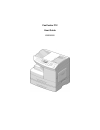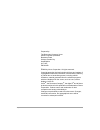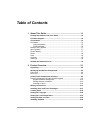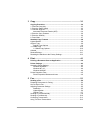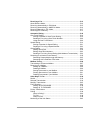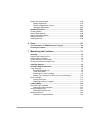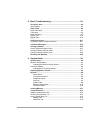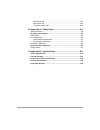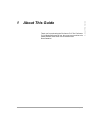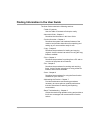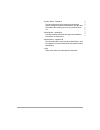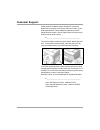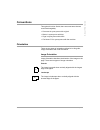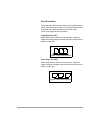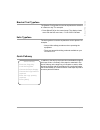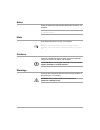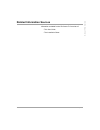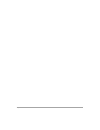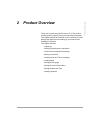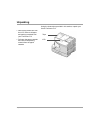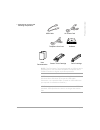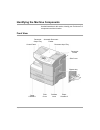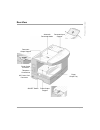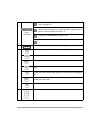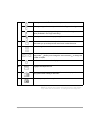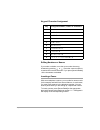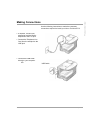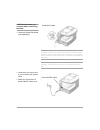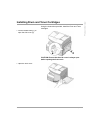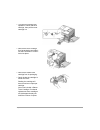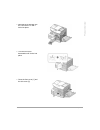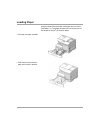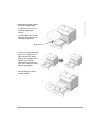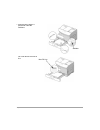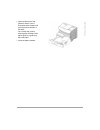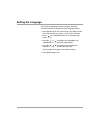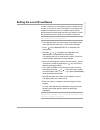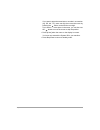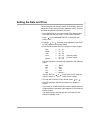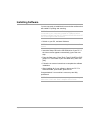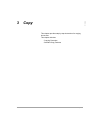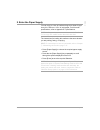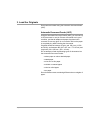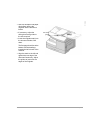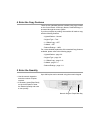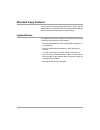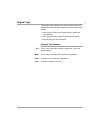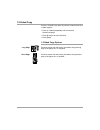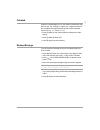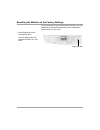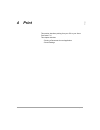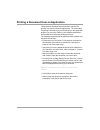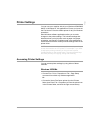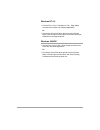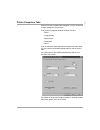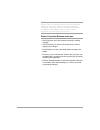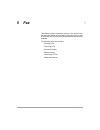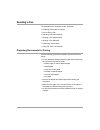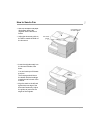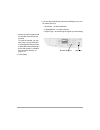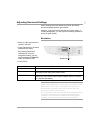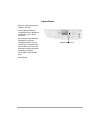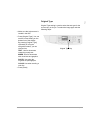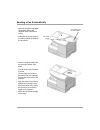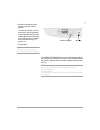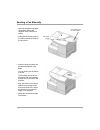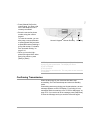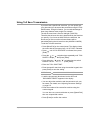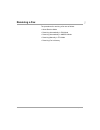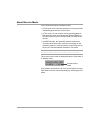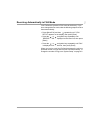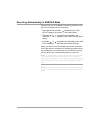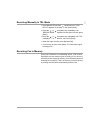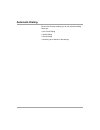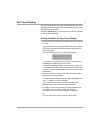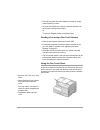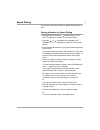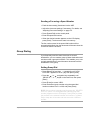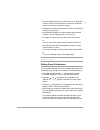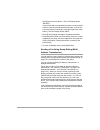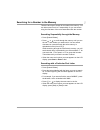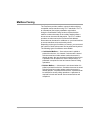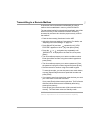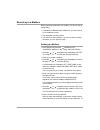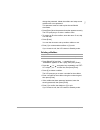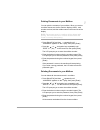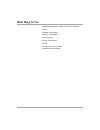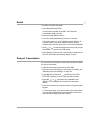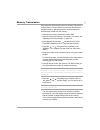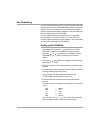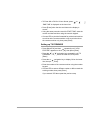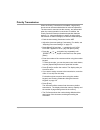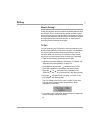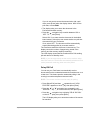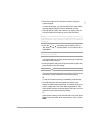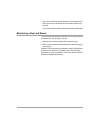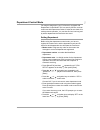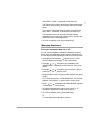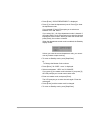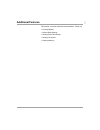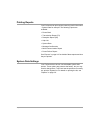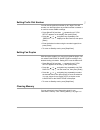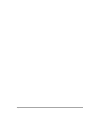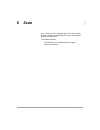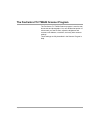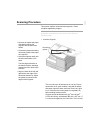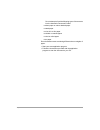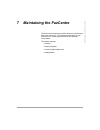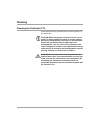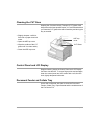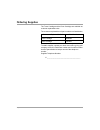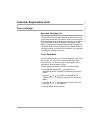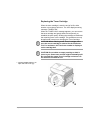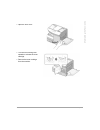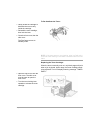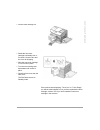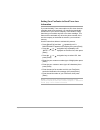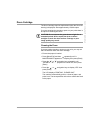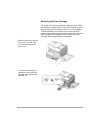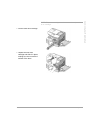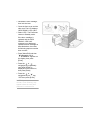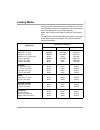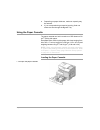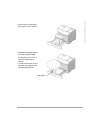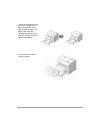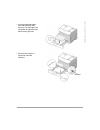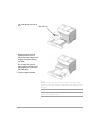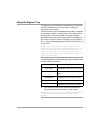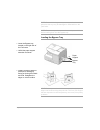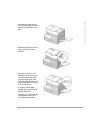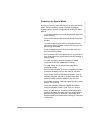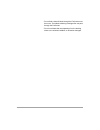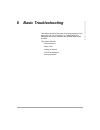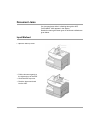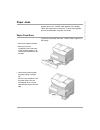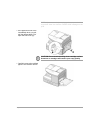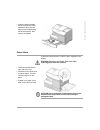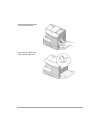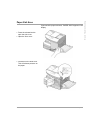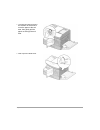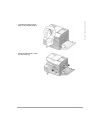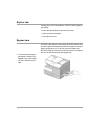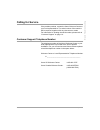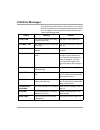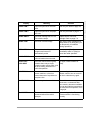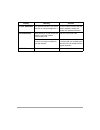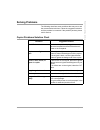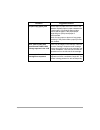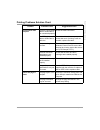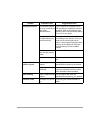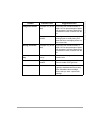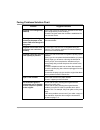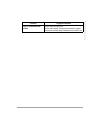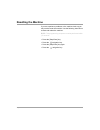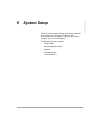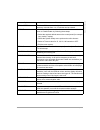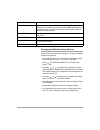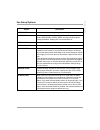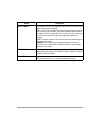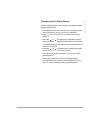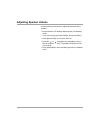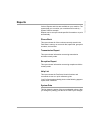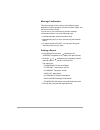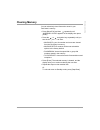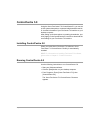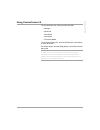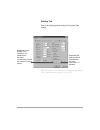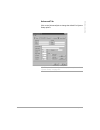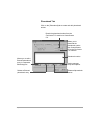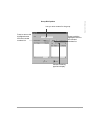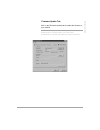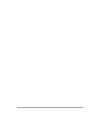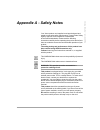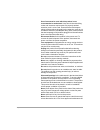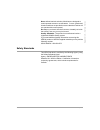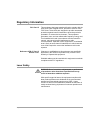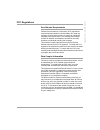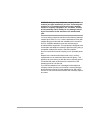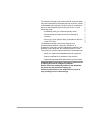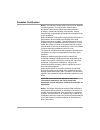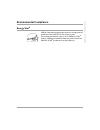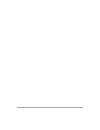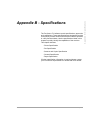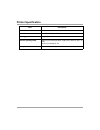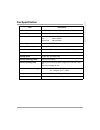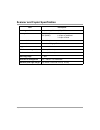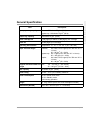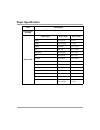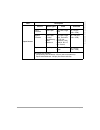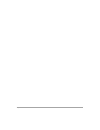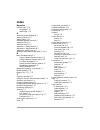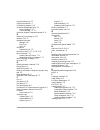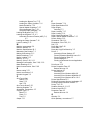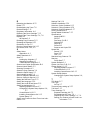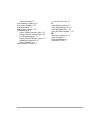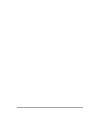- DL manuals
- Xerox
- Printer
- FaxCentre F12
- User Manual
Xerox FaxCentre F12 User Manual
Summary of FaxCentre F12
Page 1
Faxcentre f12 user guide 602e95500
Page 2
Page 2 prepared by: the document company xerox gkls european operations bessemer road welwyn garden city hertfordshire al7 1he england © 2002 by xerox corporation. All rights reserved. Copyright protection claimed includes all forms and matters of copyrighted material and information now allowed by ...
Page 3: Table of Contents
Xerox faxcentre f12 user guide i table of contents 1 about this guide...................................................................1-1 finding information in the user guide.....................................................1-2 customer support.....................................................
Page 4
Ii xerox faxcentre f12 user guide 3 copy........................................................................................3-1 copying procedure ....................................................................................3-2 1. Press the copy key ...........................................
Page 5
Xerox faxcentre f12 user guide iii receiving a fax ........................................................................................5-13 about receive mode..................................................................................5-14 receiving automatically in fax mode ..................
Page 6
Iv xerox faxcentre f12 user guide department control mode..........................................................................5-43 setting department..............................................................................5-43 printing a department journal.....................................
Page 7
Xerox faxcentre f12 user guide v 8 basic troubleshooting..........................................................8-1 document jams .........................................................................................8-2 input misfeed.................................................................
Page 8
Vi xerox faxcentre f12 user guide phonebook tab ...................................................................................9-16 information tab ...................................................................................9-18 firmware update tab ...........................................
Page 9: About This Guide
Xerox faxcentre f12 user guide page 1-1 ab ou t th is guide 1 about this guide thank you for purchasing the faxcentre f12. The faxcentre f12 is designed for ease of use, but to use your machine to its fullest potential, take some time to read the user documentation..
Page 10
Page 1-2 xerox faxcentre f12 user guide finding information in the user guide the user guide contains the following sections: - table of contents use the table of contents to find topics easily. - about this guide - chapter 1 describes the information in this user guide. - product overview - chapter...
Page 11
Xerox faxcentre f12 user guide page 1-3 ab ou t th is guide - system setup - chapter 9 provides instructions for programming the default system settings available on the machine. Also provides information about setting up and using controlcentre 5.0. - safety notes - appendix a provides safety proce...
Page 12: Customer Support
Page 1-4 xerox faxcentre f12 user guide customer support if after product installation further assistance is required, please call our experts at the xerox welcome centre or your local representative. When telephoning please quote the machine serial number. Use the space below to make a note of the ...
Page 13: Conventions
Xerox faxcentre f12 user guide page 1-5 ab ou t th is guide conventions throughout this user guide, there are some terms that are used interchangeably: Ø document is synonymous with original. Ø button is synonymous with key. Ø page is synonymous with sheet. Ø faxcentre f12 is synonymous with the mac...
Page 14
Page 1-6 xerox faxcentre f12 user guide feed orientation feed orientation describes the direction the originals and the media is fed through the machine. It is recommended the feed orientation of the originals matches that of the media. There are two types of feed orientation: long edge feed (lef) w...
Page 15
Xerox faxcentre f12 user guide page 1-7 ab ou t th is guide bracket text typeface the [bracket text] typeface is used to emphasize the selection of a feature or key. For example: Ø press [menu/exit] on the control panel. The display shows menu with the first menu item; 1:2-up copy indicated. Italic ...
Page 16
Page 1-8 xerox faxcentre f12 user guide notes notes are statements that provide additional information. For example: note: you cannot include one group dial number in another group dial number. Hints hints help users perform a task. For example: hint: for information about automatic dialing methods ...
Page 17: Related Information Sources
Xerox faxcentre f12 user guide page 1-9 ab ou t th is guide related information sources information available for the faxcentre f12 consists of: - this user guide - the installation sheet.
Page 18
Page 1-10 xerox faxcentre f12 user guide.
Page 19: Product Overview
Xerox faxcentre f12 user guide page 2-1 pr od uct o ver vi ew 2 product overview thank you for purchasing the faxcentre f12. This product provides printing, copying, faxing and scanning functionality. This chapter provides an overview of your faxcentre f12 and step-by-step instructions for setting u...
Page 20: Unpacking
Page 2-2 xerox faxcentre f12 user guide unpacking using the instructions provided in this section, unpack your xerox faxcentre f12. Ø remove the plastic film from the lcd. Remove all tapes and packing materials from your faxcentre f12. Ø pull open the paper cassette and remove the packing material f...
Page 21
Xerox faxcentre f12 user guide page 2-3 pr od uct o ver vi ew note: the faxcentre f12 is equipped with a usb port and a parallel port for use with ibm compatible computers with a 100mhz pentium or higher equivalent processor. Note: you must be running windows 98, windows 2000, windows me or windows ...
Page 22
Page 2-4 xerox faxcentre f12 user guide identifying the machine components use the illustrations in this section, identify your faxcentre f12 components and their location. Front view automatic document feeder document input tray control panel paper cassette 2 front cover release lever side cover do...
Page 23
Xerox faxcentre f12 user guide page 2-5 pr od uct o ver vi ew rear view document input support paper output tray paper output support automatic document feeder printer cable connector ac power cord connector telephone connections document output support on/off switch.
Page 24
Page 2-6 xerox faxcentre f12 user guide control panel components and keys use the illustration below to identify the components and keys of your faxcentre f12 control panel. 1 use to store frequently dialled fax number and dial them at the touch of a button. Allows you to access locations 26 through...
Page 25
Xerox faxcentre f12 user guide page 2-7 pr od uct o ver vi ew 2 (error indicators) turns on when a paper jam occurs. To clear the jam, see “paper jams” on page 8-3. Turns on when the toner or drum almost runs out. To replace the toner or drum cartridge, see “toner cartridge” on page 7-5 and refer to...
Page 26
Page 2-8 xerox faxcentre f12 user guide hint: by default the system will timeout back to the default copy state after 30 seconds. To change this see page 9-3. 6 allows you to use the faxcentre as a copier. Allows you copy collated sets (available in the copy mode only). Allows you to save paper by p...
Page 27
Xerox faxcentre f12 user guide page 2-9 pr od uct o ver vi ew entering characters using the numeric keypad as you perform various tasks, you’ll need to enter names and numbers. For example, when you set up your machine you enter your name (or your company’s name) and telephone number. When you store...
Page 28
Page 2-10 xerox faxcentre f12 user guide keypad character assignment editing numbers or names if you make a mistake, move the cursor under the wrong character by pressing or . Press the correct number to overwrite the incorrect character. If you press [ search/delete], all the characters are deleted...
Page 29: Making Connections
Xerox faxcentre f12 user guide page 2-11 pr od uct o ver vi ew making connections use the following instructions to make the necessary connections required to install your xerox faxcentre f12. Ø if required, connect your answering machine and/or telephone to the ext jack. Ø connect the telephone lin...
Page 30
Page 2-12 xerox faxcentre f12 user guide note: use only the parallel cable or the usb cable. You must be running windows 98, windows 2000, windows me or windows xp to use the usb cable. Otherwise, use a parallel cable. (parallel or usb cables are not required for standalone features.) hint: if using...
Page 31
Xerox faxcentre f12 user guide page 2-13 pr od uct o ver vi ew installing drum and toner cartridges using the instructions provided, install the drum and toner cartridges. Caution: ensure that the side cover is always open before opening the front cover. Ø pull the release latch [1] to open the side...
Page 32
Page 2-14 xerox faxcentre f12 user guide Ø turn the toner locking lever upwards to unlock the toner cartridge, then pull the toner cartridge out. Ø remove the drum cartridge from its packaging and slide it into the faxcentre f12 until it locks into place. Ø remove the starter toner cartridge from it...
Page 33
Xerox faxcentre f12 user guide page 2-15 pr od uct o ver vi ew Ø slide the toner cartridge into the faxcentre f12 until it locks into place. Ø turn the toner lever downwards until it locks into place. Ø close the front cover [1] and the side cover [2]..
Page 34: Loading Paper
Page 2-16 xerox faxcentre f12 user guide loading paper using the instructions provided, load paper into your xerox faxcentre f12. The paper cassette can hold a maximum of 550 sheets of 80 g/m 2 (20 lb) plain paper. Ø pull open the paper cassette. Ø push down on the pressure plate until it locks in p...
Page 35
Xerox faxcentre f12 user guide page 2-17 pr od uct o ver vi ew Ø adjust the rear paper guide to the required paper length. It is preset to a4 or 8.5 x 11 inch size depending on country. Ø to load another size, lift and insert the rear guide into the corresponding position. Rear guide Ø to remove and...
Page 36
Page 2-18 xerox faxcentre f12 user guide Ø ensure that the paper is positioned under the snubbers. Snubber do not fill above the max fill line. Max fill line.
Page 37
Xerox faxcentre f12 user guide page 2-19 pr od uct o ver vi ew Ø while squeezing the side guide as shown, move it toward the stack of paper until it gently touches the side of the stack. Do not allow the guide to press against the edge of the paper tightly; the guide may bend the paper. Ø close the ...
Page 38: Setting The Language
Page 2-20 xerox faxcentre f12 user guide setting the language if the machine language requires changing, follow the instructions below to change the enter language setting. Ø press [menu/exit] on the control panel. The display shows menu with the first menu item; 1:2-up copy indicated. Ø press until...
Page 39
Xerox faxcentre f12 user guide page 2-21 pr od uct o ver vi ew setting the local id and name in some countries you are required by law to indicate your fax number on any fax you send. The system id, containing your telephone number and name (or company name), will be printed at the top of each page ...
Page 40
Page 2-22 xerox faxcentre f12 user guide if you want to enter the same letter or number in succession (e.G. Ss, aa, 777), enter one digit, then move the cursor by pressing the button, and enter the next digit. If you want to insert a space in the name, you can also use the button to move the cursor ...
Page 41: Setting The Date and Time
Xerox faxcentre f12 user guide page 2-23 pr od uct o ver vi ew setting the date and time the current time and date are shown on the display when the machine is on and ready for faxing (standby mode). The time and date are printed on all faxes you send. Ø press [menu/exit] on the control panel. The d...
Page 42: Installing Software
Page 2-24 xerox faxcentre f12 user guide installing software you are now ready to install the drivers and other software that will enable pc printing and scanning. Note: ensure the faxcentre f12 is plugged in and connected to your computer’s parallel or usb port before installing software from the c...
Page 43: Copy
Xerox faxcentre f12 user guide page 3-1 co py 3 copy this chapter provides step-by-step instructions for copying documents. This chapter includes: - copying procedure - standard copy features.
Page 44: Copying Procedure
3-2 xerox faxcentre f12 user guide copying procedure before making copies identify what is to be copied, the number of copies required and any special programming requirements. Use the following steps to make a copy. 1. Press the copy key quick pathway Ø press the copy key. Ø load the originals. Ø c...
Page 45
Xerox faxcentre f12 user guide page 3-3 co py 2. Enter the paper supply you can copy to a size of media as large as a sheet of legal size (216 x 356 mm / 8.5 x 14 inch) paper. For full media specifications, refer to appendix b - specifications. Note: in copy mode, you are not able to use the faxcent...
Page 46
Page 3-4 xerox faxcentre f12 user guide 3. Load the originals documents are loaded using the automatic document feeder (adf). Automatic document feeder (adf) using the automatic document feeder (adf), you can load up to 50 documents in one job. Ensure documents are in good condition, and that all st...
Page 47
Xerox faxcentre f12 user guide page 3-5 co py document guides Ø remove all staples and paper clips before placing the originals into the document feeder. Ø if necessary, adjust the sliding document guides to the size required Ø insert the originals neatly into the document feeder, face down. The fir...
Page 48
Page 3-6 xerox faxcentre f12 user guide 4. Enter the copy features there are four standard features available using keys located on the control panel. A fifth copy feature, reduce/enlarge, is accessed through the menu system. If you do not adjust any setting, the machine will make a copy with the fo...
Page 49
Xerox faxcentre f12 user guide page 3-7 co py 6. Press start Ø press [start] to begin copying. The lcd displays copy processing. Start key.
Page 50: Standard Copy Features
Page 3-8 xerox faxcentre f12 user guide standard copy features you can set the following standard features for copy. Use the feature buttons on the control panel to change feature settings before pressing the start button to begin copying. Lighten/darken the lighten/darken key can adjust the contras...
Page 51
Xerox faxcentre f12 user guide page 3-9 co py original type the original type setting can be used to improve copies of different documents by specifying the type of document being loaded. Ø press [original type] on the control panel to display the current setting. Ø press [original type] repeatedly ...
Page 52
Page 3-10 xerox faxcentre f12 user guide 1-2 sided copy use the 1-2 sided copy option to produce 2-sided copies from 1-sided originals. Ø press [1-2 side d] repeatedly until the required selection displays. Ø press [enter] to save the selection. Ø press [start]. 1-2 sided copy options long edge prod...
Page 53
Xerox faxcentre f12 user guide page 3-11 co py collated when the collated feature is on, the machine collates the copy job into sets. For example, 2 copies of a 3 page job will print one complete document followed by the second complete document (e.G. 1, 2, 3 then 1, 2, 3). Ø press [collate] on the ...
Page 54
Page 3-12 xerox faxcentre f12 user guide resetting the machine to the factory settings you can reset all the copy and fax feature selections you have made back to the factory default status. After resetting the machine will be in fax mode. Stop/clear key Ø press [stop/clear] on the control panel twi...
Page 55: Print
Xerox faxcentre f12 user guide page 4-1 pr int 4 print this section describes printing from your pc to your xerox faxcentre f12. This chapter includes: - printing a document from an application - printer settings.
Page 56
Page 4-2 xerox faxcentre f12 user guide printing a document from an application this procedure describes the general steps required for printing from various windows applications. The exact steps for printing a document may vary depending on the application program you are using. Refer to your softw...
Page 57: Printer Settings
Xerox faxcentre f12 user guide page 4-3 pr int printer settings you can use your machine with all your windows 95/98/2000/ me/xp or windows nt 4.0 applications. Ensure you have set the faxcentre f12 as the default printer for all your windows operations. Most windows software applications allow you ...
Page 58
Page 4-4 xerox faxcentre f12 user guide windows nt 4.0 Ø choose file > print > properties or file > page setup command from within any windows application. Or Ø choose the xerox faxcentre printer from the printers folder, click the right mouse button, then enter document defaults from the drop-down ...
Page 59
Xerox faxcentre f12 user guide page 4-5 pr int printer properties tabs when the printer properties are displayed, you can review and change settings for your print job. Your printer’s properties window consists of 5 tabs: - paper - image quality - page layout - watermark - about if you access the pr...
Page 60
Page 4-6 xerox faxcentre f12 user guide note: if you access the printer properties through the printers folder, any settings made will become the default settings for the printer. Settings made when the printer properties are accessed through an application file menu and print or page setup will rem...
Page 61: Fax
Xerox faxcentre f12 user guide page 5-1 fa x 5 fax this chapter contains information about the fax function and the features available. It gives step by step instructions on how to send and receive faxes using all the features and functions available. The following topics are included: - sending a f...
Page 62: Sending A Fax
Page 5-2 xerox faxcentre f12 user guide sending a fax the procedures for sending a fax are as follows: Ø preparing documents for faxing Ø how to send a fax Ø adjusting document settings Ø sending a fax automatically Ø sending a fax manually Ø confirming transmission Ø using toll save transmission pr...
Page 63
Xerox faxcentre f12 user guide page 5-3 fa x how to send a fax document guides if necessary, pull out this support. Ø remove all staples and paper clips before placing the originals into the document feeder. Ø adjust the document guide on the adf to match the width of the document Ø insert the origi...
Page 64
Page 5-4 xerox faxcentre f12 user guide Ø you can adjust the following document settings to suit your fax needs (see 5-5): • resolution – to select resolution. • lighten/darken – to adjust contrast. • original type – to suit the type of original you are sending. Ø use the numeric keypad to dial the ...
Page 65
Xerox faxcentre f12 user guide page 5-5 fa x adjusting document settings when sending typical text based documents, the default document settings produce good results. However, if you send documents that are of poor quality, or contain photographs, you can adjust the following features to ensure a h...
Page 66
Page 5-6 xerox faxcentre f12 user guide lighten/darken Ø make sure that a document is loaded in the adf. Ø press [lighten/darken] to compensate for the brightness or darkness of your faxed document. By pressing [lighten/darken] repeatedly or using the navigation buttons, you can choose from 5 contra...
Page 67
Xerox faxcentre f12 user guide page 5-7 fa x original type original type setting is used to select the text type for the current copy or fax job. To select the image type, take the following steps: Ø make sure that a document is loaded in the adf. Ø press [original type]. You can see the current set...
Page 68
Page 5-8 xerox faxcentre f12 user guide sending a fax automatically document guides if necessary, pull out this support. Ø remove all staples and paper clips before placing the originals into the document feeder. Ø adjust the document guide on the adf to match the width of the document Ø insert the ...
Page 69
Xerox faxcentre f12 user guide page 5-9 fa x if the send from mem feature is set to on (default setting), the document is scanned into memory and the display shows the memory capacity and the number of pages being stored in memory. Note: if you want to cancel the fax, press [stop/clear]at any time d...
Page 70
Page 5-10 xerox faxcentre f12 user guide sending a fax manually document guides if necessary, pull out this support. Ø remove all staples and paper clips before placing the originals into the document feeder. Ø adjust the document guide on the adf to match the width of the document Ø insert the orig...
Page 71
Xerox faxcentre f12 user guide page 5-11 fa x note: if you want to cancel the fax, press [stop/clear]at any time during the transmission. The display will show: start=resume stop=cancel press [start] to cancel the fax. This may take several seconds to complete. Confirming transmission when the last ...
Page 72
Page 5-12 xerox faxcentre f12 user guide using toll save transmission if you have set a specific toll save time, you can quickly set your document(s) to be sent at the preset time using the toll save feature. Using this feature, you can take advantage of lower long distance rates at night, for examp...
Page 73: Receiving A Fax
Xerox faxcentre f12 user guide page 5-13 fa x receiving a fax the procedures for receiving a fax are as follows: Ø about receive mode Ø receiving automatically in fax mode Ø receiving automatically in ans/fax mode Ø receiving manually in tel mode Ø receiving fax in memory.
Page 74
Page 5-14 xerox faxcentre f12 user guide about receive mode your faxcentre has three reception modes: Ø in fax mode, the faxcentre answers an incoming call and immediately goes into fax receive mode. Ø in tel mode, you can receive a fax by pressing [manual dial] when the ringer sounds and then press...
Page 75
Xerox faxcentre f12 user guide page 5-15 fa x receiving automatically in fax mode your faxcentre is preset to fax mode at the factory. If you have changed the fax mode, take the following steps to receive faxes automatically: Ø press [menu/exit] and then repeatedly until ‘7:fax setup’ appears on the...
Page 76
Page 5-16 xerox faxcentre f12 user guide receiving automatically in ans/fax mode for this mode, you must attach an answering machine to the ext jack on the back of your faxcentre. Ø press [menu/exit] and then repeatedly until ‘7:fax setup’ appears on the display, then press [enter]. Ø press the or n...
Page 77
Xerox faxcentre f12 user guide page 5-17 fa x receiving manually in tel mode Ø press [menu/exit] and then repeatedly until ‘7:fax setup’ appears on the display, then press [enter]. Ø press the or navigation keys repeatedly until ’receive mode’ is displayed on the lower line, then press [enter]. Ø pr...
Page 78: Automatic Dialing
Page 5-18 xerox faxcentre f12 user guide automatic dialing the are four features enabling you to use automatic dialing. These are: Ø one-touch dialing Ø speed dialing Ø group dialing Ø searching for a number in the memory.
Page 79
Xerox faxcentre f12 user guide page 5-19 fa x one-touch dialing the 25 one-touch buttons on the control panel lets you store frequently used fax numbers and automatically dial a number with one touch of a button. Using the [26-50] button, you can store up to 50 fax numbers on the one-touch buttons. ...
Page 80
Page 5-20 xerox faxcentre f12 user guide Ø press [enter]when the name appears correctly or simply without entering a name. Ø to store more telephone numbers, press the desired one- touch button and repeat the steps. Or to return to standby mode, press [stop/clear]. Sending a fax using a one-touch nu...
Page 81
Xerox faxcentre f12 user guide page 5-21 fa x speed dialing you can store up to 200 numbers in speed dial locations (1- 200). Storing a number for speed dialing Ø press [menu/exit] and then repeatedly until ‘7:fax setup’ appears on the display, then press [enter]. Ø press the or navigation keys repe...
Page 82
Page 5-22 xerox faxcentre f12 user guide sending a fax using a speed number Ø feed the document(s) face down into the adf. Ø adjust the document settings if necessary. For details, see “adjusting document settings” on page 5-5. Ø press [speed dial] on the control panel. Ø enter the speed dial number...
Page 83
Xerox faxcentre f12 user guide page 5-23 fa x Ø the lcd display asks you to enter one-touch or speed dial number. Press a one-touch button or enter the speed dial number you want to include in the group. Ø press [enter]. Repeat to enter other one-touch or speed dial numbers into the group. Ø press [...
Page 84
Page 5-24 xerox faxcentre f12 user guide [26-50] and one-touch button.) the lcd display shows ’delete?’. If you want to add a new speed dial number or one-touch dial number, enter the desired speed dial number or press the one-touch button (if necessary, press [26-50] and one-touch button.) the lcd ...
Page 85
Xerox faxcentre f12 user guide page 5-25 fa x searching for a number in the memory there are two ways to search for a number in the memory. You can either scan from a to z sequentially. Or you can search using the first letter of the name associated with the number. Searching sequentially through th...
Page 86: Mailbox Faxing
Page 5-26 xerox faxcentre f12 user guide mailbox faxing the faxcentre provides mailbox communications with any compatible remote machine using itu-t standards. Itu-t is an international fax industry standards organization. Using the confidential faxing function requires that the mailbox numbers be s...
Page 87
Xerox faxcentre f12 user guide page 5-27 fa x transmitting to a remote mailbox a document can be transmitted confidentially by using a mailbox that is established in memory of the faxcentre. The transmitted mail will not be printed immediately, but will be stored in memory of the remote fax machine ...
Page 88
Page 5-28 xerox faxcentre f12 user guide receiving to a mailbox before receiving documents to a mailbox, you have to set up the following Ø confidential or bulletin board mailboxes. You can have up to 10 mailboxes in total. Ø the password for each mailbox. Ø the names for each mailbox. If you do not...
Page 89
Xerox faxcentre f12 user guide page 5-29 fa x change the password, delete the mailbox and setup a new mailbox with a new password. This password must be used to print the confidential documents. Ø press [enter] when the password number appears correctly. The lcd prompts you to enter a mailbox name. ...
Page 90
Page 5-30 xerox faxcentre f12 user guide storing documents in your mailbox you can scan documents on the faxcentre and store them in a mailbox. When you store a mailbox document, the fax machine displays ‘mail’, total number received, and the mailbox name in the lower line of the display. When the d...
Page 91
Xerox faxcentre f12 user guide page 5-31 fa x printing documents in your mailbox you can print the contents of your mailbox. When you receive a mailbox document, the fax machine displays ‘mail’, total number received, and the mailbox name in the lower line of the display. Note: documents stored in a...
Page 92: Other Ways To Fax
Page 5-32 xerox faxcentre f12 user guide other ways to fax the following additional methods of faxing are available: Ø redial Ø delayed transmission Ø memory transmission Ø fax fowarding Ø priority transmission Ø polling Ø monitoring a dual job status Ø department control mode.
Page 93
Xerox faxcentre f12 user guide page 5-33 fa x redial to redial the number last called: Ø press [redial/pause]briefly. If a document is loaded in the adf, the faxcentre automatically begins to send. To search through redial memory: Ø press and hold [redial/pause] for about 2 seconds. The redial memor...
Page 94
Page 5-34 xerox faxcentre f12 user guide Ø press [enter] to confirm the number on the lcd display. The display asks you to enter another fax number to send the document. Ø press the or navigation keys to display ’yes’ or ‘no’ appropriately and press [enter]. You can add up to 25 destinations. Ø the ...
Page 95
Xerox faxcentre f12 user guide page 5-35 fa x memory transmission documents are automatically stored in memory and sent to a remote station. Use this feature to send your documents to multiple locations. After transmission, the documents are automatically erased from the memory. Ø feed the document(...
Page 96
Page 5-36 xerox faxcentre f12 user guide fax fowarding you can forward all faxes which you receive during a specified date and time period to a specified remote station. This can be useful when you are away from your faxcentre and want to receive your faxes at another workstation. This is referred t...
Page 97
Xerox faxcentre f12 user guide page 5-37 fa x Ø to enter am or pm for 12-hour format, press or . ‘end time’ is displayed on the lower line. Ø press [enter] when the time and date on the display is correct. Ø using the same procedure used for start time, enter the correct end date and time using the ...
Page 98
Page 5-38 xerox faxcentre f12 user guide priority transmission when the priority transmission is enabled, a high priority document can be transmitted ahead of reserved operations. The document is scanned into the memory, and transmitted when the current operation is concluded. In addition, the prior...
Page 99
Xerox faxcentre f12 user guide page 5-39 fa x polling what is polling? Polling is used when one fax machine requests another to send a document. This is useful when the person with the original document to be sent is not in the office. The person who wants to receive the document calls the machine h...
Page 100
Page 5-40 xerox faxcentre f12 user guide if you do not want to secure the transmission with a poll code, press [enter] when the display shows ’0000’ for the poll code, or enter 0000. Ø the display asks you to store the document in the faxcentre’s bulletin memory. Ø press the navigation key to switch...
Page 101
Xerox faxcentre f12 user guide page 5-41 fa x Ø enter the number of the remote fax machine using the number keypad. To enter the number, you can also press a one-touch button, or press[speed dial] and enter a speed dial number. Ø press [enter]to confirm the number. The display asks you to enter anot...
Page 102
Page 5-42 xerox faxcentre f12 user guide Ø if you have entered a specific start time, the faxcentre will dial, and receive a document from the remote machine at the time. If not, the faxcentre dials the remote machine immediately. Monitoring a dual job status your faxcentre can perform more than one...
Page 103
Xerox faxcentre f12 user guide page 5-43 fa x department control mode for usage management, your faxcentre is equipped with department control mode. This is a security function, and can restrict use with department codes. If codes do not match, this mode prevents operation. You can also find out how...
Page 104
Page 5-44 xerox faxcentre f12 user guide Ø enter the desired department number(1-50) using the number keypad, then press [enter]. If the department number already exists in your memory, the lcd displays ’department no. Already exists!’ and prompts you to enter the department number again. Ø enter a ...
Page 105
Xerox faxcentre f12 user guide page 5-45 fa x when ’dept. Code’ is displayed on the lower line. The department code list shows all the department codes and names. After printing, the machine returns to standby mode. If you want to print department journal list, press [enter] when ’dept. Journal’ is ...
Page 106
Page 5-46 xerox faxcentre f12 user guide Ø press [enter]. ’clear department’ is displayed. Ø press [1] to clear the department journal. Press [2] to clear the department code. If you pressed[2], the lcd prompts you to select one between ’all’ and ’each’. If you select ’all’, all of the department co...
Page 107: Additional Features
Xerox faxcentre f12 user guide page 5-47 fa x additional features this section covers fax maintenance procedures. These are: Ø printing reports Ø system data settings Ø setting prefix dial number Ø setting fax duplex Ø clearing memory.
Page 108
Page 5-48 xerox faxcentre f12 user guide printing reports your faxcentre can print reports containing useful information – system data for example. The following reports are available: Ø phone book Ø transmission report (tx) Ø reception report (rx) Ø help list Ø system data Ø message confirmation Ø ...
Page 109
Xerox faxcentre f12 user guide page 5-49 fa x setting prefix dial number you can set the prefix dial number up to 5 digits. This dial number is to dial first before any autodial number is started. It is useful to access pabx exchange. Ø press [menu/exit] and then repeatedly until ‘7:fax setup’ appea...
Page 110
Page 5-50 xerox faxcentre f12 user guide.
Page 111: Scan
Xerox faxcentre f12 user guide page 6-1 scan 6 scan your faxcentre f12 is equipped with a true color quality scanner capable of reproducing color charts, photographs, graphics or printed text. This chapter includes: - the faxcentre f12 twain scanner program - scanning procedure.
Page 112
Page 6-2 xerox faxcentre f12 user guide the faxcentre f12 twain scanner program the faxcentre f12 twain scanner program is used to scan documents and photographs. You can decide what portion of a document you want to scan, adjust the brightness and contrast, color balance, resolution, and many other...
Page 113: Scanning Procedure
Xerox faxcentre f12 user guide page 6-3 scan scanning procedure this section explains advanced scanning with a twain compliant application program. Note: refer to the documentation provided by the application manufacturer to see how to scan acquire a scanned image. Ø load the originals y ou can load...
Page 114
Page 6-4 xerox faxcentre f12 user guide do not attempt to feed the following types of documents into the automatic document feeder: • carbon-paper or carbon-backed paper • coated paper • onion skin or thin paper • wrinkled or creased paper • curled or rolled paper • torn paper do not load documents ...
Page 115: Maintaining The Faxcentre
Xerox faxcentre f12 user guide page 7-1 ma in ta in ing the faxce ntr e 7 maintaining the faxcentre there will be times when the machine will require maintenance tasks to be carried out. This chapter provides step by step instructions for maintaining the machine and replacing consumables. This chapt...
Page 116: Cleaning
Page 7-2 xerox faxcentre f12 user guide cleaning cleaning the faxcentre f12 proper maintenance is important for the smooth operation of any equipment. Caution: when cleaning the faxcentre f12, do not use organic or strong chemical solvents or aerosol cleaners. Do not pour fluids directly onto any ar...
Page 117
Xerox faxcentre f12 user guide page 7-3 ma in ta in ing the faxce ntr e cleaning the cvt glass keeping the constant velocity transport (cvt) glass clean helps ensure the best possible copies. It is recommended that you clean the cvt glass at the start of each day and during the day as needed. Contro...
Page 118: Ordering Supplies
Page 7-4 xerox faxcentre f12 user guide ordering supplies the toner cartridge and the drum cartridge are available as customer replaceable units. The customer replaceable unit part numbers are listed below: to obtain supplies, contact your local xerox office, giving your company name, the faxcentre ...
Page 119: Customer Replaceable Units
Xerox faxcentre f12 user guide page 7-5 ma in ta in ing the faxce ntr e customer replaceable units toner cartridge expected cartridge life the life of your toner cartridge depends on the amount of toner used in each printed job. For instance, when you print a typical business letter with about 5% pa...
Page 120
Page 7-6 xerox faxcentre f12 user guide replacing the toner cartridge when the toner cartridge is near the end of its life, white streaks or hue change will occur. The lcd displays warning message ‘toner low’. When the ‘toner low’ message appears, you can remove the toner cartridge and gently shake ...
Page 121
Xerox faxcentre f12 user guide page 7-7 ma in ta in ing the faxce ntr e Ø open the front cover. Ø turn the toner locking lever upwards to release the toner cartridge. Ø remove the toner cartridge from the machine..
Page 122
Page 7-8 xerox faxcentre f12 user guide to re-distribute the toner: note: if the toner gets on your clothing, wipe it off with a dry cloth and wash clothing in cold water. Hot water sets toner into fabric. Replacing the toner cartridge: when the toner eventually runs out, only blank pages will print...
Page 123
Xerox faxcentre f12 user guide page 7-9 ma in ta in ing the faxce ntr e . If the machine was displaying “toner low” or “toner empty” you will be asked whether or not you have replaced the toner cartridge. Answer yes if you have installed a new toner cartridge in the machine. Ø pull the used cartridg...
Page 124
Page 7-10 xerox faxcentre f12 user guide setting your faxcentre to send toner low information if you set the notify toner menu option to on, when the toner cartridge needs to be replaced, your machine automatically sends a fax to your service company or the dealer to notify them that your machine re...
Page 125
Xerox faxcentre f12 user guide page 7-11 ma in ta in ing the faxce ntr e drum cartridge the drum cartridge requires replacement when the drum life warning is displayed, after approximately 15,000 copies. If you are experiencing streaks or spots on your prints there is an option for cleaning the drum...
Page 126
Page 7-12 xerox faxcentre f12 user guide replacing the drum cartridge the useful life of the drum cartridge is approximately 15,000 copies/prints in simplex mode. A high rate of duplex copying/ printing reduces the overall life of a drum. The lcd displays ‘drum warning’ when the drum is near the end...
Page 127
Xerox faxcentre f12 user guide page 7-13 ma in ta in ing the faxce ntr e note: the toner cartridge must be removed to replace the drum cartridge. Ø pull the used drum cartridge. Ø unpack the new drum cartridge and slide it in place, making sure not to touch the surface of the drum..
Page 128
Page 7-14 xerox faxcentre f12 user guide Ø reinstall the toner cartridge, then lock the lever. Ø close the front cover and the side cover.The lcd displays ‘new drum?1.Yes 2.No’. Ø select ‘yes’. The faxcentre returns to standby mode. If the drum cartridge is replaced and the ‘new drum?1.Yes 2.No’ mes...
Page 129: Loading Media
Xerox faxcentre f12 user guide page 7-15 ma in ta in ing the faxce ntr e loading media always use print media that meets the guidelines for use with this faxcentre. Using a print media that is not recommended may cause paper jams or print quality problems. Media can be loaded in the paper cassette o...
Page 130
Page 7-16 xerox faxcentre f12 user guide a. Depending on paper thickness, maximum capacity may be reduced. B. If you are experiencing excessive jamming, feed one sheet at a time through the bypass tray. Using the paper cassette the paper cassette can hold a maximum of 550 sheets of 80 g/m 2 (20 lb) ...
Page 131
Xerox faxcentre f12 user guide page 7-17 ma in ta in ing the faxce ntr e Ø push down on the pressure plate until it locks in position. Ø adjust the rear paper guide to the required paper length. It is preset to a4 or 8.5 x 11 inch size depending on country. Ø to load another size, lift and insert th...
Page 132
Page 7-18 xerox faxcentre f12 user guide Ø to remove and insert the rear guide, turn it slightly to your right side then lift it. While holding the rear guide at 70° angle, insert it into the corresponding position and push it to your left side until it stands up completely. Ø fan the paper and inse...
Page 133
Xerox faxcentre f12 user guide page 7-19 ma in ta in ing the faxce ntr e Ø if loading letterhead paper, load with the design side facing up. The top edge of the sheet with the logo should be placed at the right side. Ø ensure that the paper is positioned under the snubbers. Snubber.
Page 134
Page 7-20 xerox faxcentre f12 user guide note: when you print a file from your pc using the paper cassette, make sure that you enter the source and the correct paper size from your software application before starting your print job. Hint: if you experience problems feeding paper, place the paper in...
Page 135
Xerox faxcentre f12 user guide page 7-21 ma in ta in ing the faxce ntr e using the bypass tray the bypass tray is located on the right side of your faxcentre. It can be closed when you are not using it, making the faxcentre more compact. Use the bypass tray to print transparencies, labels, envelopes...
Page 136
Page 7-22 xerox faxcentre f12 user guide note: do not hit the bypass tray or rest your hands on it; otherwise the tray may be damaged or detached from the faxcentre. Note: remove any curl on postcards, envelopes, and labels before loading them into the bypass tray. Loading the bypass tray hint: for ...
Page 137
Xerox faxcentre f12 user guide page 7-23 ma in ta in ing the faxce ntr e Ø load the print material with the print side facing down and against the right edge of the tray. Ø adjust the paper guide to the width of the stack of print material. Ø ensure that you have not loaded too much print media. The...
Page 138
Page 7-24 xerox faxcentre f12 user guide media guidelines when entering or loading paper, envelopes, or other special media, consider these guidelines: - attempting to print on damp, curled, wrinkled, or torn paper can cause paper jams and poor print quality. - use only high quality copier grade pap...
Page 139
Xerox faxcentre f12 user guide page 7-25 ma in ta in ing the faxce ntr e guidelines for special media ensure you read any instructions that come with your special paper. These instructions provide important information regarding how to achieve the highest print quality with these papers. - it is rec...
Page 140
Page 7-26 xerox faxcentre f12 user guide - do not feed a sheet of labels through the faxcentre more than once. The adhesive backing is designed for one pass through the faxcentre. - do not use labels that are separating from the backing sheet or are wrinkled, bubbled, or otherwise damaged..
Page 141: Basic Troubleshooting
Xerox faxcentre f12 user guide page 8-1 bas ic t ro ubl es ho oti n g 8 basic troubleshooting this chapter provides information for solving problems which may occur with your faxcentre f12. Tables listing error messages and codes, problems and possible solutions are provided. This chapter includes: ...
Page 142: Document Jams
Page 8-2 xerox faxcentre f12 user guide document jams if a document jams while it is feeding through the adf, ‘document jam’ appears in the display. Details for clearing the three types of document misfeeds are given below. Input misfeed Ø open the adf top cover. Ø pull the document gently to the ri...
Page 143: Paper Jams
Xerox faxcentre f12 user guide page 8-3 bas ic t ro ubl es ho oti n g paper jams if paper jams occur, ‘paper jam’ appears in the display. Follow the steps below to clear jam. To avoid tearing paper, pull the jammed paper out gently and slowly. Paper feed area if jammed in the paper feed area, ‘paper...
Page 144
Page 8-4 xerox faxcentre f12 user guide note: if you remove the jammed paper here, open the side cover then close it to clear the ‘paper jam’ message on the lcd. Caution: do not touch the shiny drum cartridge surface. Scratches or smudges will result in poor copy quality Ø if the paper does not move...
Page 145
Xerox faxcentre f12 user guide page 8-5 bas ic t ro ubl es ho oti n g fuser area if jammed in the fuser area, ‘paper jam 1’ appears in the display. Warning:the fuser area is hot. Take care when removing paper from the machine. Caution: do not pull paper up through the fusing unit. Unfused toner may ...
Page 146
Page 8-6 xerox faxcentre f12 user guide Ø remove the jammed paper, in the direction shown. Ø push up on the fuser lever, then close the side cover..
Page 147
Xerox faxcentre f12 user guide page 8-7 bas ic t ro ubl es ho oti n g paper exit area if jammed in the paper exit area, ‘paper jam 2’ appears in the display. Ø press the release latch to open the side cover. Ø open the front cover. Ø pull down on the fuser lever. This will release pressure on the pa...
Page 148
Page 8-8 xerox faxcentre f12 user guide Ø turn the jam remove lever in the direction of the arrow to move the paper to the exit area, then gently pull the paper out through the exit area. Ø push up on the fuser lever..
Page 149
Xerox faxcentre f12 user guide page 8-9 bas ic t ro ubl es ho oti n g Ø turn the jam remove lever back to the original position. Ø close the front cover [1] and the side cover [2]..
Page 150
Page 8-10 xerox faxcentre f12 user guide duplex jam if paper jam occurs in the duplexer, ‘duplex jam’ appears in the display. Ø press the release latch to open the side cover. Ø remove the jammed paper. Ø close the side cover. Bypass jam ‘bypass jam’ appears in the display when the machine does not ...
Page 151: Calling For Service
Xerox faxcentre f12 user guide page 8-11 bas ic t ro ubl es ho oti n g calling for service if the problem persists, contact the xerox welcome centre or your local representative. The serial number of the machine will be required, together with any relevant error codes for information on locating the...
Page 152: Lcd Error Messages
Page 8-12 xerox faxcentre f12 user guide lcd error messages if an abnormal condition arises in the machine or an incorrect operation is performed, a message indicating the nature of the error is displayed. If this happens, take the corrective action listed in the following table. Display meaning sol...
Page 153
Xerox faxcentre f12 user guide page 8-13 bas ic t ro ubl es ho oti n g paper jam 1 paper has jammed in the fuser area. Clear the jam. Refer to page 8-5. Paper jam 2 paper has jammed in the paper exit area. Clear the jam.Refer to page 8-7. Toner empty the toner cartridge has run out. The machine stop...
Page 154
Page 8-14 xerox faxcentre f12 user guide no. Not assigned the speed dial location you tried to use has no number assigned to it. Dial the number manually with the numeric keypad or assign the number to a speed dial location. Polling error when setting up to poll another fax machine you have used an ...
Page 155: Solving Problems
Xerox faxcentre f12 user guide page 8-15 bas ic t ro ubl es ho oti n g solving problems the following chart lists some conditions that may occur and the recommended solutions. Follow the suggested solutions until the problem is corrected. If the problem persists, please call for service. Copier prob...
Page 156
Page 8-16 xerox faxcentre f12 user guide frequent copy paper jams fan the stack of paper, then turn it over in the cassette. Replace paper in paper cassette with a fresh supply. Check/adjust paper guides. Ensure that the paper is the proper paper weight 80 g/m 2 (20 lb) bond paper is recommended. Ch...
Page 157
Xerox faxcentre f12 user guide page 8-17 bas ic t ro ubl es ho oti n g printing problems solution chart problem probable cause suggested solution your product does not print the ieee-1284 parallel cable or usb cable is not connected properly. Check the cable connection. The ieee-1284 parallel cable ...
Page 158
Page 8-18 xerox faxcentre f12 user guide printing is too slow the computer parallel port may not be set for high speed communications. If your computer is equipped with an ecp parallel port, enable this mode of operation. Refer to the enabling high speed printer communications section of your pc’s u...
Page 159
Xerox faxcentre f12 user guide page 8-19 bas ic t ro ubl es ho oti n g background scatter the paper may be too damp. Try printing with a different batch of paper. Do not open packages of paper until necessary so that the paper does not absorb too much moisture from the air. Printing over uneven surf...
Page 160
Page 8-20 xerox faxcentre f12 user guide faxing problems solution chart problem suggested solution originals are fed diagonally (skewed) ensure the document guides are adjusted to the width of the original that you are sending. Check the original meets the conditions established for use with this de...
Page 161
Xerox faxcentre f12 user guide page 8-21 bas ic t ro ubl es ho oti n g paper is collated but not printed. Ensure there enough toner. Check with the party sending the fax that the original was placed correctly when scanned at the remote fax. Problem suggested solution.
Page 162: Resetting The Machine
Page 8-22 xerox faxcentre f12 user guide resetting the machine if you are experience problems or the machine locks up you may need to reset the machine. Use the following instructions to reset and reboot the machine: note: this programming sequence must be performed within 1.5 seconds. Ø press the [...
Page 163: System Setup
Xerox faxcentre f12 user guide page 9-1 syst em se tup 9 system setup there are various system settings which require setting up prior to using your faxcentre f12 machine. Also controlcentre 5.0 is available for setting up the machine remotely, at your pc or workstation. The following topics are inc...
Page 164: System Setup
Page 9-2 xerox faxcentre f12 user guide system setup you can change various settings on the machine through the machine setup or fax setup menus. Machine setup options option description tray 1 size the printing paper size for fax reception you are loading in the tray – ltr (letter), a4, or lgl (leg...
Page 165
Xerox faxcentre f12 user guide page 9-3 syst em se tup redial interval faxcentre f12 can automatically redial a remote fax machine if it was busy. Intervals from 1 to 15 minutes can be entered. Timeout with this option, you can set the timeout value for the machine to return to a default state, by f...
Page 166
Page 9-4 xerox faxcentre f12 user guide changing the machine setup options use the following instructions to display or change the default system setup options: Ø press [menu/exit] on the control panel. The display shows menu with the first menu; 1:2-up copy indicated. Ø press until ‘6:machine setup...
Page 167
Xerox faxcentre f12 user guide page 9-5 syst em se tup fax setup options option description paper supply used to determine the paper tray to be used to print received faxes. Fax duplex with this option enabled, you can print 2-sided fax pages. You can enter long edge or short edge according to the r...
Page 168
Page 9-6 xerox faxcentre f12 user guide receive mode your product is set to automatically receive a fax. There are several other receive modes available: tel: in tel mode, automatic fax answering and reception is turned off. To receive a fax manually, pick up the external phone handset or press manu...
Page 169
Xerox faxcentre f12 user guide page 9-7 syst em se tup changing the fax setup options use the following instructions to display or change the default system setup options: Ø press [menu/exit] on the control panel. The display shows menu with the first menu; 1:2-up copy indicated. Ø press until ‘7:fa...
Page 170: Adjusting Speaker Volume
Page 9-8 xerox faxcentre f12 user guide adjusting speaker volume use the following instructions to adjust the loudness of the speaker. Ø ensure that the lcd displays date and time (fax standby mode). If not, press [copy] until fax displays, then press [enter]. Ø press [manual dial]. You’ll hear a di...
Page 171: Reports
Xerox faxcentre f12 user guide page 9-9 syst em se tup reports various reports and lists are available on your machine. The reports help you to monitor your machine and fax activity – system data for example. Reports can be set up to include specific information or to print automatically. Phone book...
Page 172
Page 9-10 xerox faxcentre f12 user guide message confirmation this report shows the fax number, the number of pages, elapsed time of the operation, the communication mode, and the communication results. You can set up your faxcentre to print the message confirmation report in one of the following wa...
Page 173: Clearing Memory
Xerox faxcentre f12 user guide page 9-11 syst em se tup clearing memory you can selectively clear information stored in your faxcentre’s memory. Ø press [menu/exit] and then repeatedly until ‘8:memory clear’ appears on the display, then press [enter]. Ø press the or navigation keys repeatedly until ...
Page 174: Controlcentre 5.0
Page 9-12 xerox faxcentre f12 user guide controlcentre 5.0 using the xerox faxcentre f12 controlcentre 5.0, you can set up fax system data options, create and edit phonebook entries, or view the information of your faxcentre f12 machine on your desktop computer. After setting up fax data options or ...
Page 175
Xerox faxcentre f12 user guide page 9-13 syst em se tup using controlcentre 5.0 the controlcentre 5.0 screen provides five tabs: - settings - advanced - phonebook - information - firmware update to exit controlcentre 5.0, click the [exit] button in the bottom of each tab screen. For further details,...
Page 176
Page 9-14 xerox faxcentre f12 user guide settings tab click on the [settings] tab to configure fax system data settings. Hint: for details on the system data setting options, please refer to “machine setup options” on page 9-2. Reads the current settings in the faxcentre f12 machine then refreshes c...
Page 177
Xerox faxcentre f12 user guide page 9-15 syst em se tup advanced tab click on the [advanced] tab to change the default fax system setup options. Hint: for details on the system setup options, please refer to “system setup” on page 9-2..
Page 178
Page 9-16 xerox faxcentre f12 user guide phonebook tab click on the [phonebook] tab to create and edit phonebook entries. Reads the phonebook entries from the faxcentre f12 machine to controlcentre 5.0. Allows you to download the phonebook entries from controlcentre 5.0 to the faxcentre f12 machine....
Page 179
Xerox faxcentre f12 user guide page 9-17 syst em se tup group dial options lets you enter a name for the group. Press to add the highlighted name to the included numbers list. Choose the dialing type list to display. Press to remove the highlighted name from the included numbers list..
Page 180
Page 9-18 xerox faxcentre f12 user guide information tab click on the [information] tab to view the software version information and various counters. The counters allow you to check how many scans and prints have been made, and how many jams have occurred on your machine. Number of scans using the ...
Page 181
Xerox faxcentre f12 user guide page 9-19 syst em se tup firmware update tab click on the [firmware update] tab to update the firmware of your machine. Note: this feature should be used by a xerox service representative. Please contact your local xerox representative or authorized dealer for further ...
Page 182
Page 9-20 xerox faxcentre f12 user guide.
Page 183: Appendix A - Safety Notes
Xerox faxcentre f12 user guide page a-1 ap pe nd ix a - sa fe ty note s appendix a - safety notes your xerox product and supplies have been designed and tested to meet strict safety requirements. These include safety agency approval, and compliance to established environmental standards. Please read...
Page 184
Page a-2 xerox faxcentre f12 user guide use of an extension cord with this product is not recommended or authorized. Users should check building codes and insurance requirements if a properly earthed extension cord is to be used. Ensure that the total ampere ratings of the products plugged into the ...
Page 185
Xerox faxcentre f12 user guide page a-3 ap pe nd ix a - sa fe ty note s never defeat interlock switches. Machines are designed to restrict operator access to unsafe areas. Covers, guards and interlock switches are provided to ensure that the machine will not operate with covers opened. Do not put yo...
Page 186: Regulatory Information
Page a-4 xerox faxcentre f12 user guide regulatory information fcc part 15 this equipment has been tested and found to comply with the limits for a class a digital device, pursuant to part 15 of the fcc rules. These limits are designed to provide reasonable protection against harmful interference wh...
Page 187
Xerox faxcentre f12 user guide page a-5 ap pe nd ix a - sa fe ty note s fcc regulations send header requirements federal communications commission (fcc) regulations require all persons within the united states who send any message via a facsimile machine to include an identifying message in the tran...
Page 188
Page a-6 xerox faxcentre f12 user guide warning:ask your local telephone company for the modular jack type installed on your line. Connecting this machine to an unauthorized jack can severely damage telephone company equipment. You, not xerox, assume all responsibility and/or liability for any damag...
Page 189
Xerox faxcentre f12 user guide page a-7 ap pe nd ix a - sa fe ty note s the telephone company will, where practical, notify you when they need to temporarily disconnect service. However, if action is reasonable and necessary, but prior notice is not practical, they may still temporarily disconnect y...
Page 190
Page a-8 xerox faxcentre f12 user guide canadian certification notice: the industry canada label on the machine identifies certified equipment. This certification means that the equipment meets certain telecommunications networks protective, operational and safety requirements. Industry canada does ...
Page 191: Environmental Compliance
Xerox faxcentre f12 user guide page a-9 ap pe nd ix a - sa fe ty note s environmental compliance energy star ® xerox corporation designed this product to comply with the guidelines of the energy star ® program of the environmental protection agency. As an energy star ® partner, xerox has determined ...
Page 192
Page a-10 xerox faxcentre f12 user guide.
Page 193: Appendix B - Specifications
Xerox faxcentre f12 user guide page b-1 a p pe nd ix b - s p ecifica tio ns appendix b - specifications the faxcentre f12 adheres to strict specifications, approvals and certifications. These specifications are designed to provide for the safety of users and to ensure that the machine operates in a ...
Page 194: Printer Specification
Page b-2 xerox faxcentre f12 user guide printer specification item description emulation pcl6 resolution true 600 x 600 dpi, 1200 dpi class printing speed 12 ppm (for a4 / letter size) effective printing width 208 mm (8.2 inches) for letter / legal (216 x 356 mm / 8.5 x 14 inch) 202 mm (8 inches) fo...
Page 195: Fax Specification
Xerox faxcentre f12 user guide page b-3 a p pe nd ix b - s p ecifica tio ns fax specification item description applicable line g3 pstn (public switched telephone network) compatibility itu group 3 resolution standard: 203 x 98 dpi fine: 203 x 196 dpi super fine: 300 x 300 dpi data coding mh/mr/mmr/j...
Page 196
Page b-4 xerox faxcentre f12 user guide scanner and copier specification item description scanning method compact image sensor (cis), adf scan speed adf (sdmp): 12 cpm adf (mdsp): 6.6 cpm at text/mixed 3.3 cpm at photo scan resolution 300 x 300 dpi scan mode true color, 256 gray, black and white cop...
Page 197: General Specification
Xerox faxcentre f12 user guide page b-5 a p pe nd ix b - s p ecifica tio ns general specification item description input paper tray capacity cassette: 550 sheets 75 g/m 2 (20 lb) bypass tray: 100 sheets 75 g/m 2 (20 lb) output tray capacity 250 sheets 75 g/m 2 (20 lb) toner cartridge life 6,000 page...
Page 198: Paper Specification
Page b-6 xerox faxcentre f12 user guide paper specification item description paper types available plain paper, ohp film, label, envelope, card, postcard paper sizes paper type w x l (mm) w x l (inch) letter 215.9 x 279 8.5 x 11 legal 215.9 x 355.6 8.5 x 14 jis b5 182 x 257 7.17 x 10.12 a4 210x 297 ...
Page 199
Xerox faxcentre f12 user guide page b-7 a p pe nd ix b - s p ecifica tio ns input source source media types sizes thickness paper cassette plain paper a4, letter, legal, folio 60 ~ 90 g/m 2 (16lb ~ 24lb) bypass cassette plain paper, envelop, transparency, label, cardstock a4, letter, legal, folio, e...
Page 200
Page b-8 xerox faxcentre f12 user guide.
Page 201: Index
Xerox faxcentre f12 user guide indexi index numerics 2-sided copy 3-10 long edge 3-10 short edge 3-10 a accessing printer settings 4-3 adding a pause 2-10 adding paper 2-16 adjusting speaker volume 9-7 advanced tab 9-15 ans/fax mode 5-16 appendix a - safety notes a-1 appendix b - specifications b-1 ...
Page 202
Indexii xerox faxcentre f12 user guide copy/fax/scan key 3-2 copying procedure 3-2 counters information 9-18 customer replaceable units 7-5 drum cartridge 7-11 toner cartridge 7-5 , 7-6 customer support telephone number 8-11 d date and time, setting up 2-23 delayed tx 5-33 department control manage ...
Page 203
Xerox faxcentre f12 user guide indexiii loading the bypass tray 7-22 loading the paper cassette 7-16 media guidelines 7-24 special media guidelines 7-25 using the bypass tray 7-21 using the paper cassette 7-16 loading the bypass tray 7-22 loading the originals 3-4 , 6-3 automatic document feeder (ad...
Page 204
Indexiv xerox faxcentre f12 user guide r rebooting the machine 8-22 redial 5-33 re-distributing the toner 7-8 reduce/enlarge 3-11 regulatory information a-4 replacing the drum cartridge 7-12 replacing the toner cartridge 7-6 , 7-8 reports 9-9 all reports 9-9 resetting copy features 3-12 resetting th...
Page 205
Xerox faxcentre f12 user guide indexv toner save mode 7-5 toner cartridge, installing 2-13 toner low information 7-10 toner save mode 7-5 total number of prints 9-18 troubleshooting 8-1 copier problems solution chart 8-15 faxing problems solution chart 8-20 lcd error messages 8-12 printing problems ...
Page 206
Indexvi xerox faxcentre f12 user guide.