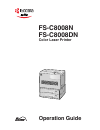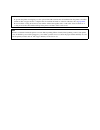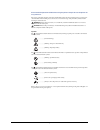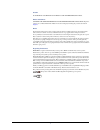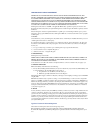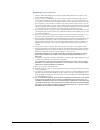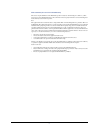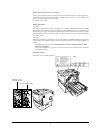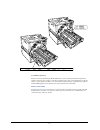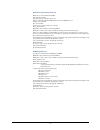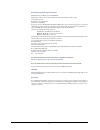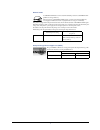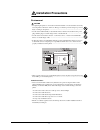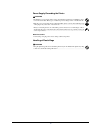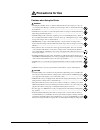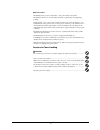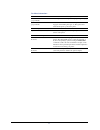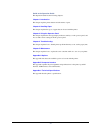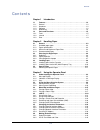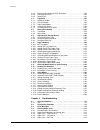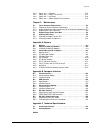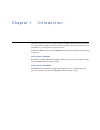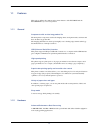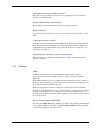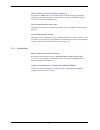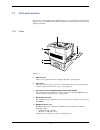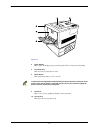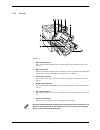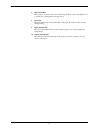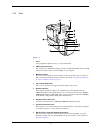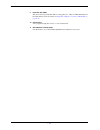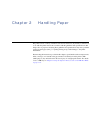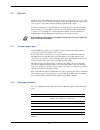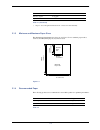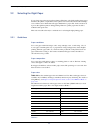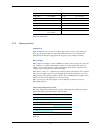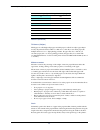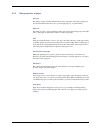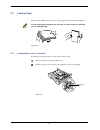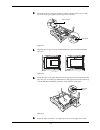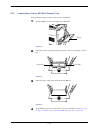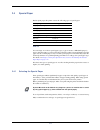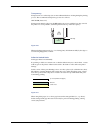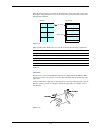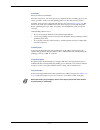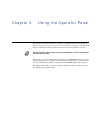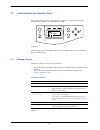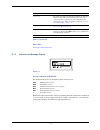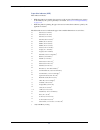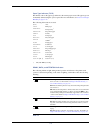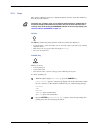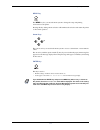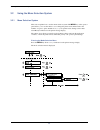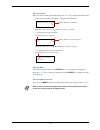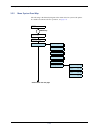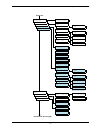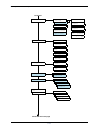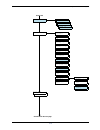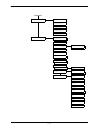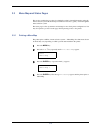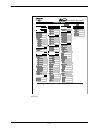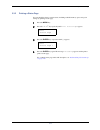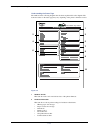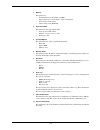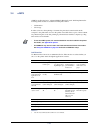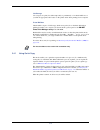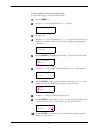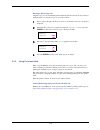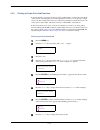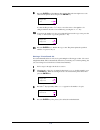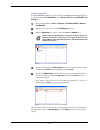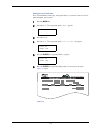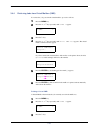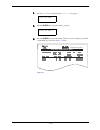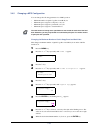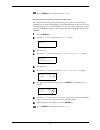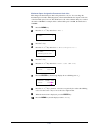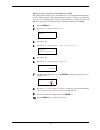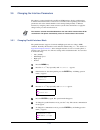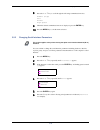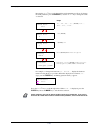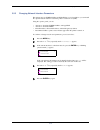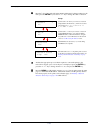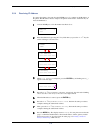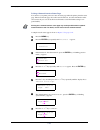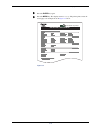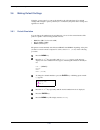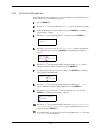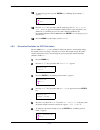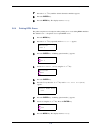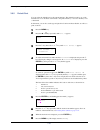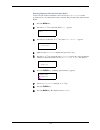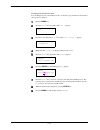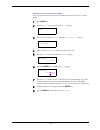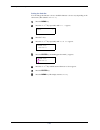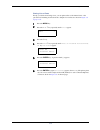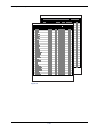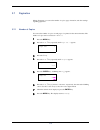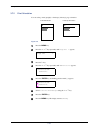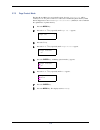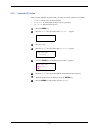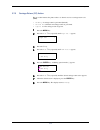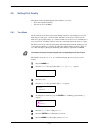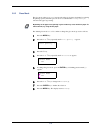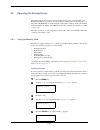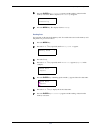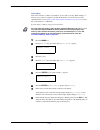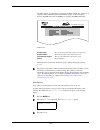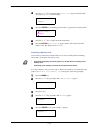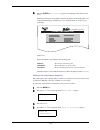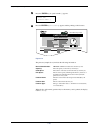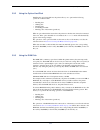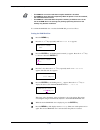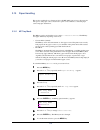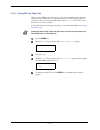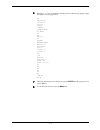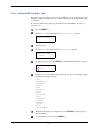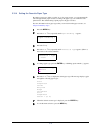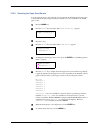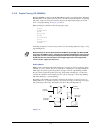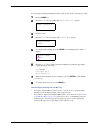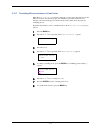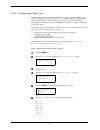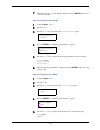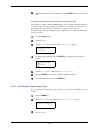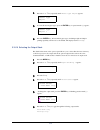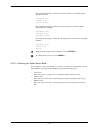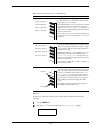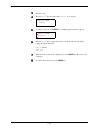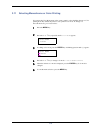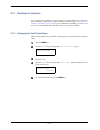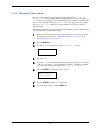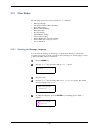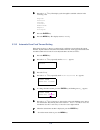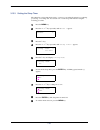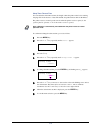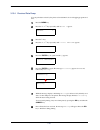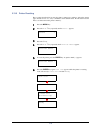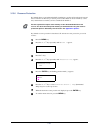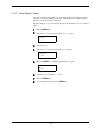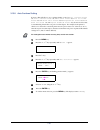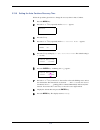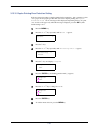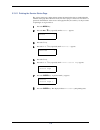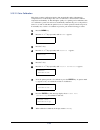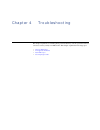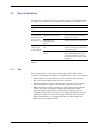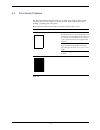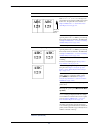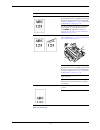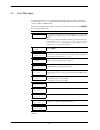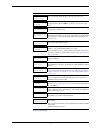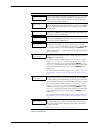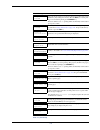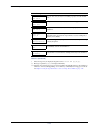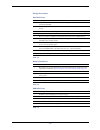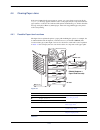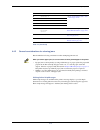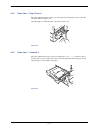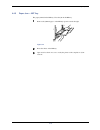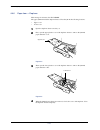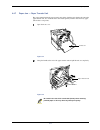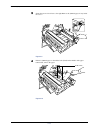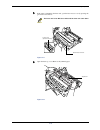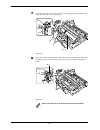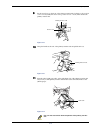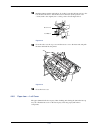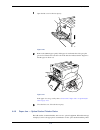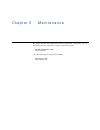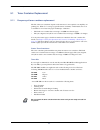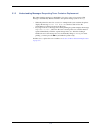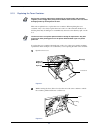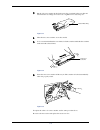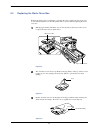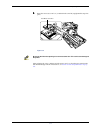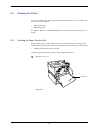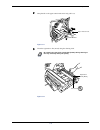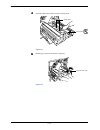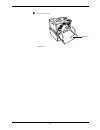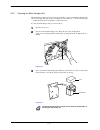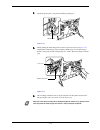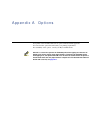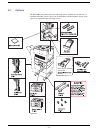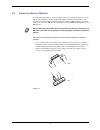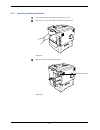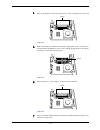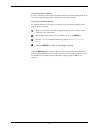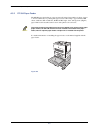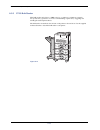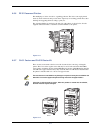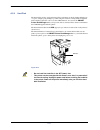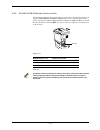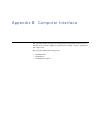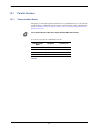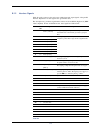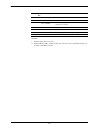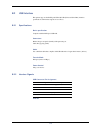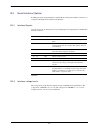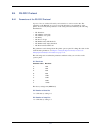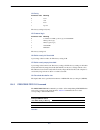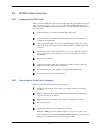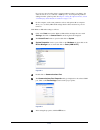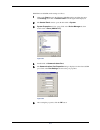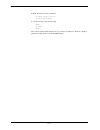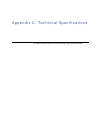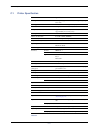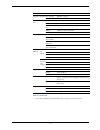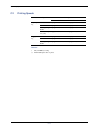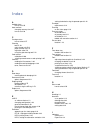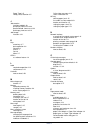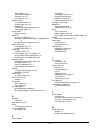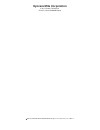- DL manuals
- Xerox
- Printer
- FS-C8008DN
- Operation Manual
Xerox FS-C8008DN Operation Manual
Summary of FS-C8008DN
Page 1
Fs-c8008n fs-c8008dn operation guide color laser printer fs-c8008n fs-c8008n.
Page 2
Cautions • to prevent the printer from tipping over, the optional ca-31b caster kit must be installed when the printer is installed with more than one paper feeder or a duplex unit. For detailed information on the ca-31b caster kit, see page a-11 . • do not block the cooling air in and out vents and...
Page 3
I please read the operation guide before using the printer. Keep it close to the printer for easy reference. The sections of this guide and parts of the printer marked with symbols are safety warnings meant to protect the user, other individuals and surrounding objects, and ensure correct and safe u...
Page 4
Ii caution no liability is assumed for any damage caused by improper installation. Notice on software software used with this printer must support the printer's emulation mode. The printer is factory-set to emulate the pcl. The emulation mode can be changed by following the procedures described in c...
Page 5
Iii ibm program license agreement the device you have purchased contains one or more software programs ("pro- grams") which belong to international business machines corporation ("ibm"). This document defines the terms and conditions under which the software is being licensed to you by ibm. If you d...
Page 6
Iv agfa monotype license agreement 1) "software" shall mean the digitally encoded, machine readable, scalable outline data as encoded in a special format as well as the ufst software. 2) you agree to accept a non-exclusive license to use the software to reproduce and display weights, styles and vers...
Page 7
V fcc statement (for users in the united states) this device complies with part 15 of the fcc rules. Operation is subject to the following two conditions: (1) this device may not cause harmful interference, and (2) this device must accept any interference received, including inter- ference that may ...
Page 8
Vi important notes for interface connectors be sure to power off the printer before connecting or disconnecting an interface cable. For protection against static electricity discharge to the printer's internal electronics through the interface connector(s), cover any interface connec- tor that is no...
Page 9
Vii u.S. Cdrh regulations the center of devices and radiological health (cdrh) of the u.S. Food and drug administration implemented regulations for laser products on august 2, 1976. These regulations apply to laser products manufactured on and after august 1, 1976. Compliance is mandatory for produc...
Page 10
Viii declaration of conformity for u.S.A. Model name: color laser printer fs-c8008n trade name: kyocera mita responsible party: kyocera mita america, inc. Address: 225 sand road po box 40008 fairfield, new jersey 07004-0008, u.S.A. Telephone: (973) 808-8444 fax: (973) 882-6000 contact person for tec...
Page 11
Ix declaration of conformity for australia manufacturer: kyocera mita corporation tamaki plant manufacturer’s address: 704-19, nojino, tamaki-cho, watarai-gun, mie-ken 519-0497, japan declares that the product product name: color laser printer model name: fs-c8008n description of devices: this page ...
Page 12
X e nergy s tar ® as an e nergy s tar partner, we have determined that this product meets the e nergy s tar guidelines for energy efficiency. The basic objective of the e nergy s tar program is to reduce environmental pollution by encouraging the manufacture and sale of equipment that uses energy mo...
Page 13: Installation Precautions
Xi installation precautions environment caution • avoid placing the printer on or in locations which are unstable or not level. Such locations may cause the printer to fall down or fall over. This type of situation presents a danger of personal injury or damage to the printer. .........................
Page 14
Xii power supply/grounding the printer warning • do not use a power supply with a voltage other than that specified. Avoid multiple connec- tions in the same outlet. These types of situations present a danger of fire or electrical shock... • plug the power cord securely into the outlet. If metallic ...
Page 15: Precautions For Use
Xiii precautions for use cautions when using the printer warning • do not place metallic objects or containers with water (flower vases, flower pots, cups, etc.) on or near the printer. This type of situation presents a danger of fire or electrical shock should they fall inside. .......................
Page 16
Xiv other precautions • do not place heavy objects on the printer or cause other damage to the printer. • do not open the front cover, turn off the main switch, or pull out the power plug during printing. • during printing, some ozone is released, but the amount does not cause any ill effect to one'...
Page 17
Xv for more information... Item description installation guide (paper manual) describes procedures from printer setup to printing a test page. Quick reference guide (paper manual) describes common information about the printer such as load- ing paper, understanding messages, etc. This guide can be r...
Page 18
Xvi guide to the operation guide this operation guide has the following chapters: chapter 1 introduction this chapter explains printer features and the names of parts. Chapter 2 handling paper this chapter explains the types of paper that can be used with the printer. Chapter 3 using the operator pa...
Page 19
Contents xviii contents chapter 1 introduction 1.1 features . . . . . . . . . . . . . . . . . . . . . . . . . . . . . . . . . . . . . . . . . . . . . . . 1-2 1.1.1 general . . . . . . . . . . . . . . . . . . . . . . . . . . . . . . . . . . . . . . . . . . . . . . . . 1-2 1.1.2 hardware . . . . . . ....
Page 20
Contents xix 3.6.3 alternative emulation for kpdl emulation . . . . . . . . . . . . . . . . . . . . 3-44 3.6.4 printing kpdl errors . . . . . . . . . . . . . . . . . . . . . . . . . . . . . . . . . . . . 3-45 3.6.5 default font . . . . . . . . . . . . . . . . . . . . . . . . . . . . . . . . . . . . ...
Page 21
Contents xx 4.4.6 paper jam — duplexer . . . . . . . . . . . . . . . . . . . . . . . . . . . . . . . . . . . 4-16 4.4.7 paper jam — paper transfer unit . . . . . . . . . . . . . . . . . . . . . . . . . . 4-17 4.4.8 paper jam — left cover . . . . . . . . . . . . . . . . . . . . . . . . . . . . . . . ...
Page 22
Chapter 1 introduction welcome to the professional color printer from kyocera mita. Using the ecosys color printer, you can now print top quality documents at 31 pages per minute for monochrome and 8 pages per minute for color in a4, letter, and a5 paper sizes. The kyocera mita ecosys color fs-c8008...
Page 23
1.1 features 1-2 1.1 features this section outlines the common major printer features of the fs-c8008n and the fs-c8008dn ecosys color laser printers. 1.1.1 general components with an ultra-long product life the main printer components such as the imaging drum, development units, and fuser unit have...
Page 24
1.1 features 1-3 two expansion slots for hardware interfaces the printer is equipped with two expansion slots for plugging in an optional network interface card and a hard disk. Standard bidirectional parallel interface ensures high-speed data transfer between the host computer and printer. Memory c...
Page 25
1.1 features 1-4 kpdl3 (kyocera printer description language 3) the printer uses kpdl3, kyocera’s implementation of the postscript page description language level 3. The printer has 136 fonts that are compatible with adobe postscript fonts. (the printer also has 80 pcl fonts.) pdf417 two-dimensional...
Page 26
1.2 parts and functions 1-5 1.2 parts and functions this section provides explanations and illustrations for you to determine the parts and their functions. Try to be familiar with the names and functions of these parts for correct use and optimal performance. 1.2.1 front figure 1-1 1 operator panel...
Page 27
1.2 parts and functions 1-6 figure 1-2 6 paper stopper this stopper, when flipped up, prevents the printed sheet of large size from falling. 7 face-down tray this tray receives printouts face down. 8 power switch this switch turns printer power on and off. Caution in order to maintain operability an...
Page 28
1.2 parts and functions 1-7 1.2.2 internal figure 1-3 1 black toner container this container holds black (k) toner. You must replace the container when the toner run out. 2 main charger unit this is an electrical component used to transfer the toner onto the drum unit. The main charger unit must be ...
Page 29
1.2 parts and functions 1-8 7 waste toner box this plastic box collects waste toner for later disposal. The box has a cap which is used to seal the box opening when being disposed of. 8 fuser unit the fuser unit fixes the toner permanently on the paper. The fuser becomes very hot during printing. 9 ...
Page 30
1.2 parts and functions 1-9 1.2.3 rear figure 1-4 1 vents air is purged through these vents to cool down the inside. 2 usb interface connector this connector is a usb interface that conforms to the full-speed usb 2.0. Use a usb cable between this connector and the usb port on a computer. 3 memory ca...
Page 31
1.2 parts and functions 1-10 9 hard disk slot (hdd) this slot holds an optional hard disk for storing print jobs. A kyocera mita manufactured hard disk must be used. For details, see appendix a options, section a.3.8 hard disk on page a-12 . 10 exhaust duct air is purged through these vents to cool ...
Page 32
Chapter 2 handling paper the printer can use a variety of media in various sizes. However, any media you will choose to use with the printer must be in accordance with the guidelines and specifications in this chapter. Use of paper not satisfying these guidelines and specifications may cause problem...
Page 33
2.1 general 2-2 2.1 general the ecosys color fs-c8008 series printers are designed for high-grade bond (copy) paper, like those widely used for ordinary xerographic copiers. The printers will also support other types of paper as long as they meet the standards explained in this chapter. Selecting th...
Page 34
2.1 general 2-3 2.1.3 minimum and maximum paper sizes the minimum and maximum paper sizes are as follows. For non standard paper such as cut-sheet, the mp (multi-purpose) tray must be used. Figure 2-1 2.1.4 recommended paper the following products are recommended for use with the printer for optimum...
Page 35
2.2 selecting the right paper 2-4 2.2 selecting the right paper to get clean, crisp printouts from laser printers all the time, select high-quality printer paper that meets the printer’s requirements. Laser printers use laser beams, electrostatic discharge, toner, and heat, all of which affect the p...
Page 36
2.2 selecting the right paper 2-5 2.2.2 paper properties smoothness paper should have a smooth, uncoated surface. Paper with a rough or sandy surface can cause gaps in printouts. However, paper with surfaces that are too smooth may cause multiple-sheet feeding and fogging problems (fogging is a gray...
Page 37
2.2 selecting the right paper 2-6 thickness (caliper) thick paper is called high-caliper paper and thin paper is called low-caliper paper. Paper used by the printer should be neither too thick nor too thin. If you encounter paper jam, multiple-sheet feed, or too light printing problems, the paper ma...
Page 38
2.2 selecting the right paper 2-7 2.2.3 other properties of paper porosity the density of paper structure, which indicates the compactness of the fiber bonding. It is also the characteristic that allows air to pass through paper (i.E., air permeability). Stiffness the ability of paper to resist defo...
Page 39
2.3 loading paper 2-8 2.3 loading paper the following explains the procedure for loading paper in the cassette and the mp tray. Caution fan the media (paper/transparencies), then tap it on a level surface to avoid media jams or skewed printing. Figure 2-2 2.3.1 loading paper into the cassette perfor...
Page 40
2.3 loading paper 2-9 3 33 3 adjust the position of the paper guides according to the size of the paper you will use. To move the paper guides, press the green-colored knobs. Figure 2-4 4 44 4 align the paper stopper correctly with the markings in the cassette that match the paper size: figure 2-5 5...
Page 41
2.3 loading paper 2-10 2.3.2 loading paper into the mp (multi-purpose) tray perform the following procedure to load paper into the mp tray. 1 11 1 open the mp tray located on the right side of the printer. Figure 2-7 2 22 2 adjust the position of the paper guides according to the size of the paper y...
Page 42
2.4 special paper 2-11 2.4 special paper besides plain paper, this printer can use the following types of special paper: you can assign one of these special paper type to a paper cassette or mp (multi-purpose) tray by using the printer’s operator panel keys. Then, the printer can automatically selec...
Page 43
2.4 special paper 2-12 transparency transparencies for overhead projectors must withstand the heat of fusing during the printing process. The recommended transparency product is as follows: 3m cg3700 (letter, a4) transparencies must be placed on the mp (multi-purpose) tray with the long edge towards...
Page 44
2.4 special paper 2-13 when the label paper has extra margin around the label’s outside edges that correspond to the margins of the printable area, do not remove the extra top sheet from the carrier sheet until printing is finished. Figure 2-12 when selecting labels, make sure to use only those meet...
Page 45
2.4 special paper 2-14 envelopes envelopes must be fed manually. Since the composition of an envelope is more complex than that of ordinary paper, it is not always possible to ensure consistent printing quality over the entire envelope surface. Normally, envelopes have a diagonal grain direction. Se...
Page 46
Chapter 3 using the operator panel this chapter provides the information you need to configure the ecosys color printer. In general you need to use the operator panel only to make default settings. You can make most changes to the printer settings using the printer driver trough the application soft...
Page 47
3.1 understanding the operator panel 3-2 3.1 understanding the operator panel the operator panel on the top of the printer has a 2-line by 16-character liquid crystal display (lcd), eight keys, and three indicators (led). Figure 3-1 messages that appear on the display and functions of indicators and...
Page 48
3.1 understanding the operator panel 3-3 error codes see chapter 4 troubleshooting . 3.1.2 indicators in message display figure 3-2 interface indicator (interface) the interface indicator shows the interface that is currently in use: each interface has a timeout time of 30 seconds during which the o...
Page 49
3.1 understanding the operator panel 3-4 paper size indicator (size) this indicator indicates: • while the printer is in standby, the paper size of the cassette. The default paper cassette is determined by the operator panel keys. For details, see section 3.10 paper handling on page 3-69 . • while t...
Page 50
3.1 understanding the operator panel 3-5 paper type indicator (type) this indicator shows the paper type defined for the current paper casette. The paper type can be manually defined using the operator panel. For more information, see section 3.10 paper handling on page 3-69 . The following abbrevia...
Page 51
3.1 understanding the operator panel 3-6 3.1.3 keys the operator panel keys are used to configure the printer operation. Note that certain keys have the secondary function. Note the printer has a parallel, serial, and an optional network interface. Configuration to the printer settings made with the...
Page 52
3.1 understanding the operator panel 3-7 menu key the menu key lets you enter the menu system to change the setup and printing environment of the printer. Pressing this key during a menu selection will terminate the selection and return the printer to the normal operation. Arrow keys the four arrow ...
Page 53
3.2 using the menu selection system 3-8 3.2 using the menu selection system 3.2.1 menu selection system this section explains how to use the menu selection system. The menu key on the operator panel allows you to use the menu to set or change the printer environment such as the number of copies to p...
Page 54
3.2 using the menu selection system 3-9 selecting a menu the mode selection menu is hierarchical. Press the u or v key to display the desired menu. • if the selected menu has a sub-menu, > is displayed after the menu. Press the z key to move to the sub-menu or y key to go back. • > is displayed befo...
Page 55
3.2 using the menu selection system 3-10 3.2.2 menu system road map the following is the hierarchy diagram of the menu selection system of the printer. For details about menu selection operations, see page 3-8 . Continued on the next page menu key ready par a4 plain print status page >quick copy >pr...
Page 56
3.2 using the menu selection system 3-11 interface > option >netware > on >netware off >tcp/ip > on >tcp/ip off >>netware frame auto >>ip address 000.000.000.000 >>subnet mask 000.000.000.000 >>gateway 000.000.000.000 >parallel i/f nibble (high) >kc-gl page set [spsz] >>dhcp on >>dhcp off >netware >...
Page 57
3.2 using the menu selection system 3-12 >list of option fonts font > page set > >copies 001 >lf action lf only print quality > hard disk > >read data >write data >delete data >cr action cr only >font select > option >font select > internal >> i000 >>size 012.00 point(s) >>pitch 10.00 cpi >list of i...
Page 58
3.2 using the menu selection system 3-13 >read fonts >write data >write data >delete data >format >list of partition paper handling > >mp tray size a4 >mp tray type plain >cassette 1 type plain >type adjust > custom 1 >>paper weight normal >reset type adjust >feed select cassette 1 >cassette 2 type ...
Page 59
3.2 using the menu selection system 3-14 life counters > >total print >new toner [c] installed >new toner [m] installed >new toner [y] installed >new toner [k] installed continued others > >form feed time out 000sec. >sleep timer > 030 min. >print hex-dump >printer reset >resource prot. Off >service...
Page 60
3.3 menu map and status pages 3-15 3.3 menu map and status pages this section explains the procedure for printing the printer’s internal information using the menu selection system. The menu map is usefull as a reference to guide yourself through the menu selection system. The status page is a list ...
Page 61
3.3 menu map and status pages 3-16 figure 3-3 menu map fs-c8008n page printer.
Page 62
3.3 menu map and status pages 3-17 3.3.2 printing a status page you can check the printer’s current status, including available memory space and option settings by printing a status page. 1 11 1 press the menu key. 2 22 2 press the u or v key repeatedly until print status page appears. 3 33 3 press ...
Page 63
3.3 menu map and status pages 3-18 understanding the status page the numbers in the following diagram refer the items explained below the diagram. The items and values on the status page may vary depending on the printer’s firmware version. Figure 3-4 1 software version this item shows the version a...
Page 64
3.3 menu map and status pages 3-19 3 memory this item shows: • standard memory in the printer (128 mb) • option memory slot status (slots 1 and 2) in megabytes • total memory in the printer • current status of the ram disk 4 page information this item shows the page related items: • tone mode, norma...
Page 65
3.4 e-mps 3-20 3.4 e-mps e-mps is an abbreviation for ‘enhanced-multiple printing system’ which implements the following functions that are available from the printer driver: • job retention • job storage in either job mode, when printing a document, the print data is transferred from the computer t...
Page 66
3.4 e-mps 3-21 job storage job storage stores print jobs either temporarily or permanently, or in virtual mailboxes, as you click an appropriate radio button on the printer driver when printing from a computer. Virtual mailbox virtual mailbox is part of job storage, which stores print jobs on the ha...
Page 67
3.4 e-mps 3-22 printing additional copies using quick copy to print additional copies of a job stored in the printer: 1 11 1 press the menu key. 2 22 2 press the u or v key repeatedly until e-mps > appears. 3 33 3 press the z key. 4 44 4 press the u or v key repeatedly until >quick copy appears foll...
Page 68
3.4 e-mps 3-23 deleting a quick copy job all quick copy jobs are automatically deleted when the printer is turned off. If you desire to explicitly delete a stored quick copy job, proceed as follows: 1 11 1 follow steps 1 through 8 in the above section to let the title of the job to be deleted displa...
Page 69
3.4 e-mps 3-24 3.4.3 printing a private print/job retention in private printing, you can specify that a job is not printed until you release the job from the operator panel. At sending the job from the application software, you can specify a 4-digit access code in the printer driver. The job is rele...
Page 70
3.4 e-mps 3-25 9 99 9 press the enter key. The id input line appears. Enter the four-digit access code entered in the printer driver and press the enter key. To enter the id, press the y or z key to move the cursor to the number to be changed and then enter the correct number by pressing the u or v ...
Page 71
3.4 e-mps 3-26 printing a code job install the km-net job manager software from the cd-rom supplied with the printer. To do this, from the cd-rom main menu, select printer utilities > install km-net job manager. 1 11 1 browse through windows start > programs > kyocera mita > km-net > job manager. 2 ...
Page 72
3.4 e-mps 3-27 printing a list of code jobs if you select permanent job storage on the printer driver, you can have a list of code job printed using the operator panel. 1 11 1 press the menu key. 2 22 2 press the u or v key repeatedly until e-mps > appears. 3 33 3 press the z key. 4 44 4 press the u...
Page 73
3.4 e-mps 3-28 3.4.4 retrieving jobs from virtual mailbox (vmb) to retrieve the jobs posted in the virtual mailbox, proceed as follows. 1 11 1 press the menu key. 2 22 2 press the u or v key repeatedly until e-mps > appears. 3 33 3 press the z key. 4 44 4 press the u or v key repeatedly until >print...
Page 74
3.4 e-mps 3-29 4 44 4 press the u or v key repeatedly until >list of vmb appears. 5 55 5 press the enter key. A question mark (?) appears. 6 66 6 press the enter key again. The printer prints a list of jobs currently posted in the virtual mailboxes as shown in figure 3-6 below. Figure 3-6 >list of v...
Page 75
3.4 e-mps 3-30 3.4.5 changing e-mps configuration you can change the following parameters for e-mps operation: • maximum number of quick copy/proof-and-hold jobs • maximum space assigned to temporary code jobs • maximum space assigned to permanent code jobs • maximum space assigned to virtual mailbo...
Page 76
3.4 e-mps 3-31 10 10 10 10 press the menu key. The display returns to ready. Maximum space assigned to temporary code jobs this changes the hard disk space that holds temporary code jobs. You can change the maximum space from 0 to 9999 (megabytes). The actual maximum size depends on the size of free...
Page 77
3.4 e-mps 3-32 maximum space assigned to permanent code jobs this changes the hard disk space that holds permanent code jobs. You can change the maximum space from 0 to 9999 (megabytes). The actual maximum size depends on the size of free hard disk space, however. The default size is 1/6 of the tota...
Page 78
3.4 e-mps 3-33 maximum space assigned to virtual mailboxes (vmb) this changes the hard disk space for virtual mailboxes. You can change the maximum space from 0 to 9999 (megabytes). The actual maximum size depends on the size of free hard disk space, however. The default size is 1/6 of the total har...
Page 79
3.5 changing the interface parameters 3-34 3.5 changing the interface parameters the printer is equipped with both a parallel and usb interfaces. Option serial interface board kit and network interface card can also be installed. Various printing environment parameters such as the default emulation ...
Page 80
3.5 changing the interface parameters 3-35 8 88 8 press the u or v key to scroll through the following communication modes: nibble (high) auto normal high speed 9 99 9 when the desired communication mode is displayed, press the enter key. 10 10 10 10 press the menu key to exit the menu selection. 3....
Page 81
3.5 changing the interface parameters 3-36 pressing the u or v key toggles through the serial parameters as follows. To change the serial parameter, press the enter key. Use the u or v key to change the value or selection. For example, to change baud rate from 9600 to 115200, display the baud rate m...
Page 82
3.5 changing the interface parameters 3-37 3.5.3 changing network interface parameters this printer supports tcp/ip, netware and ethertalk protocols. In addition, you can install the optional network interface card in the printer’s extension slot (opt). Using the operator panel, you can: • activate ...
Page 83
3.5 changing the interface parameters 3-38 6 66 6 press the z key. One of the following menus is indicated. To change settings for the item, press the enter key. Use the u or v key to change the value or selection. 7 77 7 activate the appropriate protocol that is required to connect the printer to t...
Page 84
3.5 changing the interface parameters 3-39 3.5.4 resolving ip address to connect the printer to the network using tcp/ip protocol, you must set the ip address on the printer. The ip address must be unique to the printer and should be obtained from your network administrator. 1 11 1 activate tcp/ip p...
Page 85
3.5 changing the interface parameters 3-40 printing a network interface status page you can have your printer print out a network status page when the printer prints the status page. The network status page shows the network addresses, and other information under various network protocols about the ...
Page 86
3.5 changing the interface parameters 3-41 8 88 8 press the enter key again. 9 99 9 press the menu key. The display returns to ready. The printer prints a network status page as an example shown in figure 3-7 below. Figure 3-7 network status page fs-c8008n page printer.
Page 87
3.6 making default settings 3-42 3.6 making default settings using the operator panel, you can set the default for the following items. Note default settings made using the operator panel may be overridden by the printer driver settings and application software. 3.6.1 default emulation you can chang...
Page 88
3.6 making default settings 3-43 3.6.2 kc-gl pen width and color the kc-gl emulation mode enables you to set the pen widths in dots, individual pen colors for pen numbers 1 to 8, and the kc-gl page size. 1 11 1 press the menu key. 2 22 2 press the u or v key repeatedly until emulation appears on the...
Page 89
3.6 making default settings 3-44 12 12 12 12 to change the page size, press the enter key. A blinking question mark (?) appears. 13 13 13 13 press the u or v key repeatedly until the desired page size (a2, a1, a0, b3, b2, b1 , b0, and spsz) appears. The spsz command sets the paper edge limits to the...
Page 90
3.6 making default settings 3-45 7 77 7 press the u or v key until the desired alternative emulation appears. 8 88 8 press the enter key. 9 99 9 press the menu key. The display returns to ready. 3.6.4 printing kpdl errors the printer can print error descriptions when printing error occurs during kpd...
Page 91
3.6 making default settings 3-46 3.6.5 default font you can select the default font for the current interface. The default font can be one of the internal fonts or a font that is downloaded to the printer memory or stored on memory card or hard disk. In this menu, you can also set the type and pitch...
Page 92
3.6 making default settings 3-47 selecting regular or dark courier/letter gothic courier or letter gothic font thickness can be selected as regular or dark. In the procedure below, it is assumed that courier is selected. The procedure is the same for letter gothic. 1 11 1 press the menu key. 2 22 2 ...
Page 93
3.6 making default settings 3-48 changing the default font size you can change the size of the default font. If you selected a proportional font, the character size can also be changed. 1 11 1 press the menu key. 2 22 2 press the u or v key repeatedly until font > appears. 3 33 3 press the z key. Pr...
Page 94
3.6 making default settings 3-49 character pitch for courier/letter gothic you can set the character pitch for fixed fonts when the default font is courier or letter gothic. 1 11 1 press menu key. 2 22 2 press the u or v key repeatedly until font > appears. 3 33 3 press the z key. Press the u or v k...
Page 95
3.6 making default settings 3-50 setting the code set you can change the character code set. Available character code sets vary depending on the current font. (the default is ibm pc-8.) 1 11 1 press the menu key. 2 22 2 press the u or v key repeatedly until font > appears. 3 33 3 press the z key. 4 ...
Page 96
3.6 making default settings 3-51 printing lists of fonts to help you decide in selecting a font, you can printout lists of the internal fonts or the optional fonts including downloaded fonts. Samples for font lists are shown in figure 3-8 on page 3-52 . 1 11 1 press the menu key. 2 22 2 press the u ...
Page 97
3.6 making default settings 3-52 figure 3-8 internal scalable and bitmapped fonts list font name scalable/bitmap password selection [fset] font id prescribe internal scalable and bitmapped fonts list font name scalable/bitmap password selection [fset] font id prescribe.
Page 98
3.7 pagination 3-53 3.7 pagination in page set menus, you can set the number of copies, page orientation, and other settings regarding pagination. 3.7.1 number of copies you can set the number of copies of each page to be printed for the current interface. The number of copies can be set between 1 a...
Page 99
3.7 pagination 3-54 3.7.2 print orientation you can select portrait (upright) or landscape (sideways) page orientation. Figure 3-9 1 11 1 press the menu key. 2 22 2 press the u or v key repeatedly until page set > appears. 3 33 3 press the z key. 4 44 4 press the u or v key repeatedly until >orienta...
Page 100
3.7 pagination 3-55 3.7.3 page protect mode the page protect menu does not normally appear, however, page protect will be forcibly set to on if a print overrun error occurs due to insufficient printer memory. When this has happened, be sure to reset page protect to auto (default) in order to maintai...
Page 101
3.7 pagination 3-56 3.7.4 linefeed (lf) action this procedure instructs the printer what to do when it receives a linefeed code (0ah). • lf only : linefeed is performed (default). • cr and lf : a linefeed and carriage return are performed. • ignore lf : the linefeed is ignored. 1 11 1 press the menu...
Page 102
3.7 pagination 3-57 3.7.5 carriage-return (cr) action this procedure instructs the printer what to do when it receives a carriage-return code (0dh). • cr only : a carriage-return is performed (default). • cr and lf : a linefeed and carriage return are performed. • ignore cr : the carriage-return is ...
Page 103
3.8 setting print quality 3-58 3.8 setting print quality the printer features the print quality menu which lets you select: • tone mode (normal and fine) • gloss mode (low and high) 3.8.1 tone mode the tone mode selects the way the printer handles a pixel for representing the color and halftoning fo...
Page 104
3.8 setting print quality 3-59 3.8.2 gloss mode the gloss mode, when set to high, increases the effect of glossiness in printing by reducing the printing speed by half. The gloss mode is not available when transparency is selected as the paper type setting. Note depending on the paper used, printing...
Page 105
3.9 operating the storage device 3-60 3.9 operating the storage device the printer supports three types of storage device; memory card, option hard disk, and ram disk. The memory card and option hard disk are installed into the dedicated slots of the printer. The ram disk is an allocated part of the...
Page 106
3.9 operating the storage device 3-61 6 66 6 press the enter key. Processing appears and the reading of data from the memory card starts. When completed, processing disappears. 7 77 7 press the menu key. The display returns to ready. Reading data you can print out the data in the memory card. To rea...
Page 107
3.9 operating the storage device 3-62 writing data data can be written to a memory card until no space is left for storing. When writing to a memory card, a name is assigned to the file automatically. You can use the procedure explained in the section printing a list of data names (partitions) on pa...
Page 108
3.9 operating the storage device 3-63 the file is written onto the memory card given a destination name (also referred to as a partition name) which the printer automatically assigns one after another as follows: datas001 (first data), datas002 (second data), datas003 (third data)... Figure 3-10 whe...
Page 109
3.9 operating the storage device 3-64 4 44 4 press the u or v key repeatedly until >delete data appears. The data name also appears (report, in this example). 5 55 5 press the enter key. A blinking question mark (?) appears before the data name. 6 66 6 press the u or v key to display the desired dat...
Page 110
3.9 operating the storage device 3-65 6 66 6 press the enter key. Processing appears and formatting of the memory card starts. When the formatting is successfully completed, the printer automatically prints out a format information page, which allows you to check the memory card for proper formattin...
Page 111
3.9 operating the storage device 3-66 5 55 5 press the enter key. A question mark (?) appears. 6 66 6 press the enter key. Processing appears and the printing of the list starts. Figure 3-12 the printout (example above) includes the following information: when the list of file names (partition list)...
Page 112
3.9 operating the storage device 3-67 3.9.2 using the option hard disk installing the option hard disk into the printer allows you to perform the following operations on the hard disk. • reading data • writing data • deleting data • formatting hard disk • printing a list of data names (partitions) w...
Page 113
3.9 operating the storage device 3-68 note • the ram disk can not be used when an option hard disk is installed. • the ram disk stores data only temporarily. When the printer is reset or turned off, the stored data will be erased. • the ram disk is allocated within the printer's memory available to ...
Page 114
3.10 paper handling 3-69 3.10 paper handling this section explains how to change mode for the mp (multi-purpose) tray, the paper size and type for each paper source, mode for the option sorter, and how to select the paper source and paper destinations. 3.10.1 mp tray mode the mp tray can be used in ...
Page 115
3.10 paper handling 3-70 3.10.2 setting mp tray paper size when you use the mp tray in cassette mode, you should set the mp tray size to the paper size that is used to format the job to print. If the sizes do not match, printing will not be performed on the correct size paper. The default setting is...
Page 116
3.10 paper handling 3-71 6 66 6 press the u or v key to display the desired paper size. The message display toggles through the following paper sizes: a4 executive letter-r letter legal ledger ledger wide a3 wide a3 b4 custom c4 hagaki oufukuhagaki oficio ii statement folio youkei 2 youkei 4 8k 16k ...
Page 117
3.10 paper handling 3-72 3.10.3 setting the mp tray paper type by setting a paper type (plain, recycled, etc.) to the mp tray, you can select the paper on the mp tray according to the paper type you command on the printer driver. The default setting is plain paper. For more information about paper t...
Page 118
3.10 paper handling 3-73 3.10.4 setting the cassette paper type by setting a paper type (plain, recycled, etc.) to the paper cassette, you can automatically select the paper in the paper cassette according to the paper type you command on the printer driver. The default setting is plain paper for al...
Page 119
3.10 paper handling 3-74 3.10.5 selecting the paper feed source you can select the paper source using the operator panel, from which the printer feeds paper as the default. If an optional paper feeder(s) is installed, it is also available for the default paper source. 1 11 1 press the menu key. 2 22...
Page 120
3.10 paper handling 3-75 3.10.6 duplex printing (fs-c8008dn) the fs-c8008dn is equipped with the pd-800 duplex unit as a standard feature. The paper handling menu on the operator panel provides you with activating the duplexer for printing both sides of paper. You can also select the direction the d...
Page 121
3.10 paper handling 3-76 to select duplex printing and binding from the operator panel, use the following procedure: 1 11 1 press the menu key. 2 22 2 press the u or v key repeatedly until paper handling > appears. 3 33 3 press the z key. 4 44 4 press the u or v key repeatedly until >duplex mode app...
Page 122
3.10 paper handling 3-77 3.10.7 overriding difference between a4 and letter when the override a4/lt is turned on using the operator panel, the printer ignores the difference between a4 and letter paper sizes. Printing is performed without an error message even if the actual paper size in the current...
Page 123
3.10 paper handling 3-78 3.10.8 creating custom paper types the type adjust menu on the operator panel may be used to create a user-defined paper type for the printer. Custom paper types allow you to optimize printing parameters such as the fuser temperature best suited for the paper property. It al...
Page 124
3.10 paper handling 3-79 7 77 7 when the paper type to be customized is displayed, press the enter key. Proceed to the next procedure. Step 2. Selecting the paper weight 1 11 1 complete step 1. Above. 2 22 2 press the z key. 3 33 3 press the u or v key repeatedly until >>paper weight appears. 4 44 4...
Page 125
3.10 paper handling 3-80 6 66 6 when the desired fuser mode is displayed, press the enter key. Proceed to the next step. Enabling or disabling duplex printing for custom paper type this parameter is valid for the fs-c8008dn printer which is equipped with the duplexer as a standard feature. When this...
Page 126
3.10 paper handling 3-81 4 44 4 press the u or v key repeatedly until >reset type adjust appears. 5 55 5 to reset all custom paper types, press the enter key. A question mark (?) appears. 6 66 6 press the enter key. All customized paper types, including weight and duplex printing capability, will be...
Page 127
3.10 paper handling 3-82 the output stacks change to include the following when an optional bulk stacker (st-30) is installed: face-down tray stacker f-up stacker f-down the output stacks change to include the following when an optional document finisher (df-31) is installed: face-down tray finisher...
Page 128
3.10 paper handling 3-83 these modes are depicted in table 3-4 which follows: to select one of the sorter modes above from the operator panel, use the following procedure. 1 11 1 press the menu key. 2 22 2 press the u or v key repeatedly until paper handling > appears. Mode description sorter mode t...
Page 129
3.10 paper handling 3-84 3 33 3 press the z key. 4 44 4 press the u or v key repeatedly until >sorter mode appears. 5 55 5 to change mode, press the enter key. A blinking question mark (?) appears. 6 66 6 press the u or v key to display the desired sorter mode. The message display toggles through th...
Page 130
3.11 selecting monochrome or color printing 3-85 3.11 selecting monochrome or color printing you can use the color mode menu on the operator panel to select the monochrome or color printing mode. By default, the printer is set to print in color mode. To change it to monochrome mode, proceed as follo...
Page 131
3.12 reading life counters 3-86 3.12 reading life counters you can display the total number of pages printed by your printer whenever it is necessary. The total number of printed pages can also be checked on the status page. See section 3.3.2 printing a status page on page 3-17 . For proper maintena...
Page 132
3.12 reading life counters 3-87 3.12.2 resetting the toner counter the toner containers must be replaced when the printer displays the low toner or replace toner message which will be given depending on the color of toner. The low toner message will be shown as a pre-warning that the toner is runnin...
Page 133
3.13 other modes 3-88 3.13 other modes the following modes can be accessed in the others submenu: • message language • automatic form feed timeout setting • sleep timer setting • received data dumping • printer resetting • resource setting • alarm (buzzer) setting • auto continue setting • duplex pr...
Page 134
3.13 other modes 3-89 6 66 6 press the u or v key. The display cycles through the available selection in the following order: english francais deutsch italiano nederlands espanol portuglls 7 77 7 press the enter key. 8 88 8 press the menu key. The display returns to ready . 3.13.2 automatic form fee...
Page 135
3.13 other modes 3-90 3.13.3 setting the sleep timer the printer has a sleep timer that is used to conserve power when the printer is not printing, processing, or receiving data. You can turn off or on the sleep timer function using the following procedure. 1 11 1 press the menu key. 2 22 2 press th...
Page 136
3.13 other modes 3-91 sleep timer timeout time you can adjust the timer timeout time, the length of time the printer waits before entering sleeping mode in the absence of data. The default sleep timer timeout time is 30 minutes. The printer reverts to normal operation mode when the printer receives ...
Page 137
3.13 other modes 3-92 3.13.4 received data dump you can print data received by the printer as hexadecimal code for debugging programs and files. 1 11 1 press the menu key. 2 22 2 press the u or v key repeatedly until others > appears. 3 33 3 press the z key. 4 44 4 press the u or v key repeatedly un...
Page 138
3.13 other modes 3-93 3.13.5 printer resetting the procedure described below resets the printer’s temporary conditions, such as the current page orientation, font, etc., set by commands to their default values. Downloaded fonts and macros are deleted from the printer’s memory. 1 11 1 press the menu ...
Page 139
3.13 other modes 3-94 3.13.6 resource protection by default, when you switch from the pcl 6 emulation to another, all downloaded fonts and macros will be lost. Resource protection preserves these pcl resources in memory so that they remain intact even when you have switched back in pcl 6. Note resou...
Page 140
3.13 other modes 3-95 3.13.7 alarm (buzzer) setting you can set an alarm sound in addition to the message displayed when the paper supply is exhausted, or when paper jamming occurs. This setting is useful, for example, when the printer is located some distance from the user. The audio alarm is set t...
Page 141
3.13 other modes 3-96 3.13.8 auto continue setting if an error that still allows you to continue printing occurs (memory overflow press go , print overrun press go, kpdl error press go, file not found press go , ram disk error press go, memorycard err press go, hard disk err press go , and duplex di...
Page 142
3.13 other modes 3-97 3.13.9 setting the auto continue recovery time follow the procedure given below to change the recovery time for auto continue. 1 11 1 press the menu key. 2 22 2 press the u or v key repeatedly until others > appears. 3 33 3 press the z key. 4 44 4 press the u or v key repeatedl...
Page 143
3.13 other modes 3-98 3.13.10 duplex printing error detection setting if the error detection setting for duplex printing has been turned on, and you attempt to print onto a paper size and paper type that cannot be used for duplex printing, the duplex disabled press go error message will be displayed...
Page 144
3.13 other modes 3-99 3.13.11 printing the service status page the service status page contains printer settings information that is more detailed than the standard status page and is therefore mostly for service purposes. However, since there is a great deal of information on the service status pag...
Page 145
3.13 other modes 3-100 3.13.12 color calibration this printer contains a calibration function that automatically makes adjustments in compensation for secular changes that occur over time due to variations in the ambient temperature and humidity. So that the highest quality color printing can be mai...
Page 146
Chapter 4 troubleshooting 4 this chapter explains how to handle printer problems that may occur. If a problem cannot be corrected, contact your kyocera mita dealer. This chapter explains the following topics: • general guidelines • print quality problems • error messages • clearing paper jams.
Page 147
4.1 general guidelines 4-2 4.1 general guidelines the table below provides basic solutions for problems you may encounter with the printer. We suggest you consult this table to troubleshoot the problems before calling for service. 4.1.1 tips printer problems may be solved easily by following the tip...
Page 148
Print quality problems 4-3 4.2 print quality problems the tables and diagrams in the following sections define print quality problems and the corrective action you can conduct to solve the problems. Some solutions may require cleaning or replacing parts of the printer. If the suggested corrective ac...
Page 149
4.2 print quality problems 4-4 black or white vertical streaks check the operator panel for toner. If the toner low (c/m/y/k) message is dis- played with color description, install a new toner kit for the color. To replace the toner container, see chapter 5 maintenance, section 5.1 toner con- tainer...
Page 150
4.2 print quality problems 4-5 grey background clean the main charger. Open the printer front cover. Pull the green cleaning knob slowly in and out a few times. For full details, see chapter 5 maintenance, section 5.3.2 cleaning the main charger unit on page 5-12 . Conduct color calibration either b...
Page 151
4.3 error messages 4-6 4.3 error messages the following table lists errors and maintenance messages that you can be dealt with by yourself. If call service appears, turn off the printer, disconnect the power cord, and contact your kyocera mita dealer. Some errors cause the alarm sound to sound. To s...
Page 152
4.3 error messages 4-7 close stacker cover the optional bulk stacker (st-30) cover is open. Close the cover. Duplex disabled press go you attempted to print with a paper size and paper type that cannot be used for duplex printing. Press the go key to print onto one-side of the paper only. Duplex dra...
Page 153
4.3 error messages 4-8 insert the same memory card you have inserted the wrong memory card when the insert again mes- sage was displayed. Remove the wrong memory card from the printer’s memory card slot and insert the correct memory card. The printer again reads it from the beginning of the data. In...
Page 154
4.3 error messages 4-9 memory overflow press go the total amount of data received by the printer exceeds the printer’s inter- nal memory. Try adding more memory. Press the go key to resume print- ing. You can abandon printing by the cancel key. If auto continue is set to on, printing will be automat...
Page 155
4.3 error messages 4-10 sorter path error the optional sorter (so-30) is not installed properly. Correct the installa- tion. Stacker paper full the optional bulk stacker (st-30) tray is full. Remove paper sheets. Stacker path error the optional bulk stacker (st-30) is not installed properly. Correct...
Page 156
4.3 error messages 4-11 storage error codes hard disk errors memory card errors ram disk errors code meaning 01 hard disk format error. If this error recurs even if the power has been turned off and then on, reformat the hard disk. 02 the disk system is not installed. Recheck the requirements for us...
Page 157
4.4 clearing paper jams 4-12 4.4 clearing paper jams if the paper jammed in the paper transport system, or no paper sheets were fed at all, the paper jam message appears and the location of the paper jam (the component where the paper jam has occurred) is also indicated. The printer automatically go...
Page 158
4.4 clearing paper jams 4-13 4.4.2 general considerations for clearing jams bear in mind the following considerations when attempting jam removal: caution when you remove paper jams, be sure to remove all of the jammed paper in the printer. • if paper jams occur frequently, try using a different typ...
Page 159
4.4 clearing paper jams 4-14 4.4.3 paper jam — right cover # the paper jammed inside the right cover as the paper leaves the paper cassette. Clear the jam in the indicated right cover. Open the right cover. Pull the paper outward. Close the cover. Figure 4-2 4.4.4 paper jam — cassette # the paper ja...
Page 160
4.4 clearing paper jams 4-15 4.4.5 paper jam — mp tray the paper jammed in the mp tray. Clear the jam in the mp tray. 1 11 1 remove the jammed paper on the mp tray up and towards the right. Figure 4-4 2 22 2 reset the sheets on the mp tray. 3 33 3 open and close the front cover to notify the printer...
Page 161
4.4 clearing paper jams 4-16 4.4.6 paper jam — duplexer this message is relevant to the fs-c8008dn. The paper jammed inside the duplexer drawer. Clear the jam in the following locations: • upper cover • lower cover 1 11 1 open the duplexer drawer towards you. 2 22 2 first, open the upper plastic cov...
Page 162
4.4 clearing paper jams 4-17 4.4.7 paper jam — paper transfer unit the paper jammed inside the paper transfer unit. After checking and clearing the jam in the paper transfer unit, also check the fuser unit and the primary transfer unit. Clear any paper jams in these components. 1 11 1 open the front...
Page 163
4.4 clearing paper jams 4-18 3 33 3 swing the green-colored lever to the right. Remove the jammed paper, if any, inside the cover. Figure 4-9 4 44 4 if there is jammed paper on the rubber belts (black) in the middle of the paper transfer unit, remove the paper. Figure 4-10 rubber belts.
Page 164
4.4 clearing paper jams 4-19 5 55 5 if the paper is jammed in the fuser unit, open the fuser access cover by pressing the green-colored lock lever. The fuser unit is hot. Wait for a while until the fuser unit cools down. Figure 4-11 6 66 6 open the fuser top cover. Remove the jammed paper. Figure 4-...
Page 165
4.4 clearing paper jams 4-20 7 77 7 if the paper is hard to remove, raise the sub-cover by grasping the clip marked as a on the rear side while removing the paper. Figure 4-13 8 88 8 if the paper winds around the fuser roller, turn the wheel on the left-hand side of the fuser unit toward you. The ja...
Page 166
4.4 clearing paper jams 4-21 9 99 9 set the green lever on the front of the primary transfer unit clockwise to the position of six o’clock (usually this lever is in a position of four o’clock). This unlocks the primary transfer unit. Figure 4-15 10 10 10 10 grasp the handle at the end of the primary...
Page 167
4.4 clearing paper jams 4-22 12 12 12 12 push the primary transfer unit back in. To do this, lower the lock button close to the bottom end of the lever to unlock the lever. Set the lever (in the position of six o’clock) back to the original (four o’clock) position. See the figure below. Figure 4-18 ...
Page 168
4.4 clearing paper jams 4-23 1 11 1 open the left cover for the face-up tray. Figure 4-20 2 22 2 remove the jammed paper gently. If the paper is stuck under the roller, grasp the green-colored knob and rotate the roller in the direction indicated in the diagram so that the paper is driven out. Figur...
Page 169
Chapter 5 maintenance 5 this chapter describes basic maintenance tasks you can perform on the printer. You can replace the following component according to the printer’s display: • tk-800 c/m/y/k toner kits • waste toner box also, the following parts need periodic cleaning: • paper transfer unit • m...
Page 170
5.1 toner container replacement 5-2 5.1 toner container replacement 5.1.1 frequency of toner container replacement the life of the toner containers depends on the amount of toner required to accomplish your printing jobs. When 5 % coverage (a typical business document) of individual toner colors is ...
Page 171
5.1 toner container replacement 5-3 5.1.2 understanding messages requesting toner container replacement the printer displays messages for individual colors at two stages of toner usage. This message is automatically alternated with the other printer message (such as ready): • when the printer become...
Page 172
5.1 toner container replacement 5-4 5.1.3 replacing the toner container note during toner container replacement, temporarily put storage media and computer supplies (such as floppy disks) away from around the toner container. This is to avoid damaging media by the magnetism of toner. This section ex...
Page 173
5.1 toner container replacement 5-5 3 33 3 put the old toner container in the plastic waste bag (contained in the toner kit) and discard it later according to the local code or regulations for waste disposal. Figure 5-3 4 44 4 take the new toner container out of the toner kit. 5 55 5 to loosen and r...
Page 174
5.2 replacing the waste toner box 5-6 5.2 replacing the waste toner box replace the waste toner box each time you replace the toner container. A new waste toner box is included with the toner kit. The printer will not operate without replacing the waste toner box. 1 11 1 pull the paper transfer unit...
Page 175
5.2 replacing the waste toner box 5-7 4 44 4 insert the new waste toner box (contained in the toner kit) upright until it snaps into place. Figure 5-9 caution do not put the lid on the opening of a new waste toner box. This could cause damage to the printer. After replacing the toner containers and ...
Page 176
5.3 cleaning the printer 5-8 5.3 cleaning the printer as discussed earlier, the following parts must be cleaned each time the toner container and waste toner box are replaced: • paper transfer unit • main charger unit in addition to this, it is recommended that these parts are cleaned periodically a...
Page 177
5.3 cleaning the printer 5-9 2 22 2 grasp handle on the paper transfer unit and slowly pull it out. Figure 5-11 3 33 3 clean the registration roller (metal) using the cleaning cloth. Be careful not to touch the transfer belt (brown) during cleaning as this may adversely affect print quality. Figure ...
Page 178
5.3 cleaning the printer 5-10 4 44 4 clean the rubber belts (black) using the cleaning cloth. Figure 5-13 5 55 5 push the paper transfer unit back in completely. Figure 5-14 rubber belts transfer belt paper transfer unit.
Page 179
5.3 cleaning the printer 5-11 6 66 6 close the front cover. Figure 5-15 front cover.
Page 180
5.3 cleaning the printer 5-12 5.3.2 cleaning the main charger unit the main charger unit needs to be cleaned periodically as it gets contaminated with dioxide after a long usage. The main charger is comprised of two main parts — the wire and the grid — which should be cleaned separately as instructe...
Page 181
5.3 cleaning the printer 5-13 4 44 4 attach the grid cleaner to the printer with the pad facing up. Figure 5-18 5 55 5 while pushing the main charger unit lock lever upward as shown in figure 5-19 , slightly lift the main charger unit, and gently pull the gray-colored main charger handle out and pus...
Page 182
Appendix a options your printer can be installed with various options indicated in this appendix. You can select the options that will satisfy your printing requirements. For availability of the options, consult your kyocera mita dealer. Caution ca-31b is a caster kit to prevent the fs-c8008 printer...
Page 183
A.1 options a-2 a.1 options the fs-c8008 series printers have the following options available. For instructions on installing individual options, refer to the documentation included with the option. Some options are explained in the following sections. Figure a-1 optional 2nd ib-21e built-in (standa...
Page 184
Expansion memory modules a-3 a.2 expansion memory modules to expand the printer memory for more complex print jobs and faster print speed, you can plug in optional memory modules (dual in line memory modules) in two memory slots provided on the printer main controller board. You can select additiona...
Page 185
A.2 expansion memory modules a-4 a.2.1 installing the memory modules 1 11 1 power off the printer and unplug the printer power cord. 2 22 2 unscrew two screws at the back of the main controller board. Figure a-3 3 33 3 pull out the main controller board gently. Figure a-4 main controller board.
Page 186
Installing the memory modules a-5 4 44 4 push out the clamps on both ends of the memory socket on the main controller board. Figure a-5 5 55 5 remove the memory module from its package. Aligning the cutouts of the memory module with the matching keys of the socket, carefully plug the memory module i...
Page 187
A.2 expansion memory modules a-6 removing a memory module to remove a memory module, remove the main controller board, then carefully push out the two socket clamps. Ease the memory module out of the socket to remove. Testing the expanded memory to verify that the memory modules are working properly...
Page 188
Memory card a-7 a.3 general description of options a.3.1 memory card the printer is equipped with a slot for a memory card with the maximum size of 256 mb. A memory card is useful for storing fonts, macros, and overlays. You can use the ic link for windows utility to download fonts, etc., to a flash...
Page 189
A.3 general description of options a-8 a.3.2 pf-30a paper feeder the pf-30a paper feeder has two paper cassettes allowing a large number of sheets of paper to be fed continuously for printing. The paper cassette can hold up to approximately 500 sheets of iso a3, iso a4, iso a5, jis b4, jis b5, ledge...
Page 190
Pd-800 duplex unit a-9 a.3.3 pd-800 duplex unit this duplex unit is provided as a standard accessory for the fs-c8008dn printer. The pd-800 is similar to the pf-30a paper feeder but has a duplexer (required for printing on both sides of a sheet) in place of the first paper cassette. Printing on both...
Page 191
A.3 general description of options a-10 a.3.5 st-30 bulk stacker this bulk stacker can hold up to 3,000 copies for a continuous, voluminous output. It incorporates the jog feature to avoid loss or mishandling of printouts by staggering and dividing the stacked printed sheets. The bulk stacker is att...
Page 192
Df-31 document finisher a-11 a.3.6 df-31 document finisher this multipurpose device is used for organizing printouts. The device can staple printed sheets by electronic means and provides three output trays for stacking printed sheets after dividing and staggering them according to print jobs. The d...
Page 193
A.3 general description of options a-12 a.3.8 hard disk the hard disk is used for saving print data. This is advantageous when printing multiple sets of copies, as high-speed printing is possible using the electronic sorting function. The hard disk is further required in order to use the e-mps funct...
Page 194
Ib-20/ib-21e/ib-22 network interface cards a-13 a.3.9 ib-20/ib-21e/ib-22 network interface cards along with the standard for the network interface on the printer, the network interface card supports tcp/ip, ipx/spx, netbeui and ethertalk protocols, so that the printer can be used on network environm...
Page 195
Appendix b computer interface this appendix explains the signals used in the printer's parallel, usb, and serial (option) interfaces. It also lists pin assignments, signal functions, timings, connector specifications, and voltage levels. This appendix explains the following topics: • parallel interf...
Page 196
B.1 parallel interface b-2 b.1 parallel interface b.1.1 communication modes the printer provides high-speed data transmission on a parallel interface. You can select the parallel interface communication mode from the operation panel. To change communication mode, see chapter 3 using the operator pan...
Page 197
B.1 parallel interface b-3 b.1.2 interface signals table shows the connector pins and corresponding input and output signals of the parallel interface. Explanation of each signal is also given in the table. The description in [ ] indicates signal names in auto mode and nibble (high) mode (ieee 1284-...
Page 198
B.1 parallel interface b-4 30 — ground return 31 in — [ninit] ignored 32 out error † [nfault] when the high-speed parallel line control is on, this line returns an error status. †† 33 — — not used 34 — — not used 35 out power ready this signal goes high when the printer is powered on. 36 in select i...
Page 199
B.2 usb interface b-5 b.2 usb interface this printer supports the full-speed usb 2.0. Usb (universal serial bus) interface specifications and interface signals are as follows. B.2.1 specifications basic specification complies with the full-speed usb 2.0. Connectors printer: b-type receptacle (female...
Page 200
B.3 serial interface (option) b-6 b.3 serial interface (option) installing the optional serial interface board kit (ib-11) in the printer enables connection to a computer with an rs-232c standard serial interface. B.3.1 interface signals table b-4 below shows the pins and corresponding input and out...
Page 201
B.4 rs-232c protocol b-7 b.4 rs-232c protocol b.4.1 parameters of the rs-232c protocol a protocol is a set of rules followed by various devices to send or receive data. The parameters of the rs-232c protocol are stored in the battery-powered memory of the printer. You can verify these parameters on ...
Page 202
B.4 rs-232c protocol b-8 h4: parity the factory setting is 0 (none). H5: protocol logic the factory setting is 0. H6: buffer nearly-full threshold a percentage value from 0 to 99. The factory setting is 90. H7: buffer nearly-empty threshold a percentage value from 0 to 99. The factory setting is 70....
Page 203
B.5 rs-232c cable connection b-9 b.5 rs-232c cable connection b.5.1 preparing an rs-232c cable after you procure an rs-232c cable, check its wiring against the pin assignments shown in page section b.1.2 interface signals on page b-3 . If you have an ibm communications adapter cable type 1502067, us...
Page 204
B.5 rs-232c cable connection b-10 if you are not sure about the printer’s current parameter settings, reset them to the values shown above (i.E., baud rate = 9600 bps, etc.). You can perform parameter settings from the operation panel. See chapter 3 using the operator panel, section 3.5.2 changing s...
Page 205
B.5 rs-232c cable connection b-11 with windows 95/98/me, make settings as follows: 1 11 1 click on the start button in the windows 95/98/me task bar and align the cursor with settings, then click on control panel from among the items displayed. 2 22 2 the control panel window opens. Double click on ...
Page 206
B.5 rs-232c cable connection b-12 in dos, enter the following commands: c:\>mode com1:96,n,8,1,p c:\>mode lpt1:=com1 to test the interface, enter the following: ctrl p c:\>dir ctrl p the software settings made using the above procedures are temporary. On most computers, permanent settings must be ma...
Page 207
Appendix c technical specifications the technical specification may be changed for improvement purpose..
Page 208
C.1 printer specification c-2 c.1 printer specification item specification printing method electrophotographic four color (cmyk) printing using laser diode. Printing speed see section c.2 printing speeds on page c-4 . Resolution 600 dpi (horizontal and vertical) first print (a4, 23 °c) approximately...
Page 209
Printer specification c-3 output tray capacities face-down tray 500 sheets (80 g/m²) face-up tray 150 sheets (80 g/m²) operating environ- ment temperature 10 to 32.5 °c (50 to 90.5 °f) relative humidity 15 to 80 % optimum condi- tions 23 °c (73 °f), 60 % (relative humidity) altitude 2,000 m (6,500 f...
Page 210
C.2 printing speeds c-4 c.2 printing speeds mode paper size print speeds color monochrome simplex print- ing a4, letter 8 pages/minute 31 pages/minute a5 8 pages/minute 15 pages/minute a3, ledger, legal, b4, b5 4 pages/minute 15 pages/minute a4 thick, transpar- ency (a4) † † only with mp tray feedin...
Page 211
Index-1 index a audible alarm how to set 3-95 auto-continue changing recovery time 3-97 how to set 3-96 c carriage return how to select 3-57 cleaning belts 5-10 main charger unit 5-12 paper transfer unit 5-8 registrtion roller 5-9 using the grid cleaning tool 5-12 color control calibration 3-100 sel...
Page 212
Index-2 paper type 3-5 ready, data, attention 3-5 j job retention functions tabled 3-20 private job, how to use 3-24 proof-and-hold, how to use 3-23 quick copy, how to use 3-21 job storage functions 3-21 k keys arrow keys 3-7 basic operation 3-6 cancel 3-6 enter 3-7 go 3-6 menu 3-7 kpdl3 as software...
Page 213
Index-3 special paper 2-11 specifications, tabled 2-2 standard sizes 2-4 transparencies 2-12 paper cassette as hardware feature 1-3 clearing paper jam 4-14 diagram 1-5 selecting the paper feed source 3-74 setting paper type 3-73 paper feeder diagrammed a-8 paper jam general considerations 4-13 messa...
Page 214: Kyocera Mita Corporation
Kyocera mita corporation 2-28, 1-chome, tamatsukuri chuo-ku, osaka, 540-8585 japan 2002 by kyocera mita corporation all rights reserved. Revision 1.0., 2002.12.