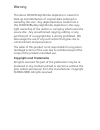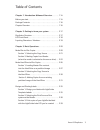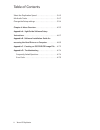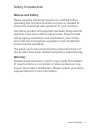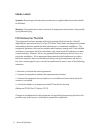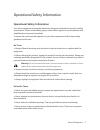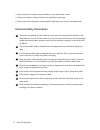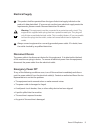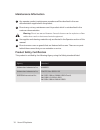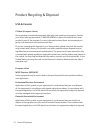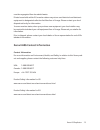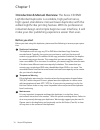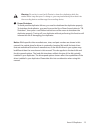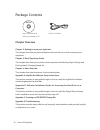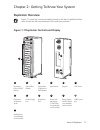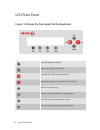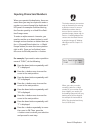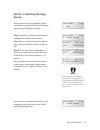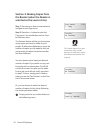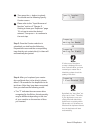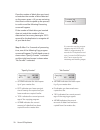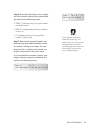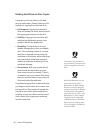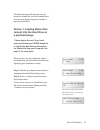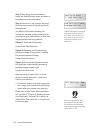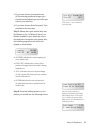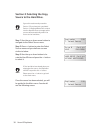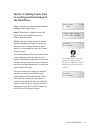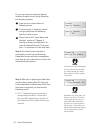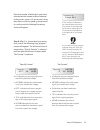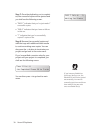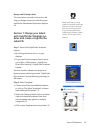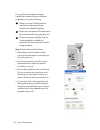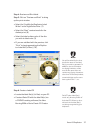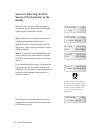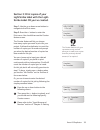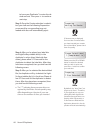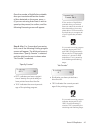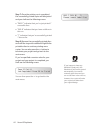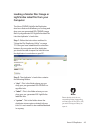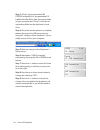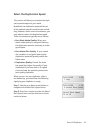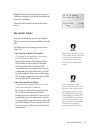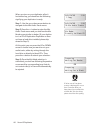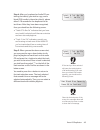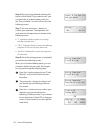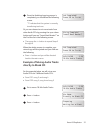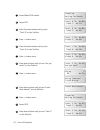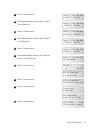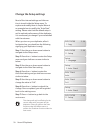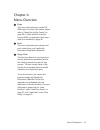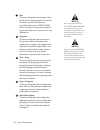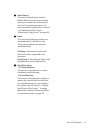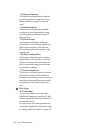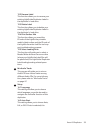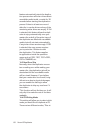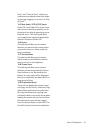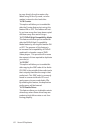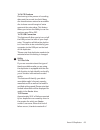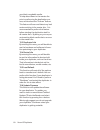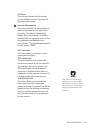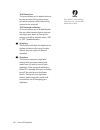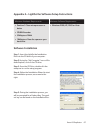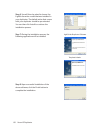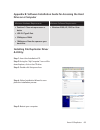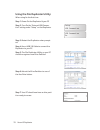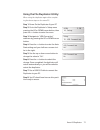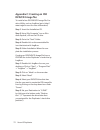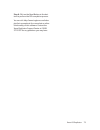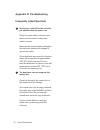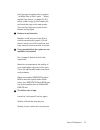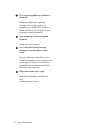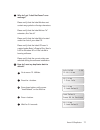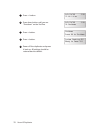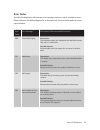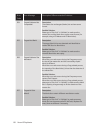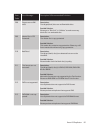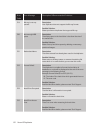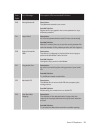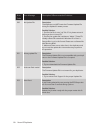- DL manuals
- Xerox
- Computer Hardware
- LightScribe
- User Manual
Xerox LightScribe User Manual
Summary of LightScribe
Page 1
Disc duplicator user guide version x.10 xerox lightscribe disc duplicator user guide.
Page 2: Copyrights and Trademarks
Warning this xerox cd/dvd/lightscribe duplicator is meant for back up and distribution of original data authored or owned by the user. Any duplicated discs made from a this cd/dvd/blu-ray/lightscribe duplicator is the copy- right ownership of the author or company which owns the source disc. Any una...
Page 3
Xerox ls duplicator table of contents chapter 1: introduction & manual overview . . . . . . . . 1-14 before you start . . . . . . . . . . . . . . . . . . . . . . . . . . . . . . . . . . . . 1-14 package contents . . . . . . . . . . . . . . . . . . . . . . . . . . . . . . . . . . 1-16 chapter overvie...
Page 4
4 xerox ls duplicator table of contents select the duplication speed . . . . . . . . . . . . . . . . . . . . . . . -45 mix audio tracks . . . . . . . . . . . . . . . . . . . . . . . . . . . . . . . . . . . -47 change the setup settings . . . . . . . . . . . . . . . . . . . . . . . . . . -54 chapter ...
Page 5: Notices and Safety
Xerox ls duplicator 5 safety introduction notices and safety please read the following instructions carefully before operating the machine and refer to them as needed to ensure the continued safe operation of your machine. Your xerox product and supplies have been designed and tested to meet strict ...
Page 6: Marks, Labels
6 xerox ls duplicator marks, labels symbols: all warnings and instructions marked on or supplied with the product should be followed . Warning: this symbol alerts users to areas of the equipment where there is the possibil- ity of personal injury . Fcc notices for the usa this equipment has been tes...
Page 7
Xerox ls duplicator 7 operational safety information operational safety information your xerox equipment and supplies have been designed and tested to meet strict safety requirements . These include safety agency examination, approval, and compliance with established environmental standards . To ens...
Page 8
8 xerox ls duplicator never locate the machine near a radiator or any other heat source . Never push objects of any kind into the ventilation openings . Never place this equipment where people might step on or trip on the power cord . Electrical safety information 1 the power receptacle for the mach...
Page 9: Electrical Supply
Xerox ls duplicator 9 electrical supply 1 this product shall be operated from the type of electrical supply indicted on the product’s data plate label . If you are not sure that your electrical supply meets the requirements, please consult a licensed electrician for advice . Warning: this equipment ...
Page 10: Maintenance Information
10 xerox ls duplicator maintenance information 1 any operator product maintenance procedures will be described in the user documentation supplied with the product . 2 do not carry out any maintenance on this product which is not described in the customer documentation . Warning: do not use aerosol c...
Page 11: Certifications In Europe
Xerox ls duplicator 11 regulatory information certifications in europe ce mark (european union): the ce mark applied to this equipment symbolizes xerox’s declaration of conformity with the following applicable directives of the european union as of the dates indicated: 2006/95/ec december 12, 2006 c...
Page 12: Usa & Canada
12 xerox ls duplicator product recycling & disposal usa & canada ce mark (european union) xerox operates a worldwide equipment take back and reuse/recycle program . Contact your xerox sales representative (1-800-ask-xerox) to determine whether this xerox product is part of the program . For more inf...
Page 13
Xerox ls duplicator 1 must be segregated from household waste . Private households within eu member states may return used electrical and electronic equipment to designated collection facilities free of charge . Please contact your local disposal authority for information . In some member states, wh...
Page 14: Before You Start
14 xerox ls duplicator chapter 1 introduction & manual overview the xerox cd/dvd lightscribe duplicator is a reliable, high performance, high speed, standalone manual tower duplicator with the added lightscribe printing feature. With its professional industrial design and simple beginner user interf...
Page 15
Xerox ls duplicator 15 warning: do not try to use the air duster to clean the duplicator while the reader/writer trays are open. In doing so, you may inadvertently blow dust into the recording device and damage the recording device. 4 proper shutdown to avoid possible duplicator failures, you need t...
Page 16: Chapter Overview
16 xerox ls duplicator package contents chapter overview chapter 2: getting to know your duplicator this chapter describes the physical features and instructions on how to operate your duplicator . Chapter 3: basic operations guide this chapter describes how to perform basic operations like making c...
Page 17: Duplicator Overview
Xerox ls duplicator 17 chapter 2 : getting to know your system duplicator overview note figure 1-1 shows the controls and display found on the xerox lightscribe dupli- cator. Actual size will vary based upon the model you purchase. Duplicator power on/off button duplicator ventilation vents optical ...
Page 18
18 xerox ls duplicator lcd front panel figure 1-2 shows the front panel for the duplicator. Up (menu/option scroll up) down (menu/option scroll down) forward; enter; ok; execute the function backward; escape; go back to the previous function shortcut to make a copy shortcut to make simulation of cop...
Page 19: Inputing Characters/numbers
Xerox ls duplicator 19 inputing characters/numbers when you operate this duplicator, there are cases when you may be required to enter a number or a name through the duplicator’s lcd panel . An example could be entering the counter quantity or a hard drive parti- tion/image name . To enter an alpha ...
Page 20: Make Disc-to-Disc Copies
20 xerox ls duplicator chapter : basic operations make disc-to-disc copies this process will copy your master disc onto single or multiple blank discs simultaneously. However, due to its si- multaneous nature, a good conditioned master disc and a lower recording speed is recommended for higher succe...
Page 21: Source.
Xerox ls duplicator 21 section 1: selecting the copy source. When you turn on your duplicator, after it has booted up, you should see the following signifying your duplicator is ready . Step 1: use the up or down arrow button to navigate to the select source menu . Step 2: press >> to enter the sele...
Page 22
22 xerox ls duplicator section 2: making copies from the reader (when the reader is selected as the source drive). Step 1: use the up or down arrow button to navigate to the copy menu: step 2: press the >> button to enter the copy menu . You should then see the coun- ter feature screen . The counter...
Page 23
Xerox ls duplicator 2 b then press the >> button to submit . You should see the following specify counter screen: c please refer to the “input name and number” section of “chapter 2: getting to know your duplicator” page 19, on how to enter the desired amount . Then press >> to continue to the next ...
Page 24
24 xerox ls duplicator once the number of blank discs you insert- ed matches the number of discs detected on the screen, press >>(if you are not using auto start or wish to speed up the process) to confirm and the following processing screen will appear . If the number of blank discs you inserted do...
Page 25
Xerox ls duplicator 25 step 6: once the duplication run is complet- ed, the successful copies will be ejected and you shall see the following screen . “pass 7” indicates that you’ve just made 7 successful copies. “fail 0” indicates that you have no failure in this run. “7” indicates that you’ve succ...
Page 26
26 xerox ls duplicator making hard drive-to-disc copies. Copying from the hard drive is the best way to make copies . Overall, there are four benefits of copying from the hard drive . Performance: copying from the hard drive will enable the writer dives to boost the copying performance to its limit ...
Page 27: A Partition/image.
Xerox ls duplicator 27 the following steps will show you how to load your master disc into the installed hard drive as an image and copy the stored im- age onto blank discs . Section 1: loading master disc content into the hard drive as a partition/image. * please skip to section 3 if you’ve al- rea...
Page 28
28 xerox ls duplicator step 3: use the up or down button to locate the load partition menu; as shown in the reference screen shot below . Step 4: press the >> key to enter the load partition menu and you should see the fol- lowing screen . You have a choice when loading your master disc content into...
Page 29
Xerox ls duplicator 29 if you have chosen to overwrite one of the existing partitions/images, you should see the following screen after you submit your selection . If you have chosen auto generate, then precede to the next step . Step 5: please place your master disc into the reader or the 1st write...
Page 30: Source to The Hard Drive.
0 xerox ls duplicator section 2: selecting the copy source to the hard drive. Note ignore this section and proceed to section 3 if you have just completed section 1: loading master disc content into the hard drive as an image as this process will automatically switch the source to the hard drive. St...
Page 31: The Hard Drive.
Xerox ls duplicator 1 section 3: making copies from an existing partition/image of the hard drive. Step 1: use the up or down arrow button to navigate to the copy menu: step 2: press the >> button to enter the copy menu . You should then see the choose partition menu . Step 3: use up or down button ...
Page 32
2 xerox ls duplicator or, you can choose to enter the desired number of copies for this job by following this simple procedure: a press the up or down button to following screen: b then press the >> button to submit, and you should see the following specify counter screen: c please refer to the “inp...
Page 33
Xerox ls duplicator once the number of blank discs you insert- ed matches the number of discs detected on the screen, press >>(if you are not using auto start or wish to speed up the process) to confirm and the following processing screen will appear . Step 6: after 2 or seconds of processing time, ...
Page 34
4 xerox ls duplicator step 7: once the duplication run is complet- ed, the successful copies will be ejected and you shall see the following screen . “pass 7” indicates that you’ve just made 7 successful copies. “fail 0” indicates that you have no failure in this run. “7” indicates that you’ve succe...
Page 35: Label Cd.
Xerox ls duplicator 5 design and printing labels the instructions covered in this section will help you design and print a label from your lightscribe standalone duplication duplica- tor . Section 1: design your labels with lightscribe template la- beler and create a lightscribe label cd. Step 1: la...
Page 36
6 xerox ls duplicator if you prefer more advanced design capabilities instead of the pre-designed templates, you can do following: a design your own cd label artwork using a more advanced design software like adobe photoshop b export your completed cd artwork as a picture format like bmp, jpeg, png,...
Page 37
Xerox ls duplicator 7 step 4: preview and print label step 5: click on “preview and print” to bring up the print window . Select the “lightscribe duplicator label writer” as the lightscribe drive . (7) select the “best” contrast mode for the darkest print . (8) select the label surface color of the ...
Page 38: Reader.
8 xerox ls duplicator section 2: selecting the print source of the duplicator as the reader. When you turn on your duplicator, after it has booted up, you should see the following signifying your duplicator is ready . Step 1: use the up or down arrow button to navigate to the select source menu . St...
Page 39
Xerox ls duplicator 9 section 3: print copies of your lightscribe label with the light- scribe label cd you’ve created. Step 1: use the up or down arrow button to navigate to the print menu: step 2: press the >> button to enter the print menu . You should then see the counter feature screen . The co...
Page 40
40 xerox ls duplicator to know your duplicator” to enter the de- sired amount . Then press >> to continue next step . Step 3: once the counter selection is submit- ted, you shall see the following preparation screen and the corresponding trays not loaded with discs will automatically eject: step 4: ...
Page 41
Xerox ls duplicator 41 once the number of lightscribe printable discs you inserted matches the number of discs detected on the screen, press >> (if you are not using auto start or wish to speed up the process) to confirm, and the following processing screen will appear . Processing... Please wait if...
Page 42
42 xerox ls duplicator step 7: once the printing run is completed, the successfully printed copies will be ejected and you shall see the following screen . “pass 7” indicates that you’ve just printed 7 successful discs. “fail 0” indicates that you have no failure in this run. “7” indicates that you’...
Page 43: Computer
Xerox ls duplicator 4 loading a master disc image or lightscribe label file from your computer the xerox cd/dvd lightscribe duplicator also has a feature that allows you to drag and drop your pre-generated iso cd/dvd image files or pre-generated lsi lightscribe label file into the duplicator’s hard ...
Page 44
44 xerox ls duplicator step 3: “drag” the pre-generated iso cd/dvd image file(s) or pre-generated lsi lightscribe label file(s) from the source folder on your computer and “drop” it into the cor- responding folder on the duplicator’s hard drive . Step 4: once the transfer process is complete, please...
Page 45: Select The Duplication Speed
Xerox ls duplicator 45 select the duplication speed this process will allow you to adjust the dupli- cation speed subject to your needs . By default, the duplication speed will be set to the optimal speed for each format and set- ting . However, under some circumstances, you may want to reduce the d...
Page 46
46 xerox ls duplicator step 3: select the correct speed type there are different types of recording speed based on the disc format and source: hdd/cd to cd: copying to cd-r/rw me- dia from a pre-loaded cd partition/image in the hard drive or a cd master disc in the reader/writer . Hdd/dvd to dvd: co...
Page 47: Mix Audio Tracks
Xerox ls duplicator 47 step 5: once the speed setting has been suc- cessfully changed, you shall see the following screen for 2 seconds . Then you will be directed back to the main menu: mix audio tracks this process will guide you to mix an audio cd from various tracks among different audio cds . T...
Page 48
48 xerox ls duplicator when you turn on your duplicator, after it has booted up, you should see the following signifying your duplicator is ready . Step 1: use the up or down arrow button to navigate to the mix audio tracks menu . Step 2: press the >> button to enter the mix audio tracks menu and yo...
Page 49
Xerox ls duplicator 49 step 4: after you’ve placed an audio cd con- taining the track(s) you wish to copy, and a blank cd-r media in the writer drive(s), please allow 5-10 seconds for the duplicator to de- tect them . After they have been recognized, then you should see the following screen: “total:...
Page 50
50 xerox ls duplicator step 6: once you have finished selecting the tracks on this audio cd you want to mix, you can press the up or down button until you see “are you done?” on the 2nd line as in the following screen . Step 7: you can now press >> button to confirm your selection . The duplicator w...
Page 51: Directly to Blank Cd
Xerox ls duplicator 51 d once the finalizing/copying process is completed, you should see the following screen . “1” indicates that the system is currently transferring track one. Or you can choose to mix more tracks from other audio cd’s by pressing the up or down button until you see “insert next ...
Page 52
52 xerox ls duplicator 4 insert blank cd-r media . 5 insert cd1 . 6 press the down button until you see “track 2” on the 2nd line . 7 press >> button once . 8 press the down button until you see “track 4” on the 2nd line . 9 press >> button once . 10 press down button until you see “are you done?” o...
Page 53
Xerox ls duplicator 5 16 press >> button once . 17 press down button until you see “track 4” on the 2nd line . 18 press >> button once . 19 press down button until you see “track 5” on the 2nd line . 20 press >> button once . 21 press down button until you see “are you done?” on the 2nd line . 22 pr...
Page 54: Change The Setup Settings
54 xerox ls duplicator change the setup settings most of the internal settings and informa- tion is stored inside the setup menu . To explore and modify them is simple . Below is an example how to modify the “auto start” setting . Please note that the default setup is set for optimal performance of ...
Page 55
Xerox ls duplicator 55 chapter 4: menu overview 1 copy this menu will guide you to make cd/ dvd copies . For more information, please refer to “make disc-to-disc copies” on page 20 or “make hard drive-to-disc copies (only for duplicators that have a hard drive installed) on page 26 . 2 print this me...
Page 56
56 xerox ls duplicator 4 test this menu will guide you to make a simu- lation of the copying process . During this simulation process, all write once recordable discs such as (dvd-r, cd-r) will be reusable . The purpose of perform- ing such simulation is to ensure error free duplication . 5 compare ...
Page 57
Xerox ls duplicator 57 9 select source this menu will guide you to select a reader/writer drive as the source drive (where your master disc will be placed into) for copy related operations . For more information, please refer to section 1 of “make disc-to-disc copies” - “selecting the copy source” o...
Page 58
58 xerox ls duplicator 11.3 rename partition this function will guide you to rename an existing partition/image (including reserve partition/image) in the hard drive . 11.4 delete partition this function will guide you to delete or remove an existing partition/image (including reserve partition/imag...
Page 59
Xerox ls duplicator 59 12.2 rename label this function allows you to rename your existing lightscribe duplicator label in the duplicator’s hard drive . 12.3 delete label this function allows you to delete your existing lightscribe duplicator label in the duplicator’s hard drive . 12.4 print surface ...
Page 60
60 xerox ls duplicator feature automatically starts the duplica- tion process when all writer drives detect recordable media inside, or waits for 0 seconds before starting the duplication process if there is at least one record- able disc in a writer drive and any of the remaining writer drives are ...
Page 61
Xerox ls duplicator 61 once” and “track at once” . Unless you understand completely what they mean, we strongly suggest you to set it as “disc at once” . 14.5 max audio, vcd & cdg speed audio cd’s and video cd’s do not have internal error checking capability, so du- plicating at too high a speed may...
Page 62
62 xerox ls duplicator to copy directly from the master disc . When using on the fly mode, no infor- mation is stored on the hard drive . 14.10 counter this option will allow you to enable/dis- able the counter feature by turning this feature on or off . This feature will noti- fy you how many discs...
Page 63
Xerox ls duplicator 6 14.14 cd overburn overburning is the process of recording data past the normal size limit . Many disc manufacturers extend a recordable disc to leave a small margin of extra groove at the outer edge . This feature allows you to turn the ability to use the overburn area on or of...
Page 64
64 xerox ls duplicator your blank recordable media . To help detect flaws in the master disc prior to performing the duplication pro- cess, we introduce the “prescan” feature . This feature will scan and detect any bad sectors existing in the master disc . It is recommended to perform this feature b...
Page 65
Xerox ls duplicator 65 15.7 save this function will save all the settings you’ve modified since the last time the duplicator was booted . 16 account management this menu will allow the administrator to perform the following user administra- tive tasks . This feature is disabled by default . Prior to...
Page 66
66 xerox ls duplicator 16.4 delete user this menu allows you to delete the exist- ing user account . During this process, you will be asked to select the existing account to be removed . 16.5 password on bootup this menu allows you to enable/disable the user administrative feature prompt; user login...
Page 67: Software Installation
Xerox ls duplicator 67 minimum hardware requirements minimum software requirements pentium 3 class microprocessor or better cd/rw recorder 32mbytes of ram 10mbytes of free disc space on your hard drive • • • • windows 2000, xp, 2003 or vista • appendix a - lightscribe software setup instructions sof...
Page 68
68 xerox ls duplicator step 6: you will then be asked to choose the lightscribe writer model that was installed in your duplicator . The default writer that comes with your duplicator should be pre-selected . You can then click install to continue the installation process . Step 7: during the instal...
Page 69: Drive On A Computer
Xerox ls duplicator 69 appendix b: software installation guide for accessing the hard drive on a computer minimum hardware requirements minimum software requirements pentium 3 class microprocessor or better usb 2.0 type b port 32mbytes of ram 10mbytes of free disc space on your hard drive • • • • wi...
Page 70
70 xerox ls duplicator using the file duplicator utility: when using for the first time: step 1: power on the duplicator & your pc step 2: turn on the “external usb connec- tion” setting under “setup” on the duplicator setup usb connection usb connection on step 3: restart the duplicator when prompt...
Page 71
Xerox ls duplicator 71 using the file duplicator utility: when using the duplicator again after complet- ing the above steps on the same pc: step 1: power on the duplicator & your pc step 2: go to the duplicator’s setup menu pressing the up or down arrow button, then press the >> button to enter the...
Page 72: Appendix C: Creating An Iso
72 xerox ls duplicator appendix c: creating an iso dvd/cd image file: to install a free iso dvd/cd image file cre- ation utility, such as imgburn (go to http:// www .Imgburn .Com for more information) step 1: insert the installation cd . Step 2: using “my computer” icon or win- dows explorer, click ...
Page 73
Xerox ls duplicator 7 step 6: click on the read button at the bot- tom to perform the iso completion process . You can visit http://www .Imgburn .Com/index . Php?Act=screenshots for screenshots or other functionality of this software . Contact the xerox duplicator support center at 1-800- 571-9767 f...
Page 74: Appendix D: Troubleshooting
74 xerox ls duplicator appendix d: troubleshooting frequently asked questions 1 no display on the lcd or the unit does not operate when the power is on. Check the power cable connection and that the environment for the power outlet is normal . Make sure the required power voltage for the duplicator ...
Page 75
Xerox ls duplicator 75 the copy source (please refer to section 1 of make disc-to-disc copies” - “select- ing the copy source” on page 20 .) if it works, make a copy of your master disc and treat the copy as the new master . Then set the copy source back to the reader and try again . 3 buttons do no...
Page 76
76 xerox ls duplicator 6 do i need to upgrade my duplicator’s firmware? Unless your duplicator is getting unstable, we strongly suggest not upgrading your duplicator’s firmware . Please contact our tech support if your duplicator is getting unstable . 7 cannot boot-up or fails to upgrade firmware. C...
Page 77
Xerox ls duplicator 77 10 why do i get “label not found” error message? Please verify that the label file does not contain any symbols or foreign characters . Please verify that the label file has “lsi” extension, like “abc .Lsi” please verify that the label file is located under the root of your da...
Page 78
78 xerox ls duplicator f press g press down button until you see “shutdown” on the 2nd line . H press >>button . I press >>button . J power off the duplicator and power it back on . All settings should be restored back to default . Duplicator 2.20 15.Utilities duplicator 2.20 18.Shutdown shutdown pr...
Page 79: Error Codes
Xerox ls duplicator 79 error code error message description & recommended solutions 200 source disc empty description: the intended master disc is detected and identified success- fully, but it is a blank disc . Possible solution: please double check the master disc to ensure it contains data . 201 ...
Page 80
80 xerox ls duplicator error code error message description & recommended solutions 204 targets & master not compatible! Description: the master disc and targets (blanks) do not have same format . Possible solution: please go to “disc info” in “utilities” to make sure the master disc and the blank d...
Page 81
Xerox ls duplicator 81 error code error message description & recommended solutions 208 targets are not rw discs! Description: the target(blank) discs are not rewritable discs possible solution: please go to “disc info” in “utilities” to make sure every blank disc is a rewriteable disc . 209 master ...
Page 82
82 xerox ls duplicator error code error message description & recommended solutions 214 blu-ray is not sup- ported! Description: your duplicator does not support the blu-ray format . Possible solution: please purchase a duplicator that supports blu-ray . 20 not enough hdd space description: the empt...
Page 83
Xerox ls duplicator 8 error code error message description & recommended solutions 240 wrong password! Description: the password entered is not correct possible solution: please confirm you typed in the correct password or try a different password . 241 login failed description: an incorrect passwor...
Page 84
84 xerox ls duplicator error code error message description & recommended solutions 260 no update file description: the duplicator can not locate the firmware update file during the update firmware process . Possible solution: 1 . Confirm the file is not a “zip” file . If it is, please extract it be...
Page 85
Xerox ls duplicator 85 for more information, call 1-800-571-9767 or visit us at www .Xeroxduplicators .Com xerox® is a trademark of xerox corporation in the us and/or other countries and is used under license ..