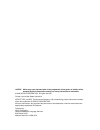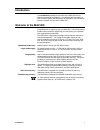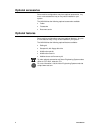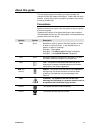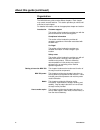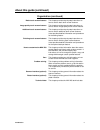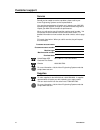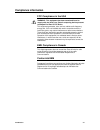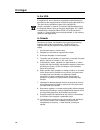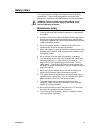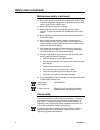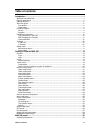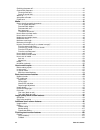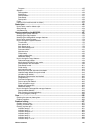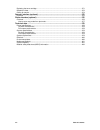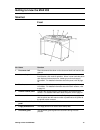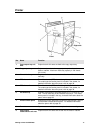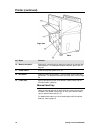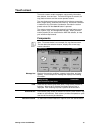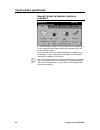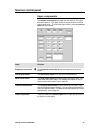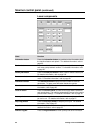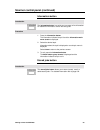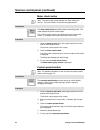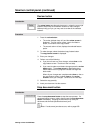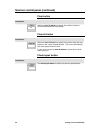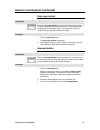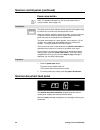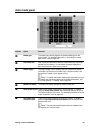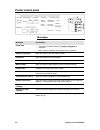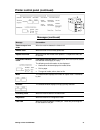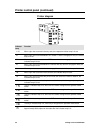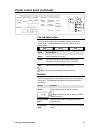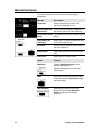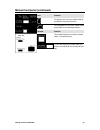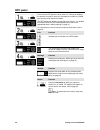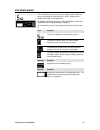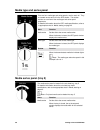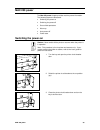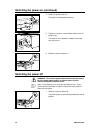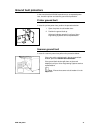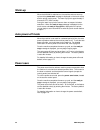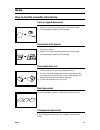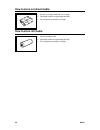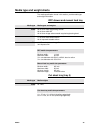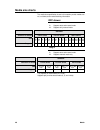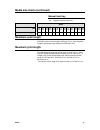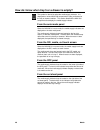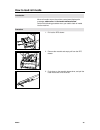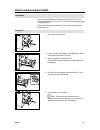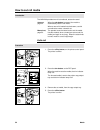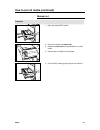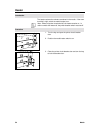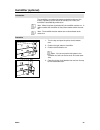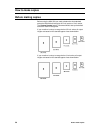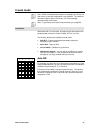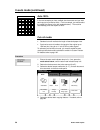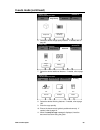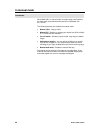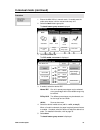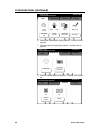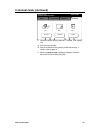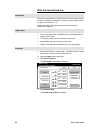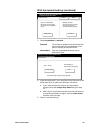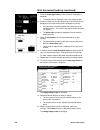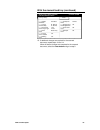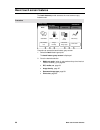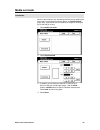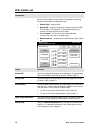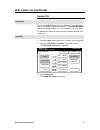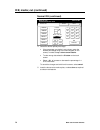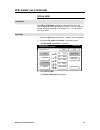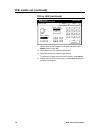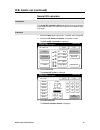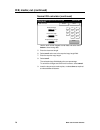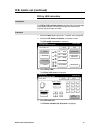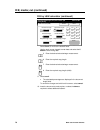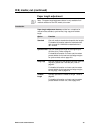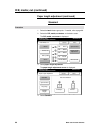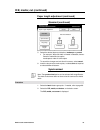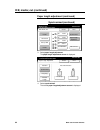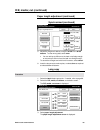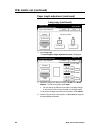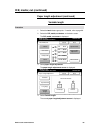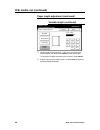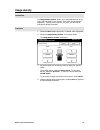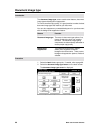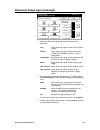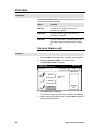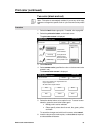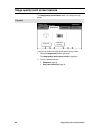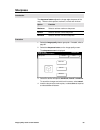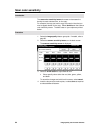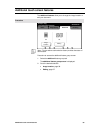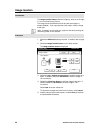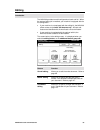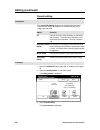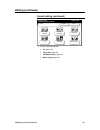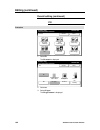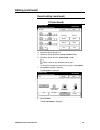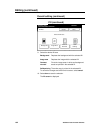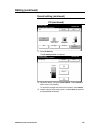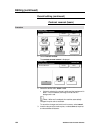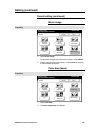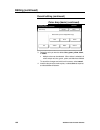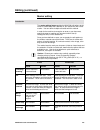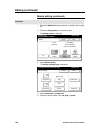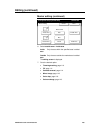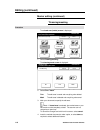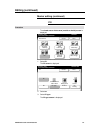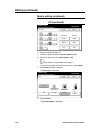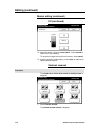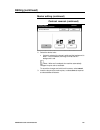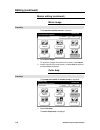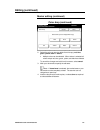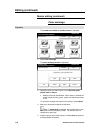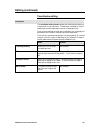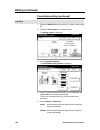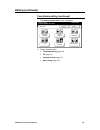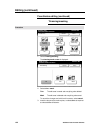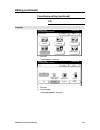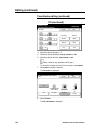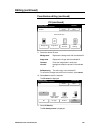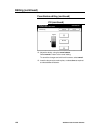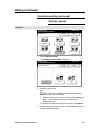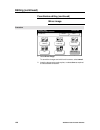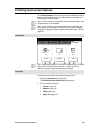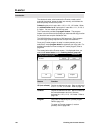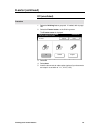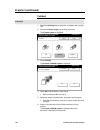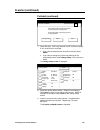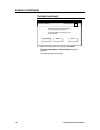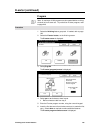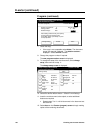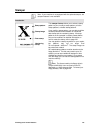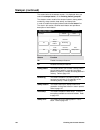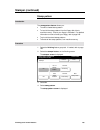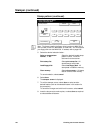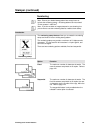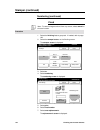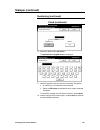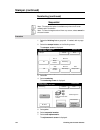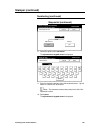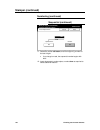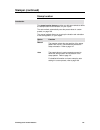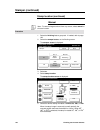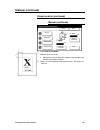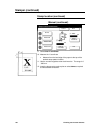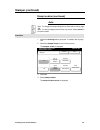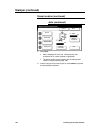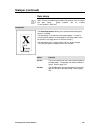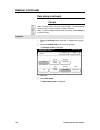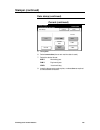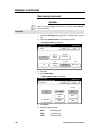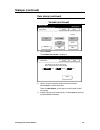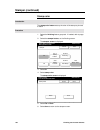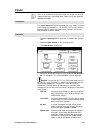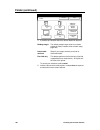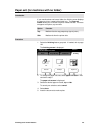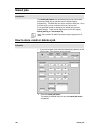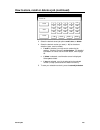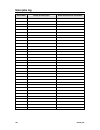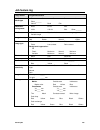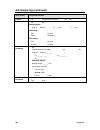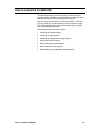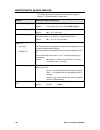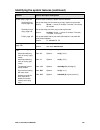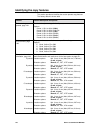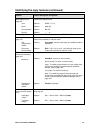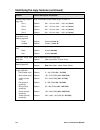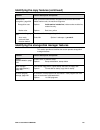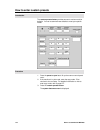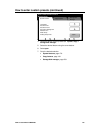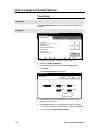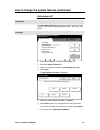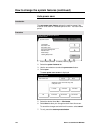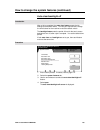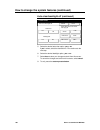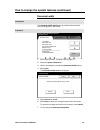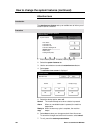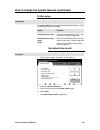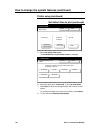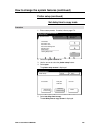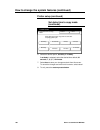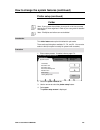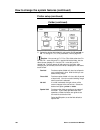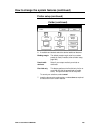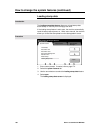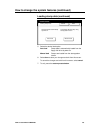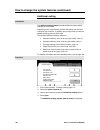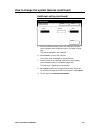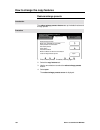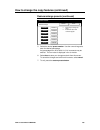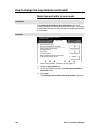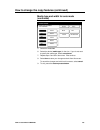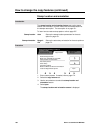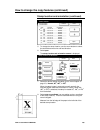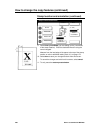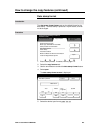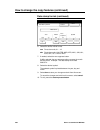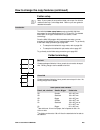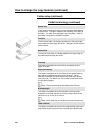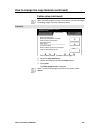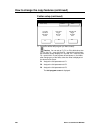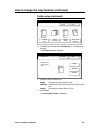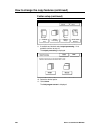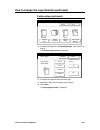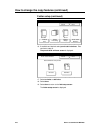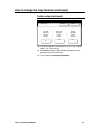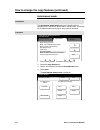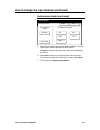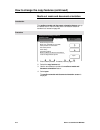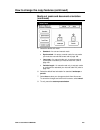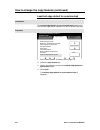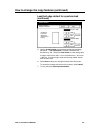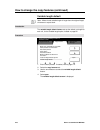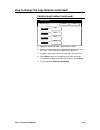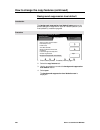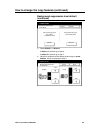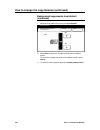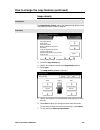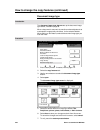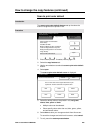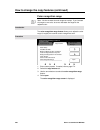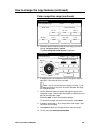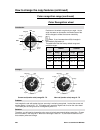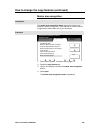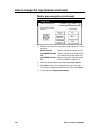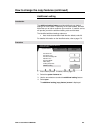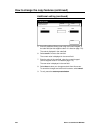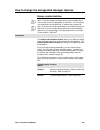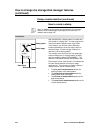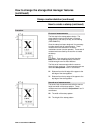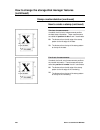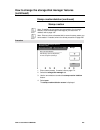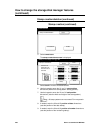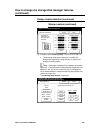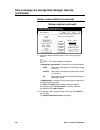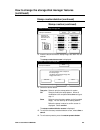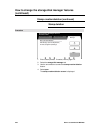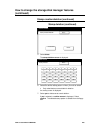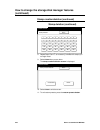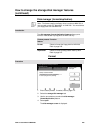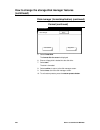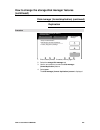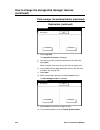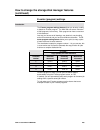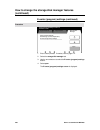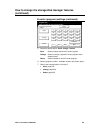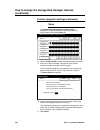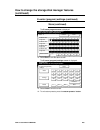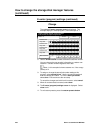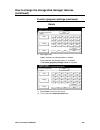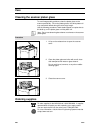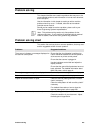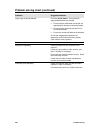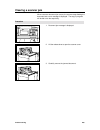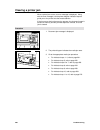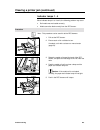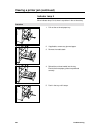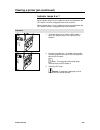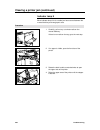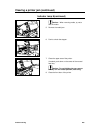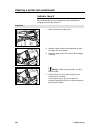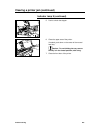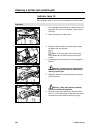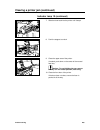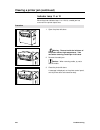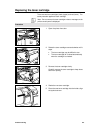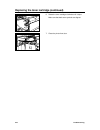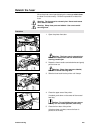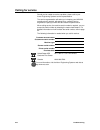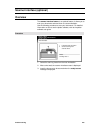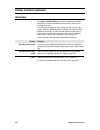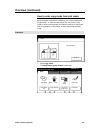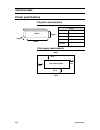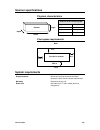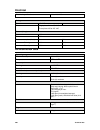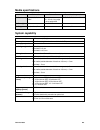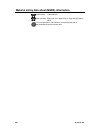- DL manuals
- Xerox
- Copier
- MAX 200
- User Manual
Xerox MAX 200 User Manual
Summary of MAX 200
Page 1
User guide 701p36011 october 2000
Page 2
Notice while every care has been taken in the preparation of this guide, no liability will be accepted by xerox corporation arising out of any inaccuracies or omissions. © 2000 xerox corporation. All rights reserved. Printed in the united states of america xerox ® , xes, accxes, the document company...
Page 3: Introduction
Introduction i introduction the introduction provides an overview of the max 200 and it’s optional accessories and features. You will also find information on how to use this guide, and the location of information you will need to operate, maintain, and service the max 200. Welcome to the max 200 co...
Page 4: Optional Accessories
Ii introduction optional accessories some machine configurations may have optional accessories. Any one or more accessories may or may not be installed on your system. The max 200 has the following optional accessories available: • folder • flat stacker • document carrier optional features some mach...
Page 5: About This Guide
Introduction iii about this guide this user guide contains information you need to operate and maintain the max 200 safely and efficiently. Please read this guide carefully. Always refer to this user guide if a problem occurs during the use of the max 200. Conventions special conventions are used, i...
Page 6
Iv introduction about this guide (continued) organization the max 200 user guide contains fifteen chapters. Each chapter may contain several sections. This section provides you with a brief overview of each chapter. For detailed information, refer to the appropriate chapter and section. Introduction...
Page 7
Introduction v about this guide (continued) organization (continued) basic touch screen features this chapter provides step-by-step instructions on how to use the basic touch screen features. Image quality touch screen features this chapter provides step-by-step instructions on how to use the image ...
Page 8: Customer Support
Vi introduction customer support service should you be unable to resolve a problem, place a call to your xerox engineering systems service representative. Your service representative will assist you in keeping your max 200 operating and if required, arrange for a customer service engineer to inspect...
Page 9: Compliance Information
Introduction vii compliance information fcc compliance in the usa warning: this equipment has been tested and found to comply with the limits for a class a computing device pursuant to subpart b of part 15 fcc rules. This equipment generates, uses, and can radiate radio frequency energy and, if it i...
Page 10: It’S Illegal
Viii introduction it’s illegal in the usa it is against u.S. Law to reproduce copyrighted material without the permission of the copyright owner unless the copying falls within the "fair use" library reproduction rights of the copyright law. Further information on these u.S. Provisions may be obtain...
Page 11: Safety Notes
Introduction ix safety notes your system has been designed and tested to meet strict safety requirements. These include safety agency examination and approval plus compliance with established environmental standards. Warning: failure to follow the recommendations in this section may result in person...
Page 12: Safety Notes (Continued)
X introduction safety notes (continued) maintenance safety (continued) 12. Never push objects of any kind into the slots of the units as they may touch dangerous voltage points or short out parts that could result in a risk of fire or electric shock. 13. Never spill liquid of any kind on the units. ...
Page 13: Table Of Contents
Table of contents xi table of contents introduction ..........................................................................................................................I welcome to the max 200 ........................................................................................................
Page 14
Xii table of contents switching the power off......................................................................................................................40 ground fault protectors .................................................................................................................
Page 15
Table of contents xiii program........................................................................................................................................135 stamper .............................................................................................................................
Page 16
Xiv table of contents replacing the toner cartridge...........................................................................................................271 relatch the fuser............................................................................................................................
Page 17: Scanner
Getting to know the max 200 15 getting to know the max 200 scanner front no. Name function 1 document shelf place documents face down on the document shelf and feed into the scanner. 2 auto mode panel the auto mode panel is used to select the media size, document feed direction, and mode of operatio...
Page 18: Scanner (Continued)
16 getting to know the max 200 scanner (continued) rear no. Name function 9 document exit guide the document exit guide is positioned manually. If the guide is positioned up, documents are fed to the document output tray. If the guide is positioned down, documents are fed to the front of the scanner...
Page 19: Printer
Getting to know the max 200 17 printer no. Name function 1 copy output tray exit area copies that exit this area are feed to the copy output tray. 2 copy output tray copies are placed onto the copy output tray when there is no folder or stacker. Maximum media tray capacity is 100 sheets (20 –24 lb.)...
Page 20: Printer (Continued)
18 getting to know the max 200 printer (continued) no. Name function 10 manual feed panel displays the manual feed tray status and contains the manual feed control buttons. For detailed information about the panel, refer to page 34. 11 power switch switches the printer power-on or off. 12 rfc panel ...
Page 21: Touch Screen
Getting to know the max 200 19 touch screen the touch screens contain messages, copy quantity information, tabs, buttons, icons and text. There are two types of screens, the copy feature screens and the custom presets screens. The copy feature screens are grouped into four feature group tabs; basic,...
Page 22: Touch Screen (Continued)
20 getting to know the max 200 touch screen (continued) how do i know if a feature or option is available? An available feature or option is shown raised and is not grayed out. In this example the basic feature group tab is available, along with the four selection buttons. Any tab or button that is ...
Page 23: Scanner Control Panel
Getting to know the max 200 21 scanner control panel upper components the scanner control panel is divided into two sections; the upper and lower sections. The upper section is located under the scanner control panel cover. To access the upper section, press the press to open latch and release. Name...
Page 24: Scanner Control Panel
22 getting to know the max 200 scanner control panel (continued) lower components name function information button press the information button, to provided online information about the machine feature and options. For detailed information, refer to page 23. Review button press the review button, to...
Page 25
Getting to know the max 200 23 scanner control panel (continued) information button introduction the information button is a quick way to access online information. For additional information, refer to the user guide. Procedure 1. Press the information button. The information indicator lamp is lit a...
Page 26
24 getting to know the max 200 scanner control panel (continued) meter check button note: the meter check screen displays two fields, billing and service. The service field is for the service representative. Introduction the meter check button provides access to the billing meter. The meter displays...
Page 27
Getting to know the max 200 25 scanner control panel (continued) review button introduction the review button provides quick access to review the current job features and quickly move between screens to make changes. Before printing your job, you may want to review all the selected features. Procedu...
Page 28
26 getting to know the max 200 scanner control panel (continued) clear button introduction when the clear (c) button is pressed, the machine clears the numeric data entered from the keypad. Clear all button introduction when the clear all button is pressed, the machine resets the copy features to th...
Page 29
Getting to know the max 200 27 scanner control panel (continued) stop copy button introduction when the stop copy button is pressed, the printer stops printing. If the button is pressed during the copy cycle, the printer stops after completing the current copy cycle. You are given the option to cont...
Page 30: Scanner Document Feed Panel
28 getting to know the max 200 scanner control panel (continued) power save button note: for detailed information on how to setup power save, in custom presets, refer to page 178. Introduction the power save function reduces machine power consumption when the machine is not used for a selected perio...
Page 31: Auto Mode Panel
Getting to know the max 200 29 auto mode panel number name function q q q q media type the media typecolumn displays the preset media type for the output media. For detailed information on how setup the media type column, refer to page 196. R r r r document size each document size column refers to a...
Page 32: Printer Control Panel
30 getting to know the max 200 printer control panel messages messages on condition please wait • the machine condition before the ready to copy/print is displayed. • when machine operation has stopped due to a problem. Ready to copy/print when the machine is in the ready condition. Copy/print when ...
Page 33
Getting to know the max 200 31 printer control panel (continued) messages (continued) message on condition remove output from folder when the machine detects the folder is full. Relatch fuser when the fuser is not correctly positioned. Replace fuser web when the fuser web needs to be replaced. To re...
Page 34
32 getting to know the max 200 printer control panel (continued) printer diagram indicator lamp function 1 - 5 when a jam has occurred in the tray area, the respective indictor lamp is lit red. 6 when a jam has occurred between rfc drawer 1 and the xerographic area, the indictor lamp is lit red. 7 w...
Page 35
Getting to know the max 200 33 printer control panel (continued) top indicator lamps there are three indicator lamps located at the top of the printer control panel. The table below describes the condition of each indicator lamp. Color on condition green when the printer is running. Amber when the m...
Page 36: Manual Feed Panel
34 getting to know the max 200 manual feed panel this section provides an overview of the manual feed panel components. Message on condition please wait when the machine is at a stop or the machine has detected an error. Remove media from manual feed when the machine detects a media jam in the inser...
Page 37
Getting to know the max 200 35 manual feed panel (continued) icon function the portrait icon is lit when media needs to be loaded in the portrait direction. The landscape icon is lit when media needs to be loaded in the landscape direction. Window function the window displays the number of copies ma...
Page 38: Rfc Panel
36 getting to know the max 200 rfc panel there are four rfc panels, one for each roll. Each panel displays, the amount of media on each roll, the media roll number, the media type and the media series information. The rfc panels are located on right side of the printer. For detailed information abou...
Page 39: Cut Sheet Panel
Getting to know the max 200 37 cut sheet panel the cut sheet tray, also know as tray 5, supplies bond media and has a tray capacity of 1000 sheets (20 –24 lb.). Media can be loaded, short edge or long edge feed. For detailed information about the media specifications, refer to the appropriate chart ...
Page 40: Media Type And Series Panel
38 getting to know the max 200 media type and series panel there are four media type and series panels, one for each roll. They are located next to each roll in the rfc drawer. This section provides an overview of the media type and series panel components. For detailed information about the rfc med...
Page 41: Max 200 Power
Max 200 power 39 max 200 power the max 200 power chapter provides machine power information. The following topics are discussed: • switching the power-on • switching the power off • ground fault protectors • warm-up • auto power-off • power save switching the power-on caution: never switch off the p...
Page 42: Switching The Power Off
40 max 200 power switching the power-on (continued) 4. Switch the printer power-on. The switch is located above the door. 5. Position the scanner circuit breaker switch to the on position (up). The scanner circuit breaker is located at the lower rear right corner. 6. Switch the scanner power-on. Swi...
Page 43: Ground Fault Protectors
Max 200 power 41 ground fault protectors in the event that the max 200 experiences an unexpected power loss, check the printer and scanner ground fault protectors. Printer ground fault in case of a printer power loss, perform the procedure below: 1. Open the printer circuit breaker door. 2. Position...
Page 44: Warm-Up
42 max 200 power warm-up when the max 200 is switched on, the machine enters a warm-up cycle and the please wait message is displayed on the touch screen and the printer control panel. The warm-up cycle is approximately 5 minutes at 72 o c, 55% humidity. During the warm-up cycle the scanner does not...
Page 45: Media
Media 43 media how to handle unusable documents torn or ripped document 1. Mend the torn portion by affixing tape on the reverse side. 2. If the lead edge is frayed, mend it with tape. Document with staples 1. Remove the staples. 2. Mend the torn portion by affixing tape on the reverse side. 3. If t...
Page 46: How To Store Roll Media
44 media how to store cut sheet media • store the cut sheet media flat, not on edge. • store open media in original wrap and seal. • do not expose to moisture or sunlight. How to store roll media • store roll media on end. • store open media in original wrap and seal. • do not expose to moisture or ...
Page 47
Media 45 media type and weight charts the media specification charts in this section, provide media type and weight information. Rfc drawer and manual feed tray media type media types and weights bond 20 lb. Xerox 4024 engineering smooth 20 lb. Xerox 4024 dp 20 lb. Xerox image series smooth recycled...
Page 48: Media Size Charts
46 media media size charts the media size specification charts in this section provide media size roll, cut sheet, and manual feed tray information. Rfc drawer a: supports auto and manual mode m: supports only manual mode standard selection of switch 9 inch series 8.5 inch series iso a series size 3...
Page 49: Maximum Scan Length
Media 47 media size charts (continued) manual feed tray m: supports manual mode only width size 36 inch 34 inch 30 inch 24 inch 22 inch 18 inch 17 inch 12 inch 11 inch 841 mm 594 mm 420 mm 297 mm supports m m m m m m m m m m m m m maximum scan length max 200 maximum scan length is 49.3 feet (15 m), ...
Page 50
48 media how do i know when tray 5 or a drawer is empty? The symbol on the left is called the media supply indicator. It is displayed on various max 200 components to help you determine the tray or drawer condition. This section identifies the max 200 components that display the media supply indicat...
Page 51: How To Load Roll Media
Media 49 how to load roll media introduction when roll media runs out, the printer control panel displays the messages, add media and load media indicated below. Perform the following procedure when you need to load roll media into the machine. Procedure 1. Pull out the rfc drawer. 2. Remove the man...
Page 52: How To Load Roll Media
50 media how to load roll media (continued) 4. Push down on the mandrel release lever, and insert the mandrel into the new media roll. 5. Align the edge of the media to the size indicators on the mandrel. 6. Place the mandrel back into the drawer. 7. Rotate the media lead edge clockwise and position...
Page 53
Media 51 how to load cut sheet media introduction the cut sheet tray capacity is 1000 sheets (20 –24 lb.). The cut sheet tray holds 8.5 x 11 inch to 12 x 18 inch bond media (short edge or long edge feed). Perform the following procedure when you need to load cut sheet media into tray 5. Procedure 1....
Page 54: How To Cut Roll Media
52 media how to cut roll media introduction the max 200 provides two roll cut methods, auto and manual. Auto cut, page 52. When the trim button is pressed, the machine automatically cuts the roll media. When a new roll is loaded into the drawer, use this cut method to ensure a smooth cut. Manual cut...
Page 55
Media 53 how to cut roll media (continued) manual cut procedure 1. Open the desired rfc drawer. 2. Press and release the cutter knob. 3. Rotate the cutter knob counterclockwise, to cut the media. 4. Remove the cut media from the drawer. 5. Push the rfc drawer gently back into the machine..
Page 56: Heater
54 media heater introduction the heater reduces the moisture contained in the media. If the room humidity is high, switch the media heater to on. Note: when the printer is switched off, the heater remains on. In order to switch the heater off, the printer breaker switch must be off. Procedure 1. Tur...
Page 57: Humidifier (Optional)
Media 55 humidifier (optional) introduction the humidifier is an optional accessory and adds moisture to the media. Depending on the amount of humidity in the room, the humidifier is automatically switched on. Note: when the printer is switched off, the humidifier remains on. In order to switch the ...
Page 58: How To Make Copies
56 how to make copies how to make copies before making copies before using the max 200 you need to determine what standard series the max 200 will recognize: 8.5 inch series or 9 inch series. The custom presets feature, document width, sets up the default series the machine recognizes. If your machi...
Page 59: In Auto Mode
How to make copies 57 in auto mode note: when the selected feed direction is landscape, the e size row and column on the auto mode panel is not available. The maximum document width for scan is 36 inches, an e size landscape document width is 44 inches. Note: to go directly to the auto mode procedur...
Page 60: In Auto Mode (Continued)
58 how to make copies in auto mode (continued) auto 100% in the next example you have multiple size documents and you want each copy to be printed at 100%. For this example, you would select the media size shown to the left (shaded buttons). The machine automatically prints the copies at 100%. Cut r...
Page 61: In Auto Mode (Continued)
How to make copies 59 in auto mode (continued) 6. Select the desired image quality features. If needed, refer to page 92. 7. Select the desired additional features. If needed, refer to page 95. 8. Select the desired finishing features. If needed, refer to page 129. 9. Enter the copy quantity. 10. En...
Page 62: In Manual Mode
60 how to make copies in manual mode introduction when max 200 is in manual mode, all output lengths are based on the same auto mode standard sizes and the nonstandard size 30 x 42 inch. The following features are available for manual mode: • manual 100% - copy at 100% • manual r/e – reduce or enlar...
Page 63: In Manual Mode (Continued)
How to make copies 61 in manual mode (continued) procedure 1. Ensure the max 200 is in manual mode. If needed press the mode select button until the manual mode lamp is lit. 2. Select the basic feature group tab. The basic feature group screen displayed. 3. Select r/e; media; cut. The r/e; media; cu...
Page 64: In Manual Mode (Continued)
62 how to make copies in manual mode (continued) 6. Select other desired basic copying features. If needed, refer to page 68. 7. Select the desired image quality features. If needed, refer to page 92. 8. Select the desired additional features. If needed, refer to page 95. Selected 01 ready to copy l...
Page 65: In Manual Mode (Continued)
How to make copies 63 in manual mode (continued) 9. Select the desired finishing features. If needed, refer to page 129. 10. Enter the copy quantity. 10. Ensure the document exit guide is positioned correctly. If needed, refer to page 16. 11. When the ready to copy message is displayed, insert the d...
Page 66
64 how to make copies with the manual feed tray introduction using the manual feed tray is useful when the correct size or type of media is not loaded in the printer, or when you want to make a copy on special size media (a – e). Refer to the helpful hints before using the manual feed tray procedure...
Page 67
How to make copies 65 with the manual feed tray (continued) 5. Select nonstandard or standard. Standard the number of standard sized documents that can be scanned at one time depends on the memory capacity and document size. Nonstandard only one nonstandard document can be scanned at a time. 6. Inse...
Page 68
66 how to make copies with the manual feed tray (continued) 7. Press the media type button, until the desired media type is displayed. • the media series is displayed in the insert media window. 8. Insert the media into the manual feed tray in the direction that is displayed on the manual feed panel...
Page 69
How to make copies 67 with the manual feed tray (continued) 15. If additional changes are required for the scanned document, repeat steps 13 and 14. When all feature changes are complete for the scanned document, select the close button and go to step 5. Ready to copy (e-sort/collated) load document...
Page 70: Basic Touch Screen Features
68 basic touch screen features basic touch screen features the basic features provide access to the most common copy features used. Procedure procedure to access the basic feature group screen: 1. Select the basic feature group tab. The basic feature group screen is displayed. 2. Go to the desired s...
Page 71: Media Cut Mode
Basic touch screen features 69 media cut mode introduction when in auto mode you can choose synchronize cut by enabling the auto mode –synchronized media cut default, in custom presets (page 192). Synchronize cuts roll media to the length of the original up to 19.8 feet (6 m) long. 1. Select media c...
Page 72: R/e; Media; Cut
70 basic touch screen features r/e; media; cut introduction when the r/e; media cut mode screen is displayed the following manual mode features are available to you: • manual 100% - copy at 100% • manual r/e – reduce or enlarge your copies using normal r/e, r/e by l&w, or r/e calculate. These featur...
Page 73: R/e; Media; Cut (Continued)
Basic touch screen features 71 r/e; media; cut (continued) normal r/e introduction one of six preset percentages may be selected, or any percentage within the available range may be entered. The normal r/e feature reduces or enlarges copies, in ± 0.1% increments from 25 to 400%. For detailed informa...
Page 74: R/e; Media; Cut (Continued)
72 basic touch screen features r/e; media; cut (continued) normal r/e (continued) 4. Select the desired preset percentage. • if the percentage you desire is not a shown, enter the desired percentage using the numeric keypad (on the screen) or select the up or down arrow buttons. • to clear wrong dat...
Page 75: R/e; Media; Cut (Continued)
Basic touch screen features 73 r/e; media; cut (continued) r/e by l&w introduction the r/e by l&w feature reduces or enlarges copies, from the desired length and width percentages you enter. You can reduce or enlarge the length and width of your copies, in ± 0.1% increments, from 25 to 400%. Procedu...
Page 76: R/e; Media; Cut (Continued)
74 basic touch screen features r/e; media; cut (continued) r/e by l&w (continued) use the touch screen keypad to enter data and select the c button to clear wrong data. 4. Select x and enter the desired width percent. 5. Select y and enter the desired length percent. To cancel the changes and exit f...
Page 77: R/e; Media; Cut (Continued)
Basic touch screen features 75 r/e; media; cut (continued) normal r/e calculator introduction the normal r/e calculator feature calculates the copy percentage automatically based on the document length and the required copy size length. Procedure 1. Select the basic feature group tab. If needed, ref...
Page 78: R/e; Media; Cut (Continued)
76 basic touch screen features r/e; media; cut (continued) normal r/e calculator (continued) use the touch screen keypad to enter data and select the c button to clear wrong data. 5. Enter the document length. 6. Select scroll and move to the required copy length field. 7. Enter the required copy le...
Page 79: R/e; Media; Cut (Continued)
Basic touch screen features 77 r/e; media; cut (continued) r/e by l&w calculator introduction the r/e by l&w calculator feature calculates the copy percentage automatically based on the document length and width and the required copy size length and width. Procedure 1. Select the basic feature group...
Page 80: R/e; Media; Cut (Continued)
78 basic touch screen features r/e; media; cut (continued) r/e by l&w calculator (continued) select scroll, to move to the desired fields. Use the touch screen keypad to enter data and select the c button to clear wrong data. 5. Enter the desired reduce/enlarge measurement. 6. Enter the required cop...
Page 81: R/e; Media; Cut (Continued)
Basic touch screen features 79 r/e; media; cut (continued) paper length adjustment note: the paper length adjustment button is only available if roll media is selected on the r/e; media; cut screen. Introduction paper length adjustment feature provides four cut options for manual mode; standard, syn...
Page 82: R/e; Media; Cut (Continued)
80 basic touch screen features r/e; media; cut (continued) paper length adjustment (continued) standard procedure 1. Select the basic feature group tab. If needed, refer to page 68. 2. Select the r/e; media; cut button, on the basic screen. The r/e; media; cut screen is displayed. 3. Select paper le...
Page 83: R/e; Media; Cut (Continued)
Basic touch screen features 81 r/e; media; cut (continued) paper length adjustment (continued) standard (continued) 5. Select the desired document direction, landscape or portrait. • for example: when a0 width roll media is selected, choose: portrait to make a0-size copies. Landscape to make a1-size...
Page 84: R/e; Media; Cut (Continued)
82 basic touch screen features r/e; media; cut (continued) paper length adjustment (continued) synchronized (continued) 3. Select paper length adjustment. The paper length adjustment screen is displayed. 4. Select synchronized. The second paper length adjustment screen is displayed. Ready to copy lo...
Page 85: R/e; Media; Cut (Continued)
Basic touch screen features 83 r/e; media; cut (continued) paper length adjustment (continued) synchronized (continued) 5. Adjust the margins as desired, using the arrow or the ±±±± 100 buttons. To clear wrong data, select clear. • you can add up to 999 mm to the lead or trail edge margin or remove ...
Page 86: R/e; Media; Cut (Continued)
84 basic touch screen features r/e; media; cut (continued) paper length adjustment (continued) long copy (continued) 4. Select long copy. The second paper length adjustment screen is displayed. 5. Adjust the margins as desired, using the arrow or the ±±±± 100 buttons. To clear wrong data, select cle...
Page 87: R/e; Media; Cut (Continued)
Basic touch screen features 85 r/e; media; cut (continued) paper length adjustment (continued) variable length procedure 1. Select the basic feature group tab. If needed, refer to page 68. 2. Select the r/e; media; cut button, on the basic screen. The r/e; media; cut screen is displayed. 3. Select p...
Page 88
86 basic touch screen features r/e; media; cut (continued) paper length adjustment (continued) variable length (continued) 5. Set the length of the copy (210 – 4161 mm), using the touch screen keypad and select the c button to clear wrong data. To cancel the changes and exit from this screen, select...
Page 89: Image Density
Basic touch screen features 87 image density introduction the image density feature allows you to make adjustments to the colors red and black on your copies. Each color can be adjusted separately. Typically if the original is very light, you will want to change the density too darker. Procedure 1. ...
Page 90: Document Image Type
88 basic touch screen features document image type introduction the document image type screen contains two features, document image type and background suppression. To ensure excellent copy quality, it is good practice to select the best document image type that matches your document. You can also ...
Page 91
Basic touch screen features 89 document image type (continued) 3. Select the document image type that best matches your document. Line select when the original contains lines and text images. Picture select when the original contains dot matrix images (like newspaper, posters, or copy of photographs...
Page 92: Print Color
90 basic touch screen features print color introduction the print color feature allows you to select a specific color for print. There are three options available. Option function red only prints all in red. Refer to the one color procedure, on page 90. Black only prints all in black. Refer to the o...
Page 93: Print Color (Continued)
Basic touch screen features 91 print color (continued) two color (black and red) note: this option is automatically enabled, if you set any of the copy features to recognize a specific color on your document to be printed red. Procedure 1. Select the basic feature group tab. If needed, refer to page...
Page 94
92 image quality touch screen features image quality touch screen features the image quality touch features allow you to adjust the copy quality. Procedure procedure to access the image quality feature group screen: 1. Select the image quality feature group tab. The image quality feature group scree...
Page 95: Sharpness
Image quality touch screen features 93 sharpness introduction the sharpness feature adjusts the image edge sharpness of the copy. There are three options; maximum, normal and minimum. Option function maximum select to achieve maximum sharpness. Normal select to achieve normal sharpness. Minimum sele...
Page 96: Scan Color Sensitivity
94 image quality touch screen features scan color sensitivity introduction the scan color sensitivity feature increases or decreases the density for each selected color, on the copy. For example, the map you want to copy has areas in blue that you want to appear darker on the copy. Select dark blue ...
Page 97
Additional touch screen features 95 additional touch screen features the additional features allow you to change the image location or edit your document. Procedure note: the text above each selection button provides the status of each feature. Procedure to access the additional feature group screen...
Page 98: Image Location
96 additional touch screen features image location introduction the image location feature shifts the image up, down or to the right in 1-mm increments up to 30 mm. The image cannot be shifted to the left (the left arrow button is always disabled). If you copy requires a left margin, shift the image...
Page 99: Editing
Additional touch screen features 97 editing introduction the max 200 provides two edit configurations; basic and full. When the optional editing kit is installed, your machine is equipped with the full configuration. • if your machine is not equipped with the editing kit, the max 200 allows access t...
Page 100: Editing (Continued)
98 additional touch screen features editing (continued) overall editing introduction the overall edit feature allows you to edit the entire document. There are four overall edit options; fill, contrast reversal, mirror image, and color drop. Option function fill lets you cover an entire document, or...
Page 101: Editing (Continued)
Additional touch screen features 99 editing (continued) overall editing (continued) 4. Go to the desired selection. • fill, page 100. • color drop, page 105. • contrast reversal, page 104. • mirror image, page 105. Ready to copy load documents face down selected 01 overall cancel done color drop mir...
Page 102: Editing (Continued)
100 additional touch screen features editing (continued) overall editing (continued) fill procedure 1. Select fill. The fill screen is displayed. 2. Select on. 3. Select fill type. The fill type screen is displayed. Ready to copy load documents face down selected 01 fill cancel done off on fill type...
Page 103: Editing (Continued)
Additional touch screen features 101 editing (continued) overall editing (continued) fill (continued) 4. Select the desired fill type; 1-7. 5. Select the desired fill texture; course, normal or fine. 6. Select the desired fill color; mixed, black, or red. Note: mixed is only available with fill type...
Page 104: Editing (Continued)
102 additional touch screen features editing (continued) overall editing (continued) fill (continued) 9. Select the desired fill area. Background replaces the background with the selected fill. Image area replaces the image with the selected fill. Contrast reversal prints the image areas in white an...
Page 105: Editing (Continued)
Additional touch screen features 103 editing (continued) overall editing (continued) fill (continued) 11. Select fill density. The fill density screen is displayed. 12. Adjust the density, using the arrow buttons. Select normal to return to the normal setting. To cancel the changes and exit from thi...
Page 106: Editing (Continued)
104 additional touch screen features editing (continued) overall editing (continued) contrast reversal (basic) procedure 1. Select contrast reversal. The contrast reversal screen is displayed. 2. Select the desired color; black or red. • if black is selected, the image is white and the background is...
Page 107: Editing (Continued)
Additional touch screen features 105 editing (continued) overall editing (continued) mirror image procedure 1. Select mirror image. To cancel the changes and exit from this screen, select cancel. 2. Insert the document to make copies, or select done as required to select additional features. Color d...
Page 108: Editing (Continued)
106 additional touch screen features editing (continued) overall editing (continued) color drop (basic) (continued) 3. Select the color you want to delete; blue, green, yellow, black, or others. • multiple colors can be selected. When others is selected, all colors except red, blue, green, yellow, a...
Page 109: Editing (Continued)
Additional touch screen features 107 editing (continued) marker editing introduction the marker editing feature applies the max 200 edit options to the inside or outside area that is defined on your document, with a color marker. You can define multiple edit areas with this method. In order for the ...
Page 110: Editing (Continued)
108 additional touch screen features editing (continued) marker editing (continued) procedure 1. Select the additional feature group tab. If needed, refer to page 95. 2. Select the editing button, on the basic screen. The editing screen is displayed. 3. Select marker editing. The marker editing scre...
Page 111: Editing (Continued)
Additional touch screen features 109 editing (continued) marker editing (continued) 6. Select outside area or inside area. Inside area only the area within the specified area is edited. Outside area only the area outside the marked area is edited. The editing screen is displayed. 7. Go to the desire...
Page 112: Editing (Continued)
110 additional touch screen features editing (continued) marker editing (continued) trimming/masking procedure the closed area (inside) screen is displayed. 1. Select trimming/masking. The trimming/mask screen is displayed. 2. Select trim or mask. Trim the edit area is saved and everything else dele...
Page 113: Editing (Continued)
Additional touch screen features 111 editing (continued) marker editing (continued) fill procedure the closed area or 4 dots area (outside or inside) screen is displayed. 1. Select fill. The fill screen is displayed. 2. Select on. 3. Select fill type. The fill type screen is displayed. Ready to copy...
Page 114: Editing (Continued)
112 additional touch screen features editing (continued) marker editing (continued) fill (continued) 4. Select the desired fill type; 1-7. 5. Select the desired fill texture; course, normal or fine. 6. Select the desired fill color; mixed, black or red. Note: mixed is only available with fill type 7...
Page 115: Editing (Continued)
Additional touch screen features 113 editing (continued) marker editing (continued) fill (continued) 9. Select the desired fill area. Background replaces the background with the selected fill. Image area replaces the image with the selected fill . Contrast reversal prints the image areas in white an...
Page 116: Editing (Continued)
114 additional touch screen features editing (continued) marker editing (continued) fill (continued) 12. Adjust the density, using the arrow buttons. Select normal to return to the normal setting. To cancel the changes and exit from this screen, select cancel. 13. Insert the original to make copies,...
Page 117: Editing (Continued)
Additional touch screen features 115 editing (continued) marker editing (continued) contrast reversal (continued) 2. Select the desired color. • if black is selected, the image is white and the background is black. If red is selected, the image is white and the background is red. Note: when red is s...
Page 118: Editing (Continued)
116 additional touch screen features editing (continued) marker editing (continued) mirror image procedure the 4 dots area (inside) screen is displayed. 1. Select mirror image. To cancel the changes and exit from this screen, select cancel. 2. Insert the document to make copies, or select done as re...
Page 119: Editing (Continued)
Additional touch screen features 117 editing (continued) marker editing (continued) color drop (continued) 2. Select the color you want to delete from the copy; red, blue, green, yellow, black or others. • multiple colors can be selected. When others is selected all colors except red, blue, green, y...
Page 120: Editing (Continued)
118 additional touch screen features editing (continued) marker editing (continued) color exchange procedure the closed area (inside or outside) screen is displayed. 1. Select color exchange. The color exchange screen is displayed. 2. Select the colors you want to print in red; red, blue, green, yel...
Page 121: Editing (Continued)
Additional touch screen features 119 editing (continued) coordinates editing introduction the coordinate editing feature applies the max 200 edit options to a single area on your document. The edit area is defined by x and y coordinates and the coordinates must be in rectangular form. Once you have ...
Page 122: Editing (Continued)
120 additional touch screen features editing (continued) coordinates editing (continued) procedure 1. Select the additional feature group tab. If needed, refer to page 95. 2. Select the editing button, on the basic screen. The editing screen is displayed. 3. Select coordinates editing. The coordinat...
Page 123: Editing (Continued)
Additional touch screen features 121 editing (continued) coordinates editing (continued) the inside or outside area screen is displayed. 6. Go to the desired option. • trimming/masking, page 122. • fill, page 123. • contrast reversal, page 127. • mirror image, page 128. Ready to copy load documents ...
Page 124: Editing (Continued)
122 additional touch screen features editing (continued) coordinates editing (continued) trimming/masking procedure 1. Select trimming/masking. The trimming/mask screen is displayed. 2. Select trim or mask. Trim the edit area is saved and everything else deleted. Mask the edit area is deleted and ev...
Page 125: Editing (Continued)
Additional touch screen features 123 editing (continued) coordinates editing (continued) fill procedure 1. Select fill. The fill screen is displayed. 2. Select on. 3. Select fill type. The fill type screen is displayed. Ready to copy load documents face down selected 01 closed area cancel done color...
Page 126: Editing (Continued)
124 additional touch screen features editing (continued) coordinates editing (continued) fill (continued) 4. Select the desired fill type; 1 – 7. 5. Select the desired fill texture; course, normal, or fine. 6. Select the desired fill color; mixed, black or red. Note: mixed is only available with fil...
Page 127: Editing (Continued)
Additional touch screen features 125 editing (continued) coordinates editing (continued) fill (continued) 9. Select the desired fill area. Background replaces the background with the selected fill. Image area replaces the image with the selected fill. Contrast reversal prints the image areas in whit...
Page 128: Editing (Continued)
126 additional touch screen features editing (continued) coordinates editing (continued) fill (continued) 12. Adjust the density, using the arrow buttons. Select normal to return to the normal setting. To cancel the changes and exit from this screen, select cancel. 13. Insert the document to make co...
Page 129: Editing (Continued)
Additional touch screen features 127 editing (continued) coordinates editing (continued) contrast reversal procedure 1. Select contrast reversal. The contrast reversal screen is displayed. 2. Select the desired color. Note: when red is selected, the machine automatically changes the print color to r...
Page 130: Editing (Continued)
128 additional touch screen features editing (continued) coordinates editing (continued) mirror image procedure 1. Select mirror image. To cancel the changes and exit from this screen, select cancel. 2. Insert the document to make copies, or select done as required to select additional features. Rea...
Page 131
Finishing touch screen features 129 finishing touch screen features the finishing features provide you access to the max 200 finishing features for the stamper, e-sorter, folder and the printer paper exit areas (systems with no folder). Note: if your machine is not equipped with the optional stamper...
Page 132: E-Sorter
130 finishing touch screen features e-sorter introduction the electronic sorter, also known as the e-sorter, reads a set of scanned documents, stores the data into memory, and delivers the desired quantity of sets to the printer. Collated copies print in sets, with a 1-2-3, 1-2-3, 1-2-3 order. When ...
Page 133: E-Sorter (Continued)
Finishing touch screen features 131 e-sorter (continued) off (uncollated) procedure 1. Select the finishing feature group tab. If needed, refer to page 129. 2. Select the e-sorter button, on the finishing screen. The e-sorter screen is displayed. 3. Select off. 4. Select done. 5. Insert the document...
Page 134: E-Sorter (Continued)
132 finishing touch screen features e-sorter (continued) collated procedure 1. Select the finishing feature group tab. If needed, refer to page 129. 2. Select the e-sorter button, on the finishing screen. The e-sorter screen is displayed. 3. Select collated. The e-sorter (collated) screen is display...
Page 135: E-Sorter (Continued)
Finishing touch screen features 133 e-sorter (continued) collated (continued) 7. Check the copy. If the copy features are ok, continue to step 9. If not, continue to the next step. • if you need to delete the last document scanned, select delete. • if you need to change any of the copy features of t...
Page 136: E-Sorter (Continued)
134 finishing touch screen features e-sorter (continued) collated (continued) 10. When all the documents are scanned, select done. Press stop copy button or clear all button to stop the operation. The remaining sets are delivered. Ready to copy [e- sorter/collated] counted 01/04 e-sorter (collated) ...
Page 137: E-Sorter (Continued)
Finishing touch screen features 135 e-sorter (continued) program note: a maximum of 300 programs can be created before or during the build of the e-sorter set. To pre-build an e-sorter program, refer to page 249. Procedure 1. Select the finishing feature group tab. If needed, refer to page 129. 2. S...
Page 138: E-Sorter (Continued)
136 finishing touch screen features e-sorter (continued) program (continued) 7. Check the copy. • if the copy is not acceptable select delete. The document image just scanned is deleted. The deletion screen is displayed. Select confirm to delete. 8. Change the program number if required. The new pro...
Page 139: Stamper
Finishing touch screen features 137 stamper note: if your machine is not equipped with the optional stamper, the stamper features is not available. Introduction this stamper feature allows you to select a stamp pattern to print, modify a stamp pattern, print the stamp patterns, or delete stamp patte...
Page 140: Stamper (Continued)
138 finishing touch screen features stamper (continued) the screen below is the stamper screen. It is displayed when you select the stamper button, on the finishing feature group tab. The stamper screen contains five stamper features; stamp pattern, numbering, stamp location, date stamp, and stamp c...
Page 141: Stamper (Continued)
Finishing touch screen features 139 stamper (continued) stamp pattern introduction the stamp pattern feature allows you: • to select a loaded stamp pattern. • to load all the stamp patterns from the floppy disk drive to machine memory. Ensure your floppy is formatted. For detailed information on how...
Page 142: Stamper (Continued)
140 finishing touch screen features stamper (continued) stamp pattern (continued) note: the format used by the floppy drive is unique to max 200; it can not read or write pc, macintosh, or unix files. You must format your floppy disk from the max 200. If needed, refer to page 245. 5. Select the desi...
Page 143: Stamper (Continued)
Finishing touch screen features 141 stamper (continued) numbering note: ensure your loaded stamp pattern has enough room to include the numbering stamp. All stamp patterns can not exceed 70 mm squared = 4900 mm 2 . Note: if you do not want an image stamped on your drawing, but you do want to use the...
Page 144: Stamper (Continued)
142 finishing touch screen features stamper (continued) numbering (continued) fixed note: to cancel changes and exit from any screen, select cancel on the touch screen. Procedure 1. Select the finishing feature group tab. If needed, refer to page 129. 2. Select the stamper button, on the finishing s...
Page 145: Stamper (Continued)
Finishing touch screen features 143 stamper (continued) numbering (continued) fixed (continued) 8. Select the alphanumeric set button. The alphanumeric keypad screen is displayed. 9. Use the keyboard screen to enter the characters and spaces. • a maximum of 12 characters can be entered. • select the...
Page 146: Stamper (Continued)
144 finishing touch screen features stamper (continued) numbering (continued) sequential note: the sequential option is available only when the e-sorter collated option is selected. Note: to cancel changes and exit from any screen, select cancel on the touch screen. Procedure 1. Select the finishing...
Page 147: Stamper (Continued)
Finishing touch screen features 145 stamper (continued) numbering (continued) sequential (continued) 8. Select the alphanumeric set button. The alphanumeric keypad screen is displayed. 9. Enter the desired characters using the keyboard screen. Up to 8 letters or numbers can be entered. Note: the cha...
Page 148: Stamper (Continued)
146 finishing touch screen features stamper (continued) numbering (continued) sequential (continued) 11. Select the number set button, enter the beginning number for the last 4 digits. • if no change is made, the sequential number begins with 0001. 12. Insert documents to make copies, or select done...
Page 149: Stamper (Continued)
Finishing touch screen features 147 stamper (continued) stamp location introduction the stamp location feature provides you with two methods to define the stamp location and orientation, on your copies. The auto method, automatically uses the preset values in custom presets, on page 198. The manual ...
Page 150: Stamper (Continued)
148 finishing touch screen features stamper (continued) stamp location (continued) manual note: to cancel changes and exit from any screen, select cancel on the touch screen. Procedure 1. Select the finishing feature group tab. If needed, refer to page 129. 2. Select the stamper button, on the finis...
Page 151: Stamper (Continued)
Finishing touch screen features 149 stamper (continued) stamp location (continued) manual (continued) 6. Select enter x coordinate. 7. Measure the x coordinate. • measure from the left edge of the paper to the left side of the desired stamp pattern location. 8. Use the numeric keypad to enter the di...
Page 152: Stamper (Continued)
150 finishing touch screen features stamper (continued) stamp location (continued) manual (continued) 9. Select enter y coordinate. 10. Measure the y coordinate. • measure from the lead edge of the paper to the top of the desired stamp pattern location. 11. Use the numeric keypad to enter the dimens...
Page 153: Stamper (Continued)
Finishing touch screen features 151 stamper (continued) stamp location (continued) auto note: to change the setup settings for the auto option, refer to page 198. Note: to cancel changes and exit from any screen, select cancel on the touch screen. Procedure 1. Select the finishing feature group tab....
Page 154: Stamper (Continued)
152 finishing touch screen features stamper (continued) stamp location (continued) auto (continued) 5. Select auto. • auto is displayed in the x and y fields and the auto orientation set in custom presets is highlighted. • the stamp location and orientation are the same preset values in custom prese...
Page 155: Stamper (Continued)
Finishing touch screen features 153 stamper (continued) date stamp note: ensure the loaded stamp pattern has enough room to include the date stamp. Stamp patterns can not exceed 70 mm squared = 4900 mm 2 . Introduction the date stamp feature allows you to create the date stamp and format it, if need...
Page 156: Stamper (Continued)
154 finishing touch screen features stamper (continued) date stamp (continued) current note: the date used is the current machine date. The machine date & time is setup in custom presets, on page 176.Setup note: to cancel changes and exit from any screen, select cancel on the touch screen. Procedure...
Page 157: Stamper (Continued)
Finishing touch screen features 155 stamper (continued) date stamp (continued) current (continued) 5. Select print. 6. Select current date (the current machine date is used). 7. Select the desired format. M.D.Y. Month/day/year d.M.Y. Day/month/year y.M.D. Year/month/day 8. Insert the document to mak...
Page 158: Stamper (Continued)
156 finishing touch screen features stamper (continued) date stamp (continued) variable note: to cancel changes and exit from any screen, select cancel on the touch screen. Procedure 1. Select the finishing feature group tab. If needed, refer to page 129. 2. Select the stamper button, on the finishi...
Page 159: Stamper (Continued)
Finishing touch screen features 157 stamper (continued) date stamp (continued) variable (continued) 7. Select variable. The variable date screen is displayed. 8. Use the numeric keypad to enter the desired numbers. Select scroll to move to each field press the clear button, on the scanner control pa...
Page 160: Stamper (Continued)
158 finishing touch screen features stamper (continued) stamp color introduction the stamp color feature sets up the color of the stamp to print red or black. Procedure 1. Select the finishing feature group tab. If needed, refer to page 129. 2. Select the stamper button, on the finishing screen. The...
Page 161: Folder
Finishing touch screen features 159 folder note: if your system is set up with a folder, do not put a or a4 size media into the tray 5, short edge feed. Refer to your user guide for detailed information. Introduction this folder feature sets up the fold default for copy mode. There are three fold op...
Page 162: Folder (Continued)
160 finishing touch screen features folder (continued) 4. If available and desired select the desired additional features. Binding margin the default preset margin value from custom presets is used (if needed, refer to folder setup, page 203). Punch tab & reinforce select if your output media is pun...
Page 163
Finishing touch screen features 161 paper exit (for machines with no folder) introduction if your machine does not have a folder, the finishing screen displays the paper exit icon, instead of the folder icon. The paper exit feature allows you to choose the printer media exit area. There are two pape...
Page 164: Stored Jobs
162 stored jobs stored jobs introduction the stored jobs feature is a convenient tool you can use to store frequently printed jobs or jobs that require complex feature programming. The max 200 can store a maximum of 80 jobs. Once you store a job, you can recall the job for print at any time. It is a...
Page 165
Stored jobs 163 how to store, recall or delete a job (continued) 3. Select the desired stored job option; recall, store, or delete. 4. Select the desired number you want (1- 80) for the above selection (store, recall or delete). • if recall is selected, you may want to review the job settings. If de...
Page 166: Store Jobs Log
164 stored jobs store jobs log job number stored job description notes/miscellaneous information.
Page 167: Job Feature Log
Stored jobs 165 job feature log copy feature programmed feature media size media type e d c b a other________ vellum bond film reduction/ enlargement 200% 64.7% 25% 100% 129.4% 50% other:_______ media cut standard synchronized long copy variable length image density black darker normal lighter red d...
Page 168: Job Feature Log (Continued)
166 stored jobs job feature log (continued) copy feature programmed feature e-sorter off on/sets banner sheets yes no stamper on off stamp location: auto or manual: x:____ mm y:____ mm numbering: print no print fixed sequential date stamp: print no print current variable folder connected off collati...
Page 169
How to customize the max 200 167 how to customize the max 200 the max 200 provides you with the ability to customize various machine defaults. Defaults are machine features or options that are selected automatically without any operator intervention. Use the custom presets feature to access the defa...
Page 170
168 how to customize the max 200 identifying the system features this section provides a identifies the custom presets system features. The factory default is shown bold. Feature feature description and options time & date, page 176. Sets up the current time and date for the machine. Options: year, ...
Page 171
How to customize the max 200 169 identifying the system features (continued) feature feature description and options plotter setup, page 183. Allows access to setup the plotter interface defaults. Set default time to plot, page 183. Sets up the delay time for switching to copy mode from plot mode. O...
Page 172
170 how to customize the max 200 identifying the copy features this section provides a identifies the custom presets copy features. The factory default is shown bold. Feature feature description and options reduce/enlarge presets, page 194. Set the desired percentage for the 6 presets. Options: pres...
Page 173
How to customize the max 200 171 identifying the copy features (continued) feature feature description and options date stamp format, page 201. Modifies the stamp format. Year options: yyyy, ‘yy, yy month options: mm, abc zero suppress options: on, off symbol options: / . - or , folder, page 203. Se...
Page 174
172 how to customize the max 200 identifying the copy features (continued) feature feature description and options variable length default, page 218. Sets up the default output media length, for each roll. Roll 1 options: min. – 210 mm, max. – 4161 mm (0 mm) roll 2 options: min. – 210 mm, max. – 416...
Page 175
How to customize the max 200 173 identifying the copy features (continued) feature feature description and options marker area recognition, page 229. Sets up the edit marker default recognition area and the edit marker default marker color, the machine recognizes. Recognition area options: inside ma...
Page 176
174 how to customize the max 200 how to enter custom presets introduction the custom presets feature provides access to various machine defaults. You can customize these defaults to meet your specific needs. Procedure 1. Press the press to open latch, lift up the scanner control panel cover. 2. If t...
Page 177
How to customize the max 200 175 how to enter custom presets (continued) 4. Select the desired custom presets tab. System, copy or storage/disk manager. 5. Select the desired feature using the arrow buttons. 6. Select open. 7. Go to the desired selection: • system features, page 176. • copy features...
Page 178
176 how to customize the max 200 how to change the system features time & date introduction the time & date feature sets up the current time and date for the machine. Procedure 1. Enter custom presets. If needed, refer to page 174. 2. Select the system features tab. 3. Use the arrow buttons to selec...
Page 179
How to customize the max 200 177 how to change the system features (continued) auto power off introduction the auto power off feature switches the machine power off, if the machine is not used for a selected period of time. You set the time period. Procedure 1. Enter custom presets. If needed, refer...
Page 180
178 how to customize the max 200 how to change the system features (continued) auto power save introduction the auto power save feature reduces the machine power if the machine is not used for a selected period of time. You set the time period. Procedure 1. Enter custom presets. If needed, refer to ...
Page 181
How to customize the max 200 179 how to change the system features (continued) auto clear/backlight off introduction after a job is completed, the auto clear feature resets the job settings to the default values. To meet your requirements, change the time it takes for the machine to reset the defaul...
Page 182
180 how to customize the max 200 how to change the system features (continued) auto clear/backlight off (continued) 5. Select the desired auto clear option, yes or no. If yes is select, select the desired time. Else continue to the next step. 6. Select the desired backlight option, yes or no. 7. Sel...
Page 183
How to customize the max 200 181 how to change the system features (continued) document width introduction the document width feature sets up the document series the scanner recognizes in auto mode. Procedure 1. Enter custom presets. If needed, refer to page 174. 2. Select the system features tab. 3...
Page 184
182 how to customize the max 200 how to change the system features (continued) attention tone introduction the attention tone feature sets up an audible tone to inform you of certain machine conditions. Procedure 1. Enter custom presets. If needed, refer to page 174. 2. Select the system features ta...
Page 185
How to customize the max 200 183 how to change the system features (continued) plotter setup introduction the plotter setup allows access to the plotter setup features. There are three setup features available: feature function set default time to plot sets up the time delay from copy mode to plot m...
Page 186
184 how to customize the max 200 how to change the system features (continued) plotter setup (continued) set default time to plot (continued) 5. Select set default time to plot. The set default time to plot mode screen is displayed. 6. Select the desire time; 10 seconds, 1, 3, 5, 10, 20 minutes. 7. ...
Page 187
How to customize the max 200 185 how to change the system features (continued) plotter setup (continued) set delay time to copy mode procedure 1. Enter custom presets. If needed, refer to page 174. 2. Select the system features tab. 3. Use the arrows to select the plotter setup feature. 4. Select op...
Page 188
186 how to customize the max 200 how to change the system features (continued) plotter setup (continued) set delay time to copy mode (continued) 6. Select the desired option; set delay or no delay. If set delay is selected, select the desired time default; 30 seconds, 1, 3, 5, 7, 10 minutes. 7. Sele...
Page 189
How to customize the max 200 187 how to change the system features (continued) plotter setup (continued) folder note: if your system has a folder, do not put a or a4 size cut sheet into the tray 5, short edge feed. Refer to your user guide for detailed information. Note: film/mylar and vellum can no...
Page 190
188 how to customize the max 200 how to change the system features (continued) plotter setup (continued) folder (continued) 5. Select the desired fold default for plot mode; p1, p2, no fold, or p3. To change p1, p2, or p3 parameters, refer to page 203. Caution: you can set up p1, p2, or p3 to folds ...
Page 191
How to customize the max 200 189 how to change the system features (continued) plotter setup (continued) folder (continued) 6. If available and desired select the desired additional features. Binding margin the default preset margin value from custom presets is used (if needed, refer to folder setup...
Page 192
190 how to customize the max 200 how to change the system features (continued) loading stamp data introduction the loading stamp data feature allows you to load stamp data automatically or manually from the floppy disk drive. If the loading stamp feature is set to auto, the machine automatically loa...
Page 193
How to customize the max 200 191 how to change the system features (continued) loading stamp data (continued) 5. Select the desired load option. Auto load stamp data is automatically loaded from the floppy disk drive at power-on. Manual load stamps are loaded from the stamp pattern screen. 6. Select...
Page 194
192 how to customize the max 200 how to change the system features (continued) additional setting introduction the additional setting feature provides additional system default settings, for future needs. Depending on the code entered, the max 200 allows you to further customize your machine. If nee...
Page 195
How to customize the max 200 193 how to change the system features (continued) additional setting (continued) 5. Enter the additional setting code in the code field, using the numeric keypad (service supplies code or it is listed on page 169). The code is displayed in the code field. 6. Select scrol...
Page 196
194 how to customize the max 200 how to change the copy features reduce/enlarge presets introduction the reduce/enlarge presets feature sets up the default reduce and enlarge presets. Procedure 1. Enter custom presets. If needed, refer to page 174. 2. Select the copy features tab. 3. Use the arrow b...
Page 197
How to customize the max 200 195 how to change the copy features (continued) reduce/enlarge presets (continued) 5. Select the desired preset number. Use the numeric keypad to enter the desired percentage. Any percentage from 25 to 400% in 0.1% increments may be entered. The new value is displayed in...
Page 198
196 how to customize the max 200 how to change the copy features (continued) media type and width for auto mode introduction the media type and width for auto mode feature sets up the default media type for each output size (for auto mode). This custom presets feature enables the auto mode panel to ...
Page 199
How to customize the max 200 197 how to change the copy features (continued) media type and width for auto mode (continued) 5. Select the sheet size. 6. Select the desired media type, for the size. If you do not want to specify the media type, select not selected. 7. Repeat steps 5 and 6 for other s...
Page 200
198 how to customize the max 200 how to change the copy features (continued) stamp location and orientation introduction the stamp location and orientation feature sets up the stamp location and orientation, for each media size and feed direction for the stamper auto option. The auto option is on pa...
Page 201
How to customize the max 200 199 how to change the copy features (continued) stamp location and orientation (continued) 5. To change the stamp location, use the arrow buttons to select the desired document size and feed direction. 6. Select open. The stamp location and orientation screen is displaye...
Page 202
200 how to customize the max 200 how to change the copy features (continued) stamp location and orientation (continued) 9. Select enter y coordinate (you are setting up the y coordinate of the stamp location). Enter the desired dimension using the numeric keypad. Measure from the lead edge of the pa...
Page 203
How to customize the max 200 201 how to change the copy features (continued) date stamp format introduction the date stamp format feature sets up the default format for the date stamp. The date stamp is printed as 14 point gothic, and can not be changed. Procedure 1. Enter custom presets. If needed,...
Page 204
202 how to customize the max 200 how to change the copy features (continued) date stamp format (continued) 6. Select the desired month format. Mm prints the month, 01 – 12. Abc prints the month, jan, feb, mar, apr, may, jun, jul, aug, sep, oct, nov or dec. 7. If needed, select the zero suppress butt...
Page 205
How to customize the max 200 203 how to change the copy features (continued) folder setup note: if your system is set up with a folder, do not put a or a4 size media into the tray 5, short edge feed. Refer to your user guide for detailed information. Introduction the max 200 folder setup feature, se...
Page 206
204 how to customize the max 200 how to change the copy features (continued) folder setup (continued) folder terminology (continued) special fold if your folder provides other folds, you can setup the folder default to special fold. This option creates a fold according to the setup at the folder. Th...
Page 207
How to customize the max 200 205 how to change the copy features (continued) folder setup (continued) note: the binding margin is setup in this feature, you can not change the binding margin from other machine features. Procedure 1. Enter custom presets. If needed, refer to page 174. 2. Select the c...
Page 208
206 how to customize the max 200 how to change the copy features (continued) folder setup (continued) 5. Select the desired fold program you want to setup. Caution: you can set up p1, p2, or p3 to folds other than p1= fan fold, p2 = cross fold, and p3 = special fold at the folder, but the above scre...
Page 209
How to customize the max 200 207 how to change the copy features (continued) folder setup (continued) 6. If available and desired select finished size. If not available go to step 9. The finished screen is displayed. 7. Select the desired finished size. Bigger increases the folded width by 5 mm. Sta...
Page 210
208 how to customize the max 200 how to change the copy features (continued) folder setup (continued) 9. If available and desired select output processing. If not available continue to step 12. The output processing is displayed. 10. Select the desired option. 11. Select done. The fold program scree...
Page 211
How to customize the max 200 209 how to change the copy features (continued) folder setup (continued) 12. If available and desired select binding margin. Else continue to step 16. The binding margin screen is displayed. 13. If available and desired select desired margin. 14. Select on or off to set ...
Page 212
210 how to customize the max 200 how to change the copy features (continued) folder setup (continued) 16. If available and desired select punch tab & reinforce. Else continue to step 19. The punch tab & reinforce screen is displayed. 17. Select no holes or add holes. 18. Select done. 19. Select done...
Page 213
How to customize the max 200 211 how to change the copy features (continued) folder setup (continued) 20. If desired, setup other fold programs (p1, p2 or p3). Repeat steps 5 –16. Else continue. 21. Select done to save the max 200 fold parameters for each program and exit from this screen. 22. To ex...
Page 214
212 how to customize the max 200 how to change the copy features (continued) auto/manual mode introduction the auto/manual mode feature sets up the default mode of operation for the machine to auto mode or manual mode. It also sets up the default media source tray for each mode of operation. Procedu...
Page 215
How to customize the max 200 213 how to change the copy features (continued) auto/manual mode (continued) 5. Select the set magnification default, auto or manual. This sets up the default mode of operation for the machine. If manual is selected, also select the media source default tray for manual. ...
Page 216
214 how to customize the max 200 how to change the copy features (continued) media cut mode and document orientation introduction the media cut mode and document orientation feature sets up the default cut for manual mode and the orientation default for standard cut, located on page 80. Procedure 1....
Page 217
How to customize the max 200 215 how to change the copy features (continued) media cut mode and document orientation (continued) 5. Select the desired cut mode: • standard – for auto and manual mode • synchronized – for auto or manual mode, for auto mode you must also set code 200 to on, refer to pa...
Page 218
216 how to customize the max 200 how to change the copy features (continued) lead/trail edge default for synchronized introduction the lead/trail edge default for synchronized feature sets up the lead and trail edge default margins for synchronized and long copy. Procedure 1. Enter custom presets. I...
Page 219
How to customize the max 200 217 how to change the copy features (continued) lead/trail edge default for synchronized (continued) 5. Use the arrow buttons to set the desired lead and trail edge dimension. The ±±±± 100 buttons, increase or decrease the dimension by 100. Select the clear button, to cl...
Page 220
218 how to customize the max 200 how to change the copy features (continued) variable length default note: when the set variable length is longer than the original length, the excess is output blank. Introduction the variable length default feature sets up the default cut length for each roll, for t...
Page 221
How to customize the max 200 219 how to change the copy features (continued) variable length default (continued) 5. Select the desired roll; roll 1 , roll 2, roll 3, or roll 4. 6. Enter the desired length for the selected roll (range is 210 mm – 4161 mm). Use the numeric keypad to enter dimension.. ...
Page 222
220 how to customize the max 200 how to change the copy features (continued) background suppression level default introduction the background suppression level default feature sets up the default background suppression levels for variable (default 1) and fixed (default 2), located on page 88. Proced...
Page 223
How to customize the max 200 221 how to change the copy features (continued) background suppression level default (continued) 5. Select default 1 or default 2. If default 1 is selected go to step 6. If default 2 is selected go to step 7. 6. Adjust the variable and fixed default levels using the arro...
Page 224
222 how to customize the max 200 how to change the copy features (continued) background suppression level default (continued) 7. Adjust the fixed default level using the arrow buttons. 8. Select done to store your changes and exit from the default screen. To cancel the changes and exit from the defa...
Page 225
How to customize the max 200 223 how to change the copy features (continued) image density introduction the image density feature sets up the image density default on the image density screen, located on page 87. Procedure 1. Enter custom presets. If needed, refer to page 174. 2. Select the copy fea...
Page 226
224 how to customize the max 200 how to change the copy features (continued) document image type introduction the document image type feature sets up the document image type default, located on page 88. When a document is scanned, the machine makes adjustments to meet specific image quality conditio...
Page 227
How to customize the max 200 225 how to change the copy features (continued) scan to print color default introduction the scan to print color default feature sets up the colors the scanner recognizes to be printed in red. Procedure 1. Enter custom presets. If needed, refer to page 174. 2. Select the...
Page 228
226 how to customize the max 200 how to change the copy features (continued) color recognition range note: you do not want the color ranges to overlap. If you increase the range on one color, be sure to decrease the range for the adjacent color. Introduction the color recognition range feature allow...
Page 229
How to customize the max 200 227 how to change the copy features (continued) color recognition range (continued) 5. Select the desired scanner sensitivity color range, you want to change; red, green, blue, or yellow. The color recognition wheel screen is displayed. 6. If needed, there is an example ...
Page 230
228 how to customize the max 200 how to change the copy features (continued) color recognition range (continued) color recognition wheel introduction positions on the wheel are given by an angle. As the angle increases or decreases, the shaded area of the wheel changes to reflect the scanner sensiti...
Page 231
How to customize the max 200 229 how to change the copy features (continued) marker area recognition introduction the marker area recognition feature sets up the marker color default the scanner recognizes. It also defines on how the scanner recognizes the wide marker line on your document. Procedur...
Page 232
230 how to customize the max 200 how to change the copy features (continued) marker area recognition (continued) 5. Select how the scanner recognizes the wide marker line on your document. Marker line only machine recognizes marker line only. Inside mrkr exclude line machine recognizes inside the ma...
Page 233
How to customize the max 200 231 how to change the copy features (continued) additional setting introduction the additional setting feature provides additional copy default settings, for future needs. Depending on the code entered, the max 200 allows you to further customize your machine. If needed,...
Page 234
232 how to customize the max 200 how to change the copy features (continued) additional setting (continued) 5. Enter the additional setting code using the numeric keypad, in the code field (service supplies code or it is listed on page 173). The code is displayed in the code field. 6. Select scroll ...
Page 235
How to customize the max 200 233 how to change the storage/disk manager features stamp creation/deletion note: the format used by the floppy drive is unique to max 200; it can not read or write pc, macintosh, or unix files. You must format your floppy disk from the max 200. If needed, refer to page ...
Page 236: (Continued)
234 how to customize the max 200 how to change the storage/disk manager features (continued) stamp creation/deletion (continued) how to create a stamp note: if needed, you can setup your start position, for the stamp location, to be the lead edge or trail edge of your document. If needed, refer to p...
Page 237: (Continued)
How to customize the max 200 235 how to change the storage/disk manager features (continued) stamp creation/deletion (continued) how to create a stamp (continued) procedure: first set of measurements: the first step is the stamp pattern design. The stamp pattern shown to the left has a scanned image...
Page 238: (Continued)
236 how to customize the max 200 how to change the storage/disk manager features (continued) stamp creation/deletion (continued) how to create a stamp (continued) third set of measurements: if needed, the third set of measurements position the date stamp information. These measurements are called th...
Page 239: (Continued)
How to customize the max 200 237 how to change the storage/disk manager features (continued) stamp creation/deletion (continued) stamp creation note: if needed, you can setup your start position, for the stamp location, to be the lead edge or trail edge of your document. If needed, refer to page 192...
Page 240: (Continued)
238 how to customize the max 200 how to change the storage/disk manager features (continued) stamp creation/deletion (continued) stamp creation (continued) 5. Select create/store. The stamp create/store screen is displayed. Select scroll to move to next desired field. 6. Use the keypad to enter the ...
Page 241: (Continued)
How to customize the max 200 239 how to change the storage/disk manager features (continued) stamp creation/deletion (continued) stamp creation (continued) 10. If needed, select scanning setup. Else continue to step 13. • the scanning setup option allows you to modify the background suppression, ima...
Page 242: (Continued)
240 how to customize the max 200 how to change the storage/disk manager features (continued) stamp creation/deletion (continued) stamp creation (continued) 11. Select the desired selection buttons, on the scanning setup screen. Note: the current settings are displayed. If background suppression is s...
Page 243: (Continued)
How to customize the max 200 241 how to change the storage/disk manager features (continued) stamp creation/deletion (continued) stamp creation (continued) 13. Insert the document with the stamp image, face down into the scanner. The stamp create/store screen is displayed. 14. Select the desired but...
Page 244: (Continued)
242 how to customize the max 200 how to change the storage/disk manager features (continued) stamp creation/deletion (continued) stamp deletion procedure 1. Enter custom presets. If needed, refer to page 174. 2. Select the storage/disk manager tab. 3. Use the arrow buttons to select the stamp creati...
Page 245: (Continued)
How to customize the max 200 243 how to change the storage/disk manager features (continued) stamp creation/deletion (continued) stamp deletion (continued) 5. Select delete. The stamp deletion screen is displayed. 6. Select the desired stamp pattern number you want to delete. • only raised buttons a...
Page 246: (Continued)
244 how to customize the max 200 how to change the storage/disk manager features (continued) stamp creation/deletion (continued) stamp deletion (continued) 8. Repeat steps 6 and 7, as necessary, to delete the stamps you no longer need. 9. Select close when you are done. The stamp creation/deletion s...
Page 247: (Continued)
How to customize the max 200 245 how to change the storage/disk manager features (continued) disk manager (format/duplication) note: the format used by the floppy drive is unique to max 200; it can not read or write pc, macintosh, or unix files. You must format your floppy disk from the max 200. Int...
Page 248: (Continued)
246 how to customize the max 200 how to change the storage/disk manager features (continued) disk manager (format/duplication) (continued) format (continued) 5. Select format disk. The format disk for screen is displayed. 6. Ensure a floppy disk is loaded into the disk drive. 7. Select start. The di...
Page 249: (Continued)
How to customize the max 200 247 how to change the storage/disk manager features (continued) disk manager (format/duplication) (continued) duplication procedure 1. Enter custom presets. If needed, refer to page 174. 2. Select the storage/disk manager tab. 3. Use the arrow buttons to select the disk ...
Page 250: (Continued)
248 how to customize the max 200 how to change the storage/disk manager features (continued) disk manager (format/duplication) (continued) duplication (continued) 5. Select copy disk. The copy disk for screen is displayed. 6. Load the source disk (containing the data) into the disk drive. 7. Select ...
Page 251: (Continued)
How to customize the max 200 249 how to change the storage/disk manager features (continued) e-sorter (program) settings introduction the e-sorter program settings feature allows you to setup, modify, or delete an e-sorter program. The max 200 can store a maximum of 300 programs, into memory. Each p...
Page 252: (Continued)
250 how to customize the max 200 how to change the storage/disk manager features (continued) e-sorter (program) settings (continued) procedure 1. Enter custom presets. If needed, refer to page 174. 2. Select the storage/disk manager tab. 3. Use the arrow buttons to select the e-sorter (program) sett...
Page 253: (Continued)
How to customize the max 200 251 how to change the storage/disk manager features (continued) e-sorter (program) settings (continued) 5. Select the desired option; store, change or delete. Store select to setup and store a e-sorter program. Change select to change a specific e-sorter program that is ...
Page 254: (Continued)
252 how to customize the max 200 how to change the storage/disk manager features (continued) e-sorter (program) settings (continued) store the selected e-sorter program number screen is displayed (if 5 was selected from the previous step, the screen below would display store: 5). 8. Use the arrow bu...
Page 255: (Continued)
How to customize the max 200 253 how to change the storage/disk manager features (continued) e-sorter (program) settings (continued) store (continued) the e-sorter program screen is displayed. 12. Select done, to exit the above screen. The e-sorter (program) settings screen is displayed. 13. Select ...
Page 256: (Continued)
254 how to customize the max 200 how to change the storage/disk manager features (continued) e-sorter (program) settings (continued) change the selected e-sorter program screen is displayed. This example displays e-sorter program 5, with stored job no. 7. 8. Use the arrow buttons to select the desir...
Page 257: (Continued)
How to customize the max 200 255 how to change the storage/disk manager features (continued) e-sorter (program) settings (continued) delete 8. Select yes or no. If yes is selected, the selected pattern is deleted. If no is selected, the selected pattern is not deleted. The e-sorter (program) setting...
Page 258: Care
256 care care cleaning the scanner platen glass to avoid image quality problems, clean the platen glass on the scanner periodically. Dirt on the platen glass or the white platen roll may cause dark streaks along the entire copy length. Use the following procedure if dark streaks appear on copies due...
Page 259: Problem Solving
Problem solving 257 problem solving this chapter identifies some machine problems that may occur, the recommended solutions, and information on how to clear document and media jams. Use the information in this chapter to assist you with a machine problem when they occur. If needed, also refer to the...
Page 260
258 problem solving problem solving chart (continued) problems suggested solutions copy image is partially deleted. Press the review button. Ensure that the appropriated features are selected. • ensure that the media width and length are appropriate for document size being copied. • ensure that the ...
Page 261: Clearing A Scanner Jam
Problem solving 259 clearing a scanner jam when a scanner document jam occurs, the scanner stops feeding the document and a error message is displayed. The copy in progress will be fed out to the output tray. Procedure 1. Document jam message is displayed. 2. Lift the release lever to open the scann...
Page 262: Clearing A Printer Jam
260 problem solving clearing a printer jam when a printer jam occurs, an error message is displayed. Along with the error message, use the printer diagram indicator lamps to guide you to the printer area that needs attention. If the jam occurs during the scanning process, the document image is store...
Page 263
Problem solving 261 clearing a printer jam (continued) indicator lamps 1 - 4 when indicator lamps 1 to 4 are lit, the following problem may occur: • roll media was not loaded correctly. • media cannot be feed normally from the rfc drawer. Procedure note: this procedure can be used for all the rfc dr...
Page 264
262 problem solving clearing a printer jam (continued) indicator lamp 5 when indicator lamp 5 is lit, there is a problem in the cut sheet tray. Procedure 1. Pull out the cut sheet paper tray. 2. If applicable, remove any jammed paper. 3. Remove the media stack. 4. Reload the cut sheet media into the...
Page 265
Problem solving 263 clearing a printer jam (continued) indicator lamps 6 or 7 when indicator lamp 6 is lit, a media jam has occurred between the rfc drawer 1 and the xerographic area of the machine. When indicator lamp 7 is lit, a media jam has occurred between the rfc drawer 2 and the xerographic a...
Page 266
264 problem solving clearing a printer jam (continued) indicator lamp 8 when indicator lamp 8 is lit, a media jam has occurred between the manual feed tray and xerographic area. Procedure 1. Carefully, pull out any cut sheet media on the manual feed tray. If there is no media on the tray go to the n...
Page 267
Problem solving 265 clearing a printer jam (continued) indicator lamp 8(continued) caution: when removing media, try not to tear the media. 5. Remove the media jam. 6. Push to unlock the stopper. 7. Close the upper area of the printer. If needed, push down on the center of the manual feed tray. Caut...
Page 268
266 problem solving clearing a printer jam (continued) indicator lamp 9 when indicator lamp 9 is lit, the paper jam occurred before the xerographic area under the drum. Procedure 1. Open the front door of the printer. 2. Rotate the latch-handle counterclockwise to open the upper area of the printer....
Page 269
Problem solving 267 clearing a printer jam (continued) indicator lamp 9 (continued) 5. Push to unlock the stopper. 6. Close the upper area of the printer. If needed, push down on the center of the manual feed tray. Caution: to avoid hitting the tray, ensure the tray is in the closed position, after ...
Page 270
268 problem solving clearing a printer jam (continued) indicator lamp 10 when indicator lamp 10 is lit, there is a media jam in the fuser area. Procedure 1. First complete the procedure for indicator lamp 9, on page 266. If the jam is not cleared, continue to the next step. 2. Open the front door of...
Page 271
Problem solving 269 clearing a printer jam (continued) indicator lamp 10 (continued) 7. Slide the fuser back into the printer until it stops. 8. Push the stopper to unlock. 9. Close the upper area of the printer. If needed, push down on the center of the manual feed tray. Caution: to avoid hitting t...
Page 272
270 problem solving clearing a printer jam (continued) indicator lamp 11 or 12 when the printer indicator lamp 11 or 12 is lit, a media jam has occurred in the printer output area. Procedure 1. Open the printer left doors. Warning: the area inside the left doors of the printer reaches high temperatu...
Page 273
Problem solving 271 replacing the toner cartridge there are two toner cartridges, black (upper) and red (lower). The same procedure applies to each cartridge. Note: do not remove the toner cartridge unless a message on the printer control panel is displayed. Procedure 1. Open the printer front door....
Page 274
272 problem solving replacing the toner cartridge (continued) 6. Rotate the toner cartridge clockwise until it stops. Make sure that both arrow symbols are aligned. 7. Close the printer front door..
Page 275: Relatch The Fuser
Problem solving 273 relatch the fuser when the printer control panel displays the message relatch fuser, the fuser is not set correctly. Follow this procedure to relatch the fuser. Warning: the fuser area is extremely hot. Never touch areas other than the handle. Warning: sharp fuser parts are label...
Page 276: Calling For Service
274 problem solving calling for service should you be unable to resolve a problem, place a call to your xerox engineering systems service representative. The service representative will assist you in keeping your max 200 operating and if required, will arrange for a customer service engineer to insp...
Page 277: Overview
Problem solving 275 scanner interface (optional) overview the scanner interface feature is an optional feature, it allows you to scan your documents and send them to a host workstation. Use the following procedure to scan your documents. For detailed information on how to use the plotter software, r...
Page 278: Overview
276 plotter interface optional plotter interface (optional) overview the plotter interface feature is optional. It allows you to send a document from a host workstation to the scanner, which is then immediately printed. You also have the option to make copies from the scanner (copy mode). When the p...
Page 279: Overview (Continued)
Plotter interface (optional) 277 overview (continued) how to enter copy mode from plot mode when the plotter interface kit is installed, your machine defaults to the plot mode. In order to make copies from the scanner (copy mode) or enter custom presets, the machine must be in copy mode. Use the pro...
Page 280: Technical Data
278 technical data technical data printer specifications physical characteristics printer height 54 inches width 37 inches depth 64 inches weight 1807 lb. Maximum elevation 0 –6560 feet floor space requirements back front width height depth printer top view of printer 36 in. 59 in. 48 in. 30 in..
Page 281: Scanner Specifications
Technical data 279 scanner specifications physical characteristics scanner (with extended guide) height 45.3 inches width 54 inches depth 56 inches weight 574.6 lb. Floor space requirements back front system requirements height clearance 96 inches from floor to nearest overhead obstruction within th...
Page 282: Electrical
280 technical data electrical electrical specifications 210 to 246 vac voltage scanner 120 vac printer single phase 214 to 250 vac three phase 185 to 215 vac current (amps) scanner 20 a printer 30 a power consumption (watts) scanner printer running 1100 5800 standby 1000 5100 environmental data oper...
Page 283: Media Specifications
Technical data 281 media specifications roll media cut media manual feed tray media media size iso, e, d, c, b, a size widths 8.5 x 11 inch to 12 x 18 inch, long edge or short edge feed. Iso, e, d, c, b, a, size widths media weight 20 lb. 20 to 24 lb. 20 lb. Media type bond, vellum, film bond bond, ...
Page 284
282 technical data material safety data sheet (msds) information united states 1-800-828-6571. Other countries please call your regional xerox engineering systems office. For more information, visit the xerox environment web site at http://www/xerox/com/enviroment.Html..