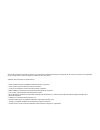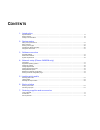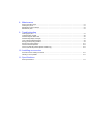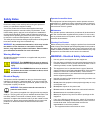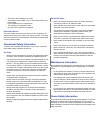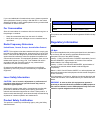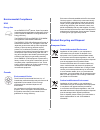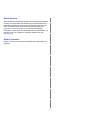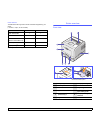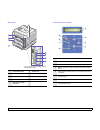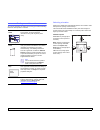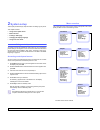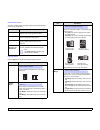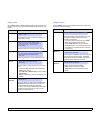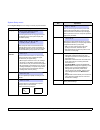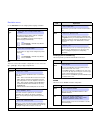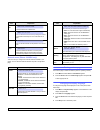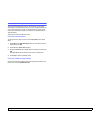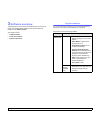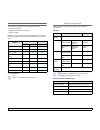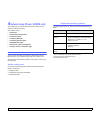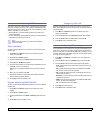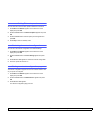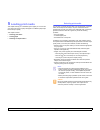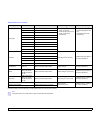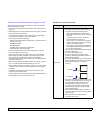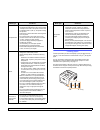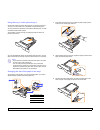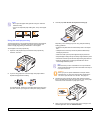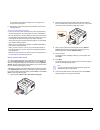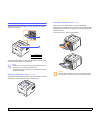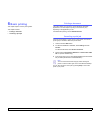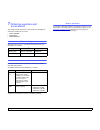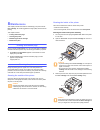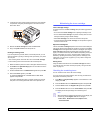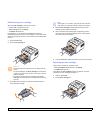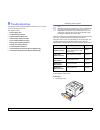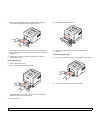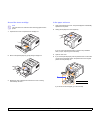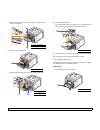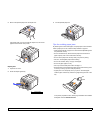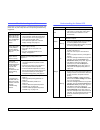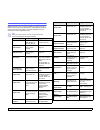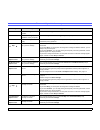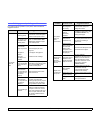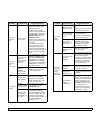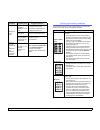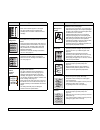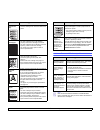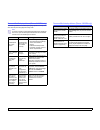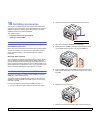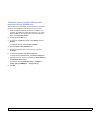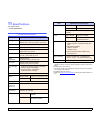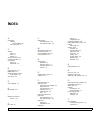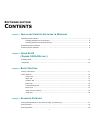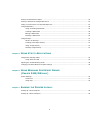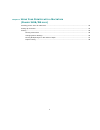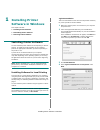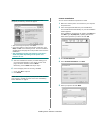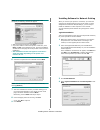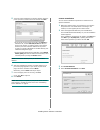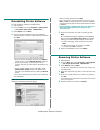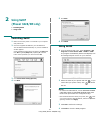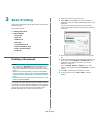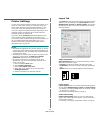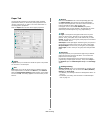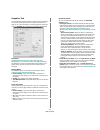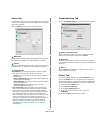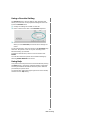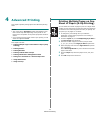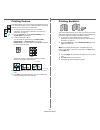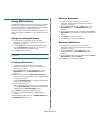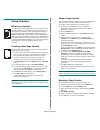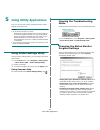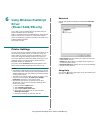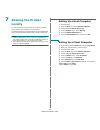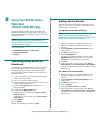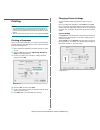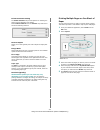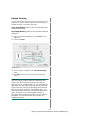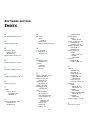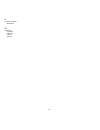- DL manuals
- Xerox
- Printer
- Phaser 3428
- User Manual
Xerox Phaser 3428 User Manual
Summary of Phaser 3428
Page 2
This manual is provided for information purposes only. All information included herein is subject to change without notice. Xerox corporation is not responsible for any changes, direct or indirect, arising from or related to use of this manual. © 2006 by xerox corporation. All rights reserved. • pha...
Page 3: Ontents
C ontents 1. Introduction special features ...................................................................................................................................................... 1.1 printer overview ........................................................................................
Page 4
8. Maintenance printing information page ........................................................................................................................................ 8.1 cleaning the printer ....................................................................................................
Page 5: Safety Notes
I safety notes read these safety notes carefully before using this product to ensure you operate the equipment safely. Your xerox product and recommended supplies have been designed and tested to meet strict safety requirements. These include safety agency approval, and compliance to established env...
Page 6
Ii – the power cord is damaged or frayed. – a wall panel circuit breaker, fuse, or other safety device has been tripped. – liquid is spilled into the copier/printer. – the equipment is exposed to water. – any part of the equipment is damaged. Disconnect device the power cable is the disconnect devic...
Page 7: Regulatory Information
Iii if you need additional information about ozone, please request the xerox publication ozone by calling 1-800-828-6571 in the united states and canada. In other markets please contact your authorized local dealer or service provider. For consumables store all consumables in accordance with the ins...
Page 8
Iv environmental compliance usa energy star as an energy star ® partner, xerox corporation has determined that (the basic configuration of) this product meets the energy star guidelines for energy efficiency. The energy star and energy star mark are registered united states trademarks. The energy st...
Page 9
V north america xerox operates an equipment takeback and reuse/recycle program. Contact your xerox sales representative (1-800-ask-xerox) to determine whether this xerox product is part of the program. For more information about xerox environmental programs, visit www.Xerox.Com/environment or for re...
Page 10: Introduction
1.1 1 introduction congratulations on the purchase of your printer! This chapter includes: • special features • printer overview • finding more information special features your new printer is equipped with several special features that improve the print quality. You can: print with excellent qualit...
Page 11
1.2 printer features the table below lists a general overview of features supported by your printer. (i: installed, o: option, na: not available) features phaser 3428/d phaser 3428/dn ieee 1284 parallel i i usb 2.0 i i network interface (ethernet 10/100 base tx) na i postscript* emulation na i duple...
Page 12
1.3 rear view 1 control board cover 6 duplex unit 2 network port 7 power receptacle 3 usb port 8 power switch 4 parallel port 9 rear cover 5 optional tray 2 cable connector * the figure above shows an phaser 3428/dn with all available options. Control panel overview 1 stop: cancel an operation at an...
Page 13
1.4 finding more information you can find information for setting up and using your from the following resources, either printed or onscreen. Quick install guide provides information on setting up your printer and, therefore, be sure to follow the instructions in the guide to get the printer ready. ...
Page 14: System Setup
2.1 2 system setup this chapter provides step by step information on setting up your printer. This chapter includes: • using control panel menus • menu overview • printing a demo page • changing the display language • using toner save mode using control panel menus a number of menus are available to...
Page 15
2.2 information menu this menu contains printer information pages that give details about the printer and its configuration. Layout menu use the layout menu to define all settings relating to output. Item explanation menu map the menu map shows the layout and current settings of the control panel me...
Page 16
2.3 paper menu use the paper menu to define all settings relating to print material input and output, as well as the specific print material you are using with your printer. Item explanation copies set the default number of copies by selecting any number from 1 to 999. Paper size select the paper si...
Page 17
2.4 system setup menu use the system setup menu to configure a variety of printer features. Item explanation language this setting determines the language of the text that appears on the control panel display and information printing. Power save when the printer does not receive data for an extended...
Page 18
2.5 emulation menu use the emulation menu to configure printer language emulation. Pcl this menu sets the pcl emulation configuration. You can set the font type, symbol type, lines per page, and point size. Item explanation emulation type the printer language defines how the computer communicates wi...
Page 19
2.6 network menu (phaser 3428/dn only) this menu lets you configure the network interface installed in your printer. You can reset the network interface and print a configuration page. Character tab. This item selects the character set. Pitch you can determine the font size by setting the number of ...
Page 20
2.7 using toner save mode toner save mode allows the printer to use less toner on each page. Activating this mode extends the life of your toner cartridge and reduces your cost per page beyond what one would experience in the normal mode, but it reduces print quality. This setting is not available w...
Page 21: Software Overview
3.1 3 software overview this chapter gives you an overview of the software that comes with your printer. Further details about installing and using the software are explained in the software section. This chapter includes: • supplied software • printer driver features • system requirements supplied ...
Page 22
3.2 printer driver features your printer drivers support the following standard features: • paper source selection • paper size, orientation and media type • number of copies in addition, you can use various special printing features. The following table shows a general overview of features supporte...
Page 23
4.1 4 network setup (phaser 3428/dn only) this chapter gives you step-by-step instructions for setting up your printer for network connections. This chapter includes: • introduction • supported operating systems • configuring tcp/ip • configuring ethertalk • configuring ipx frame types • setting eth...
Page 24
4.2 configuring tcp/ip your printer can be set up with a variety of tcp/ip network information, such as an ip address, a subnet mask, a gateway, and dns addresses. There are several ways in which your printer can be assigned a tcp/ip address, depending on your network. • static addressing: a tcp/ip ...
Page 25
4.3 setting ethernet speed you can select the communication speed for ethernet connections. 1 press menu until network appears on the bottom line of the display and press ok. 2 press the scroll buttons until ethernet speed appears and press ok. 3 press the scroll buttons until the speed you want app...
Page 26: Loading Print Media
5.1 5 loading print media this chapter will help you understand types of paper you can use with your printer and how to properly load paper in the different paper trays for the best print quality. This chapter includes: • selecting print media • loading paper • selecting an output location selecting...
Page 27
5.2 supported sizes of paper note for duplex printing, a4, letter, oficio, legal, and folio sizes are supported. Type size dimensions weight a a. If media weight is over 24 lb (90 g/m 2 ), use the multi-purpose tray. Capacity b b. Maximum capacity may differ depending on media weight, thickness, and...
Page 28
5.3 guidelines for selecting and storing print media when selecting or loading paper, envelopes, or other print materials, keep these guidelines in mind: • always use print media that conform with the specifications listed on page 5.3. • attempting to print on damp, curled, wrinkled, or torn paper c...
Page 29
5.4 transparencies • to avoid damaging the printer, use only transparencies designed for use in laser printers. • transparencies used in the printer must be able to withstand 200° c (392° f), the printer’s fusing temperature. • place them on a flat surface after removing them from the printer. • do ...
Page 30
5.5 using the tray 1 or the optional tray 2 use the print material you use for the majority of your print jobs in the tray 1. The tray 1 can hold a maximum of 250 sheets of 75 g/m 2 (20 lb) paper. You can purchase an optional tray 2 and attach it below the tray 1 to load an additional 250 sheets of ...
Page 31
5.6 note s • do not push the paper width guide far enough to cause the material to warp. • if you do not adjust the paper width guide, it may cause paper jams. Using the multi-purpose tray the multi-purpose tray can hold special sizes and types of print material, such as transparencies, postcards, n...
Page 32
5.7 for information about setting the paper source and type on the control panel, see page 2.3. 6 after printing, fold the multi-purpose tray extension and close the multi-purpose tray. Tips on using the multi-purpose tray • load only one size of print media at a time in the multi-purpose tray. • to...
Page 33
5.8 selecting an output location the printer has two output locations; the rear cover (face up) and the output tray (face down). The printer sends output to the output tray by default. To use the output tray, make sure that the rear cover is closed. Notes • if paper coming out of the output tray has...
Page 34: Basic Printing
6.1 6 basic printing this chapter explains common printing tasks. This chapter includes: • printing a document • canceling a print job printing a document this printer allows you to print from various windows, macintosh applications. The exact steps for printing a document may vary depending on the ...
Page 35: Ordering Supplies And
7.1 7 ordering supplies and accessories this chapter provides information on purchasing toner cartridges and accessories available for your printer. • toner cartridges • accessories • how to purchase toner cartridges when the toner runs out, you can order the following types of toner cartridges for ...
Page 36: Maintenance
8.1 8 maintenance this chapter provides information for maintaining your printer and the toner cartridge, as well as suggestions for high-quality and economical printing. This chapter includes: • printing information page • cleaning the printer • maintaining the toner cartridge • maintenance parts p...
Page 37
8.2 4 locate the long strip of glass (lsu) inside the top of the cartridge compartment, and gently swab the glass to see if dirt turns the white cotton black. 5 reinsert the toner cartridge and close the front cover. 6 plug in the power cord and turn the printer on. Printing a cleaning sheet if you ...
Page 38
8.3 redistributing toner cartridge when the toner cartridge is near the end of its life: • white streaks or light printing occurs. • toner low appears on the display. • the status led blinks red. If this happens, you can temporarily reestablish print quality by redistributing the remaining toner in ...
Page 39
8.4 3 remove the new toner cartridge from its bag. Caution do not use sharp objects, such as a knife or scissors, to open the toner cartridge package. They might scratch the drum of the cartridge. 4 remove the packing tape and roll the cartridge 5 or 6 items to distribute the toner. Thoroughly roll ...
Page 40: Troubleshooting
9.1 9 troubleshooting this chapter provides helpful information for what to do if you encounter an error while using your printer. This chapter includes: • clearing paper jams • troubleshooting checklist • understanding the status led • understanding display messages • toner cartridge-related messag...
Page 41
9.2 2 remove the jammed paper by gently pulling it straight out. Make sure that all of the paper is properly aligned in the tray 1. If the paper does not move when you pull, or if you do not see the paper in this area, check the fuser area around the toner cartridge. See page 9.3. 3 insert the tray ...
Page 42
9.3 around the toner cartridge note the fuser area is hot. Take care when removing paper from the printer. 1 open the front cover and pull the toner cartridge out. 2 remove the jammed paper by gently pulling it straight out. 3 replace the toner cartridge and close the front cover. Printing automatic...
Page 43
9.4 5 release the blue strap, the rear cover stopper, and fully open the rear cover, as shown. 6 unfold the duplex guide fully. 7 while pushing the fuser lever to the right, open the fuser door. 1 rear cover stopper 2 rear cover 2 1 1 duplex guide 1 1 fuser lever 2 fuser door 2 1 8 pull the jammed p...
Page 44
9.5 2 remove the jammed paper from the duplex unit. If the paper does not come out with the duplex unit, remove the paper from the bottom of the printer. Duplex jam 1 1 open the rear cover. 2 unfold the duplex guide fully. 1 1 duplex guide 3 pull the jammed paper out. Tips for avoiding paper jams by...
Page 45
9.6 troubleshooting checklist if the printer is not working properly, consult the following checklist. If the printer does not pass a step, follow the corresponding troubleshooting suggestions. Condition suggested solutions make sure that the status led on the control panel lights green and ready is...
Page 46
9.7 understanding display messages messages appear on the control panel display to indicate the printer’s status or errors. Refer to the tables below to understand the messages’ meaning and correct the problem if necessary. Messages and their meanings are listed in alphabetical order. Note when you ...
Page 47
9.8 toner cartridge-related messages message meaning suggested solutions install toner a toner cartridge is not installed. Install a toner cartridge. Invalid toner the toner cartridge you have installed is not for your printer. Install a xerox-genuine toner cartridge, designed for your printer. Tone...
Page 48
9.9 solving general printing problems for problems with the operation of your printer, refer to the table for suggested solutions. Condition possible cause suggested solutions the printer does not print. The printer is not receiving power. Check the power cord connections. Check the power switch and...
Page 49
9.10 print job is extremely slow. The job may be very complex. Reduce the complexity of the page(s) or try adjusting the print quality settings. To adjust the print quality settings, reduce the resolution. If you have set the resolution to 1200 dpi (best), change it to 600 dpi (normal). See the soft...
Page 50
9.11 pages print, but are blank. The toner cartridge is defective or out of toner. Redistribute the toner cartridge. See page 8.3. If necessary, replace the toner cartridge. See page 8.3. The file may have blank pages. Check the file to ensure that it does not contain blank pages. Some parts, such a...
Page 51
9.12 vertical lines if black vertical streaks appear on the page: • the drum inside the toner cartridge has probably been scratched. Install a new toner cartridge. Gray background if the amount of background shading becomes unacceptable, the procedures below may fix the problem. • change to lighter ...
Page 52
9.13 back of printouts are dirty • the transfer roller may be dirty. See page 8.1. • check for leaking toner. Clean the inside of the printer. Solid color or black pages • the toner cartridge may not be installed properly. Remove the cartridge and reinsert. • the toner cartridge may be defective and...
Page 53
9.14 common postscript problems (phaser 3428/dn only) the following situations are postscript language specific and may occur when several printer languages are being used. Note to receive a printed or screen displayed message when postscript errors occur, open the print options window and click the...
Page 54: Installing Accessories
10.1 10 installing accessories your printer is a full-featured laser printer that has been optimized to meet most of your printing needs. Recognizing that each user may have different requirements, however, xerox makes several accessories available to enhance the printer’s capabilities. This chapter...
Page 55
10.2 setting the memory in the postscript printer properties (phaser 3428/dn only) after installing the memory dimm, you need to select it in the printer properties of the postscript printer driver so that you can use it. 1 make sure that the postscript printer driver is installed in your computer. ...
Page 56: Specifications
11.1 11 specifications this chapter includes: • printer specifications printer specifications item specifications and description printing speed a up to 28 ppm (a4); up to 30 ppm (letter) duplex: up to 19 ipm (a4); up to 21 ipm (letter) resolution up to 1200 x 1200 dpi effective output warm-up time ...
Page 57: Ndex
1 i ndex a accessories installing memory dimm 10.1 order information 7.1 c cleaning drum 8.2 inside 8.1 outside 8.1 cleaning sheet, print 8.2 component location 1.2 control panel menus 2.1 status led 9.6 d demo page, print 2.6 dimm, install 10.1 display language, change control panel 2.6 drum, clean...
Page 58
2 maintaining 8.2 redistributing 8.3 replacing 8.3, 8.4 toner save mode, use 2.7 w windows problems 9.13.
Page 59
Software section.
Page 60: Ontents
1 s oftware section c ontents chapter 1: i nstalling p rinter s oftware in w indows installing printer software ........................................................................................................ 4 installing software for local printing .............................................
Page 61
2 printing on both sides of paper ............................................................................................... 19 printing a reduced or enlarged document ................................................................................ 19 fitting your document to a selected paper s...
Page 62
3 chapter 8: u sing y our p rinter with a m acintosh (p haser 3428/dn only ) installing printer driver for macintosh ....................................................................................... 25 setting up the printer ........................................................................
Page 63: Installing Printer
Installing printer software in windows 4 1 installing printer software in windows this chapter includes: • installing printer software • reinstalling printer software • removing printer software installing printer software you can install the printer software for local printing or network printing. ...
Page 64
Installing printer software in windows 5 n ote : if your printer is not already connected to the computer, the following window will appear. • after connecting the printer, click next. • if you don’t want to connect the printer at this time, click next, and no on the following screen. Then the insta...
Page 65
Installing printer software in windows 6 n ote : if your printer is not already connected to the computer, the following window will appear. • after connecting the printer, click next. • if you don’t want to connect the printer at this time, click next, and no on the following screen. Then the insta...
Page 66
Installing printer software in windows 7 5 the list of printers available on the network appears. Select the printer you want to install from the list and then click next. • if you do not see your printer on the list, click update to refresh the list, or select add tcp/ip port to add your printer to...
Page 67
Installing printer software in windows 8 5 the list of printers available on the network appears. Select the printer you want to install from the list and then click next. • if you do not see your printer on the list, click update to refresh the list, or select add tcp/ip port to add your printer to...
Page 68
Installing printer software in windows 9 reinstalling printer software you can reinstall the software if installation fails. 1 start windows. 2 from the start menu select programs or all programs → your printer driver name → maintenance. 3 select repair and click next . 4 the list of printers availa...
Page 69: Using Setip
Using setip (phaser 3428/dn only) 10 2 using setip (phaser 3428/dn only) • installing setip • using setip installing setip 1 make sure that the printer is connected to your computer and powered on. 2 insert the supplied cd-rom into your cd-rom drive. The cd-rom should automatically run, and an insta...
Page 70: Basic Printing
Basic printing 11 3 basic printing this chapter explains the printing options and common printing tasks in windows. This chapter includes: • printing a document • printer settings - layout tab - paper tab - graphics tab - extras tab - troubleshooting tab - printer information page - using a favorite...
Page 71
Basic printing 12 printer settings you can use the printer properties window, which allows you to access all of the printer options you need when using your printer. When the printer properties are displayed, you can review and change the settings needed for your print job. Your printer properties w...
Page 72
Basic printing 13 paper tab use the following options to set the basic paper handling specifications when you access the printer properties. See “printing a document” on page 11 for more information on accessing printer properties. Click the paper tab to access various paper properties. Copies copie...
Page 73
Basic printing 14 graphics tab use the following graphic options to adjust the print quality for your specific printing needs. See “printing a document” on page 11 for more information on accessing printer properties. Click the graphic tab to display the properties shown below. Resolution the resolu...
Page 74
Basic printing 15 extras tab you can select output options for your document. See “printing a document” on page 11 for more information about accessing the printer properties. Click the extras tab to access the following feature: watermark you can create a background text image to be printed on each...
Page 75
Basic printing 16 using a favorite setting the favorites option, which is visible on each properties tab, allows you to save the current properties settings for future use. To save a favorites item: 1 change the settings as needed on each tab. 2 enter a name for the item in the favorites input box. ...
Page 76: Advanced Printing
Advanced printing 17 4 advanced printing this chapter explains printing options and advanced printing tasks. N otes : • your printer driver properties window that appears in this user’s guide may differ depending on the printer in use. However the composition of the printer properties window is simi...
Page 77
Advanced printing 18 printing posters this feature allows you to print a single-page document onto 4, 9, or 16 sheets of paper, for the purpose of pasting the sheets together to form one poster-size document. 1 to change the print settings from your software application, access printer properties. S...
Page 78
Advanced printing 19 printing on both sides of paper you can print on both sides of a sheet of paper. Before printing, decide how you want your document oriented. The options are: • printer setting, if you select this option, this feature is determined by the setting you’ve made on the control panel...
Page 79
Advanced printing 20 using watermarks the watermark option allows you to print text over an existing document. For example, you may want to have large gray letters reading “draft” or “confidential” printed diagonally across the first page or all pages of a document. There are several predefined wate...
Page 80
Advanced printing 21 using overlays what is an overlay? An overlay is text and/or images stored in the computer hard disk drive (hdd) as a special file format that can be printed on any document. Overlays are often used to take the place of preprinted forms and letterhead paper. Rather than using pr...
Page 81: Using Utility Applications
Using utility applications 22 5 using utility applications if an error occurs while printing, the status monitor window appears, showing the error. N otes : • to use the this program, you need: - windows 98 or higher (windows nt 4.0 can be used only for network-supported printers.) to check for oper...
Page 82: Using Windows Postscript
Using windows postscript driver (phaser 3428/dn only) 23 6 using windows postscript driver (phaser 3428/dn only) if you want to use the postscript driver provided with your system cd-rom to print a document. Ppds, in combination with the postscript driver, access printer features and allow the compu...
Page 83: Sharing The Printer
Sharing the printer locally 24 7 sharing the printer locally you can connect the printer directly to a selected computer, which is called “host computer,” on the network. The following procedure is for windows xp. For other windows os, refer to the corresponding windows user's guide or online help. ...
Page 84: Using Your Printer With A
Using your printer with a macintosh (phaser 3428/dn only) 25 8 using your printer with a macintosh (phaser 3428/dn only) your printer supports macintosh systems with a built-in usb interface or 10/100 base-tx network interface card. When you print a file from a macintosh computer, you can use the dr...
Page 85
Using your printer with a macintosh (phaser 3428/dn only) 26 printing n otes : • the macintosh printer’s properties window that appears in this user’s guide may differ depending on the printer in use. However the composition of the printer properties window is similar. • you can check your printer n...
Page 86
Using your printer with a macintosh (phaser 3428/dn only) 27 printer features setting the printer features tab provides options for selecting the paper type and adjusting print quality. Select printer features from the presets drop-down list to access the following features: reverse duplex allows yo...
Page 87
Using your printer with a macintosh (phaser 3428/dn only) 28 duplex printing you can print on both sides of the paper. Before printing in the duplex mode, decide on which edge you will be binding your finished document. The binding options are: long-edge binding: which is the conventional layout use...
Page 88: Ndex
29 s oftware section i ndex a advanced printing, use 17 b booklet printing 18 d document, print macintosh 26 windows 11 double-sided printing 19 e extras properties, set 15 f favorites settings, use 16 g graphics properties, set 14 h help, use 16 , 23 i install printer driver macintosh 25 windows 4 ...
Page 89
30 u uninstall, software windows 9 w watermark create 20 delete 20 edit 20 print 20