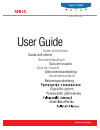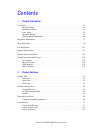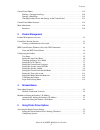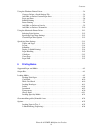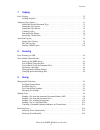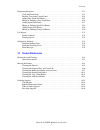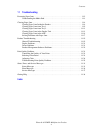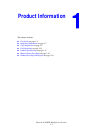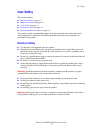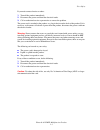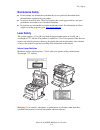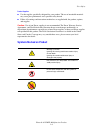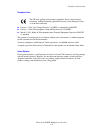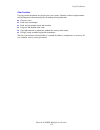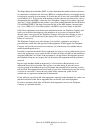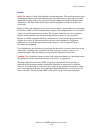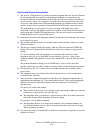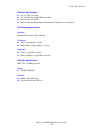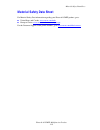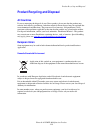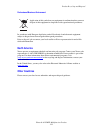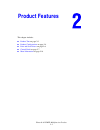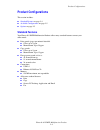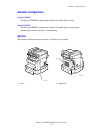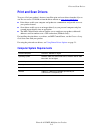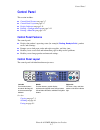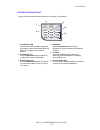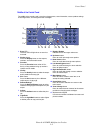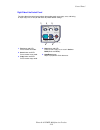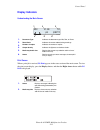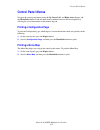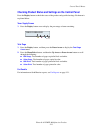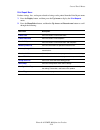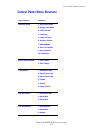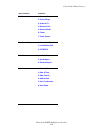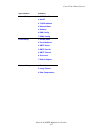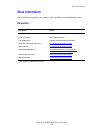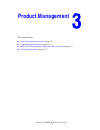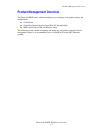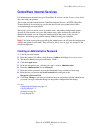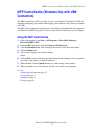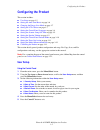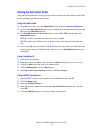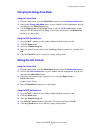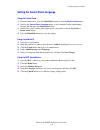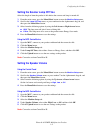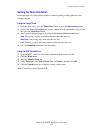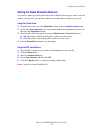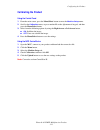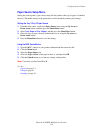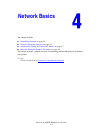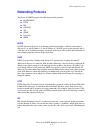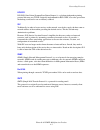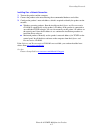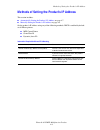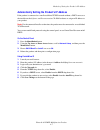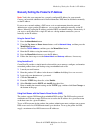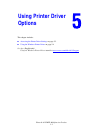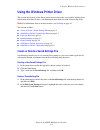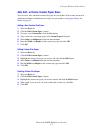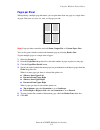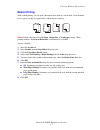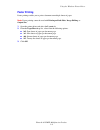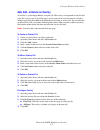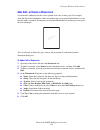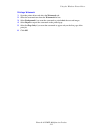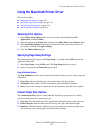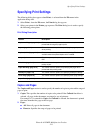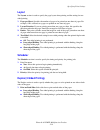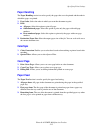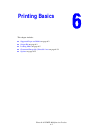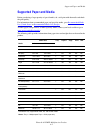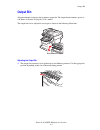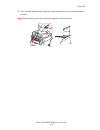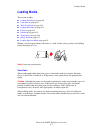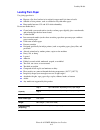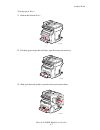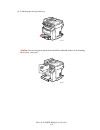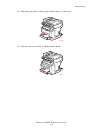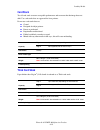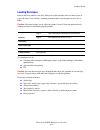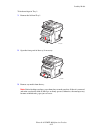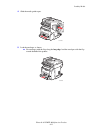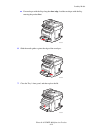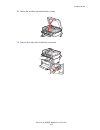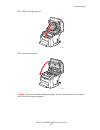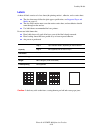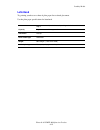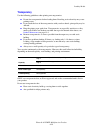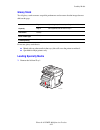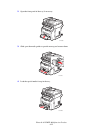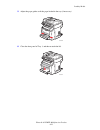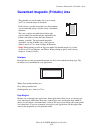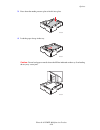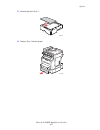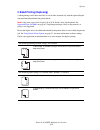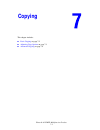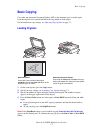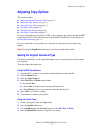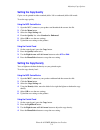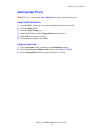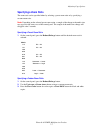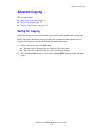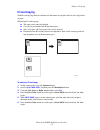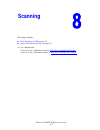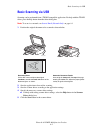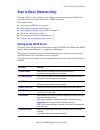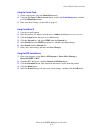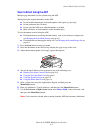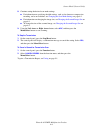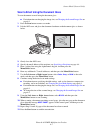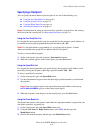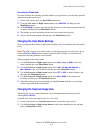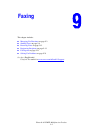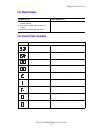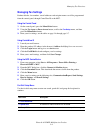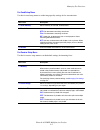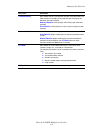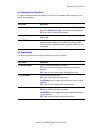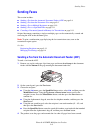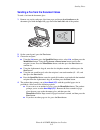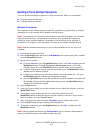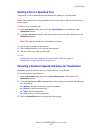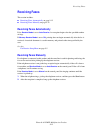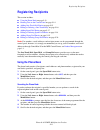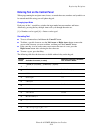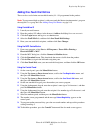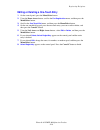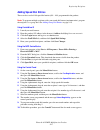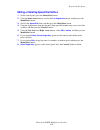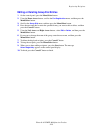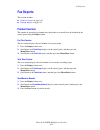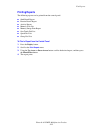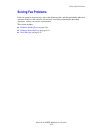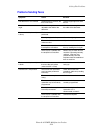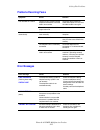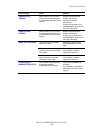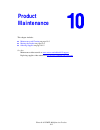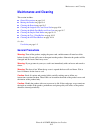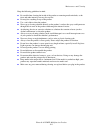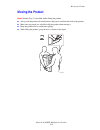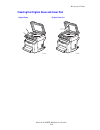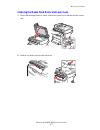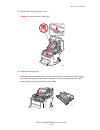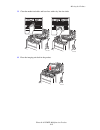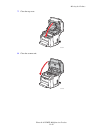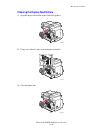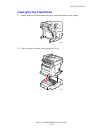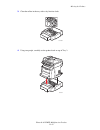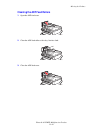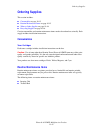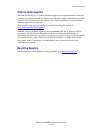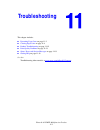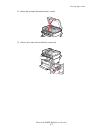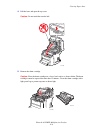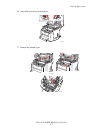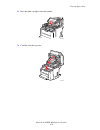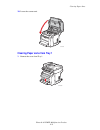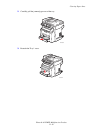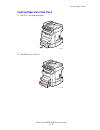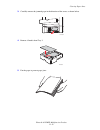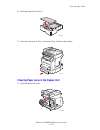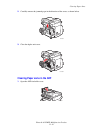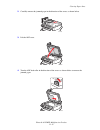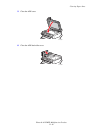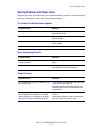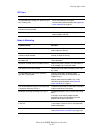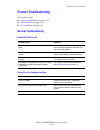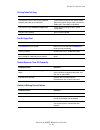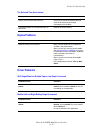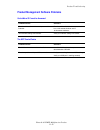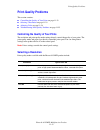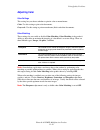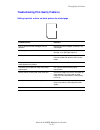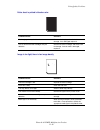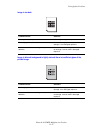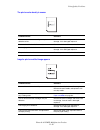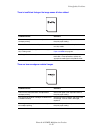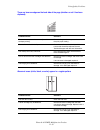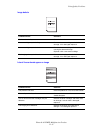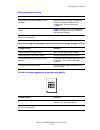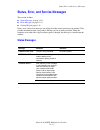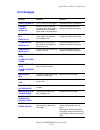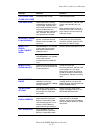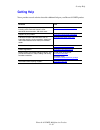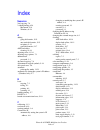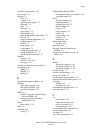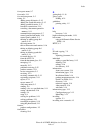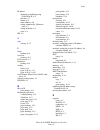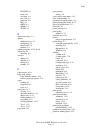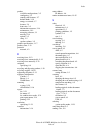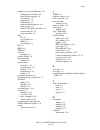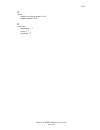- DL manuals
- Xerox
- Printer
- Phaser 6115 MFP
- User Manual
Xerox Phaser 6115 MFP User Manual
Summary of Phaser 6115 MFP
Page 1
ǼȖȤİȚȡȓįȚȠȤȡȒıIJȘ betjeningsvejledning användarhandbok gebruikershandleiding guia do usuário guía del usuario benutzerhandbuch guida dell'utente guide d’utilisation user guide www.Xerox.Com/support phaser ® 6115mfp multifunction product.
Page 2
Unpublished rights reserved under the copyright laws of the united states. Contents of this publication may not be reproduced in any form without permission of xerox corporation. Copyright protection claimed includes all forms of matters of copyrightable materials and information now allowed by stat...
Page 3
Phaser® 6115mfp multifunction product i contents 1 product information user safety . . . . . . . . . . . . . . . . . . . . . . . . . . . . . . . . . . . . . . . . . . . . . . . . . . . . . . . . . . . . . . 1-2 electrical safety . . . . . . . . . . . . . . . . . . . . . . . . . . . . . . . . . . . ....
Page 4
Contents phaser® 6115mfp multifunction product ii control panel menus . . . . . . . . . . . . . . . . . . . . . . . . . . . . . . . . . . . . . . . . . . . . . . . . . . . . . . 2-12 printing a configuration page. . . . . . . . . . . . . . . . . . . . . . . . . . . . . . . . . . . . . . . . . . 2-12...
Page 5
Contents phaser® 6115mfp multifunction product iii using the windows printer driver . . . . . . . . . . . . . . . . . . . . . . . . . . . . . . . . . . . . . . . . . . . . 5-4 create or delete a saved settings file . . . . . . . . . . . . . . . . . . . . . . . . . . . . . . . . . . . . 5-4 add, edit...
Page 6
Contents phaser® 6115mfp multifunction product iv 7 copying basic copying . . . . . . . . . . . . . . . . . . . . . . . . . . . . . . . . . . . . . . . . . . . . . . . . . . . . . . . . . . . . 7-2 loading originals . . . . . . . . . . . . . . . . . . . . . . . . . . . . . . . . . . . . . . . . . . ...
Page 7
Contents phaser® 6115mfp multifunction product v registering recipients. . . . . . . . . . . . . . . . . . . . . . . . . . . . . . . . . . . . . . . . . . . . . . . . . . . . . 9-13 using the phone book. . . . . . . . . . . . . . . . . . . . . . . . . . . . . . . . . . . . . . . . . . . . . . . . 9-...
Page 8
Contents phaser® 6115mfp multifunction product vi 11 troubleshooting preventing paper jams. . . . . . . . . . . . . . . . . . . . . . . . . . . . . . . . . . . . . . . . . . . . . . . . . . . . . 11-2 understanding the media path . . . . . . . . . . . . . . . . . . . . . . . . . . . . . . . . . . . ...
Page 9: Product Information
Phaser® 6115mfp multifunction product 1-1 this chapter includes: ■ user safety on page 1-2 ■ regulatory information on page 1-7 ■ copy regulations on page 1-9 ■ fax regulations on page 1-12 ■ product specifications on page 1-17 ■ material safety data sheet on page 1-19 ■ product recycling and dispos...
Page 10: User Safety
User safety phaser® 6115mfp multifunction product 1-2 user safety this section includes: ■ electrical safety on page 1-2 ■ maintenance safety on page 1-4 ■ laser safety on page 1-4 ■ operational safety on page 1-5 ■ symbols marked on product on page 1-6 your product and the recommended supplies have...
Page 11
User safety phaser® 6115mfp multifunction product 1-3 if you notice unusual noises or odors: 1. Turn off the product immediately. 2. Disconnect the power cord from the electrical outlet. 3. Call an authorized service representative to correct the problem. The power cord is attached to the product as...
Page 12: Maintenance Safety
User safety phaser® 6115mfp multifunction product 1-4 maintenance safety ■ do not attempt any maintenance procedure that is not specifically described in the documentation supplied with your product. ■ do not use aerosol cleaners. The use of supplies that are not approved may cause poor performance ...
Page 13: Operational Safety
User safety phaser® 6115mfp multifunction product 1-5 operational safety your product and supplies were designed and tested to meet strict safety requirements. These include safety agency examination, approval, and compliance with established environmental standards. Your attention to the following ...
Page 14: Symbols Marked On Product
User safety phaser® 6115mfp multifunction product 1-6 product supplies ■ use the supplies specifically designed for your product. The use of unsuitable materials may cause poor performance and a possible safety hazard. ■ follow all warnings and instructions marked on, or supplied with, the product, ...
Page 15: Regulatory Information
Regulatory information phaser® 6115mfp multifunction product 1-7 regulatory information xerox has tested this product to electromagnetic emission and immunity standards. These standards are designed to mitigate interference caused or received by this product in a typical office environment. United s...
Page 16
Regulatory information phaser® 6115mfp multifunction product 1-8 european union ■ january 1, 1995: low voltage directive 73/23/eec as amended by 93/68/eec ■ january 1, 1996: electromagnetic compatibility directive 89/336/eec ■ march 9, 1999: radio & telecommunications terminal equipment directive 19...
Page 17: Copy Regulations
Copy regulations phaser® 6115mfp multifunction product 1-9 copy regulations united states congress, by statute, has forbidden the reproduction of the following subjects under certain circumstances. Penalties of fine or imprisonment may be imposed on those guilty of making such reproductions. 1. Obli...
Page 18
Copy regulations phaser® 6115mfp multifunction product 1-10 9. Selective service induction papers that bear any of the following registrant’s information: ■ earnings or income ■ court record ■ physical or mental condition ■ dependency status ■ previous military service exception: united states milit...
Page 19
Copy regulations phaser® 6115mfp multifunction product 1-11 other countries copying certain documents may be illegal in your country. Penalties of fine or imprisonment may be imposed on those found guilty of making such reproductions. ■ currency notes ■ bank notes and cheques ■ bank and government b...
Page 20: Fax Regulations
Fax regulations phaser® 6115mfp multifunction product 1-12 fax regulations united states fax send header requirements the telephone consumer protection act of 1991 makes it unlawful for any person to use a computer or other electronic device, including a fax machine, to send any message unless such ...
Page 21
Fax regulations phaser® 6115mfp multifunction product 1-13 the ringer equivalence number (ren) is used to determine the number of devices that may be connected to a telephone line. Excessive rens on a telephone line may result in the devices not ringing in response to an incoming call. In most but n...
Page 22
Fax regulations phaser® 6115mfp multifunction product 1-14 canada note: the industry canada label identifies certified equipment. This certification means that the equipment meets certain telecommunications network protective, operational and safety requirements as prescribed in the appropriate term...
Page 23
Fax regulations phaser® 6115mfp multifunction product 1-15 europe radio equipment & telecommunications terminal equipment directive the facsimile has been approved in accordance with the council decision 1999/5/ec for pan- european single terminal connection to the public switched telephone network ...
Page 24
Fax regulations phaser® 6115mfp multifunction product 1-16 new zealand telecom warning notice 1. The grant of a telepermit for any item of terminal equipment indicates only that telecom has accepted that the item complies with minimum conditions for connection to its network. It indicates no endorse...
Page 25: Product Specifications
Product specifications phaser® 6115mfp multifunction product 1-17 product specifications physical specifications base unit ■ width: 528 mm (20.8 in.) ■ depth: 475 mm (18.7 in.) ■ height: 531 mm (20.9 in.) ■ weight: 33 kg (72.8 lb.) optional tray 2 height: 117 mm (4.61 in.) clearance requirements env...
Page 26
Product specifications phaser® 6115mfp multifunction product 1-18 electrical specifications ■ 110-127 vac, 50-60 hz ■ 110-120 vac, 50-60 hz (us/canada only) ■ 220-240 vac, 50-60 hz ■ e nergy s tar qualified product. Default time to energy save: 30 minutes. Performance specifications resolution maxim...
Page 27: Material Safety Data Sheet
Material safety data sheet phaser® 6115mfp multifunction product 1-19 material safety data sheet for material safety data information regarding your phaser 6115mfp product, go to: ■ united states and canada: www.Xerox.Com/msds ■ european union: www.Xerox.Com/environment_europe for the customer suppo...
Page 28: All Countries
Product recycling and disposal phaser® 6115mfp multifunction product 1-20 product recycling and disposal all countries if you are managing the disposal of your xerox product, please note that the product may contain, lead, mercury, perchlorate, and other materials whose disposal may be regulated due...
Page 29: North America
Product recycling and disposal phaser® 6115mfp multifunction product 1-21 professional/business environment in accordance with european legislation, end of life electrical and electronic equipment subject to disposal must be managed within agreed procedures. Prior to disposal, please contact your lo...
Page 30: Product Features
Phaser® 6115mfp multifunction product 2-1 this chapter includes: ■ product tour on page 2-2 ■ product configurations on page 2-4 ■ print and scan drivers on page 2-6 ■ control panel on page 2-7 ■ more information on page 2-18 product features.
Page 31: Product Tour
Product tour phaser® 6115mfp multifunction product 2-2 product tour this section includes: ■ front view on page 2-2 ■ open view on page 2-3 ■ back view on page 2-3 ■ options on page 2-5 front view 1. Output bin 2. Control panel 3. Automatic document feeder (adf) a. Adf feed cover b. Document guide c...
Page 32: Open View
Product tour phaser® 6115mfp multifunction product 2-3 open view back view 1. Fuser levers 2. Transfer belt 3. Fuser unit 4. Drum cartridge 5. Toner cartridge carousel (contains four toner cartridges: c, m, y, and k) 6. Scanner lock 1. Power switch 2. Line out 3. Line in 4. Usb port 5. Ethernet inte...
Page 33: Product Configurations
Product configurations phaser® 6115mfp multifunction product 2-4 product configurations this section includes: ■ standard features on page 2-4 ■ available configurations on page 2-5 ■ options on page 2-5 standard features your phaser 6115mfp multifunction product offers many standard features to mee...
Page 34: Available Configurations
Product configurations phaser® 6115mfp multifunction product 2-5 available configurations phaser 6115mfp/n the phaser 6115mfp/n configuration includes all standard features listed. Phaser 6115mfp/d the phaser 6115mfp/d configuration includes all standard features listed and the optional duplex unit ...
Page 35: Print and Scan Drivers
Print and scan drivers phaser® 6115mfp multifunction product 2-6 print and scan drivers to access all of your product’s features, install the print and scan drivers from the software and documentation cd-rom or from the driver website at www.Xerox.Com/drivers . ■ print drivers enable your computer a...
Page 36: Control Panel
Control panel phaser® 6115mfp multifunction product 2-7 control panel this section includes: ■ control panel features on page 2-7 ■ control panel layout on page 2-7 ■ display indicators on page 2-11 ■ printing a configuration page on page 2-12 ■ printing a menu map on page 2-12 control panel feature...
Page 37
Control panel phaser® 6115mfp multifunction product 2-8 left side of the control panel the left side of the control panel provides most of the basic fax operations. 1. Auto receive led when the auto receive led is solid green, the product is set to auto receive. When the light is off, reception is s...
Page 38
Control panel phaser® 6115mfp multifunction product 2-9 middle of the control panel the middle of the control panel is used to navigate menus, enter information, access product settings and configurations, and change the toner cartridges. 1. Error led the error led will light when an error has occur...
Page 39
Control panel phaser® 6115mfp multifunction product 2-10 right side of the control panel the right side of the control panel selects the product mode, starts copy, scan, and faxing or stops copy, scan, or fax job and resets to product default settings. 1. Fax button and led press to enter fax mode. ...
Page 40: Display Indicators
Control panel phaser® 6115mfp multifunction product 2-11 display indicators understanding the main screen print screen when a print job is received, pc print appears in the status section of the main screen. To view the print screen display, press the display button, and then the right arrow button ...
Page 41: Control Panel Menus
Control panel menus phaser® 6115mfp multifunction product 2-12 control panel menus navigate the control panel menus using the up , down , left , and right arrow buttons and the menu/select button. Each sub-menu item is numbered and can be located quickly by selecting the associated number on the num...
Page 42
Control panel menus phaser® 6115mfp multifunction product 2-13 checking product status and settings on the control panel press the display button to check the status of the product and specified settings. Each menu is explained below. Toner supply screen 1. Press the display button once to display t...
Page 43
Control panel menus phaser® 6115mfp multifunction product 2-14 print report menu product settings, lists, and reports related to faxing can be printed from the print report menu. 1. Press the display button, and then press the up arrow to display the print reports menu. 2. Press the menu/select butt...
Page 44: Control Panel Menu Structure
Control panel menu structure phaser® 6115mfp multifunction product 2-15 control panel menu structure top level menu sub-menu machine setup 1 auto panel reset 2 energy save mode 3 lcd contrast 4 language 5 lamp off time 6 speaker volume 7 default mode 8 toner out action 9 auto continue 10 calibration...
Page 45
Control panel menu structure phaser® 6115mfp multifunction product 2-16 fax receive setup 1 memory receive 2 phone rings 3 scale to fit 4 receive print 5 receive mode 6 footer 7 paper source fax comm setup 1 phone line type 2 line monitor vol? 3 pstn/pbx fax reports 1 activity report 2 send report 3...
Page 46
Control panel menu structure phaser® 6115mfp multifunction product 2-17 network setup 1 dhcp/bootp 2 autoip 3 tcp/ip address 4 network mask 5 gateway 6 dns config 7 ddns config e-mail setup 1 sender name 2 e-mail address 3 smtp server 4 smtp port no. 5 smtp timeout 6 text insert 7 default subject sc...
Page 47: More Information
More information phaser® 6115mfp multifunction product 2-18 more information obtain information regarding your product and its capabilities from the following sources. Resources information source features setup guide* packaged with product quick use guide* packaged with product user guide (pdf)* so...
Page 48: Product Management
Phaser® 6115mfp multifunction product 3-1 . This chapter includes: ■ product management overview on page 3-2 ■ centreware internet services on page 3-3 ■ mfp controlcentre (windows only with usb connection) on page 3-4 ■ configuring the product on page 3-5 product management.
Page 49: Product Management Overview
Product management overview phaser® 6115mfp multifunction product 3-2 product management overview the phaser 6115mfp comes with three different ways to manage your product settings and configurations. ■ control panel ■ centreware internet service (centreware is) (network only) ■ mfp controlcentre (u...
Page 50
Centreware internet services phaser® 6115mfp multifunction product 3-3 centreware internet services for information on the initial set-up of centreware is services, see the features setup guide that came with your product. This section provides information on centreware internet services, an http (h...
Page 51: Connection)
Mfp controlcentre (windows only with usb connection) phaser® 6115mfp multifunction product 3-4 mfp controlcentre (windows only with usb connection) the mfp controlcentre (mcc) provides an easy to use graphical user interface (gui) that simplifies configuring your product and managing your fax direct...
Page 52: Configuring The Product
Configuring the product phaser® 6115mfp multifunction product 3-5 configuring the product this section includes: ■ user setup on page 3-5 ■ setting the auto panel reset on page 3-6 ■ changing the energy save mode on page 3-7 ■ setting the lcd contrast on page 3-7 ■ setting the control panel language...
Page 53: Setting The Auto Panel Reset
Configuring the product phaser® 6115mfp multifunction product 3-6 setting the auto panel reset auto panel reset returns the control panel to its default settings after the product has been idle for the specified a specified amount of time. Using the control panel 1. From the main screen, press the m...
Page 54: Setting The Lcd Contrast
Configuring the product phaser® 6115mfp multifunction product 3-7 changing the energy save mode using the control panel 1. From the main screen, press the menu/select button to enter the machine setup menu. 2. Scroll to the energy save mode menu, or press number 2 on the alphanumeric keypad, and the...
Page 55
Configuring the product phaser® 6115mfp multifunction product 3-8 setting the control panel language using the control panel 1. From the main screen, press the menu/select button to enter the machine setup menu. 2. Scroll to the control panel language menu, or press number 5 on the alphanumeric keyp...
Page 56: Setting The Speaker Volume
Configuring the product phaser® 6115mfp multifunction product 3-9 setting the scanner lamp off time select the length of time the product is idle before the scanner unit lamp is turned off. 1. From the main screen, press the menu/select button to enter the machine setup menu. 2. Scroll to the lamp o...
Page 57
Configuring the product phaser® 6115mfp multifunction product 3-10 setting the control panel default mode setting the default start mode tells the product to enter either fax or copy mode when turned on or when the settings on the control panel return to their defaults. Using the control panel 1. Fr...
Page 58: Setting The Toner Out Action
Configuring the product phaser® 6115mfp multifunction product 3-11 setting the toner out action setting the toner out action tells the product to continue printing or faxing when the toner cartridge runs out. Using the control panel 1. From the main screen, press the menu/select button to enter the ...
Page 59
Configuring the product phaser® 6115mfp multifunction product 3-12 setting the media mismatch behavior if you select a media type in the printer driver that is different than the paper source set on the products control panel, you can choose whether or not the product continues to print job. Using t...
Page 60: Calibrating The Product
Configuring the product phaser® 6115mfp multifunction product 3-13 calibrating the product using the control panel 1. From the main screen, press the menu/select button to enter the machine setup menu. 2. Scroll to the calibration menu, or press number 11 on the alphanumeric keypad, and then press t...
Page 61: Paper Source Setup Menu
Configuring the product phaser® 6115mfp multifunction product 3-14 paper source setup menu setting the control panel’s paper source setup tells the product what type of paper is loaded in the trays. The media settings in the printer driver will override the control panel settings. Setting the tray 1...
Page 62: Network Basics
Phaser® 6115mfp multifunction product 4-1 this chapter includes: ■ networking protocols on page 4-2 ■ network connection overview on page 4-4 ■ automatically setting the product’s ip address on page 4-7 ■ manually setting the product’s ip address on page 4-8 this chapter provides a general overview ...
Page 63: Networking Protocols
Networking protocols phaser® 6115mfp multifunction product 4-2 networking protocols the phaser 6115mfp supports the following network protocols: ■ bootp/dhcp ■ http ■ ipp ■ lpd/lpr ■ slp ■ snmp ■ port 9100 ■ smtp bootp bootp (bootstrap protocol) is an internet protocol that enables a diskless workst...
Page 64
Networking protocols phaser® 6115mfp multifunction product 4-3 lpd/lpr lpd/lpr (line printer daemon/line printer request) is a platform-independent printing protocol that runs over tcp/ip. Originally implemented for bsd unix, its use has spread into the desktop world and is now an industry standard....
Page 65: Network Connection Overview
Networking protocols phaser® 6115mfp multifunction product 4-4 network connection overview depending on your particular setup, the following hardware and cabling is required for ethernet. ■ if you are connecting to one computer, an ethernet rj-45 crossover cable is required. ■ if you are connecting ...
Page 66
Networking protocols phaser® 6115mfp multifunction product 4-5 installing over a network connection 1. Turn on the product and the computer. 2. Connect the product to the network using the recommended hardware and cables. 3. Configure the product’s network address, which is required to identify the ...
Page 67
Methods of setting the product’s ip address phaser® 6115mfp multifunction product 4-6 methods of setting the product’s ip address this section includes: ■ automatically setting the product’s ip address on page 4-7 ■ manually setting the product’s ip address on page 4-8 set the product’s ip address u...
Page 68
Methods of setting the product’s ip address phaser® 6115mfp multifunction product 4-7 automatically setting the product’s ip address if the product is connected to a small established tcp/ip network without a dhcp server, use the installer on the software and documentation cd-rom to detect or assign...
Page 69
Methods of setting the product’s ip address phaser® 6115mfp multifunction product 4-8 manually setting the product’s ip address note: verify that your computer has a properly configured ip address for your network. Contact your network administrator for more information. Dns must be disabled to manu...
Page 70: Using Printer Driver
Phaser® 6115mfp multifunction product 5-1 this chapter includes: ■ accessing the printer driver settings on page 5-2 ■ using the windows printer driver on page 5-4 see also: (english only) using the windows printer driver tutorial at www.Xerox.Com/office/6115support using printer driver options.
Page 71
Accessing the printer driver settings phaser® 6115mfp multifunction product 5-2 accessing the printer driver settings this section includes: ■ setting the default printer driver settings (windows) on page 5-2 ■ configuring options on page 5-3 printer preferences control all of your print jobs, unles...
Page 72: Configuring Options
Accessing the printer driver settings phaser® 6115mfp multifunction product 5-3 configuring options if you have options installed, you need to enable the options in the printer driver. Ensure the option is installed correctly and the product is turned on before configuring the driver. Enabling optio...
Page 73
Using the windows printer driver phaser® 6115mfp multifunction product 5-4 using the windows printer driver this section details many of the xerox printer driver features that are available, includes more information about these features, and information about how to use the feature in the driver. N...
Page 74
Using the windows printer driver phaser® 6115mfp multifunction product 5-5 add, edit, or delete custom paper sizes you can create, edit, and delete custom size paper for your product. The custom size must be within the maximum and minimum size ranges for your product, see supported paper and media o...
Page 75: Pages Per Sheet
Using the windows printer driver phaser® 6115mfp multifunction product 5-6 pages per sheet when printing a multiple-page document, you can print more than one page on a single sheet of paper. Print one, two, four, six, nine, or 16 pages per side. Note: pages per sheet cannot be used with zoom , outp...
Page 76: Booklet Printing
Using the windows printer driver phaser® 6115mfp multifunction product 5-7 booklet printing with 2-sided printing, you can print a document in the form of a small book. Create booklets for any paper size that is supported for 2-sided (duplex) printing. Note: booklet cannot be used with zoom , output...
Page 77: Poster Printing
Using the windows printer driver phaser® 6115mfp multifunction product 5-8 poster printing poster printing enables you to print a document on multiple sheets of paper. Note: poster printing cannot be used with printing on both sides , image shifting , or output size . 1. Open the printer driver and ...
Page 78
Using the windows printer driver phaser® 6115mfp multifunction product 5-9 add, edit, or delete an overlay an overlay is a print image added to your print job. The overlay can be printed on only the first page, like a cover page, or on all the pages of your print job. An overlay must be created in a...
Page 79
Using the windows printer driver phaser® 6115mfp multifunction product 5-10 add, edit, or delete a watermark a watermark is additional text that can be printed across one or more pages. For example, terms like draft and confidential, which you might stamp on a page before distribution, can be insert...
Page 80
Using the windows printer driver phaser® 6115mfp multifunction product 5-11 printing a watermark 1. Open the printer driver and select the watermark tab. 2. Select the watermark text from the watermark list box. 3. Select background if you want the watermark to print behind the text and images. 4. S...
Page 81: Selecting Print Options
Using the macintosh printer driver phaser® 6115mfp multifunction product 5-12 using the macintosh printer driver this section includes: ■ selecting print options on page 5-12 ■ specifying page setup settings on page 5-12 ■ custom paper size options on page 5-12 ■ specifying print settings on page 5-...
Page 82: Specifying Print Settings
Specifying print settings phaser® 6115mfp multifunction product 5-13 specifying print settings the following dialog box appears when print... Is selected from the file menu in the application being used. 1. Select print... From the file menu, the print dialog box appears. 2. Select your printer in t...
Page 83: Layout
Specifying print settings phaser® 6115mfp multifunction product 5-14 layout the layout section is used to specify the page layout when printing and the setting for two- sided printing. 1. Pages per sheet: specifies the number of pages to be printed on one sheet of paper. For example, if 2 is selecte...
Page 84: Paper Handling
Specifying print settings phaser® 6115mfp multifunction product 5-15 paper handling the paper handling section is used to specify the pages that are to be printed and the order in which the pages are printed. 1. Page order : select the order in which you want the document to print. 2. Print : ■ all ...
Page 85: Printing Basics
Phaser® 6115mfp multifunction product 6-1 this chapter includes: ■ supported paper and media on page 6-2 ■ output bin on page 6-3 ■ loading media on page 6-5 ■ guaranteed imageable (printable) area on page 6-24 ■ options on page 6-25 printing basics.
Page 86: Supported Paper and Media
Supported paper and media phaser® 6115mfp multifunction product 6-2 supported paper and media before purchasing a large quantity of special media, do a trial print with the media and check the print quality. For information about recommended paper and specialty media, go to recommended media list (u...
Page 87: Output Bin
Output bin phaser® 6115mfp multifunction product 6-3 output bin all printed media is output to the facedown, output bin. The output bin maximum capacity is 100 sheets (a4/letter) of 80 g/m 2 (22 lb.) media. The output bin can be adjusted to two angles as shown in the following illustration. Adjustin...
Page 88
Output bin phaser® 6115mfp multifunction product 6-4 2. Press and hold the button on the right side of the output bin to lower it into the horizontal position. Note: when printing on postcards, ensure the output bin is fully horizontal. 6115-087 6115-086.
Page 89: Loading Media
Loading media phaser® 6115mfp multifunction product 6-5 loading media this section includes: ■ loading plain paper on page 6-6 ■ card stock on page 6-10 ■ thick card stock on page 6-10 ■ loading envelopes on page 6-11 ■ labels on page 6-18 ■ letterhead on page 6-19 ■ transparency on page 6-20 ■ glos...
Page 90: Loading Plain Paper
Loading media phaser® 6115mfp multifunction product 6-6 loading plain paper use plain paper that is: ■ kept on a flat, level surface in its original wrapper until it is time to load it. ■ suitable of laser printers, such as standard or recycled office paper. ■ keep media between 35% and 85% relative...
Page 91
Loading media phaser® 6115mfp multifunction product 6-7 to load paper in tray 1: 1. Remove the lid from tray 1. 2. If loading paper longer than a4/letter, open the front panel of the tray. 3. Slide apart the media guides to provide more space between them. 6115-012 6115-098 6115-013.
Page 92
Phaser® 6115mfp multifunction product 6-8 4. Load the paper face-up in the tray. Caution: do not load paper or media above the fill line indicated on the tray. Overloading the tray may cause jams. 6115-014 6115-015.
Page 93
Loading media phaser® 6115mfp multifunction product 6-9 5. Adjust the paper guides to fit the paper loaded in the tray (if necessary). 6. Close the front panel of tray 1, and then replace the lid. 6115-016 6115-017.
Page 94: Card Stock
Loading media phaser® 6115mfp multifunction product 6-10 card stock test all card stock to ensure acceptable performance and to ensure that the image does not shift. Use card stocks that are approved for laser printers. Do not use card stocks that are: ■ coated ■ designed for inkjet printers ■ precu...
Page 95: Loading Envelopes
Loading media phaser® 6115mfp multifunction product 6-11 loading envelopes print on the front (address) side only. Some parts of the envelope consist of three layers of paper: the front, back, and flap. Anything printed on these layered regions may be lost or faded. Caution: envelopes require you to...
Page 96
Loading media phaser® 6115mfp multifunction product 6-12 to load envelopes in tray 1: 1. Remove the lid from tray 1. 2. Open the front panel of the tray, if necessary. 3. Remove any media from the tray. Note: before loading envelopes, press them down to make sure that all the air is removed, and mak...
Page 97
Loading media phaser® 6115mfp multifunction product 6-13 4. Slide the media guides open. 5. Load the envelopes as shown. ■ for envelopes with the flap along the long edge , load the envelopes with the flap toward the left of the product. 6115-013 6115-019.
Page 98
Loading media phaser® 6115mfp multifunction product 6-14 ■ for envelopes with the flap along the short edge , load the envelopes with the flap entering the product first . 6. Slide the media guides against the edge of the envelopes. 7. Close the tray 1 front panel, and then replace the lid. 6115-018...
Page 99
Loading media phaser® 6115mfp multifunction product 6-15 8. Ensure the automatic document feeder is closed. 9. Release the scanner latch and lift the scanner unit. 6115-102 6115-021.
Page 100
Loading media phaser® 6115mfp multifunction product 6-16 10. Pull the lever, and then open the top cover. Caution: do not touch the transfer belt. 11. Raise both green fuser separator levers. 6115-022 6115-023.
Page 101
Loading media phaser® 6115mfp multifunction product 6-17 12. Carefully close the top cover. 13. Lower the scanner unit. Caution: when you are finished printing envelopes, be sure to lower the fuser levers on the fuser back to their original positions. 6115-024 6115-025.
Page 102: Labels
Loading media phaser® 6115mfp multifunction product 6-18 labels a sheet of labels consists of a face sheet (the printing surface), adhesive, and a carrier sheet: ■ the face sheet must follow the plain paper specification, see supported paper and media on page 6-2. ■ the face sheet surface must cover...
Page 103: Letterhead
Loading media phaser® 6115mfp multifunction product 6-19 letterhead try printing your data on a sheet of plain paper first to check placement. Use the plain paper specifications for letterhead. Capacity tray 1 up to 50 sheets, depending on their size and thickness. Tray 2 not supported. Orientation ...
Page 104: Transparency
Loading media phaser® 6115mfp multifunction product 6-20 transparency use the following guidelines when printing on transparencies. ■ do not fan transparencies before loading them. Resulting static electricity may cause printing errors. ■ if you touch the face of the transparencies with your bare ha...
Page 105: Glossy Stock
Loading media phaser® 6115mfp multifunction product 6-21 glossy stock test all glossy stock to ensure acceptable performance and to ensure that the image does not shift on the page. Do not use glossy stock that is: ■ mixed with any other media in the trays (this will cause the printer to misfeed). ■...
Page 106
Phaser® 6115mfp multifunction product 6-22 2. Open the front panel of the tray, if necessary. 3. Slide apart the media guides to provide more space between them. 4. Load the special media faceup in the tray. 6115-098 6115-013 6115-026.
Page 107
Loading media phaser® 6115mfp multifunction product 6-23 5. Adjust the paper guides to fit the paper loaded in the tray (if necessary). 6. Close the front panel of tray 1, and then reattach the lid. 6115-027 6115-017.
Page 108
Guaranteed imageable (printable) area phaser® 6115mfp multifunction product 6-24 guaranteed imageable (printable) area envelopes envelopes have a non guaranteed imageable area that varies with the envelope type. The envelope area is determined by your application. White: guaranteed printable area gr...
Page 109: Options
Options phaser® 6115mfp multifunction product 6-25 options this section includes: ■ loading paper in tray 2 on page 6-25 ■ 2-sided printing (duplexing) on page 6-28 loading paper in tray 2 1. Pull tray 2 out as far as possible. Lift up tray 2 and remove it. 2. Remove the lid from tray 2. 6115-028 61...
Page 110
Options phaser® 6115mfp multifunction product 6-26 3. Press down the media pressure plate to lock it into place. 4. Load the paper faceup in the tray. Caution: do not load paper or media above the fill line indicated on the tray. Overloading the tray may cause jams. 6115-030 6115-031 6115-032.
Page 111
Options phaser® 6115mfp multifunction product 6-27 5. Reattach the lid to tray 2. 6. Reinsert tray 2 into the printer. 6115-033 6115-034.
Page 112: 2-Sided Printing (Duplexing)
Options phaser® 6115mfp multifunction product 6-28 2-sided printing (duplexing) 2-sided printing can be done manually or can be done automatically with the optional duplex unit installed and enabled in the printer driver. Note: only plain paper, 60 to 90 g/m 2 (16 to 24 lb. Bond) can be auto duplexe...
Page 113: Copying
Phaser® 6115mfp multifunction product 7-1 this chapter includes: ■ basic copying on page 7-2 ■ adjusting copy options on page 7-3 ■ advanced copying on page 7-8 copying.
Page 114: Basic Copying
Basic copying phaser® 6115mfp multifunction product 7-2 basic copying user either the automatic document feeder (adf) or the document glass to make copies. Load the originals to be copied and follow the steps below to make copies. For information on copy settings, see adjusting copy options on page ...
Page 115: Adjusting Copy Options
Adjusting copy options phaser® 6115mfp multifunction product 7-3 adjusting copy options this section includes: ■ setting the original document type on page 7-3 ■ setting the copy quality on page 7-4 ■ setting the copy density on page 7-4 ■ collating copies on page 7-5 ■ selecting paper priority on p...
Page 116: Setting The Copy Quality
Adjusting copy options phaser® 6115mfp multifunction product 7-4 setting the copy quality copies can be printed in either standard (600 x 300) or enhanced (600 x 600) mode. To set the copy quality: using the mfp controlcentre 1. Open the mcc, connect to your product and download the current .Dat fil...
Page 117: Collating Copies
Adjusting copy options phaser® 6115mfp multifunction product 7-5 collating copies you can choose to have your original copies collated. Use this option when you want to print two or more separate sets of a copy job that contains two or more pages. For example, five collated copies of a three-page jo...
Page 118: Selecting Paper Priority
Adjusting copy options phaser® 6115mfp multifunction product 7-6 selecting paper priority note: if tray 2 is not installed, tray 1 select will not appear on the control panel. Using the mfp controlcentre 1. Open the mcc , connect to your product and download the current .Dat file. 2. Click the menu ...
Page 119: Specifying A Zoom Ratio
Adjusting copy options phaser® 6115mfp multifunction product 7-7 specifying a zoom ratio the zoom ratio can be specified either by selecting a preset zoom ratio or by specifying a custom zoom ratio. Note: depending on the selected preset zoom ration, a sample of the change to the media size may appe...
Page 120: Advanced Copying
Advanced copying phaser® 6115mfp multifunction product 7-8 advanced copying this section includes: ■ setting 2in1 copying on page 7-8 ■ id card copying on page 7-9 ■ printing 2-sided copies on page 7-10 setting 2in1 copying with 2in1 copying, two separate document pages can be copied together onto a...
Page 121: Id Card Copying
Advanced copying phaser® 6115mfp multifunction product 7-9 id card copying with id card copying, the back and front of a document are copied at full size on a single sheet of paper. When using id card copying: ■ the zoom ratio cannot be changed. ■ can only be performed from the document glass. ■ onl...
Page 122: Printing 2-Sided Copies
Advanced copying phaser® 6115mfp multifunction product 7-10 printing 2-sided copies with 2-sided copying selected, copy output can be printed on both sides of the paper. Note: the optional duplex unit must be installed in order to set 2-sided printing. Using the control panel 1. On the control panel...
Page 123: Scanning
Phaser® 6115mfp multifunction product 8-1 this chapter includes: ■ basic scanning via usb on page 8-2 ■ scan to email (network only) on page 8-3 see also: (english only) using the scanner (windows) tutorial at www.Xerox.Com/office/6115support using the scanner (macintosh) tutorial at www.Xerox.Com/o...
Page 124: Basic Scanning Via Usb
Basic scanning via usb phaser® 6115mfp multifunction product 8-2 basic scanning via usb scanning can be performed from a twain-compatible application. For help with the twain driver, press the help button from the driver dialog box. Note: to scan via a network, see scan to email (network only) on pa...
Page 125: Scan to Email (Network Only)
Scan to email (network only) phaser® 6115mfp multifunction product 8-3 scan to email (network only) scanning to email is only available if your product is connected to a network. With scan to email, documents are scanned and sent via an smtp mail server. This section includes: ■ setting up the smtp ...
Page 126
Scan to email (network only) phaser® 6115mfp multifunction product 8-4 using the control panel 1. On the control panel, press the menu/select button. 2. Using the up arrow or down arrow button, scroll to the e-mail setup menu, and then press the menu/select button. 3. Enter your email settings, see ...
Page 127: Scan to Email Using The Adf
Scan to email (network only) phaser® 6115mfp multifunction product 8-5 scan to email using the adf multiple page documents can be scanned using the adf. When placing the original documents in the adf: ■ do not load documents that are bound together with staples or paper clips. ■ do not load more tha...
Page 128
Scan to email (network only) phaser® 6115mfp multifunction product 8-6 8. Continue setting the desired scan mode settings. ■ for information on specifying detailed settings, such as data format or compression encoding, and scan resolution, see changing the scan mode settings on page 8-9. ■ for infor...
Page 129
Scan to email (network only) phaser® 6115mfp multifunction product 8-7 scan to email using the document glass to scan documents to email using the document glass: ■ for information on changing the image size, see changing the scanned image size on page 8-9. 1. Press the scan button to enter scan mod...
Page 130: Specifying A Recipient
Scan to email (network only) phaser® 6115mfp multifunction product 8-8 specifying a recipient you can specify the email address of the recipient in any one of the following ways: ■ using the one-touch dial list on page 8-8 ■ using the speed dial list on page 8-8 ■ using the phone book list on page 8...
Page 131
Scan to email (network only) phaser® 6115mfp multifunction product 8-9 searching the phone book if you do not know the recipients speed dial number you can perform a search of the registered phone book on the control panel. 1. On the control panel, press the speed dial button twice. 2. Using the lef...
Page 132: Faxing
Phaser® 6115mfp multifunction product 9-1 this chapter includes: ■ managing fax functions on page 9-2 ■ sending faxes on page 9-8 ■ receiving faxes on page 9-12 ■ registering recipients on page 9-13 ■ fax reports on page 9-21 ■ solving fax problems on page 9-23 see also: (english only) using the fax...
Page 133: Managing Fax Functions
Managing fax functions phaser® 6115mfp multifunction product 9-2 managing fax functions this section includes: ■ fax mode control panel on page 9-2 ■ fax mode display on page 9-3 ■ fax control panel symbols on page 9-3 ■ managing fax settings on page 9-4 before using a fax function, make sure that t...
Page 134: Fax Mode Display
Managing fax functions phaser® 6115mfp multifunction product 9-3 fax mode display fax control panel symbols top display line bottom display line ■ indicates the currently selected mode or function settings. ■ displays the current menu, function, or setting. ■ displays error messages and status. ■ di...
Page 135: Managing Fax Settings
Managing fax functions phaser® 6115mfp multifunction product 9-4 managing fax settings product defaults, fax numbers, e-mail addresses and recipient names can all be programmed from the control panel, through centreware is or the mcc. Using the control panel 1. On the control panel, press the menu/s...
Page 136
Managing fax functions phaser® 6115mfp multifunction product 9-5 fax send setup menu use the fax send setup menu to set the image quality settings for fax transmissions. Fax receive setup menu use the fax receive setup menu to set the default settings for incoming faxes. Menu item description 1: sca...
Page 137
Managing fax functions phaser® 6115mfp multifunction product 9-6 4: receive print sets whether the fax is printed after all pages of the document have been received, or to begin printing after only the first page of the document has been received. Memory receive : printing begins after all the pages...
Page 138
Managing fax functions phaser® 6115mfp multifunction product 9-7 fax communication setup menu use the fax communication setup menu to set default fax communication settings for your region or environment. Fax reports menu use the fax report menu to set when and how fax reports are printed. Menu item...
Page 139: Sending Faxes
Sending faxes phaser® 6115mfp multifunction product 9-8 sending faxes this section includes: ■ sending a fax from the automatic document feeder (adf) on page 9-8 ■ sending a fax from the document glass on page 9-9 ■ sending a fax to multiple recipients on page 9-10 ■ sending a fax at a specified tim...
Page 140
Sending faxes phaser® 6115mfp multifunction product 9-9 sending a fax from the document glass to send a fax from the document glass: 1. Remove any staples and paper clips from pages and insert them facedown on the document glass with the top of the page toward the back , left side of the product. 2....
Page 141
Sending faxes phaser® 6115mfp multifunction product 9-10 sending a fax to multiple recipients a fax can be sent to multiple recipients in a single transmission. There are two methods: ■ using the group dial function ■ using the broadcast function broadcast transmission the recipients can be selected...
Page 142
Sending faxes phaser® 6115mfp multifunction product 9-11 sending a fax at a specified time a document can be scanned and stored in memory for sending at a specified time. Note: the product needs to be programmed to the current time in order for this function to work properly. To send a fax at a spec...
Page 143: Receiving Faxes
Receiving faxes phaser® 6115mfp multifunction product 9-12 receiving faxes this section includes: ■ receiving faxes automatically on page 9-12 ■ receiving faxes manually on page 9-12 receiving faxes automatically if fax receive mode is set to auto receive , fax reception begins after the specified n...
Page 144: Registering Recipients
Registering recipients phaser® 6115mfp multifunction product 9-13 registering recipients this section includes: ■ using the phone book on page 9-13 ■ entering text on the control panel on page 9-14 ■ adding one-touch dial entries on page 9-15 ■ editing or deleting a one-touch entry on page 9-16 ■ ad...
Page 145
Registering recipients phaser® 6115mfp multifunction product 9-14 entering text on the control panel when programming the recipient name, letters, accented characters, numbers and symbols can be entered much like using your cell phone keypad. Changing input mode each press of the * asterisk key swit...
Page 146
Registering recipients phaser® 6115mfp multifunction product 9-15 adding one-touch dial entries there can be a total of nine one-touch dial entries (01 - 09) programmed in the product. Note: to program multiple recipient’s with a one-touch dial button (maximum nine), program the recipient’s as a gro...
Page 147
Registering recipients phaser® 6115mfp multifunction product 9-16 editing or deleting a one-touch entry 1. On the control panel, press the menu/select button. 2. Using the down arrow button, scroll to the fax registration menu, and then press the menu/select button. 3. Scroll to the one-touch dial m...
Page 148: Adding Speed Dial Entries
Registering recipients phaser® 6115mfp multifunction product 9-17 adding speed dial entries there can be a total of 100 speed dial entries (001 - 100) programmed in the product. Note: to program multiple recipients with a one-touch dial button (maximum nine), program the recipient’s as a group dial....
Page 149
Registering recipients phaser® 6115mfp multifunction product 9-18 editing or deleting speed dial entries 1. On the control panel, press the menu/select button. 2. Using the down arrow button, scroll to the fax registration menu, and then press the menu/select button. 3. Scroll to the speed dial menu...
Page 150: Adding Group Dial Entries
Registering recipients phaser® 6115mfp multifunction product 9-19 adding group dial entries you can program multiple frequently used fax numbers (maximum 50 recipient numbers in an individual group) together with one-touch dial keys only. There can be a maximum of nine registered groups. Using centr...
Page 151
Registering recipients phaser® 6115mfp multifunction product 9-20 editing or deleting group dial entries 1. On the control panel, press the menu/select button. 2. Using the down arrow button, scroll to the fax registration menu, and then press the menu/select button. 3. Scroll to the group dial menu...
Page 152: Fax Reports
Fax reports phaser® 6115mfp multifunction product 9-21 fax reports this section includes: ■ product counters on page 9-21 ■ printing reports on page 9-22 product counters the number of operations performed since the product was installed can be checked on the control panel using the display button. ...
Page 153: Printing Reports
Fax reports phaser® 6115mfp multifunction product 9-22 printing reports the following reports can be printed from the control panel: ■ send result report ■ receive result report ■ activity report ■ memory data list ■ memory image print report ■ one-touch dial list ■ speed dial list ■ group dial list...
Page 154: Solving Fax Problems
Solving fax problems phaser® 6115mfp multifunction product 9-23 solving fax problems if the fax cannot be sent correctly, refer to the following table, and then perform the indicated operation. If the fax still cannot be sent correctly, even after performing the described operations, contact your se...
Page 155: Problems Sending Faxes
Solving fax problems phaser® 6115mfp multifunction product 9-24 problems sending faxes symptom cause solution the document is not scanned. The document is too thick, too thin, or too small. Use the original glass to send the fax. The document is scanned at an angle. The document guides are not adjus...
Page 156: Problems Receiving Faxes
Solving fax problems phaser® 6115mfp multifunction product 9-25 problems receiving faxes error messages symptom cause solution the received fax is blank. There may be a problem with the telephone connection or with the caller’s fax machine. Check that the machine can make clean copies. If it can, ha...
Page 157
Solving fax problems phaser® 6115mfp multifunction product 9-26 *mem.Full/tx cancel* while sending a fax, the size of the data for the scanned image has exceeded the capacity of the memory. Retrieve all received faxes stored in the memory. Send the fax by direct transmission. To print an error repor...
Page 158: Product
Phaser® 6115mfp multifunction product 10-1 this chapter includes: ■ maintenance and cleaning on page 10-2 ■ moving the product on page 10-4 ■ ordering supplies on page 10-15 see also: maintenance video tutorials at www.Xerox.Com/office/6115support replacing supplies video tutorials at www.Xerox.Com/...
Page 159: Maintenance and Cleaning
Maintenance and cleaning phaser® 6115mfp multifunction product 10-2 maintenance and cleaning this section includes: ■ general precautions on page 10-2 ■ moving the product on page 10-4 ■ cleaning the exterior on page 10-5 ■ cleaning the original glass and cover pad on page 10-6 ■ cleaning the media ...
Page 160
Maintenance and cleaning phaser® 6115mfp multifunction product 10-3 keep the following guidelines in mind: ■ be careful when cleaning the inside of the product or removing media misfeeds, as the fuser and other internal parts may be very hot. ■ do not place anything on top of the product. ■ use a so...
Page 161: Moving The Product
Moving the product phaser® 6115mfp multifunction product 10-4 moving the product note: remove tray 2, if installed, before lifting the product. ■ always turn the product off and disconnect the power cord from the back of the product. ■ make sure two people are available to lift the product when movi...
Page 162: Cleaning The Exterior
Moving the product phaser® 6115mfp multifunction product 10-5 cleaning the exterior caution: turn off the product and unplug the power cord before cleaning, and always use a soft, lint-free, dry cloth. Control panel ventilation grill exterior filter 6115-043 6115-044 6115-045 6115-046.
Page 163
Moving the product phaser® 6115mfp multifunction product 10-6 cleaning the original glass and cover pad original glass original cover pad 6115-047 6115-095.
Page 164
Moving the product phaser® 6115mfp multifunction product 10-7 cleaning the media feed roller and laser lens 1. Ensure the document feeder is closed, release the scanner lever, and then lift the scanner unit. 2. Remove any media and close the output bin. 6115-021 6115-083 6115-103 6115-087.
Page 165
Moving the product phaser® 6115mfp multifunction product 10-8 3. Pull the lever and open the top cover. Caution: do not touch the transfer belt. 4. Remove the imaging unit. Caution: place the imaging unit on a clean, level surface as shown below. The imaging unit cannot be exposed for more than 15 m...
Page 166
Moving the product phaser® 6115mfp multifunction product 10-9 5. Clean the media feed roller and laser lens with a dry, lint-free cloth. 6. Place the imaging unit back in the product. 6115-048 6115-049 6115-041.
Page 167
Moving the product phaser® 6115mfp multifunction product 10-10 7. Close the top cover. 8. Close the scanner unit. 6115-024 6115-025.
Page 168
Moving the product phaser® 6115mfp multifunction product 10-11 cleaning the duplex feed rollers 1. Open the duplex unit located on the back of the product. 2. Using a dry, lint-free cloth, clean the duplex feed rollers. 3. Close the duplex unit. 6115-050 6115-051 6115-052.
Page 169
Moving the product phaser® 6115mfp multifunction product 10-12 cleaning the tray 2 feed rollers 1. Turn the product off and disconnect the power cord from the back of the product. 2. Using two people, carefully lift the product off tray 2. 6115-063 6115-053.
Page 170
Moving the product phaser® 6115mfp multifunction product 10-13 3. Clean the rollers in the tray with a dry, lint-free cloth. 4. Using two people, carefully set the product back on top of tray 2. 6115-054 6115-071.
Page 171
Moving the product phaser® 6115mfp multifunction product 10-14 cleaning the adf feed rollers 1. Open the adf feed cover. 2. Clean the adf feed rollers with a dry, lint-free cloth. 3. Close the adf feed cover. 6115-079 6115-110 6115-084.
Page 172: Ordering Supplies
Ordering supplies phaser® 6115mfp multifunction product 10-15 ordering supplies this section includes: ■ consumables on page 10-15 ■ routine maintenance items on page 10-15 ■ when to order supplies on page 10-16 ■ recycling supplies on page 10-16 certain consumables and routine maintenance items nee...
Page 173: When to Order Supplies
Ordering supplies phaser® 6115mfp multifunction product 10-16 when to order supplies the control panel displays a warning when the supply nears its replacement time. Verify that you have replacements on hand. It is important to order these supplies when the messages first appear to avoid interruptio...
Page 174: Troubleshooting
Phaser® 6115mfp multifunction product 11-1 this chapter includes: ■ preventing paper jams on page 11-2 ■ clearing paper jams on page 11-4 ■ product troubleshooting on page 11-19 ■ print-quality problems on page 11-23 ■ status, error, and service messages on page 11-33 ■ getting help on page 11-38 se...
Page 175: Preventing Paper Jams
Preventing paper jams phaser® 6115mfp multifunction product 11-2 preventing paper jams this section provides information to aid you in resolving paper jams. Make sure that: ■ media matches the product specifications, see supported paper and media on page 6-2. ■ media is flat, especially on the leadi...
Page 176: Understanding The Media Path
Preventing paper jams phaser® 6115mfp multifunction product 11-3 understanding the media path understanding the products media path will help you locate media misfeeds. 1. Adf media feed rollers 2. Document feed tray 3. Document output tray 4. Fuser unit 5. Duplex option (optional) 6. Tray 2 (option...
Page 177: Clearing Paper Jams
Clearing paper jams phaser® 6115mfp multifunction product 11-4 clearing paper jams this section includes: ■ clearing paper jams inside the product on page 11-4 ■ clearing paper jams from tray 1 on page 11-9 ■ clearing paper jams from tray 2 on page 11-11 ■ clearing paper jams in the duplex unit on p...
Page 178
Clearing paper jams phaser® 6115mfp multifunction product 11-5 2. Ensure the automatic document feeder is closed. 3. Release the scanner latch and lift the scanner unit. 6115-102 6115-021.
Page 179
Clearing paper jams phaser® 6115mfp multifunction product 11-6 4. Pull the lever and open the top cover. Caution: do not touch the transfer belt. 5. Remove the drum cartridge. Caution: place the drum cartridge on a clean, level surface as shown below. The drum cartridge cannot be exposed for more th...
Page 180
Clearing paper jams phaser® 6115mfp multifunction product 11-7 6. Raise both green fuser separator levers. 7. Remove the jammed paper. 6115-023 6115-162 6115-163 6115-164.
Page 181
Clearing paper jams phaser® 6115mfp multifunction product 11-8 8. Place the drum cartridge back in the product. 9. Carefully close the top cover. 6115-041 6115-024.
Page 182
Clearing paper jams phaser® 6115mfp multifunction product 11-9 10. Lower the scanner unit. Clearing paper jams from tray 1 1. Remove the cover from tray 1. 6115-025 6115-012.
Page 183
Clearing paper jams phaser® 6115mfp multifunction product 11-10 2. Carefully pull the jammed paper out of the tray. 3. Reattach the tray 1 cover. 6115-056 6115-017.
Page 184
Clearing paper jams phaser® 6115mfp multifunction product 11-11 clearing paper jams from tray 2 1. Pull tray 2 out from the product. 2. Lift off the cover on tray 2. 6115-072 6115-028.
Page 185
Clearing paper jams phaser® 6115mfp multifunction product 11-12 3. Carefully remove the jammed paper in the direction of the arrow, as shown below. 4. Remove all media from tray 2. 5. Fan the paper to prevent paper jams. 6115-057 6115-058.
Page 186
Clearing paper jams phaser® 6115mfp multifunction product 11-13 6. Place the media back in tray 2. 7. Place the cover back on tray 2 and reinsert tray 2 back into the product. Clearing paper jams in the duplex unit 1. Open the duplex unit cover. 6115-059 6115-034 6115-060
Page 187
Clearing paper jams phaser® 6115mfp multifunction product 11-14 2. Carefully remove the jammed paper in the direction of the arrow, as shown below. 3. Close the duplex unit cover. Clearing paper jams in the adf 1. Open the adf feed roller cover. 6115-061 6115-052 6115-079.
Page 188
Clearing paper jams phaser® 6115mfp multifunction product 11-15 2. Carefully remove the jammed paper in the direction of the arrow, as shown below. 3. Lift the adf cover. 4. Turn the adf feed roller in the direction of the arrows as shown below to remove the jammed paper. 6115-080 6115-081 6115-082.
Page 189
Clearing paper jams phaser® 6115mfp multifunction product 11-16 5. Close the adf cover. 6. Close the adf feed roller cover. 6115-083 6115-084.
Page 190
Clearing paper jams phaser® 6115mfp multifunction product 11-17 solving problems with paper jams frequent jams in any area indicate that area should be checked, repaired, or cleaned. Repeated jams may also happen if you’re using unsupported print media. The product pulls multiple sheets together pap...
Page 191
Clearing paper jams phaser® 6115mfp multifunction product 11-18 adf jams media is misfeeding probable causes solutions unsupported media (wrong size, thickness, type, etc.) is being used. Do not use media that is too thick. Use only xerox-approved media. See supported paper and media on page 6-2. Th...
Page 192: Product Troubleshooting
Product troubleshooting phaser® 6115mfp multifunction product 11-19 product troubleshooting this section contains: ■ general troubleshooting on page 11-19 ■ duplex problems on page 11-21 ■ driver problems on page 11-21 general troubleshooting product will not turn on cannot print the configuration p...
Page 193
Product troubleshooting phaser® 6115mfp multifunction product 11-20 printing takes too long not all pages print product resets or turns off frequently product is making unusual noises probable causes solutions the product is set to a slow printing mode (for example, thick stock or transparency). It ...
Page 194: Duplex Problems
Product troubleshooting phaser® 6115mfp multifunction product 11-21 the date and time are incorrect duplex problems driver problems with pages/sheet on multiple copies, the output is incorrect booklet left and right binding output is incorrect probable causes solutions did you set the correct date a...
Page 195
Product troubleshooting phaser® 6115mfp multifunction product 11-22 product management software problems centreware is cannot be accessed the mfp controlcentre probable causes solutions the centreware is administrator’s password is incorrect. The centreware is administrator password has a 6-characte...
Page 196: Print-Quality Problems
Print-quality problems phaser® 6115mfp multifunction product 11-23 print-quality problems this section contains: ■ controlling the quality of your prints on page 11-23 ■ selecting a resolution on page 11-23 ■ adjusting color on page 11-24 ■ troubleshooting print-quality problems on page 11-25 contro...
Page 197: Adjusting Color
Print-quality problems phaser® 6115mfp multifunction product 11-24 adjusting color color settings this setting lets you choose whether to print in color or monochrome. Color : use this setting to print color documents. Grayscale : use this setting to print monochrome (black and white) documents. Col...
Page 198
Print-quality problems phaser® 6115mfp multifunction product 11-25 troubleshooting print-quality problems nothing is printed, or there are blank spots on the printed page probable causes solutions one or more of the toner cartridges may be defective. Remove the toner cartridges and check if any is d...
Page 199
Print-quality problems phaser® 6115mfp multifunction product 11-26 entire sheet is printed in black or color image is too light; there is low image density probable causes solutions the imaging unit may be defective. Remove the imaging unit and check for damage. If it is damaged, replace it. One or ...
Page 200
Print-quality problems phaser® 6115mfp multifunction product 11-27 image is too dark image is blurred; background is lightly stained; there is insufficient gloss of the printed image probable causes solutions the copy density may be too dark. Select a lighter copy density. The imaging unit may be de...
Page 201
Print-quality problems phaser® 6115mfp multifunction product 11-28 the print or color density is uneven irregular print or mottled image appears probable causes solutions one or more of the toner cartridges may be defective or low. Remove the toner cartridges and check for damage. If it is damaged, ...
Page 202
Print-quality problems phaser® 6115mfp multifunction product 11-29 there is insufficient fusing or the image comes off when rubbed there are toner smudges or residual images probable causes solutions the two fuser separator levers are adjusted for envelope printing. Return both green fuser separator...
Page 203
Print-quality problems phaser® 6115mfp multifunction product 11-30 there are toner smudges on the back side of the page (whether or not it has been duplexed) abnormal areas (white, black, or color) appear in a regular pattern probable causes solutions the two fuser separator levers are adjusted for ...
Page 204
Print-quality problems phaser® 6115mfp multifunction product 11-31 image defects lateral lines or bands appear on image probable causes solutions the laser lens is dirty. Clean the laser lens. A toner cartridge may be leaking. Remove the toner cartridges and check for damage. If it is damaged, repla...
Page 205
Print-quality problems phaser® 6115mfp multifunction product 11-32 colors look drastically wrong colors are not registering properly; colors are mixed or have page-to-page variation the color has a poor reproduction or has poor color density probable causes solutions one or more of the toner cartrid...
Page 206: Status Messages
Status, error, and service messages phaser® 6115mfp multifunction product 11-33 status, error, and service messages this section includes: ■ status messages on page 11-33 ■ error messages on page 11-34 ■ getting help on page 11-38 status, error, and service messages are displayed in the control pane...
Page 207: Error Messages
Status, error, and service messages phaser® 6115mfp multifunction product 11-34 error messages message definition solutions tray [1] [2] empty tray 1 or tray 2 ran out of paper. Load media into the specified tray. *cannot connect* xxx server while the scanned document was being sent in scan mode, a ...
Page 208
Status, error, and service messages phaser® 6115mfp multifunction product 11-35 top cover open close top cover the engine cover is open. Close the engine cover. *job canceled* while a document was being scanned from the original glass in scan mode, more than one minute had passed after the first pag...
Page 209
Status, error, and service messages phaser® 6115mfp multifunction product 11-36 original doc. Jam open doc. Feed cover media has misfed in the adf. Locate and remove the misfeed. Output bin full remove paper the output bin is full of media. Remove all media from the output bin. Paper empty load pape...
Page 210: Service Messages
Status, error, and service messages phaser® 6115mfp multifunction product 11-37 service messages x toner low the x toner cartridge is low and should be replaced within 200 pages at 5% coverage of letter/a4 pages. Prepare the specified color toner cartridge. X toner not installed toner cartridge x is...
Page 211: Getting Help
Getting help phaser® 6115mfp multifunction product 11-38 getting help xerox provides several websites that offer additional help on your phaser 6115mfp product. Resource link technical support information for your product including online technical support, driver downloads, documentation, and much ...
Page 212
Phaser® 6115mfp multifunction product index-1 index numerics 2in1 copying, 7-8 2-sided printing, 6-28 macintosh, 5-14 windows, 6-28 a adding group dial entries, 9-19 one-touch dial entries, 9-15 recipients, 9-13 speed dial entries, 9-17 adf feed rollers cleaning, 10-14 adjusting color, 11-24 adjusti...
Page 213
Index phaser® 6115mfp multifunction product index-2 controller specifications, 1-18 copy density, 7-4 copying, 7-1 2in1, 7-8 2-sided, 7-10 adjusting copy options, 7-3 advanced, 7-8 basic, 7-2 collating, 7-5 copy quality, 7-4 default mode, 3-10 from the document feeder (adf), 7-2 id card, 7-9 image p...
Page 214
Index phaser® 6115mfp multifunction product index-3 fax reports menu, 9-7 fax results, 2-13 fax send setup menu, 9-5 faxing, 9-1 adding group dial entries, 9-19 adding one-touch dial entries, 9-15 adding speed dial entries, 9-17 broadcast transmission, 9-10 canceling a document queued in memory, 9-1...
Page 215
Index phaser® 6115mfp multifunction product index-4 ip address changing or modifying using centreware is, 4-8 dynamic, 4-7 format, 4-6 router address, 4-6 setting automatically (windows only), 4-7 setting manually, 4-8 static, 4-8 ipp, 4-2 j jams solving, 11-17 l labels loading, 6-18 laser lens clea...
Page 216
Index phaser® 6115mfp multifunction product index-5 lpd/lpr, 4-3 mask, 4-6 overview, 4-4 port 9100, 4-3 protocols, 4-2 slp, 4-3 smtp, 4-3 snmp, 4-3 tcp/ip, 4-4 o operational safety, 1-5 options additional trays, 2-5 configuring, 5-3 duplex unit, 2-5 memory, 2-5 ordering supplies, 10-15, 10-16 output...
Page 217
Index phaser® 6115mfp multifunction product index-6 product available configurations, 2-5 configuring, 3-5 control panel features, 2-7 default mode, 3-10 energy save mode, 3-7 features, 2-4 front view, 2-2 information resources, 2-18 maintenance, 10-1 managing software, 3-1 moving, 10-4 options, 2-5...
Page 218
Index phaser® 6115mfp multifunction product index-7 sending a fax at a specified time, 9-11 changing the scan mode, 8-9 control panel language, 3-8 copy density, 7-4 copy quality, 7-4 lcd contrast, 3-7 media mismatch behavior, 3-12 paper priority, 7-6 product’s ip address manually, 4-8 scanner lamp ...
Page 219
Index phaser® 6115mfp multifunction product index-8 x xerox supplies recycling programs, 10-16 supplies website, 10-16 z zoom ratio customizing, 7-7 presets, 7-7 specifying, 7-7.