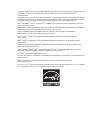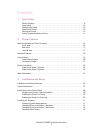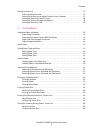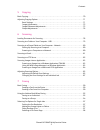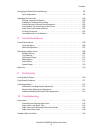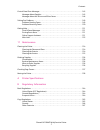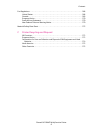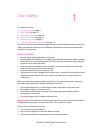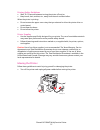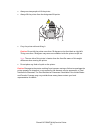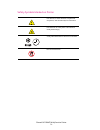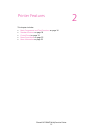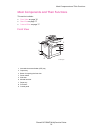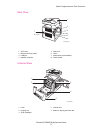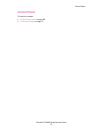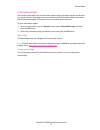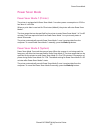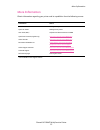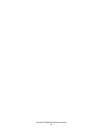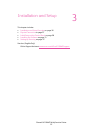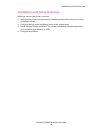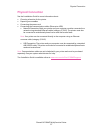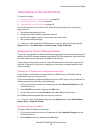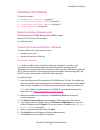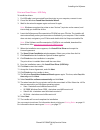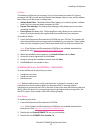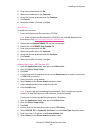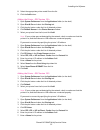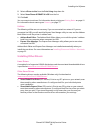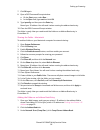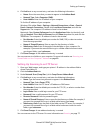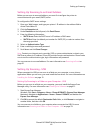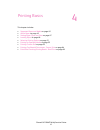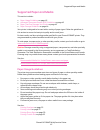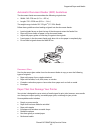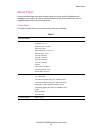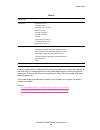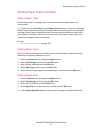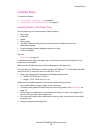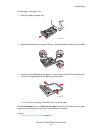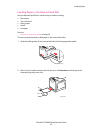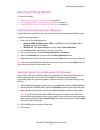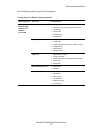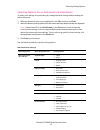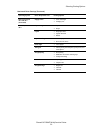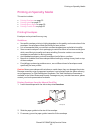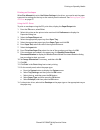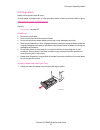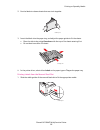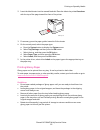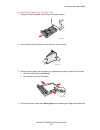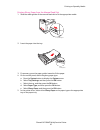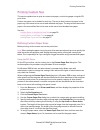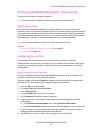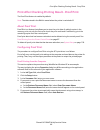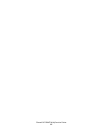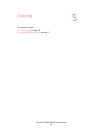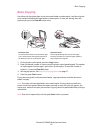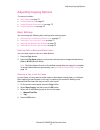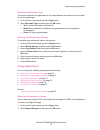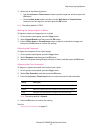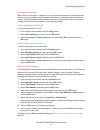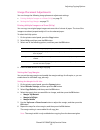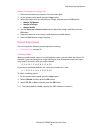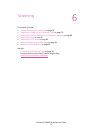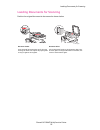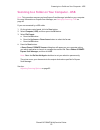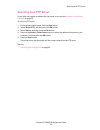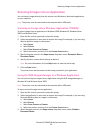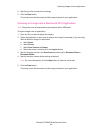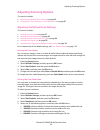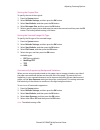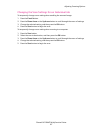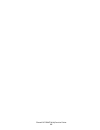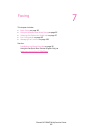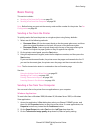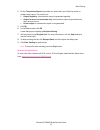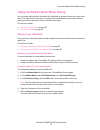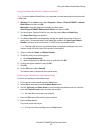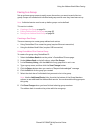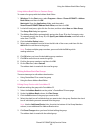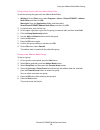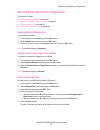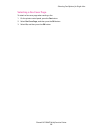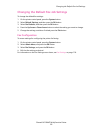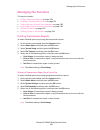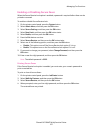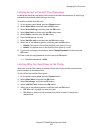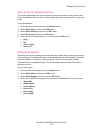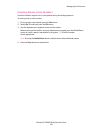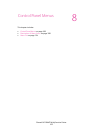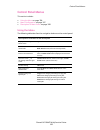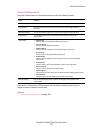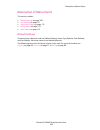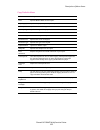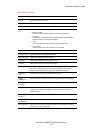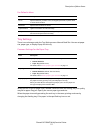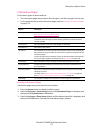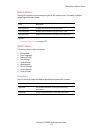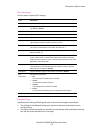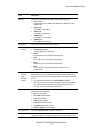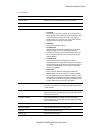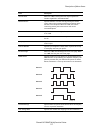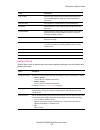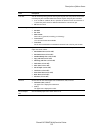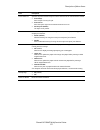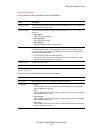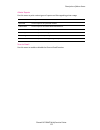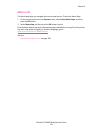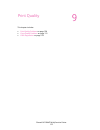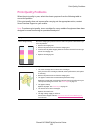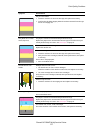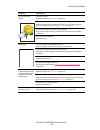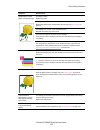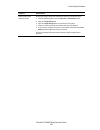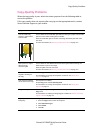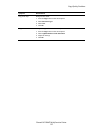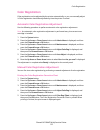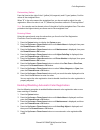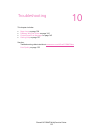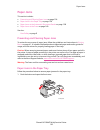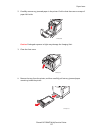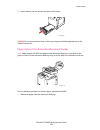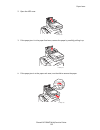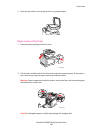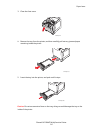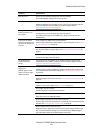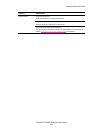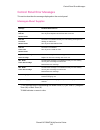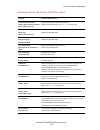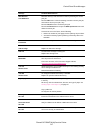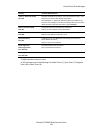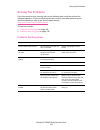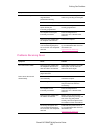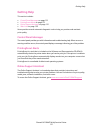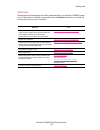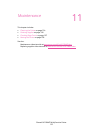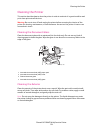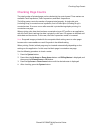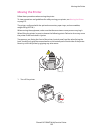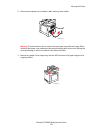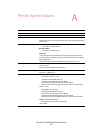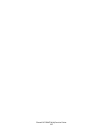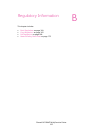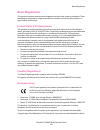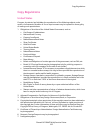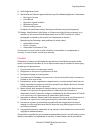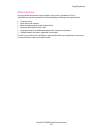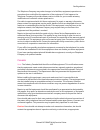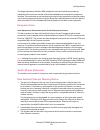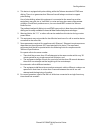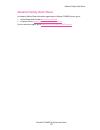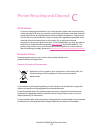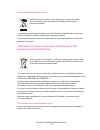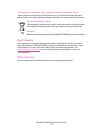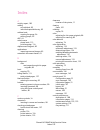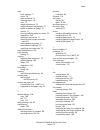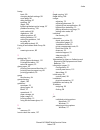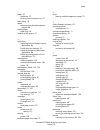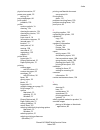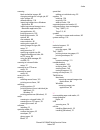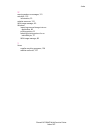- DL manuals
- Xerox
- Printer Accessories
- Phaser 6128 MFP
- User Manual
Xerox Phaser 6128 MFP User Manual
Phaser
®
6128MFP
Multifunction Printer
Phaser
®
6128MFP
User Guide
English
Français
Guide d'utilisation
Italiano
Guida dell'utente
Deutsch
Benutzerhandbuch
Español
Guía del usuario
Português
Guia do usuário
Nederlands
Gebruikershandleiding
Svenska
Användarhandbok
Dansk
Betjeningsvejledning
Česky
Uživatelská příručka
Polski
Przewodnik użytkownika
Magyar
Felhasználói útmutató
Русский
Руководство пользователя
Türkçe
Kullanıcı Kılavuzu
Ελληνικά
Εγχειρίδιο χρήστη
Summary of Phaser 6128 MFP
Page 1
Phaser ® 6128mfp multifunction printer phaser ® 6128mfp user guide english français guide d'utilisation italiano guida dell'utente deutsch benutzerhandbuch español guía del usuario português guia do usuário nederlands gebruikershandleiding svenska användarhandbok dansk betjeningsvejledning Česky uži...
Page 2
Copyright © 2009 xerox corporation. All rights reserved. Unpublished rights reserved under the copyright laws of the united states. Contents of this publication may not be reproduced in any form without permission of xerox corporation. Copyright protection claimed includes all forms of matters of co...
Page 3
Phaser® 6128mfp multifunction printer 3 contents 1 user safety electrical safety. . . . . . . . . . . . . . . . . . . . . . . . . . . . . . . . . . . . . . . . . . . . . . . . . . . . . . . . . . . . . . . .9 laser safety . . . . . . . . . . . . . . . . . . . . . . . . . . . . . . . . . . . . . . . ...
Page 4
Contents phaser® 6128mfp multifunction printer 4 setting up scanning. . . . . . . . . . . . . . . . . . . . . . . . . . . . . . . . . . . . . . . . . . . . . . . . . . . . . . . . . . . . . . . . 37 scanning setup overview. . . . . . . . . . . . . . . . . . . . . . . . . . . . . . . . . . . . . . . ...
Page 5
Contents phaser® 6128mfp multifunction printer 5 5 copying basic copying. . . . . . . . . . . . . . . . . . . . . . . . . . . . . . . . . . . . . . . . . . . . . . . . . . . . . . . . . . . . . . . . . . . . . . 70 adjusting copying options . . . . . . . . . . . . . . . . . . . . . . . . . . . . . ....
Page 6
Contents phaser® 6128mfp multifunction printer 6 changing the default fax job settings . . . . . . . . . . . . . . . . . . . . . . . . . . . . . . . . . . . . . . . . . . . . . . 99 fax configuration. . . . . . . . . . . . . . . . . . . . . . . . . . . . . . . . . . . . . . . . . . . . . . . . . . ....
Page 7
Contents phaser® 6128mfp multifunction printer 7 control panel error messages . . . . . . . . . . . . . . . . . . . . . . . . . . . . . . . . . . . . . . . . . . . . . . . . . . . . . . 145 messages about supplies. . . . . . . . . . . . . . . . . . . . . . . . . . . . . . . . . . . . . . . . . . . ....
Page 8
Contents phaser® 6128mfp multifunction printer 8 fax regulations. . . . . . . . . . . . . . . . . . . . . . . . . . . . . . . . . . . . . . . . . . . . . . . . . . . . . . . . . . . . . . . . . . . 168 united states . . . . . . . . . . . . . . . . . . . . . . . . . . . . . . . . . . . . . . . . . . ...
Page 9: Electrical Safety
Phaser® 6128mfp multifunction printer 9 ‘ this chapter includes: • electrical safety on page 9 • laser safety on page 10 • maintenance safety on page 10 • operational safety on page 10 • moving the printer on page 12 • safety symbols marked on printer on page 14 your printer and the recommended supp...
Page 10: Laser Safety
Phaser® 6128mfp multifunction printer 10 the power cord is attached to the printer as a plug-in device at the back of the printer. If it is necessary to disconnect all electrical power from the printer, disconnect the power cord from the electrical outlet. Warning: do not remove the covers or guards...
Page 11
Phaser® 6128mfp multifunction printer 11 printer location place the printer in a dust-free area within a temperature range of 50° f to 90° f (10° c to 32° c) and a relative humidity range of 10 percent to 85 percent. Humidity should be 70 percent or below at 90° f, and temperature should be 82° f or...
Page 12: Moving The Printer
Phaser® 6128mfp multifunction printer 12 printing safety guidelines • wait 10-15 seconds between turning the printer off and on. • keep hands, hair, neckties, etc., away from the exit and feed rollers. When the printer is printing: • do not remove the paper source tray that you selected in either th...
Page 13
Phaser® 6128mfp multifunction printer 13 • always use two people to lift the printer. • always lift the printer from the designated lift points. • carry the printer without tilting it. Caution: do not tilt the printer more than 10 degrees to the front/back or right/left. Tilting more than 10 degrees...
Page 14
Phaser® 6128mfp multifunction printer 14 safety symbols marked on printer use caution (or draws attention to a particular component). See the manual(s) for information. Hot surface on or in the printer. Use caution to avoid personal injury. It may take 40 minutes for the fuser to cool down. Do not t...
Page 15
Phaser® 6128mfp multifunction printer 15 this chapter includes: • main components and their functions on page 16 • standard features on page 18 • control panel on page 19 • power saver mode on page 22 • more information on page 23 printer features 2.
Page 16: Front View
Main components and their functions phaser® 6128mfp multifunction printer 16 main components and their functions this section includes: • front view on page 16 • rear view on page 17 • internal view on page 17 front view 1. Automatic document feeder (adf) tray 2. Output tray 3. Button for opening th...
Page 17: Rear View
Main components and their functions phaser® 6128mfp multifunction printer 17 rear view internal view 1. Adf cover 2. Memory slot door (open) 3. Usb port 4. Network connector 5. Phone out 6. Line in 7. Power reset (circuit breaker) 8. Power socket 1. Fuser 2. Imaging unit 3. Toner cartridges 4. Trans...
Page 18: Standard Features
Standard features phaser® 6128mfp multifunction printer 18 standard features phaser 6128mfp configurations features printer configuration 6128mfp memory (mb) 384 print speed (ppm color/mono) 12/16 resolution (dpi) standard 600 x 600 enhanced 600 x 600 ethernet interface 10/100 base-tx paper tray (25...
Page 19: Control Panel
Control panel phaser® 6128mfp multifunction printer 19 control panel this section includes: • control panel layout on page 20 • information pages on page 21.
Page 20: Control Panel Layout
Control panel phaser® 6128mfp multifunction printer 20 control panel layout 1. Press to use the copy, fax, email, and scan menus on the display screen. 2. Graphic display indicates status messages, menus, and toner levels. 3. Arrow buttons scrolls upward, downward, forward, and backwards through the...
Page 21: Information Pages
Control panel phaser® 6128mfp multifunction printer 21 information pages your printer comes with a set of information pages to help you obtain the best results from your printer. Access these pages from the control panel. Print the menu map to see where these information pages are located in the con...
Page 22: Power Saver Mode
Power saver mode phaser® 6128mfp multifunction printer 22 power saver mode power saver mode 1 (printer) the printer is equipped with power saver mode 1 to reduce power consumption to 35 w or less when it is left idle. When no print data is received for 30 minutes (default), the printer will enter po...
Page 23: More Information
More information phaser® 6128mfp multifunction printer 23 more information obtain information regarding your printer and its capabilities from the following sources. Information source installation guide* packaged with printer quick use guide* packaged with printer user guide (pdf)* software and doc...
Page 24
Phaser® 6128mfp multifunction printer 24.
Page 25
Phaser® 6128mfp multifunction printer 25 this chapter includes: • installation and setup overview on page 26 • physical connection on page 27 • initial setup at the control panel on page 28 • installing the software on page 31 • setting up scanning on page 37 see also: (english only) online support ...
Page 26
Installation and setup overview phaser® 6128mfp multifunction printer 26 installation and setup overview before you can use your printer, you must: 1. Make sure the printer is set up correctly in an appropriate location, and your printer is connected correctly. 2. Configure settings in the initial s...
Page 27: Physical Connection
Physical connection phaser® 6128mfp multifunction printer 27 physical connection see the installation guide for more information about: • choosing a location for the printer. • preparing consumables. • connecting the power cord. • connecting the communication cables (ethernet or usb). • network conn...
Page 28
Initial setup at the control panel phaser® 6128mfp multifunction printer 28 initial setup at the control panel this section includes: • assigning the printer’s network address on page 28 • enabling the printer for faxing on page 29 • enabling the printer for scanning on page 30 the first time you tu...
Page 29
Initial setup at the control panel phaser® 6128mfp multifunction printer 29 3. Type the ip address using the keypad, or use the up and down arrow buttons. Press the ok button when finished. 4. Type the network mask using the keypad, or use the up and down arrow buttons. Press the ok button when fini...
Page 30
Initial setup at the control panel phaser® 6128mfp multifunction printer 30 enabling the printer for scanning the printer is enabled for scanning (if you are connected to a network), but you can not scan until scanning is set up in centreware is. If you are connected via usb, you can scan to a folde...
Page 31: Installing The Software
Installing the software phaser® 6128mfp multifunction printer 31 installing the software this section includes: • operating system requirements on page 31 • installing drivers and utilities - windows on page 31 • installing drivers and utilities - macintosh on page 33 • installing other drivers on p...
Page 32
Installing the software phaser® 6128mfp multifunction printer 32 print and scan drivers - usb only to install the drivers: 1. If a usb cable is not connected from the printer to your computer, connect it now. 2. Cancel the windows found new hardware wizard. 3. Wait for the wizard to appear again and...
Page 33
Installing the software phaser® 6128mfp multifunction printer 33 utilities the following utilities are not necessary if you are connected to a network. If you are connected via usb, you will need the express scan manger utility to scan, and the address book editor to edit the printer’s address book....
Page 34
Installing the software phaser® 6128mfp multifunction printer 34 4. Enter your password and click ok. 5. When the installer starts, click continue. 6. Accept the license agreement and click continue. 7. Click install. 8. When the installer is finished, click quit. Scan driver to install the scan dri...
Page 35
Installing the software phaser® 6128mfp multifunction printer 35 8. Select the appropriate printer model from the list. 9. Click the add button. Adding the printer - osx version 10.4 1. Open system preferences from the applications folder (or the dock). 2. Open print & fax and select the printing ta...
Page 36: Installing Other Drivers
Installing the software phaser® 6128mfp multifunction printer 36 8. Select a driver to use from the print using drop-down list. 9. Select xerox phaser 6128mfp-n v0.9 from the list. 10. Click add. You can now print and scan. For information about printing see printing basics on page 41. For informati...
Page 37: Setting Up Scanning
Setting up scanning phaser® 6128mfp multifunction printer 37 setting up scanning this section includes: • scanning setup overview on page 37 • setting up scanning to an ftp server on page 39 • setting up scanning to a shared folder on your computer on page 37 • setting up scanning to an email addres...
Page 38
Setting up scanning phaser® 6128mfp multifunction printer 38 7. Click ok again. 8. Open a dos command prompt window: a. On the start menu, select run… b. In the open field, type cmd and click ok. 9. Type ipconfig, and then press the enter key. Record your ip address. You will need it when creating t...
Page 39
Setting up scanning phaser® 6128mfp multifunction printer 39 4. Click add next to any unused entry, and enter the following information: • name: enter the name that you want to appear in the address book. • network type: select computer (smb). • host address: enter the ip address of your computer. T...
Page 40: Setting Up Scanning - Usb
Setting up scanning phaser® 6128mfp multifunction printer 40 setting up scanning to an email address before you can scan to an email address, you must first configure the printer to communicate with your email (smtp) server. To configure the smtp server settings: 1. Open your web browser, and type y...
Page 41
Phaser® 6128mfp multifunction printer 41 . This chapter includes: • supported paper and media on page 42 • about paper on page 45 • setting paper types and sizes on page 47 • loading paper on page 48 • selecting printing options on page 51 • printing on specialty media on page 55 • printing custom s...
Page 42: Supported Paper and Media
Supported paper and media phaser® 6128mfp multifunction printer 42 supported paper and media this section includes: • paper usage guidelines on page 42 • automatic document feeder (adf) guidelines on page 43 • paper that can damage your printer on page 43 • paper storage guidelines on page 44 your p...
Page 43
Supported paper and media phaser® 6128mfp multifunction printer 43 automatic document feeder (adf) guidelines the document feeder accommodates the following original sizes: • width: 148 –216 mm (4.1 in. – 8.5 in.) • length: 210 –355.6 mm (8.3 in. – 14 in.) the weight range includes 50–125 g/m 2 (17–...
Page 44: Paper Storage Guidelines
Supported paper and media phaser® 6128mfp multifunction printer 44 paper storage guidelines providing good storage conditions for your paper and other media contributes to optimum print quality. • store paper in dark, cool, relatively dry locations. Most paper items are susceptible to damage from ul...
Page 45: About Paper
About paper phaser® 6128mfp multifunction printer 45 about paper using unsuitable paper may lead to paper jams, poor print quality, breakdown and damage to your printer. In order to use the features of this printer effectively, use the suggested paper that is recommended here. Usable paper the types...
Page 46
About paper phaser® 6128mfp multifunction printer 46 printing on paper that has different settings from the paper size or paper type selected on the print driver, or loading paper into an unsuitable paper tray for printing, may lead to paper jams. To ensure that printing is correctly done, select th...
Page 47: Setting Paper Trays
Setting paper types and sizes phaser® 6128mfp multifunction printer 47 setting paper types and sizes setting paper trays when loading paper in the paper tray, it is necessary to set the paper type on the control panel. Note: when you set select none from the paper type dropdown in the driver, printi...
Page 48: Loading Paper
Loading paper phaser® 6128mfp multifunction printer 48 loading paper this section includes: • loading paper in the paper tray on page 48 • loading paper in the manual feed slot on page 50 loading paper in the paper tray use the paper tray for a wide range of media including: • plain paper • card sto...
Page 49
Loading paper phaser® 6128mfp multifunction printer 49 to load paper in the paper tray: 1. Gently pull open the paper tray. 2. Slide the width guides to the edge of the tray. The width guides should be fully extended. 3. Insert the media faceup and top edge first into the paper tray. Slide the width...
Page 50
Loading paper phaser® 6128mfp multifunction printer 50 loading paper in the manual feed slot use the manual feed slot for a wide range of media including: • plain paper • thin card stock • glossy paper • labels • envelopes see also: printing on specialty media on page 55 this section describes how t...
Page 51: Selecting Printing Options
Selecting printing options phaser® 6128mfp multifunction printer 51 selecting printing options this section includes: • selecting printing preferences (windows) on page 51 • selecting options for an individual job (windows) on page 51 • selecting options for an individual job (macintosh) on page 53 ...
Page 52
Selecting printing options phaser® 6128mfp multifunction printer 52 see the following table for specific printing options: printing options for windows operating systems operating system driver tab printing options windows vista, windows 2000, windows xp, or windows server 2003 paper/output tab • jo...
Page 53
Selecting printing options phaser® 6128mfp multifunction printer 53 selecting options for an individual job (macintosh) to select print settings for a particular job, change the driver settings before sending the job to the printer. 1. With the document open in your application, click file, and then...
Page 54
Selecting printing options phaser® 6128mfp multifunction printer 54 mac os x, version 10.5 and 10.4 (continued) supply levels • toner cartridges • imaging unit mac os x, version 10.3 copies & pages • copies • pages layout • pages per sheet • layout direction • border paper handling • reverse page or...
Page 55: Printing On Specialty Media
Printing on specialty media phaser® 6128mfp multifunction printer 55 printing on specialty media this section includes: • printing envelopes on page 55 • printing labels on page 57 • printing glossy paper on page 59 • printing custom size on page 62 printing envelopes envelopes can be printed from a...
Page 56
Printing on specialty media phaser® 6128mfp multifunction printer 56 printing on envelopes when size mismatch is set to use printer settings in the driver, you need to set the paper type and size settings for the tray on the control panel in advance. See setting paper types and sizes on page 47. Usi...
Page 57: Printing Labels
Printing on specialty media phaser® 6128mfp multifunction printer 57 printing labels labels can be printed from all trays. To order paper, transparencies, or other specialty media, contact your local reseller or go to www.Xerox.Com/office/6128mfpsupplies . See also: about paper on page 45 guidelines...
Page 58
Printing on specialty media phaser® 6128mfp multifunction printer 58 2. Fan the labels to release sheets that are stuck together. 3. Insert the labels into the paper tray, and adjust the paper guides to fit the sheets. • place the side to be printed facedown with the top of the sheets entering first...
Page 59: Printing Glossy Paper
Printing on specialty media phaser® 6128mfp multifunction printer 59 2. Insert the label sheets into the manual feed slot. Place the side to be printed facedown with the top of the page toward the front of the printer. 3. If necessary, press the paper guides inward to fit the sheets. 4. On the contr...
Page 60
Printing on specialty media phaser® 6128mfp multifunction printer 60 printing glossy paper from the paper tray 1. Gently pull open the paper tray and open the paper guides. 2. Fan the glossy paper to release sheets that are stuck together. 3. Insert the glossy paper into the paper tray, and adjust t...
Page 61
Printing on specialty media phaser® 6128mfp multifunction printer 61 printing glossy paper from the manual feed slot 1. Slide the width guides of the manual feed slot to fit the appropriate media. 2. Insert the paper into the tray. 3. If necessary, press the paper guides inward to fit the paper. 4. ...
Page 62: Printing Custom Size
Printing custom size phaser® 6128mfp multifunction printer 62 printing custom size this section explains how to print on custom size paper, such as long paper using the pcl print driver. Custom size paper can be loaded in each tray. The way to load custom size paper in the paper tray is the same as ...
Page 63
Printing custom size phaser® 6128mfp multifunction printer 63 7. If necessary, repeat steps 4 to 6 to define another custom size. 8. Click ok twice. Printing on custom size paper use the following procedures to print using the pcl driver. Using the pcl driver the procedure to print on custom size pa...
Page 64: About Secure Print
Printing confidential documents - secure print phaser® 6128mfp multifunction printer 64 printing confidential documents - secure print the secure print feature is enabled by default. Note: the data stored in the ram is erased when the printer is switched off. About secure print secure print is a fea...
Page 65
Printing confidential documents - secure print phaser® 6128mfp multifunction printer 65 secure printing from the printer control panel this section explains the procedure to print data stored in the printer by secure print. Note: you can also delete, without printing, secure print data stored in the...
Page 66: About Proof Print
Print after checking printing result - proof print phaser® 6128mfp multifunction printer 66 print after checking printing result - proof print the proof print feature is enabled by default. Note: the data stored in the ram is erased when the printer is switched off. About proof print proof print is ...
Page 67
Print after checking printing result - proof print phaser® 6128mfp multifunction printer 67 proof printing from the printer control panel this section explains the procedure to print and delete data stored in the printer by proof print. 1. On the control panel, press the job status button. 2. Select...
Page 68
Phaser® 6128mfp multifunction printer 68.
Page 69
Phaser® 6128mfp multifunction printer 69 . This chapter includes: • basic copying on page 70 • adjusting copying options on page 71 copying 5.
Page 70: Basic Copying
Basic copying phaser® 6128mfp multifunction printer 70 basic copying use either the document glass or the document feeder to make copies. Load the originals to be copied and follow the steps below to make copies. To clear the settings from the previous job, press the clear all button once. 1. On the...
Page 71: Adjusting Copying Options
Adjusting copying options phaser® 6128mfp multifunction printer 71 adjusting copying options this section includes: • basic settings on page 71 • image adjustments on page 72 • image placement adjustments on page 75 • output adjustments on page 76 basic settings you can change the following basic se...
Page 72: Image Adjustments
Adjusting copying options phaser® 6128mfp multifunction printer 72 selecting the document type the scanner optimizes the appearance of the output based on the contents of the original. To set the original type: 1. On the printer control panel, press the copy button. 2. Select document type, and then...
Page 73
Adjusting copying options phaser® 6128mfp multifunction printer 73 3. Select one of the following options: • use the up arrow or down arrow to select a preset image size, and then press the ok button. • press the back arrow button, and then use the back arrow or forward arrow buttons to set the copy...
Page 74
Adjusting copying options phaser® 6128mfp multifunction printer 74 setting auto exposure papers that are “less-white,” newsprint or ivory colored for example, can cause the printer to put toner on the page so that the printed output has a background that matches the original. The auto exposure setti...
Page 75: Image Placement Adjustments
Adjusting copying options phaser® 6128mfp multifunction printer 75 image placement adjustments you can change the following image placement adjustment settings: • printing multiple images on a sheet (n-up) on page 75 • setting the copy margins on page 75 printing multiple images on a sheet (n-up) yo...
Page 76: Output Adjustments
Adjusting copying options phaser® 6128mfp multifunction printer 76 setting the margins for a single job 1. Place the document to be copied on the document glass. 2. On the printer control panel, press the copy button. 3. Select the margin that you would like to change, and then press the ok button. ...
Page 77
Phaser® 6128mfp multifunction printer 77 . This chapter includes: • loading documents for scanning on page 78 • scanning to a folder on your computer - usb on page 79 • scanning to a shared folder on your computer - network on page 80 • scanning to email on page 81 • scanning to a ftp server on page...
Page 78
Loading documents for scanning phaser® 6128mfp multifunction printer 78 loading documents for scanning position the original document to be scanned as shown below. Document feeder insert originals faceup with the top of the page entering the feeder first. Adjust the paper guides so they fit against ...
Page 79
Scanning to a folder on your computer - usb phaser® 6128mfp multifunction printer 79 scanning to a folder on your computer - usb note: this procedure assumes you have express scan manager installed on your computer. For more information on express scan manager, see setting up scanning - usb on page ...
Page 80: Computer - Network
Scanning to a shared folder on your computer - network phaser® 6128mfp multifunction printer 80 scanning to a shared folder on your computer - network setting up scanning to a computer before using the printer as a scanner on a network, you must do the following: 1. Create a shared folder on the com...
Page 81: Scanning to Email
Scanning to email phaser® 6128mfp multifunction printer 81 scanning to email to scan to email: 1. On the printer control panel, click the e-mail button. 2. Select email to, and then press the ok button. 3. Choose the method for selecting the recipient: • to manually enter the email address, select e...
Page 82: Scanning to A Ftp Server
Scanning to a ftp server phaser® 6128mfp multifunction printer 82 scanning to a ftp server if you have not created an address for the printer to use, see the installation and setup overview on page 26. To scan to a ftp server: 1. On the printer control panel, click the scan button. 2. Select server ...
Page 83
Scanning images into an application phaser® 6128mfp multifunction printer 83 scanning images into an application you can import images directly from the scanner into windows or macintosh applications on your computer. Note: the printer must be connected to the computer with a usb cable. Scanning an ...
Page 84
Scanning images into an application phaser® 6128mfp multifunction printer 84 4. Specify any other scanner driver settings. 5. Click the scan button. The printer scans the document and the image is placed in your application. Scanning an image into a macintosh os x application note: the printer must ...
Page 85: Adjusting Scanning Options
Adjusting scanning options phaser® 6128mfp multifunction printer 85 adjusting scanning options this section includes: • adjusting the default scan settings on page 85 • changing the scan settings for an individual job on page 87 adjusting the default scan settings this section includes: • setting th...
Page 86
Adjusting scanning options phaser® 6128mfp multifunction printer 86 setting the original size to specify the size of the original: 1. Press the system button. 2. Select defaults settings, and then press the ok button. 3. Select scan defaults, and then press the ok button. 4. Select document size, an...
Page 87
Adjusting scanning options phaser® 6128mfp multifunction printer 87 changing the scan settings for an individual job to temporarily change a scan setting when emailing the scanned image: 1. Press the e-mail button. 2. Press the down arrow or the up arrow button to scroll through the menu of settings...
Page 88
Phaser® 6128mfp multifunction printer 88.
Page 89
Phaser® 6128mfp multifunction printer 89 . This chapter includes: • basic faxing on page 90 • using the address book when faxing on page 92 • selecting fax options for single jobs on page 97 • fax configuration on page 99 • managing fax functions on page 100 see also: installation and setup overview...
Page 90: Basic Faxing
Basic faxing phaser® 6128mfp multifunction printer 90 basic faxing this section includes: • sending a fax from the printer on page 90 • sending a fax from your computer on page 90 note: before faxing you must set the country code and fax number for the printer. See fax configuration on page 99. Send...
Page 91
Basic faxing phaser® 6128mfp multifunction printer 91 4. On the transmission report drop-down list, select when you’d like the printer to produce a fax report. The choices are: • output regularly: a transmission report is generated regularly. • output for error in transmission only: a transmission r...
Page 92: Faxing to An Individual
Using the address book when faxing phaser® 6128mfp multifunction printer 92 using the address book when faxing you can create and save fax information for individuals or groups to whom you often send faxes. This saves time so that you can quickly select saved names and numbers without having to re-e...
Page 93
Using the address book when faxing phaser® 6128mfp multifunction printer 93 using the address book editor to add an individual note: to use the address book editor, your computer must be connected to the printer with a usb cable. 1. Windows: on the start menu, select programs > xerox > phaser 6128mf...
Page 94: Faxing to A Group
Using the address book when faxing phaser® 6128mfp multifunction printer 94 faxing to a group set up and save group names to easily access them when you want to send a fax to a group. Groups can include both individual and group entries once they have been set up. Note: individual entries must be se...
Page 95
Using the address book when faxing phaser® 6128mfp multifunction printer 95 using address book editor to create a group to create a fax group with the address book editor: 1. Windows: on the start menu, select programs > xerox > phaser 6128mfp > address book editor, and then click ok. Macintosh: ope...
Page 96
Using the address book when faxing phaser® 6128mfp multifunction printer 96 editing group entries with the address book editor to edit an existing fax group with the address book editor: 1. Windows: on the start menu, select programs > xerox > phaser 6128mfp > address book editor, and then click ok....
Page 97: Setting The Fax Resolution
Selecting fax options for single jobs phaser® 6128mfp multifunction printer 97 selecting fax options for single jobs this section includes: • setting the fax resolution on page 97 • making the image lighter or darker on page 97 • delay sending a fax on page 97 • selecting a fax cover page on page 98...
Page 98: Selecting A Fax Cover Page
Selecting fax options for single jobs phaser® 6128mfp multifunction printer 98 selecting a fax cover page to attach a fax cover page when sending a fax: 1. On the printer control panel, press the fax button. 2. Select fax cover page, and then press the ok button. 3. Select on, and then press the ok ...
Page 99: Fax Configuration
Changing the default fax job settings phaser® 6128mfp multifunction printer 99 changing the default fax job settings to change the default fax settings: 1. On the printer control panel, press the system button. 2. Select default settings, and then press the ok button. 3. Select fax defaults, and the...
Page 100: Managing Fax Functions
Managing fax functions phaser® 6128mfp multifunction printer 100 managing fax functions this section includes: • printing transmission reports on page 100 • enabling or disabling secure faxes on page 101 • limiting access to fax and scan operations on page 102 • limiting who can send faxes to the pr...
Page 101
Managing fax functions phaser® 6128mfp multifunction printer 101 enabling or disabling secure faxes when the secure receive lock option is enabled, a password is required before faxes can be printed or removed. To enable or disable secure receive lock: 1. On the printer control panel, press the syst...
Page 102
Managing fax functions phaser® 6128mfp multifunction printer 102 limiting access to fax and scan operations enabling the scan/fax lock option limits access to fax and scan operations by requiring a password to be entered before faxing or scanning. To enable or disable scan/fax lock: 1. On the printe...
Page 103: Printing Fax Reports
Managing fax functions phaser® 6128mfp multifunction printer 103 copy, scan, fax password feature the system administrator can set a password by level and function to keep certain users from using different features. Only one password is necessary for each feature: copy, scan, or fax. To set the pas...
Page 104
Managing fax functions phaser® 6128mfp multifunction printer 104 inserting pauses in fax numbers some fax numbers require one or more pauses during the dialing sequence. To insert pauses in a fax number: 1. On the printer control panel, press the fax button. 2. Select fax to, and then press the ok b...
Page 105
Phaser® 6128mfp multifunction printer 105 this chapter includes: • control panel menus on page 106 • description of menu items on page 108 • menu list on page 124 control panel menus 8.
Page 106: Control Panel Menus
Control panel menus phaser® 6128mfp multifunction printer 106 control panel menus this section includes: • using the menu on page 106 • menu configuration on page 107 • description of menu items on page 108 using the menu the following table describes the navigation buttons on the control panel. Mai...
Page 107: Menu Configuration
Control panel menus phaser® 6128mfp multifunction printer 107 menu configuration press the system button on the control panel to access the following menus: each menu is configured in different levels. Set the printer settings by selecting the objective menus or items structure level. See also: desc...
Page 108: Description of Menu Items
Description of menu items phaser® 6128mfp multifunction printer 108 description of menu items this section includes: • default settings on page 108 • tray settings on page 111 • information pages on page 112 • billing meters on page 113 • admin menu on page 113 default settings there are three subme...
Page 109
Description of menu items phaser® 6128mfp multifunction printer 109 copy defaults menu item description color specifies black & white or color copies. Paper supply specifies the paper tray that copies are printed from. M.F. Paper size specifies the size of the paper in the manual feed slot. M.F. Pap...
Page 110
Description of menu items phaser® 6128mfp multifunction printer 110 scan defaults menu item description scan to selects the scan destination. File format selects the file type of the scanned image. Color mode selects the color mode, either color or black and white. Color button set adjusts the color...
Page 111: Tray Settings
Description of menu items phaser® 6128mfp multifunction printer 111 fax defaults menu tray settings there is one submenu under the tray settings menu: manual feed slot. You can set paper size, paper type, or display popup for this tray. Common settings for the paper tray when the size or type of pap...
Page 112: Information Pages
Description of menu items phaser® 6128mfp multifunction printer 112 information pages prints various types of reports and lists. • the information pages are printed on a4-size paper. Load a4-size paper into the tray. • for the procedure for printing information pages, refer to printing information p...
Page 113: Billing Meters
Description of menu items phaser® 6128mfp multifunction printer 113 billing meters displays the number of processed print jobs on the control panel. The meter is divided according to the color modes. See also: checking page counts on page 157 admin menu this menu contains these submenus: • phone boo...
Page 114
Description of menu items phaser® 6128mfp multifunction printer 114 print language use this menu to specify pcl settings. Network setup specifies printer settings affecting jobs sent to the printer through a network port. • the settings in the network setup menu cannot be set when entering this menu...
Page 115
Description of menu items phaser® 6128mfp multifunction printer 115 item description ethernet specifies the communication speed and the modes of ethernet. • auto (default) automatically detects 10base half, 10base full, 100base half, and 100base full. • 10base half uses 10base-t half-duplex. • 10bas...
Page 116
Description of menu items phaser® 6128mfp multifunction printer 116 fax settings item description interval timer specifies the interval time between resend attempts. Number of redial specifies the number of redial attempts. Int. Of redial specifies the time between redial attempts. Ans select: speci...
Page 117
Description of menu items phaser® 6128mfp multifunction printer 117 junk fax filter when set to on, incoming faxes are only accepted from numbers registered in the address book. Remote receive specifies whether to receive a fax by pressing the remote receive code on the external telephone after pick...
Page 118: System Setup
Description of menu items phaser® 6128mfp multifunction printer 118 system setup system setup menu is used to make the printer operation settings, such as for alarm and power saver mode. Fwd. Set print specifies if the outgoing faxes should be printed when they are forwarded. When set to on, all of ...
Page 119
Description of menu items phaser® 6128mfp multifunction printer 119 time-out you can cancel a printing process when it goes beyond a set time period. Set the time until the print job is canceled. When this timeout expires, the print job is canceled. • 5 sec. To 300 sec. (default: 30 sec.): specifies...
Page 120
Description of menu items phaser® 6128mfp multifunction printer 120 auto log print specifies whether to automatically print information about the printed data that has been processed in the printer (job history report). • off (default) select this if you do not want to print the job history report a...
Page 121
Description of menu items phaser® 6128mfp multifunction printer 121 protocol monitor specifies the protocol monitor report to detect the cause of the communication trouble. • print always prints a report for every fax job. • print at error prints the report only when a communication error occurs. • ...
Page 122
Description of menu items phaser® 6128mfp multifunction printer 122 maintenance mode use this menu for color registration and to reset defaults. Secure settings use this menu for user registration and to reset the fuser. Item description auto regi adjust adjust the color registration automatically. ...
Page 123
Description of menu items phaser® 6128mfp multifunction printer 123 admin reports use this menu to print various types of reports and lists regarding printer usage. Scan to email use this menu to enable or disable the scan to email function. Item description speed dial prints a report of the speed d...
Page 124: Menu List
Menu list phaser® 6128mfp multifunction printer 124 menu list the menu map helps you navigate the control panel menus. To print the menu map: 1. On the control panel, press the system button, select information pages, and then press the ok button. 2. Select menu map, and then press the ok button to ...
Page 125
Phaser® 6128mfp multifunction printer 125 this chapter includes: • print-quality problems on page 126 • copy-quality problems on page 131 • color registration on page 133 print quality 9.
Page 126: Print-Quality Problems
Print-quality problems phaser® 6128mfp multifunction printer 126 print-quality problems when the print quality is poor, select the closest symptom from the following table to correct the problem. If the print quality does not improve after carrying out the appropriate action, contact xerox customer ...
Page 127
Print-quality problems phaser® 6128mfp multifunction printer 127 only one color faded: • check the condition of the toner cartridge, and replace as necessary. • confirm that all yellow shipping ribbons have been removed from the right side of the imaging unit. Stray black dots or white areas (drop o...
Page 128
Print-quality problems phaser® 6128mfp multifunction printer 128 toner smears when rubbed the paper is damp. Replace the paper. See about paper on page 45. The paper is outside the recommended specification range. Replace the paper with a recommend size and type, and confirm that your print driver s...
Page 129
Print-quality problems phaser® 6128mfp multifunction printer 129 partial blanks, creased paper, or blotted printing the paper is damp. Replace the paper. The paper is outside the recommended specification range. Replace the paper with a recommended size and type. See about paper on page 45. The tran...
Page 130
Print-quality problems phaser® 6128mfp multifunction printer 130 printed colors do not match the screen change the image settings and color balance settings in the printer driver: 1. From the print dialog box, click the properties or preferences button. 2. Click the image options tab. 3. Click the i...
Page 131: Copy-Quality Problems
Copy-quality problems phaser® 6128mfp multifunction printer 131 copy-quality problems when the copy quality is poor, select the closest symptom from the following table to correct the problem. If the copy quality does not improve after carrying out the appropriate action, contact xerox customer supp...
Page 132
Copy-quality problems phaser® 6128mfp multifunction printer 132 copy is not crisp change to text mode: 1. Press the copy button on the control panel. 2. Select document type. 3. Select text. 4. Click ok. Copy color is not correct change the copy defaults on the control panel: 1. Press the copy butto...
Page 133: Color Registration
Color registration phaser® 6128mfp multifunction printer 133 color registration color registration can be adjusted by the printer automatically, or you can manually adjust it. Color registration should be adjusted any time the printer is moved. Automatic color registration adjustment use the followi...
Page 134
Color registration phaser® 6128mfp multifunction printer 134 determining values from the lines to the right of the y (yellow), m (magenta), and c (cyan) pattern, find the values of the straightest lines. When “0” is the value nearest the straightest line, you do not need to adjust the color registra...
Page 135
Phaser® 6128mfp multifunction printer 135 this chapter includes: • paper jams on page 136 • problems with the printer on page 142 • control panel error messages on page 145 • getting help on page 151 see also: troubleshooting video tutorials at www.Xerox.Com/office/6128mfpdocs print quality on page ...
Page 136: Paper Jams
Paper jams phaser® 6128mfp multifunction printer 136 paper jams this section includes: • preventing and clearing paper jams on page 136 • paper jams in the paper tray on page 136 • paper jams at the automatic document feeder on page 138 • paper jams at the fuser on page 140 see also: user safety on ...
Page 137
Paper jams phaser® 6128mfp multifunction printer 137 2. Carefully remove any jammed paper in the printer. Confirm that there are no scraps of paper left inside. Caution: prolonged exposure to light may damage the imaging unit. 3. Close the front cover. 4. Remove the tray from the printer, and then c...
Page 138
Paper jams phaser® 6128mfp multifunction printer 138 5. Insert the tray into the printer, and push until it stops. Caution: do not use excessive force on the tray, doing so could damage the tray or the inside of the printer. Paper jams at the automatic document feeder note: paper jams at the adf can...
Page 139
Paper jams phaser® 6128mfp multifunction printer 139 2. Open the adf cover. 3. If the paper jam is in the paper feed area, remove the paper by carefully pulling it up. 4. If the paper jam is at the paper exit area, turn the dial to remove the paper. 6128mfp-058 6128mfp-135 6128mfp-136.
Page 140: Paper Jams At The Fuser
Paper jams phaser® 6128mfp multifunction printer 140 5. Open the document cover, gently remove any jammed paper. Paper jams at the fuser 1. Press the button and open the front cover. 2. Lift the levers at both ends of the fuser and remove the jammed paper. If the paper is torn, remove any scraps of ...
Page 141
Paper jams phaser® 6128mfp multifunction printer 141 3. Close the front cover. 4. Remove the tray from the printer, and then carefully pull out any jammed paper remaining inside the printer. 5. Insert the tray into the printer, and push until it stops. Caution: do not use excessive force on the tray...
Page 142: Problems With The Printer
Problems with the printer phaser® 6128mfp multifunction printer 142 problems with the printer if you encounter a problem with your printer, use the following table to troubleshoot and fix the problem. For additional troubleshooting information, see getting help on page 151. Warning: never open or re...
Page 143
Problems with the printer phaser® 6128mfp multifunction printer 143 error light is on is there an error message displayed on the control panel? Check the displayed message and correct the error. Error light is blinking an error that you cannot correct by yourself has occurred. Record the displayed e...
Page 144
Problems with the printer phaser® 6128mfp multifunction printer 144 unusual noises the printer is not level. Reposition the printer on a flat, stable surface. The paper tray is not inserted properly. Push the paper tray completely into the printer. There is a foreign object inside the printer. Turn ...
Page 145: Control Panel Error Messages
Control panel error messages phaser® 6128mfp multifunction printer 145 control panel error messages this section describes the messages displayed on the control panel. Messages about supplies *1 xxx indicates one of the following: the yellow toner (y), cyan toner (c), magenta toner (m), or black ton...
Page 146
Control panel error messages phaser® 6128mfp multifunction printer 146 messages about the printer and other items message condition/reason/action jam at manual feed slot remove paper from manual feed open / close front cover paper is jammed inside the manual feed slot. Remove the jammed paper. See p...
Page 147
Control panel error messages phaser® 6128mfp multifunction printer 147 ram disk full press ok button ram disk memory is full and cannot continue processing the current print job. Press the ok button to clear the message, cancel the current print job, and conduct the next print job, if any. Press the...
Page 148
Control panel error messages phaser® 6128mfp multifunction printer 148 *3 nnn indicates a numeric value. *4 xxx indicates one of the following: the yellow toner (y), cyan toner (c), magenta toner (m), or black toner (k). “scan to” folder not found 031-530 sub folder information is incorrect. The inc...
Page 149: Solving Fax Problems
Solving fax problems phaser® 6128mfp multifunction printer 149 solving fax problems if the fax cannot be sent correctly, refer to the following table, and then perform the indicated operation. If the fax still cannot be sent correctly, even after performing the described operations, refer to the xer...
Page 150: Problems Receiving Faxes
Solving fax problems phaser® 6128mfp multifunction printer 150 problems receiving faxes transmission is not possible. The transmission procedure may have been performed incorrectly. Check the transmission procedure, and then try sending the fax again. The fax number may be wrong. Check the fax numbe...
Page 151: Getting Help
Getting help phaser® 6128mfp multifunction printer 151 getting help this section includes: • control panel messages on page 151 • printingscout alerts on page 151 • online support assistant on page 151 • web links on page 152 xerox provides several automatic diagnostic tools to help you produce and ...
Page 152: Web Links
Getting help phaser® 6128mfp multifunction printer 152 web links xerox provides several websites that offer additional help on your phaser 6128mfp printer. A set of xerox links is installed in your web browser’s favorites folder when you install the xerox printer drivers on your computer. Resource l...
Page 153
Phaser® 6128mfp multifunction printer 153 this chapter includes: • cleaning the printer on page 154 • ordering supplies on page 156 • checking page counts on page 157 • moving the printer on page 158 see also: maintenance video tutorials at www.Xerox.Com/office/6128mfpdocs replacing supplies video t...
Page 154: Cleaning The Printer
Cleaning the printer phaser® 6128mfp multifunction printer 154 cleaning the printer this section describes how to clean the printer in order to maintain it in good condition and print clean printouts all the time. Warning: be sure to turn off and unplug the printer before accessing the interior of t...
Page 155: Cleaning The Interior
Cleaning the printer phaser® 6128mfp multifunction printer 155 cleaning the interior after clearing paper jams or replacing the imaging unit, inspect the inside of the printer before closing the printer covers. Warning: never touch a labeled area found on or near the heat roller in the fuser. You ca...
Page 156: Ordering Supplies
Ordering supplies phaser® 6128mfp multifunction printer 156 ordering supplies this section includes: • consumables on page 156 • routine maintenance items on page 156 • when to order supplies on page 156 • recycling supplies on page 156 certain consumables and routine maintenance items need to be or...
Page 157: Checking Page Counts
Checking page counts phaser® 6128mfp multifunction printer 157 checking page counts the total number of printed pages can be checked at the control panel. Three meters are available: total impressions, color impressions, and black impressions. The billing meter counts the number of pages printed pro...
Page 158: Moving The Printer
Moving the printer phaser® 6128mfp multifunction printer 158 moving the printer follow these procedures when moving the printer. To view precautions and guidelines for safely moving your printer, see moving the printer on page 12. The printer, configured with the optional accessories, paper trays, a...
Page 159
Moving the printer phaser® 6128mfp multifunction printer 159 2. Disconnect the power cord, interface cable, and any other cables. Warning: to prevent electric shock, never touch the power plug with wet hands. When removing the power cord, make sure that you pull the plug and not the cord. Pulling th...
Page 160
Moving the printer phaser® 6128mfp multifunction printer 160 4. Pull out the paper tray from the printer and remove any paper in the tray, and then reinstall the tray. Keep the paper wrapped and away from humidity and dirt. 5. Lift the printer and move it gently. Note: if the printer is to be moved ...
Page 161
Phaser® 6128mfp multifunction printer 161 printer specifications a item contents dimensions 16.7” w x 20” d x 23” h (425 mm x 507 mm x 585 mm) weight printer: 29 kg (63.9 lb.) including toner cartridges warm-up time 20 seconds or less (when power is switched on, temperature: 22° c) however, the prin...
Page 162
Phaser® 6128mfp multifunction printer 162.
Page 163
Phaser® 6128mfp multifunction printer 163 this chapter includes: • basic regulations on page 164 • copy regulations on page 165 • fax regulations on page 168 • material safety data sheet on page 172 regulatory information b.
Page 164: Basic Regulations
Basic regulations phaser® 6128mfp multifunction printer 164 basic regulations this product has been tested to electromagnetic emission and immunity standards. These standards are designed to mitigate interference caused or received by this product in a typical office environment. United states (fcc ...
Page 165: Copy Regulations
Copy regulations phaser® 6128mfp multifunction printer 165 copy regulations united states congress, by statute, has forbidden the reproduction of the following subjects under certain circumstances. Penalties of fine or imprisonment may be imposed on those guilty of making such reproductions. 1. Obli...
Page 166: Canada
Copy regulations phaser® 6128mfp multifunction printer 166 8. Draft registration cards. 9. Selective service induction papers that bear any of the following registrant’s information: • earnings or income • court record • physical or mental condition • dependency status • previous military service ex...
Page 167: Other Countries
Copy regulations phaser® 6128mfp multifunction printer 167 other countries copying certain documents may be illegal in your country. Penalties of fine or imprisonment may be imposed on those found guilty of making such reproductions. • currency notes • bank notes and cheques • bank and government bo...
Page 168: Fax Regulations
Fax regulations phaser® 6128mfp multifunction printer 168 fax regulations united states fax send header requirements the telephone consumer protection act of 1991 makes it unlawful for any person to use a computer or other electronic device, including a fax machine, to send any message unless such m...
Page 169: Canada
Fax regulations phaser® 6128mfp multifunction printer 169 the telephone company may make changes in its facilities, equipment, operations or procedures that could affect the operation of the equipment. If this happens, the telephone company will provide advance notice in order for you to make necess...
Page 170: European Union
Fax regulations phaser® 6128mfp multifunction printer 170 the ringer equivalence number (ren) assigned to each terminal device provides an indication of the maximum number of terminals allowed to be connected to a telephone interface. The termination on an interface may consist of any combination of...
Page 171
Fax regulations phaser® 6128mfp multifunction printer 171 4. This device is equipped with pulse dialing, while the telecom standard is dtmf tone dialing. There is no guarantee that telecom lines will always continue to support pulse dialing. Use of pulse dialing, when this equipment is connected to ...
Page 172: Material Safety Data Sheet
Material safety data sheet phaser® 6128mfp multifunction printer 172 material safety data sheet for material safety data information regarding your phaser 6128mfp printer, go to: • united states and canada: www.Xerox.Com/msds • european union: www.Xerox.Com/environment_europe for the customer suppor...
Page 173: All Countries
Phaser® 6128mfp multifunction printer 173 all countries if you are managing the disposal of your xerox product, please note that the product contains lamp(s) with mercury, and may contain lead, perchlorate, and other materials whose disposal may be regulated due to environmental considerations. The ...
Page 174: Equipment and Used Batteries
Phaser® 6128mfp multifunction printer 174 professional/business environment in accordance with european legislation, end of life electrical and electronic equipment subject to disposal must be managed within agreed procedures. Prior to disposal, please contact your local reseller or xerox representa...
Page 175: North America
Phaser® 6128mfp multifunction printer 175 information on disposal in other countries outside the european union these symbols are only valid in the european union. If you wish to discard these items, please contact your local authorities or dealer and ask for the correct method of disposal. Note for...
Page 176
Phaser® 6128mfp multifunction printer index-176 index a activity report, 103 adding an individual, 92 individual speed dial entry, 92 address book creating fax group, 94 editing groups, 95 adf, 43 admin menu phone book, 113 print language, 114 alphanumeric keypad, 90 applications importing scanned i...
Page 177
Index phaser® 6128mfp multifunction printer index-177 copy basic settings, 71 basics, 70 black and white, 71 collating copies, 76 color, 71 image adjustments, 72 image placement adjustment, 75 lighten or darken an image, 73 options, 71 printing multiple pages on a sheet, 75 regulations, 165 selectin...
Page 178
Index phaser® 6128mfp multifunction printer index-178 faxing basic, 90 changing default settings, 99 cover page, 98 delay sending, 97 enabling, 29 illegal, 168 lightening/darkening the image, 97 problems receiving, 150 quick method, 90 regulations, 168 selecting options, 97 setting resolution, 97 so...
Page 179
Index phaser® 6128mfp multifunction printer index-179 l labels, 57 guidelines, 57 printing from the paper tray, 57 laser safety, 10 letters selecting using the alphanumeric keypad, 90 loading paper paper tray, 48 location of the printer, 11 m macintosh importing scanned images into an application, 8...
Page 180
Index phaser® 6128mfp multifunction printer index-180 physical connection, 27 power saver mode, 22 exiting, 22 pre-printed paper, 48 print quality problems, 126 printer caution symbols, 14 cleaning, 154 cleaning the exterior, 154 cleaning the interior, 155 clearance, 11 front view of, 16 information...
Page 181
Index phaser® 6128mfp multifunction printer index-181 scanning black and white images, 85 changing settings for a single job, 87 color images, 85 default settings, 110 importing images into a windows application, 83 importing scanned images into a macintosh application, 84 into application, 83 limit...
Page 182
Index phaser® 6128mfp multifunction printer index-182 w warning and error messages, 151 web links, 152 information, 23 website resources, 152 wia image manager, 83 windows importing scanned images into an application, 83 printing options, 51 selecting printing options for an individual job, 51 wia i...