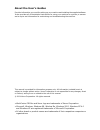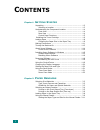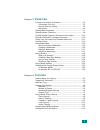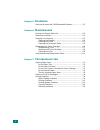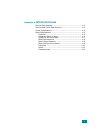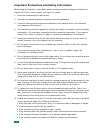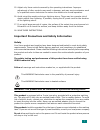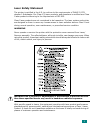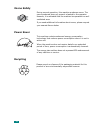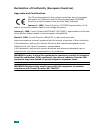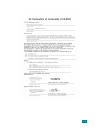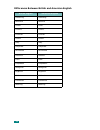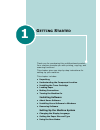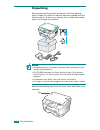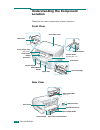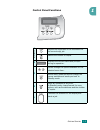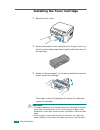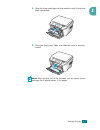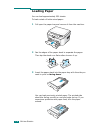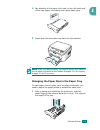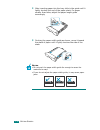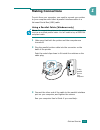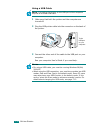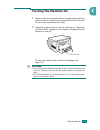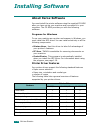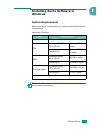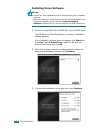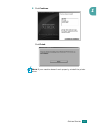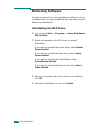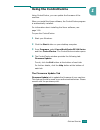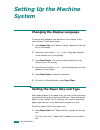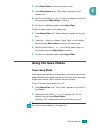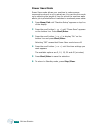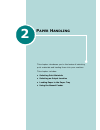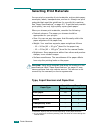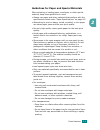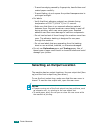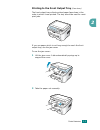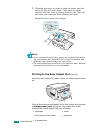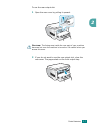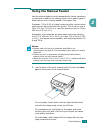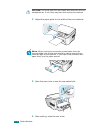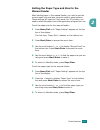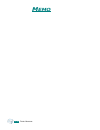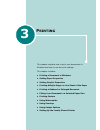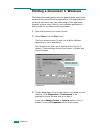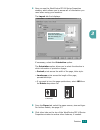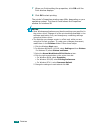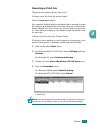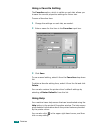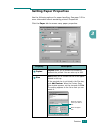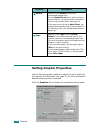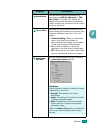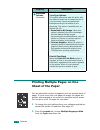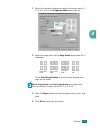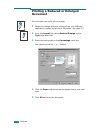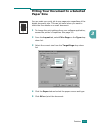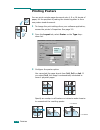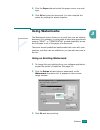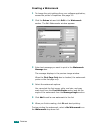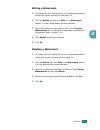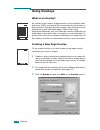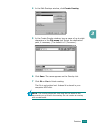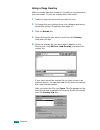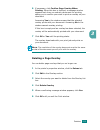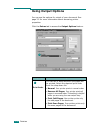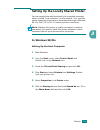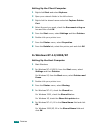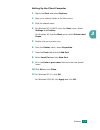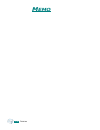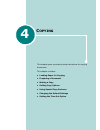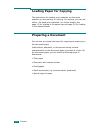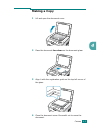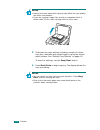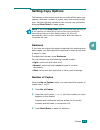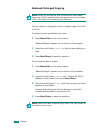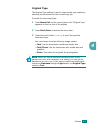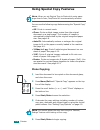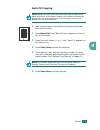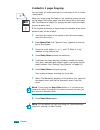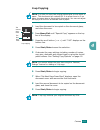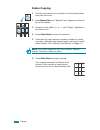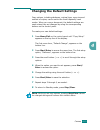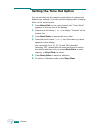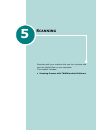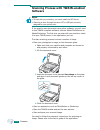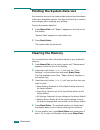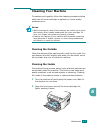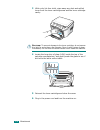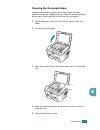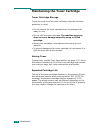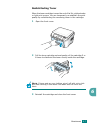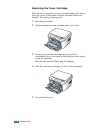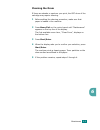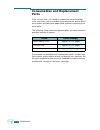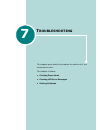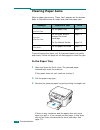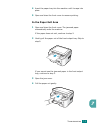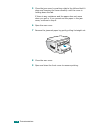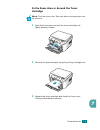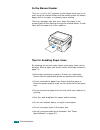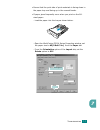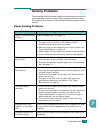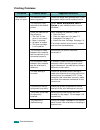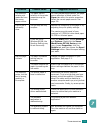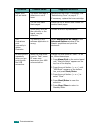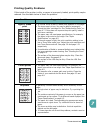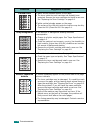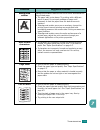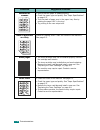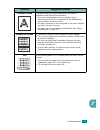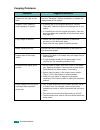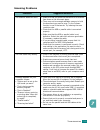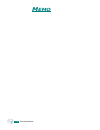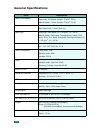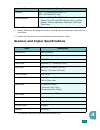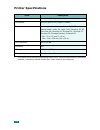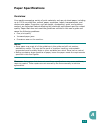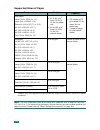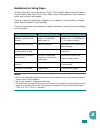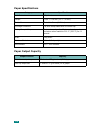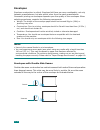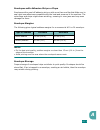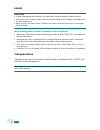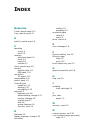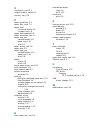- DL manuals
- Xerox
- Printer
- Work Centre PE114e
- User Manual
Xerox Work Centre PE114e User Manual
About the User’s Guides
Provides information you need for setting up your machine and installing the supplied software.
It also provides all of the detailed instructions for using your machine as a printer, a scanner
and a copier and information for maintaining and troubleshooting the machine.
This manual is provided for information purposes only. All information included herein is
subject to change without notice. Xerox Corporation is not responsible for any changes, direct
or indirect, arising from or related to the use of this manual.
© 2004 Xerox Corporation. All rights reserved.
• WorkCentre PE114e and Xerox logo are trademarks of Xerox Corporation.
• Microsoft, Windows, Windows 98, Window Me, Windows 2000, Windows NT 4.0
and Windows XP are registered trademarks of Microsoft Corporation.
• All other brand or product names are trademarks of their respective companies or
organizations.
Summary of Work Centre PE114e
Page 1
About the user’s guides provides information you need for setting up your machine and installing the supplied software. It also provides all of the detailed instructions for using your machine as a printer, a scanner and a copier and information for maintaining and troubleshooting the machine. This ...
Page 2: Ontents
2 c ontents chapter 1: g etting s tarted unpacking .................................................................... 1.2 selecting a location ................................................. 1.3 understanding the component location ........................... 1.4 front view ........................
Page 3
3 chapter 3: p rinting printing a document in windows ..................................... 3.2 canceling a print job ................................................ 3.5 using a favorite setting ........................................... 3.6 using help ................................................
Page 4
4 chapter 5: s canning scanning process with twain-enabled software ............... 5.2 chapter 6: m aintenance printing the system data list ......................................... 6.2 clearing the memory ..................................................... 6.2 cleaning your machine ...............
Page 5
5 appendix a: s pecifications general specifications ................................................... A.2 scanner and copier specifications ................................... A.3 printer specifications ..................................................... A.4 paper specifications ..................
Page 6
6 important precautions and safety information when using this machine, these basic safety precautions should always be followed to reduce risk of fire, electric shock, and injury to people: 1. Read and understand all instructions. 2. Use common sense whenever operating electrical appliances. 3. Fol...
Page 7
7 15. Adjust only those controls covered by the operating instructions. Improper adjustment of other controls may result in damage, and may require extensive work by a qualified service technician to restore the machine to normal operation. 16. Avoid using this machine during a lightning storm. Ther...
Page 8
8 use of an extension cord with this product is not recommended or authorized. Users should check building codes and insurance requirements if a properly earthed extension cord is to be used. Ensure that the total ampere ratings of the products plugged into the extension cord do not exceed the exten...
Page 9
9 laser safety statement the printer is certified in the u.S. To conform to the requirements of dhhs 21 cfr, chapter 1 subchapter j for class i(1) laser products, and elsewhere is certified as a class i laser product conforming to the requirements of iec 825. Class i laser products are not considere...
Page 10
10 ozone safety during normal operation, this machine produces ozone. The ozone produced does not present a hazard to the operator. However, it is advisable that the machine be operated in a well ventilated area. If you need additional information about ozone, please request your nearest xerox deale...
Page 11
11 radio frequency emissions fcc information to the user this equipment has been tested and found to comply with the limits for a class b digital device, pursuant to part 15 of the fcc rules. These limits are designed to provide reasonable protection against harmful interference in a residential ins...
Page 12
12 declaration of conformity (european countries) approvals and certifications the ce marking applied to this product symbolizes xerox corporation . Declaration of conformity with the following applicable 93/68/eec directives of the european union as of the dates indicated: january 1, 1995: council ...
Page 13
13 / workcentre pe114e.
Page 14
14 differences between british and american english british english american english cancelling canceling favourite favorite colour color colours colors coloured colored centre center grey gray greyscale grayscale millimetres millimeters discolour discolor fibre fiber emphasise emphasize recognise r...
Page 15: Etting
1 g etting s tarted thank you for purchasing this multifunctional product. Your machine provides you with printing, copying, and scanning functions! This chapter gives you step-by-step instructions for setting up your machine. This chapter includes: • unpacking • understanding the component location...
Page 16: Unpacking
G etting s tarted 1.2 unpacking remove the machine and all accessories from the packing carton. Make sure that the machine has been packed with the following items. If there is a missing item, contact the retailer where you bought the machine: n otes : • the appearance of the power cord may differ a...
Page 17
G etting s tarted 1.3 1 selecting a location select a level, stable place with adequate space for air circulation. Allow extra space for opening covers and trays. The area should be well-ventilated and away from direct sunlight or sources of heat, cold and humidity. Do not set the machine close to t...
Page 18: Understanding The Component
G etting s tarted 1.4 understanding the component location these are the main components of your machine: front view rear view front output tray (face down) control panel (see the page 1.5) manual feeder manual feeder guides front paper output extension toner cartridge document cover front cover jam...
Page 19
G etting s tarted 1.5 1 control panel functions 1 c o p y adjusts the brightness of the documents for the current copy job. Selects the number of copies. 2 displays the current status and prompts during an operation. 3 scrolls through the options available for the selected menu item. Enters menu mod...
Page 20
G etting s tarted 1.6 installing the toner cartridge 1 open the front cover. 2 remove the starter toner cartridge from its bag. Don’t use a knife or other sharp object as it might scratch the drum of the cartridge. 3 gently roll the cartridge 5 or 6 times to distribute the toner evenly inside the ca...
Page 21
G etting s tarted 1.7 1 4 slide the toner cartridge into the machine until it locks into place completely. 5 close the front cover. Make sure that the cover is securely closed. N ote : when printing text at 5% coverage, you can expect a toner cartridge life of approximately 3,000 pages..
Page 22: Loading Paper
G etting s tarted 1.8 loading paper you can load approximately 250 sheets. To load a stack of letter-sized paper: 1 pull open the paper tray and remove it from the machine. 2 fan the edges of the paper stack to separate the pages. Then tap the stack on a flat surface to even it up. 3 insert the pape...
Page 23
G etting s tarted 1.9 1 4 pay attention to the paper limit mark on the left inside wall of the tray. Paper overloading may cause paper jams. 5 insert and slide the paper tray back into the machine. N ote : after you load the paper, you need to set up your machine for the paper type and size you load...
Page 24
G etting s tarted 1.10 2 after inserting paper into the tray, slide in the guide until it lightly touches the end of the paper stack. For paper smaller than letter, adjust the paper length guide accordingly. 3 pinching the paper width guide as shown, move it toward the stack of paper until it lightl...
Page 25: Making Connections
G etting s tarted 1.11 1 making connections to print from your computer, you need to connect your printer to your computer with either a parallel interface cable or a universal serial bus (usb) cable. Using a parallel cable (windows only) n ote : to connect the printer to the parallel port of the co...
Page 26
G etting s tarted 1.12 using a usb cable n ote : connecting the printer to the usb port of the computer requires a certified usb cable. 1 make sure that both the printer and the computer are turned off. 2 plug the usb printer cable into the connector on the back of the printer. 3 connect the other e...
Page 27: Turning The Machine On
G etting s tarted 1.13 1 turning the machine on 1 plug one end of the supplied three-pronged electrical type cord into the ac socket on the machine and the other end into a properly grounded ac outlet. 2 press the power switch to turn the machine on. “warming up please wait” appears on the display i...
Page 28: Installing Software
G etting s tarted 1.14 installing software about xerox software you must install the printer software using the supplied cd-rom after you have set up your machine and connected it to your computer. The cd-rom provides you with the following software: programs for windows to use your machine as a pri...
Page 29: Windows
G etting s tarted 1.15 1 installing xerox software in windows system requirements before you begin, ensure that your system meets the minimum requirements. Verify the following: n ote : for windows nt 4.0/2000/xp, the system administrator should install the software. Item requirements operating syst...
Page 30
G etting s tarted 1.16 installing xerox software n otes : • cancel the “new hardware found” window when your computer boots up. • make sure that your machine is turned on and connected to your computer’s parallel port or usb port before installing software. Windows nt 4.0 do not support the usb conn...
Page 31
G etting s tarted 1.17 1 4 click continue. Click finish. N ote :if your machine doesn’t work properly, reinstall the printer driver..
Page 32: Removing Software
G etting s tarted 1.18 removing software uninstall is required if you are upgrading the software or if your installation fails. You can uninstall the item you want using the windows uninstallshield. Uninstalling the mfp driver 1 you can select start → programs → xerox workcentre pe114 series. 2 sele...
Page 33: Using The Controlcentre
G etting s tarted 1.19 1 using the controlcentre using controlcentre, you can update the firmware of the machine. When you install the xerox software, the controlcentre program is automatically installed. For information about installing the xerox software, see page 1.16. To open the controlcentre: ...
Page 34: Setting Up The Machine
G etting s tarted 1.20 setting up the machine system changing the display language to change the language that displays on the display of the control panel, follow these steps: 1 press menu/exit until "machine setup" appears on the top line of the display. 2 press the scroll button ( or ) until "lan...
Page 35: Using The Save Modes
G etting s tarted 1.21 1 2 press start/enter to access the menu item. 3 press start/enter when "tray paper" displays on the bottom line. 4 use the scroll button ( or ) to find the paper size you are using and press start/enter to save it. 5 to return to standby mode, press stop/clear. To set the pap...
Page 36
G etting s tarted 1.22 power save mode power save mode allows your machine to reduce power consumption when it is not in actual use. You can turn this mode on by selecting the length of time for which the machine waits after a job is printed before it switches to a reduced power state. 1 press menu/...
Page 37: Aper
2 p aper h andling this chapter introduces you to the basics of selecting print materials and loading them into your machine. This chapter includes: • selecting print materials • selecting an output location • loading paper in the paper tray • using the manual feeder.
Page 38: Selecting Print Materials
P aper h andling 2.2 selecting print materials you can print on a variety of print materials, such as plain paper, envelopes, labels, transparencies, and so on. Always use print materials that meet the guidelines for use with this machine. See “paper specifications” on page a.5. To get the best poss...
Page 39
P aper h andling 2.3 2 guidelines for paper and special materials when selecting or loading paper, envelopes, or other special material, keep these guidelines in mind: • always use paper and other materials that conform with the specifications listed under “paper specifications” on page a.5. • attem...
Page 40
P aper h andling 2.4 - to avoid smudging caused by fingerprints, handle them and coated paper carefully. - to avoid fading, do not expose the printed transparencies to prolonged sunlight. • for labels: - verify that their adhesive material can tolerate fusing temperature of 208 o c (406.4 o f) for 0...
Page 41
P aper h andling 2.5 2 printing to the front output tray (face down) the front output tray collects printed paper face-down in the order in which it was printed. The tray should be used for most print jobs. If you use paper which is not long enough to reach the front output tray, use the jam cover. ...
Page 42
P aper h andling 2.6 3 close the jam cover. In order to close the cover, push the tab to the left and hold it down. Then lower the cover carefully until the cover is holding down the tab. Then you can move your hand and finish lowering the cover. Be careful not to pinch your fingers! N ote : • if yo...
Page 43
P aper h andling 2.7 2 to use the rear output slot: 1 open the rear cover by pulling it upward. C aution : the fusing area inside the rear part of your machine becomes hot once the machine is turned on. Be careful when you access this area. 2 if you do not want to use the rear output slot, close the...
Page 44
P aper h andling 2.8 loading paper in the paper tray the paper tray can hold a maximum of 250 sheets of 20 lb(75g/ m 2 ) plain paper. For copying, you can use a4-, letter- or legal- sized paper only. For pc-printing, you can use many different sizes of paper; see page a.6. To load paper, pull open t...
Page 45: Using The Manual Feeder
P aper h andling 2.9 2 using the manual feeder use the manual feeder to print transparencies, labels, envelopes or postcards in addition to making quick runs of paper types or sizes that are not currently loaded in the paper tray. Postcards, 3.5 by 5.83 in.(index) cards and other custom-sized materi...
Page 46
P aper h andling 2.10 c aution : you must open the rear output slot when you print on transparencies. If not, they may tear while exiting the machine. 2 adjust the paper guide to the width of the print material. N ote : when printing on previously printed paper from the manual feeder, the printed si...
Page 47
P aper h andling 2.11 2 setting the paper type and size for the manual feeder after loading paper in the manual feeder, you need to set the correct paper type and size using the control panel buttons. These settings will apply to copy mode. For pc-printing, you need to select the paper size in the a...
Page 48: Emo
P aper h andling 2.12 m emo.
Page 49: Rinting
3 p rinting this chapter explains how to print your documents in windows and how to use the print settings. This chapter includes: • printing a document in windows • setting paper properties • setting graphic properties • printing multiple pages on one sheet of the paper • printing a reduced or enla...
Page 50
P rinting 3.2 printing a document in windows the following procedure describes the general steps required for printing from various windows applications. The exact steps for printing a document may vary depending on the application program you are using. Refer to your software application’s user’s g...
Page 51
P rinting 3.3 3 4 now you see the workcentre pe114 series properties window, which allows you to access all of information you need when using your machine. The layout tab first displays. If necessary, select the orientation option. The orientation option allows you to select the direction in which ...
Page 52
P rinting 3.4 7 when you finish setting the properties, click ok until the print window displays. 8 click ok to start printing. The printer’s properties window may differ, depending on your operating system. This user’s guide shows the properties window on windows 98. N otes : • most windows applica...
Page 53
P rinting 3.5 3 canceling a print job there are two ways to cancel a print job: to stop a print job from the control panel: press the stop/clear button. Your machine finishes printing the page that is moving through the machine and deletes the rest of the print job. Pressing the button cancels only ...
Page 54
P rinting 3.6 using a favorite setting the favorites option, which is visible on each tab, allows you to save the current properties settings for future use. To save a favorites item: 1 change the settings on each tab, as needed. 2 enter a name for the item in the favorites input box. 3 click save. ...
Page 55: Setting Paper Properties
P rinting 3.7 3 setting paper properties use the following options for paper handling. See page 3.2 for more information about accessing printer’s properties. Click the paper tab to access many paper properties. Property description copies copies allows you to choose the number of copies to be print...
Page 56: Setting Graphic Properties
P rinting 3.8 setting graphic properties use the following graphic options to adjust the print quality for your specific printing needs. See page 3.2 for more information about accessing printer properties. Click the graphics tab to display the properties shown below. Source make sure that source is...
Page 57
P rinting 3.9 3 property description resolution you can select the printing resolution by choosing from 600 dpi (normal) or 300 dpi (draft). The higher the setting, the sharper the printed characters and graphics. Higher settings may increase the time it takes to print a document. Toner save selecti...
Page 58: Sheet Of The Paper
P rinting 3.10 printing multiple pages on one sheet of the paper you can select the number of pages to print on a single sheet of paper. To print more than one page per sheet, the pages are smaller and arranged in the order you specified on the sheet. You can print up to 16 pages on one sheet. 1 to ...
Page 59
P rinting 3.11 3 3 select the number of pages you want to print per sheet (1, 2, 4, 9 or 16) on the pages per side drop-down list. 4 select the page order on the page order drop-down list, if necessary. Check print page border to print a border around each page on the sheet. N ote : page order and p...
Page 60: Document
P rinting 3.12 printing a reduced or enlarged document you can scale your print job on a page. 1 when you change the print settings from your software application, access the printer’s properties. See page 3.2. 2 from the layout tab, select reduce/enlarge on the type drop-down list. 3 enter the scal...
Page 61: Paper Size
P rinting 3.13 3 fitting your document to a selected paper size you can scale your print job to any paper size regardless of the digital document size. This can be useful when you want to check the fine details on a small document. 1 to change the print settings from your software application, acces...
Page 62: Printing Posters
P rinting 3.14 printing posters you can print a single-page document onto 4, 9 or 16 sheets of paper, for the purpose of pasting the sheets together to form one poster-sized document. 1 to change the print settings from your software application, access the printer’s properties. See page 3.2. 2 from...
Page 63: Using Watermarks
P rinting 3.15 3 4 click the paper tab and select the paper source, size and type. 5 click ok and print the document. You can complete the poster by posting the sheets together. Using watermarks the watermark option allows you to print text over an existing document. For example, you may want to hav...
Page 64
P rinting 3.16 creating a watermark 1 to change the print settings from your software application, access the printer’s properties. See page 3.2. 2 click the extras tab and click edit in the watermark section. The edit watermarks window appears. 3 enter text message you want to print in the watermar...
Page 65
P rinting 3.17 3 editing a watermark 1 to change the print settings from your software application, access the printer properties. See page 3.2. 2 click the extras tab and click edit in the watermark section. The edit watermarks window appears. 3 select the watermark you want to edit on the current ...
Page 66: Using Overlays
P rinting 3.18 using overlays what is an overlay? An overlay is text and/or images stored on the computer hard disk drive (hdd) as a special file format that can be printed on any document. Overlays are often used to take the place of pre- printed forms and letterhead paper. Rather than using prepri...
Page 67
P rinting 3.19 3 4 in the edit overlays window, click create overlay. 5 in the create overlay window, type a name of up to eight characters in the file name box. Select the destination path, if necessary. (the default is c:\formover). 6 click save. The name appears on the overlay list. 7 click ok or...
Page 68
P rinting 3.20 using a page overlay after an overlay has been created, it is ready to be printed with your document. To print an overlay with a document: 1 create or open the document you want to print. 2 to change the print settings from your software application, access the printer’s properties. S...
Page 69
P rinting 3.21 3 6 if necessary, click confirm page overlay when printing. When this box is checked, a message window appears each time you submit a document for printing, asking you to confirm your wish to print an overlay on your document. Answering yes to the window means that the selected overla...
Page 70: Using Output Options
P rinting 3.22 using output options you can use the options for output of your document. See page 3.2 for more information about accessing printer properties. Click the extras tab to access the output options feature. Property description print order you can set in what sequence the pages will be pr...
Page 71
P rinting 3.23 3 setting up the locally shared printer you can connect the machine directly to a selected computer, which is called “host computer,” on the network. Your machine can be shared by other users on the network through a windows 98, me, 2000, xp or nt 4.0 network printer connection. N ote...
Page 72
P rinting 3.24 setting up the client computer 1 right-click start and select explorer. 2 open your network folder in the left column. 3 right-click the shared name and select capture printer port. 4 select the port you want, check the reconnect at log on box and then click ok. 5 from the start menu,...
Page 73
P rinting 3.25 3 setting up the client computer 1 right-click start and select explorer. 2 open your network folder in the left column. 3 click the shared name. 4 for windows nt 4.0/2000, from the start menu, select settings and printers. For windows xp,from the start menu, select printers and faxes...
Page 74: Emo
P rinting 3.26 m emo.
Page 75: Opying
4 c opying this chapter gives you step-by-step instructions for copying documents. This chapter includes: • loading paper for copying • preparing a document • making a copy • setting copy options • using special copy features • changing the default settings • setting the time out option.
Page 76: Loading Paper For Copying
C opying 4.2 loading paper for copying the instructions for loading print materials are the same whether you are printing, or copying. For copying, you can use letter-, a4-sized print materials. For further details, see page 1.8 for loading in the paper tray and page 2.9 for loading in the manual fe...
Page 77: Making A Copy
C opying 4.3 4 making a copy 1 lift and open the document cover. 2 place the document face down on the document glass. 3 align it with the registration guide on the top left corner of the glass. 4 close the document cover. Be careful not to move the document..
Page 78
C opying 4.4 n otes : • leaving the cover open while copying may affect the copy quality and toner consumption. • if you are copying a page from a book or magazine which is thicker than 30 mm, start copying with the cover open. 5 customize the copy settings including number of copies, copy size, dar...
Page 79: Setting Copy Options
C opying 4.5 4 setting copy options the buttons on the control panel let you make all the basic copy options; darkness, number of copies, copy size and document type. Set the following options for the current copy job before pressing start/enter to make copies. N ote : if you press stop/clear while ...
Page 80
C opying 4.6 reduced/enlarged copying n ote : when you set original type to photo while using paper larger than a4 size and setting an enlargement rate of more than 100%, text/photo will be automatically selected. You can reduce or enlarge the size of a copied image from 50% to 200%. To select from ...
Page 81
C opying 4.7 4 original type the original type setting is used to improve the copy quality by selecting the document for the current copy job. To select the document type: 1 press menu/exit on the control panel until "original type" appears on the top line of the display 2 press start/enter to acces...
Page 82: Using Special Copy Features
C opying 4.8 using special copy features n ote : when you set original type to photo while using paper larger than a4 size, text/photo will be automatically selected. You can use the following copy features using the "special copy" menu: • off: prints in normal mode. • clone: prints multiple image c...
Page 83
C opying 4.9 4 auto fit copying n ote : when the size of the document you want to copy is not same as the size of the paper loaded, this function automatically adjusts the size of the document to fit the paper. You can not adjust the copy size manually. 1 load the document to be copied on the docume...
Page 84
C opying 4.10 2 sided in 1 page copying you can copy a 2-sided document on one page of a4, or letter -sized paper. When you copy using this feature, the machine prints one side on the upper half of the paper and the other side on the lower half. This feature is helpful for copying a small-sized docu...
Page 85
C opying 4.11 4 2-up copying n ote :2-up lets you copy two original documents on one sheet of paper. The documents are reduced 50 % to allow them to fit on paper the same size as the original documents. You can not adjust the copy size to fit on a different size of paper. 1 load the document to be c...
Page 86
C opying 4.12 poster copying 1 load the documents to be copied on the document glass and close the cover. 2 press menu/exit until "special copy" appears on the top line of the display. 3 press the scroll button ( or ) until "poster" displays on the bottom line. 4 press start/enter to save the select...
Page 87
C opying 4.13 4 changing the default settings copy options, including darkness, original type, copy size and number of copies, can be set to the most frequently used modes. When you copy a document, the default settings are used unless they are changed by using the corresponding buttons on the contr...
Page 88
C opying 4.14 setting the time out option you can set the time the machine waits before it restores the default copy settings, if you do not start copying after changing them on the control panel. 1 press menu/exit on the control panel until "copy setup" appears on the top line of the display. 2 pre...
Page 89: Canning
5 s canning scanning with your machine lets you turn pictures and text into digital files on your computer. This chapter includes: • scanning process with twain-enabled software.
Page 90: Software
S canning 5.2 scanning process with twain-enabled software n otes : • to scan with your machine, you must install the mfp driver. • scanning is done through the same lpt or usb port currently assigned for your printer port. If you want to scan documents using other software, you will need to use twa...
Page 91: Aintenance
6 m aintenance this chapter provides information for maintaining your machine and the toner cartridge. This chapter includes: • printing the system data list • clearing the memory • cleaning your machine • maintaining the toner cartridge • consumables and replacement parts.
Page 92: Clearing The Memory
M aintenance 6.2 printing the system data list your machine can print the system data report shows the status of the user-selectable options. You may print this list to confirm your changes after changing any settings. To print the system data list: 1 press menu/exit until "report" appears on the to...
Page 93: Cleaning Your Machine
M aintenance 6.3 6 cleaning your machine to maintain print quality, follow the cleaning procedures below each time the toner cartridge is replaced or if print quality problems occur. N otes : • while cleaning the inside of the machine, be careful not to touch the transfer roller, located underneath ...
Page 94
M aintenance 6.4 3 with a dry lint-free cloth, wipe away any dust and spilled toner from the toner cartridge area and the toner cartridge cavity. C aution : to prevent damage to the toner cartridge, do not expose it to light for more than a few minutes. Cover it with a piece of paper, if necessary. ...
Page 95
M aintenance 6.5 6 cleaning the document glass keeping the document glass clean helps ensure the best possible copies. We suggest that you clean the document glass at the start of each day and during the day, as needed. 1 slightly dampen a soft lint-free cloth or paper towel with water. 2 lift the d...
Page 96
M aintenance 6.6 maintaining the toner cartridge toner cartridge storage to get the most from the toner cartridge, keep the following guidelines in mind: • do not remove the toner cartridge from its package until ready for use. • do not refill the toner cartridge. The machine warranty does not cover...
Page 97
M aintenance 6.7 6 redistributing toner when the toner cartridge is near the end of its life, white streaks or light print occurs. You can temporarily re-establish the print quality by redistributing the remaining toner in the cartridge. 1 open the front cover. 2 pull the toner cartridge out and gen...
Page 98
M aintenance 6.8 replacing the toner cartridge when the toner eventually runs out, only blank pages print when a print job is sent. At this stage, the toner cartridge needs to be replaced. The machine stops printing. 1 open the front cover. 2 lightly pushing the used cartridge down, pull it out. 3 u...
Page 99
M aintenance 6.9 6 cleaning the drum if there are streaks or spots on your print, the opc drum of the cartridge may require cleaning. 1 before setting the cleaning procedure, make sure that paper is loaded in the machine. 2 press menu/exit on the control panel until "maintenance" appears on the top ...
Page 100: Parts
M aintenance 6.10 consumables and replacement parts from time to time, you needs to replace the toner cartridge, roller, and fuser unit to maintain top performance and to avoid print quality problems and paper feed problems resulting from worn parts. The following items should be replaced after you ...
Page 101: Roubleshooting
7 t roubleshooting this chapter gives helpful information for what to do if you encounter an error. This chapter includes: • clearing paper jams • clearing lcd error messages • solving problems.
Page 102: Clearing Paper Jams
T roubleshooting 7.2 clearing paper jams when a paper jam occurs, "paper jam" appears on the display. Refer to the table below to locate and clear the paper jam. To avoid tearing the paper, pull the jammed paper out gently and slowly. Follow the steps on the next pages to clear the jam. In the paper...
Page 103
T roubleshooting 7.3 7 4 insert the paper tray into the machine until it snaps into place. 5 open and close the front cover to resume printing. In the paper exit area 1 open and close the front cover. The jammed paper automatically exits the machine. If the paper does not exit, continue to step 2. 2...
Page 104
T roubleshooting 7.4 5 close the jam cover by pushing a tab to the left and hold it down and lowering the cover carefully until the cover is holding down the tab. If there is any resistance and the paper does not move when you pull or if you cannot see the paper in the jam cover, continue to step 6....
Page 105
T roubleshooting 7.5 7 in the fuser area or around the toner cartridge n ote : the fuser area is hot. Take care when removing paper from the machine. 1 open the front cover and pull the toner cartridge out, lightly pushing it down. 2 remove the jammed paper by gently pulling it straight out. 3 repla...
Page 106
T roubleshooting 7.6 in the manual feeder “paper jam 1 open/close door” appears on the display when you try to print using the manual feeder and the machine does not detect paper, due to no paper or improper paper loading. The error message may also occur when the paper is not properly fed into the ...
Page 107
T roubleshooting 7.7 7 • ensure that the print side of print materials is facing down in the paper tray and facing up in the manual feeder. • if paper jams frequently occur when you print on the a5- sized paper: - load the paper into the tray as shown below. - open the workcentre pe114 series proper...
Page 108: Clearing Lcd Error Messages
T roubleshooting 7.8 clearing lcd error messages messages appears on the display to indicate the control panel to indicate the machine’s status or errors. Refer to the following table to understand the message’s meaning and correct the problem, if necessary. Messages and their meanings are listed in...
Page 109: Solving Problems
T roubleshooting 7.9 7 solving problems the following chart lists some conditions that may occur and the recommended solutions. Follow the suggested solutions until the problem is corrected. If the problem persists, please call for service. Paper feeding problems condition suggested solutions paper ...
Page 110
T roubleshooting 7.10 printing problems condition possible cause suggested solutions the machine does not print. The machine is not receiving power. Check the power cord connections. Check the power switch and the power source. The machine is not selected as the default printer. Select xerox workcen...
Page 111
T roubleshooting 7.11 7 the machine selects print materials from the wrong paper source. The paper source selection in the printer properties may be incorrect. For many software applications, the paper source selection is found under the paper tab within the printer properties. Select the correct pa...
Page 112
T roubleshooting 7.12 pages print, but are blank. The toner cartridge is defective or out of toner. Redistribute the toner. If necessary. See “redistributing toner” on page 6.7 . If necessary, replace the toner cartridge. The file may have blank pages. Check the file to ensure that it does not conta...
Page 113
T roubleshooting 7.13 7 printing quality problems if the inside of the printer is dirty, or paper is improperly loaded, print quality maybe reduced. See the table below to clear the problem. Condition suggested solutions light or faded print if a vertical white streak or faded area appears on the pa...
Page 114
T roubleshooting 7.14 vertical lines if black vertical streaks appear on the page: • the drum inside the toner cartridge has probably been scratched. Remove the toner cartridge and install a new one. See “replacing the toner cartridge” on page 6.8. If white vertical streaks appear on the page: • the...
Page 115
T roubleshooting 7.15 7 background scatter background scatter results from bits of toner distributed on the printed page. • the paper may be too damp. Try printing with a different batch of paper. Do not open packages of paper until necessary so that the paper does not absorb too much moisture. • if...
Page 116
T roubleshooting 7.16 wrinkles or creases • ensure that the paper is loaded properly. • check the paper type and quality. See “paper specifications” on page a.5. • turn the stack of paper over in the paper tray. Also try rotating the paper 180° in the tray. • try printing to the rear output slot. Ba...
Page 117
T roubleshooting 7.17 7 character voids character voids are white areas within the parts of characters that should be solid black: • if you are using transparencies, try another type of transparency. Due to the composition of the transparency, some character voids are normal. • you may be printing o...
Page 118
T roubleshooting 7.18 copying problems condition suggested solutions copies are too light or too dark. Use the "darkness" feature to darken or lighten the background of the copies. Smears, lines, marks or spots appears on copies. • if defects are on the original document, use the "darkness" feature ...
Page 119
T roubleshooting 7.19 7 scanning problems condition suggested solutions the scanner does not work. • make sure that you place the document to be scanned face down on the document glass. • there may not be enough available memory to hold the document you want to scan. Try the prescan function to see ...
Page 120: Emo
T roubleshooting 7.20 m emo.
Page 121: Pecifications
A s pecifications this chapter includes: • general specifications • scanner and copier specifications • printer specifications • paper specifications.
Page 122: General Specifications
A.2 general specifications item description paper input capacity paper tray: 250 sheets (weight: 75 g/m 2 , 20 lb) manual feeder: 1 sheet (weight: 75 g/m 2 , 20 lb) paper output capacity front output tray: 50 sheets (face down) rear output slot: 1 sheet (face up) paper type paper tray: plain paper (...
Page 123
A.3 a scanner and copier specifications interface usb 1.1 (compatible with usb 2.0), ieee 1284 parallel(ecp only) os compatibility *** • windows 98/me/nt 4.0/2000/xp • various linux os (via usb interface only) including redhat, caldera, mandrake, slackware, suse and turbo linux * sound pressure leve...
Page 124: Printer Specifications
A.4 printer specifications item description print method laser beam printing print speed * * print speed will be affected by operating system used, computing performance, application software, connecting method, media type, media size and job complexity. Up to 14 ppm in a4 (15 ppm in letter) paper s...
Page 125: Paper Specifications
A.5 a paper specifications overview your machine accepts a variety of print materials, such as cut-sheet paper, including up to 100% recycled fiber content paper, envelopes, labels, transparencies, and custom-size paper. Properties, such as weight, composition, grain, and moisture content, are impor...
Page 126
A.6 supported sizes of paper n ote : you may experience jams when using print materials with a length of less than 127 mm (5 in.). For optimum performance, ensure that you are storing and handling the paper correctly. Please refer to “paper storage environment” on page a.9. Size (mm/in.) weight capa...
Page 127
A.7 a guidelines for using paper for the best result, use conventional 75 g/m 2 (20 lb) paper. Ensure that the paper is of good quality, and free of cuts, nicks, tears, spots, loose particles, dust, wrinkles, voids, and curled or bent edges. If you are unsure of what type of paper you are loading, s...
Page 128
A.8 paper specifications paper output capacity category specifications acid content 5.5 ph or lower caliper 0.094 ~ 0.18 mm (3.0 ~ 7.0 mils) curl in ream flat within 5 mm (0.02 in.) cut edge conditions cut with sharp blades with no visible fray. Fusing compatibility must not scorch, melt, offset or ...
Page 129
A.9 a paper storage environment paper storage environment conditions directly affect the feed operation. Ideally, the machine and paper storage environment should be at or near room temperature, and not too dry or humid. Remember that paper is hygroscopic; it absorbs and loses moisture rapidly. Heat...
Page 130
A.10 envelopes envelope construction is critical. Envelope fold lines can vary considerably, not only between manufacturers, but also within a box from the same manufacturer. Successful printing on envelopes depends upon the quality of the envelopes. When selecting envelopes, consider the following ...
Page 131
A.11 a envelopes with adhesive strips or flaps envelopes with a peel-off adhesive strip or with more than one flap that folds over to seal must use adhesives compatible with the heat and pressure in the machine. The extra flaps and strips might cause wrinkling, creasing or even jams and may even dam...
Page 132
A.12 labels c autions : • to avoid damaging the machine, use only labels recommended for laser printers. • to prevent serious jams, always use the manual feeder to print labels and always use the rear output tray. • never print on the same sheet of labels more than once and never print on a partial ...
Page 133: Ndex
I ndex numerics 2-side, special copy 4.10 2-up, special copy 4.11 a auto fit, special copy 4.9 c canceling copy 4.4 print 3.5 cleaning document glass 6.5 drum 6.9 inside 6.3 outside 6.3 clone, special copy 4.8 connect parallel cable 1.11 usb cable 1.12 connection ac power 1.13 consumables 6.10 contr...
Page 134
O orientation, print 3.3 output location, select 2.4 overlay, use 3.18 p paper guidelines 2.3 paper jam, clear 7.2 paper load in manual feeder 2.9 in paper tray 1.8 paper load capacity 2.2 paper properties, set 3.7 paper size, set manual feeder 2.11 paper tray 1.20 print 3.7 paper source, set 3.8 pa...