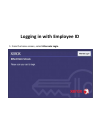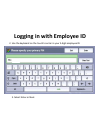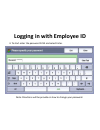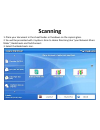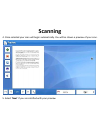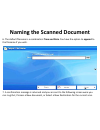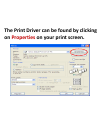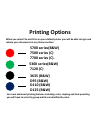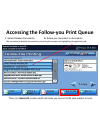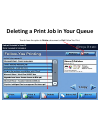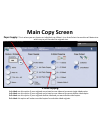Summary of Workcentre 3635
Page 1
Xerox workcentre 3635.
Page 2
Logging in with employee id 1. From the home screen, select alternate login..
Page 3: Logging In With Employee Id
Logging in with employee id 2. Use the keyboard on the touch to enter in your 5 digit employee id. 3. Select enter or next..
Page 4: Logging In With Employee Id
Logging in with employee id 4. To start enter the password 1234 and select enter. Note: directions will be provide on how to change your password..
Page 5: Machine Overview
Machine overview document feeder control panel stapler tray 1 bypass tray output tray.
Page 6: Loading Paper In Tray 1
Loading paper in tray 1 make sure the green guides are right up again the paper keep an eye on the max line. We do not want to over load the tray with paper. Note: you will need to confirm the paper size and type on the control panel once you close the tray..
Page 7: Bypass Tray
Bypass tray bypass tray: use this option when feeding individual types of stock, for example letterhead or labels for one-off jobs. The bypass tray holds up to 50 sheets of 20lb paper or up to 5 transparency sheets or up to 5 envelopes..
Page 8: Loading Originals
Loading originals document feeder: the original will go in face up and make sure the gray guides are right up against the paper document glass: the original will go face down on the glass. For 2 sided copying the machine will prompt you to flip the document and press start again..
Page 9: Control Panel
Control panel stop services home: will always bring you back to the screen shown below. Machine status: basic information about the device. Job status: select this button to active job, completed jobs, and retrieve secure print jobs. Start: press start to began a copy job, send a fax, or an email. C...
Page 10: Scanning
Scanning 1. Place your document in the sheet feeder or facedown on the copiers glass. 2. You will be presented with 3 options: scan to home directory (aka "your network share folder", backstreets and techconnect. 3. Select the backstreets icon..
Page 11: Scanning
Scanning 4. Once selected your scan will begin automatically. You will be shown a preview of your scan. 5. Select 'next' if you are satisfied with your preview..
Page 12: Naming The Scanned Document
Naming the scanned document 6. The default filename is a combination time and date. You have the option to append to the filename if you wish. 7. A confirmation message is returned and you are sent to the following screen were you can: log out, process a new document, or select a new destination for...
Page 13: Properties
The print driver can be found by clicking on properties on your print screen..
Page 14: Printing Options
Printing options when you select file and print on your default printer you will be able to login and release your documents at any xerox machine. For more advanced printing features including: color, stapling and hole punching you will have to select by group which are identified by color. 5700 ser...
Page 15
1. Select release documents. 2. Select your document or documents you can select individual documents by touching the screen and highlighting the particular job. There is a select all function which will allow you to print all the jobs present at once. Accessing the follow-you print queue.
Page 16: Printing
3. Select print or print and save. Note: if you select print and save the job will remain in your queue. Printing.
Page 17
Deleting a print job in your queue you do have the option to delete a document or exit follow you print..
Page 18: Main Copy Screen
Main copy screen 2 sided copying: 1>1 sided: use this option if your originals are printed on one side and you want single-sided copies. 1>2 sided: use this option if your originals are printed on one side and you want double sided copies. 2>2 sided: use this option if your originals double sided an...
Page 19: Changing The Toner
Changing the toner open the front of the machine and remove the smart kit which includes everything that will need to be regularly changed. (toner, fuser, and imaging unit) note: the machine will give you a warning letting you know that the toner is getting low and that you should order a new one..
Page 20: Changing Staples
Changing staples.
Page 21: Clearing Paper Jams
Clearing paper jams.
Page 22: Www.Cbs-Gisx.Com
Www.Cbs-gisx.Com press the help button on our website to access customer knowledge basic. Where you can find the full user guides and a keyword search for frequently asked questions ..