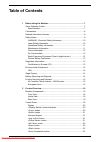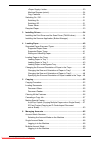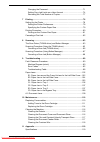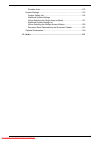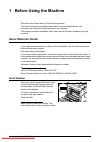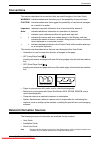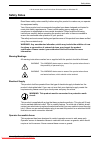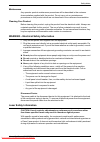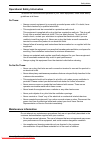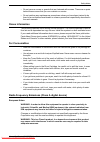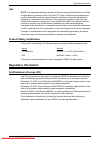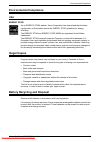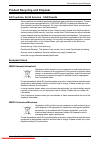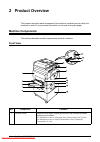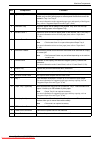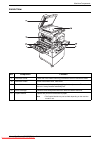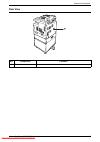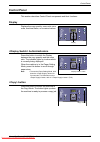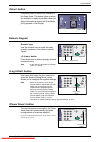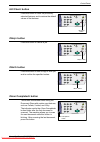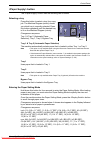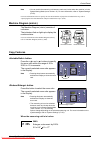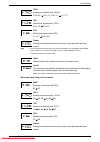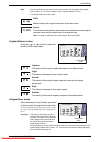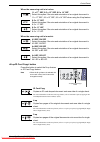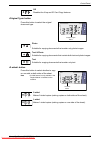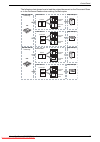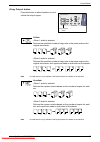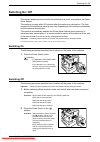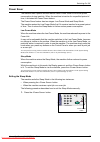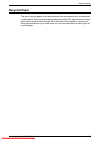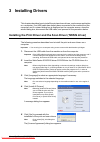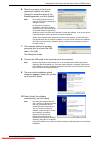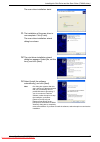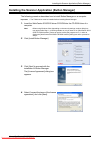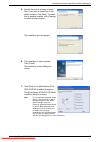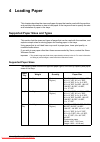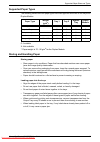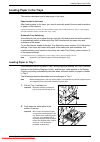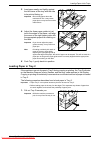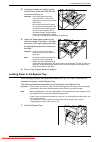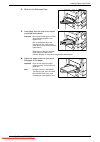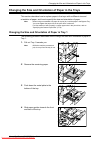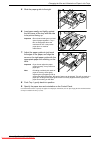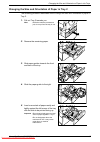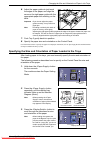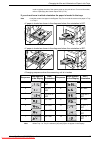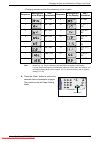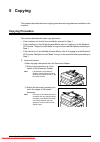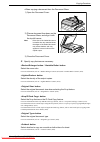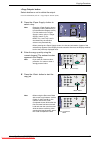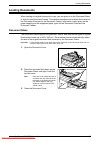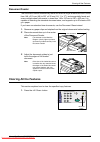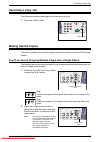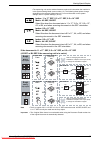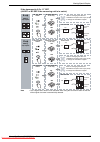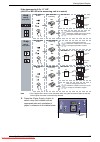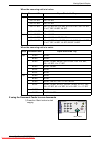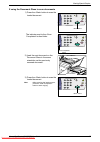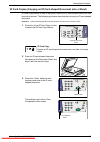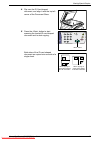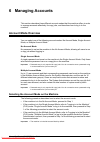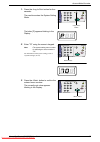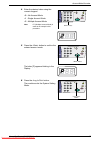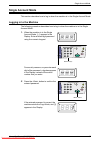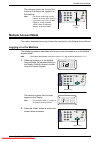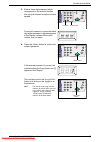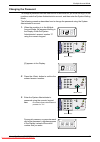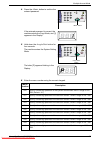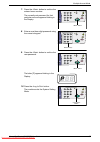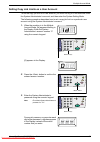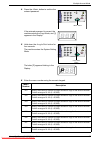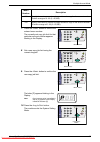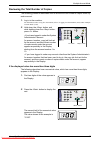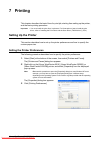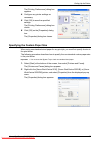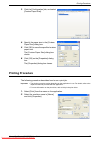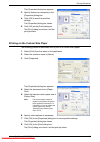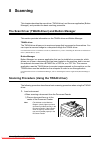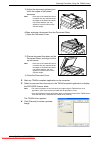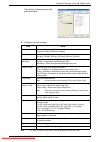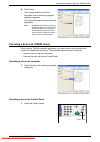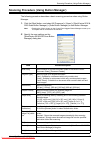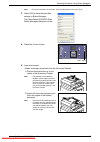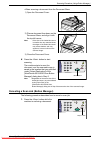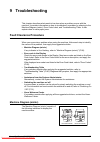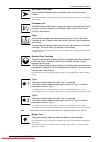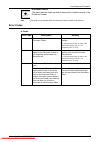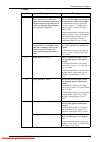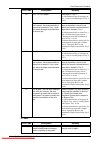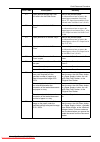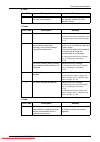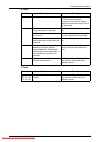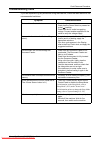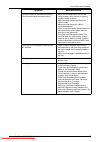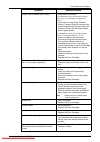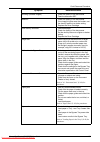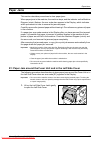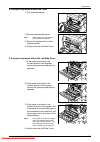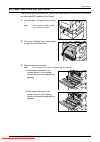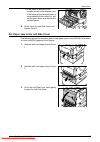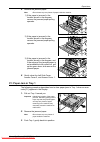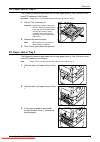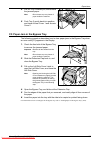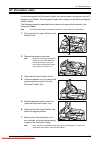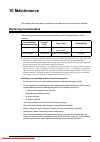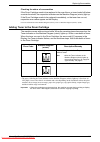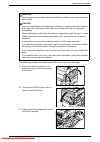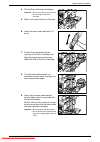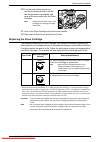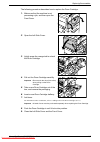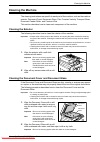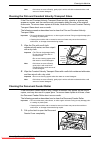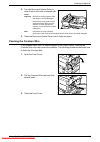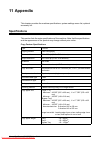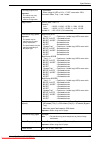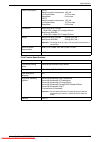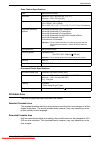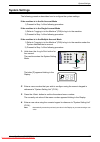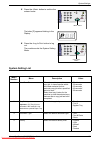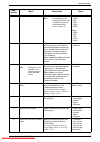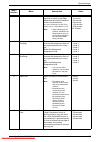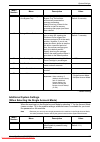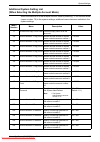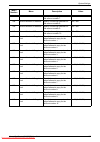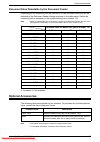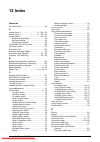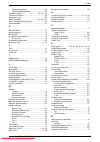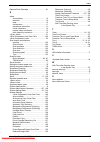- DL manuals
- Xerox
- All in One Printer
- WorkCentre 5016
- User Manual
Xerox WorkCentre 5016 User Manual
Summary of WorkCentre 5016
Page 1
User guide www.Xerox.Com/support workcentre 5016, 5020/b, 5020/db xe3025en0-1 downloaded from manualsprinter.Com manuals.
Page 2
© 2008 by fuji xerox co., ltd. All rights reserved. Copyright protection claimed includes all forms and matters of copyrighted material and information now allowed by statutory or judicial law or hereinafter granted, including without limitations, material generated from the software programs which ...
Page 3: Table of Contents
3 table of contents 1 before using the machine .....................................................................7 xerox welcome center ............................................................................7 serial number.........................................................................
Page 4
4 button ......................................................................23 machine diagram (mimic)..................................................................24 copy features ...................................................................................24 switching on / off ..........
Page 5
5 changing the password.....................................................................71 setting copy job limits on a user account ......................................74 reviewing the total number of copies .............................................77 7 printing..............................
Page 6
6 printable area ..................................................................................122 system settings ...................................................................................123 system setting list .............................................................................
Page 7: 1 Before Using The Machine
Xerox workcentre 5016/5020 user guide 7 1 before using the machine welcome to the xerox family of workcentre products. This user guide provides detailed information, technical specifications, and procedures for using the integral features of the machine. This chapter provides information which users...
Page 8: Conventions
Conventions xerox workcentre 5016/5020 user guide 8 conventions this section describes the conventions that are used throughout this user guide. Warning: indicates statements that alert you to the possibility of personal harm. Caution: indicates statements that suggest the possibility of mechanical ...
Page 9: Safety Notes
Safety notes xerox workcentre 5016/5020 user guide 9 • all the screen shots used in this user guide are taken on windows xp. Safety notes read these safety notes carefully before using this product to make sure you operate the equipment safely. Your xerox product and recommended supplies have been d...
Page 10: Laser Safety Information
Safety notes xerox workcentre 5016/5020 user guide 10 maintenance any operator product maintenance procedures will be described in the customer documentation supplied with the product. Do not carry out any maintenance procedures on this product which are not described in the customer documentation. ...
Page 11: Maintenance Information
Safety notes xerox workcentre 5016/5020 user guide 11 operational safety information to ensure the continued safe operation of your xerox equipment, follow these safety guidelines at all times. Do these: • always connect equipment to a correctly grounded power outlet. If in doubt, have the outlet ch...
Page 12: Ozone Information
Safety notes xerox workcentre 5016/5020 user guide 12 • do not remove covers or guards that are fastened with screws. There are no parts behind these covers that you can maintain or service. • do not perform any maintenance procedures unless you have been trained to do them by an authorized local de...
Page 13: Regulatory Information
Regulatory information xerox workcentre 5016/5020 user guide 13 usa note: this equipment has been tested and found to comply with the limits for a class a digital device, pursuant to part 15 of the fcc rules. These limits are designed to provide reasonable protection against harmful interference whe...
Page 14: Environmental Compliance
Environmental compliance xerox workcentre 5016/5020 user guide 14 environmental compliance usa energy star as an energy star ® partner, xerox corporation has determined that the basic configuration of this product meets the energy star guidelines for energy efficiency. The energy star and energy sta...
Page 15: European Union
Product recycling and disposal xerox workcentre 5016/5020 user guide 15 product recycling and disposal all countries, north america - usa/canada xerox operates a worldwide equipment takeback and reuse/recycle program. Contact your xerox sales representative at (1-800-ask-xerox) to determine whether ...
Page 16: 2 Product Overview
Xerox workcentre 5016/5020 user guide 16 2 product overview this chapter describes each component of the machine, explains how to switch the machine on and off, and provides information on the use of recycled paper. Machine components this section describes machine components and their functions. Fr...
Page 17
Machine components xerox workcentre 5016/5020 user guide 17 2 bypass tray load standard size paper and non-standard size paper. It holds special media such as thick stock paper or other special media that cannot be loaded in tray 1 or tray 2. For more information on the supported paper types and cap...
Page 18: Inside View
Machine components xerox workcentre 5016/5020 user guide 18 inside view no. Component function 17 document cover close this cover when scanning a document on the document glass. 18 document glass place a document here, face down. 19 fuser unit fuses toner onto the paper by applying heat and pressure...
Page 19: Rear View
Machine components xerox workcentre 5016/5020 user guide 19 rear view no. Component function 22 data label contains the machine information. Downloaded from manualsprinter.Com manuals.
Page 20: Control Panel
Control panel xerox workcentre 5016/5020 user guide 20 control panel this section describes control panel components and their functions. Display displays the copy quantity, zoom ratio, error code, machine status, or numerical values. Button/indicators press this button to switch the display between...
Page 21: Button
Control panel xerox workcentre 5016/5020 user guide 21 button press this button to switch the machine to the scan mode. The button lights up when the machine is ready to process a scan job. When the machine enters the scan mode, [scn] appears in the display. Numeric keypad numeric keys use the numer...
Page 22: Button
Control panel xerox workcentre 5016/5020 user guide 22 button press this button to clear the previously selected features, and to restore the default values of the features. Button press this button to cancel a job. Button press this button to start a copy or scan job, and to confirm the specified v...
Page 23: Button
Control panel xerox workcentre 5016/5020 user guide 23 button the button has the following two functions. Selecting a tray press this button to select a tray for a copy job. The machine diagram (mimic) shows you which tray is currently selected. Press this button repeatedly until the desired tray is...
Page 24: Machine Diagram (Mimic)
Control panel xerox workcentre 5016/5020 user guide 24 note • you can switch the measuring unit between metric and inches when the machine is in the system setting mode (menu number: 15). For more information, refer to "system settings" (p.123). For more information on how to specify the size and or...
Page 25
Control panel xerox workcentre 5016/5020 user guide 25 129% enlarges a document by 129.4%. 5.5 x 8.5" 8.5 x 11", 8.5 x 11" 11 x 17" 78% reduces a document by 78.5%. 8.5 x 14" 8.5 x 11" 50% reduces a document by 50%. 11 x 17" 5.5 x 8.5" preset enlarges or reduces a document by any zoom ratio that has...
Page 26
Control panel xerox workcentre 5016/5020 user guide 26 note • you can specify the preset zoom ratio when the machine is in the system setting mode (menu number: 8). For more information, refer to "system settings" (p.123). • the default preset zoom ratio is 82%. 100% makes copies of an original docu...
Page 27
Control panel xerox workcentre 5016/5020 user guide 27 when the measuring unit is in inches 11 x 17” sef, 8.5 x 13” sef, 8.5 x 14” sef select this option if the size and orientation of an original document is 11 x 17” sef, 8.5 x 13” sef, 8.5 x 14” sef when using the n-up feature. 8.5 x 11” sef selec...
Page 28
Control panel xerox workcentre 5016/5020 user guide 28 off disables the n-up and id card copy features. Button press this button to select the original document type. Photo suitable for copying documents that contain only photo images. Text & photo suitable for copying documents that contain both te...
Page 29
Control panel xerox workcentre 5016/5020 user guide 29 the following chart shows how to load the original document on the document glass or in the document feeder when making 2-sided copies. Paper orientation in the tray document feeder document glass sef lef document glass document feeder how to sc...
Page 30
Control panel xerox workcentre 5016/5020 user guide 30 button press this button to select whether or not to collate the output copies. Collate •when 1-sided is selected delivers the specified number of copy sets in the same order as the original documents. •when 2-sided is selected delivers the spec...
Page 31: Switching On / Off
Switching on / off xerox workcentre 5016/5020 user guide 31 switching on / off this section describes how to switch the machine on and off, and explains the power saver feature. The machine is ready within 27 seconds after the machine is switched on. The time required for the machine to warm up may ...
Page 32: Power Saver
Switching on / off xerox workcentre 5016/5020 user guide 32 power saver the machine has a power-efficient feature called power saver to minimize power consumption during inactivity. When the machine is inactive for a specified period of time, it activates the power saver feature. The power saver fea...
Page 33: Recycled Paper
Recycled paper xerox workcentre 5016/5020 user guide 33 recycled paper the use of recycled paper in the machine benefits the environment with no degradation in performance. Xerox recommends recycled paper with a 20% post consumer content which can be obtained both through xerox and other office supp...
Page 34: 3 Installing Drivers
Xerox workcentre 5016/5020 user guide 34 3 installing drivers this chapter describes how to install the print and scan drivers, and scanner application on a computer. If an usb cable has already been connected to the machine and the computer, and if a wizard dialog box is displayed on the computer s...
Page 35
Installing the print driver and the scan driver (twain driver) xerox workcentre 5016/5020 user guide 35 6. Read the contents of the license agreement carefully, and select [accept] to accept the terms of the license agreement, and click [install]. Note • if you select [decline] and click [cancel], t...
Page 36
Installing the print driver and the scan driver (twain driver) xerox workcentre 5016/5020 user guide 36 the scan driver installation starts. 11. The installation of the scan driver is now complete. Click [finish]. The scan driver installation wizard dialog box closes. 12. The print driver installati...
Page 37
Installing the print driver and the scan driver (twain driver) xerox workcentre 5016/5020 user guide 37 the print driver installation starts. 14. The installation of the print driver is now complete. Click [finish]. The print driver installation wizard dialog box closes. 15. Click [exit] on the [wor...
Page 38
Installing the scanner application (button manager) xerox workcentre 5016/5020 user guide 38 installing the scanner application (button manager) the following procedure describes how to install button manager on a computer. Important • the twain driver must be installed before installing button mana...
Page 39
Installing the scanner application (button manager) xerox workcentre 5016/5020 user guide 39 5. Specify the path to a folder to install files. If you want to install files in the default location, click [next]. To install files in another location, click [change] to select another location. The inst...
Page 40: 4 Loading Paper
Xerox workcentre 5016/5020 user guide 40 4 loading paper this chapter describes the sizes and types of paper that can be used with the machine, and provides information on how to load paper in the trays and how to specify the size and orientation of paper in the trays. Supported paper sizes and type...
Page 41: Supported Paper Types
Supported paper sizes and types xerox workcentre 5016/5020 user guide 41 supported paper types the following table shows the paper types that are supported with each of the trays and duplex module. O: available x: not available *: paper weight is 70 - 90 g/m 2 for the duplex module storing and handl...
Page 42: Loading Paper In The Trays
Loading paper in the trays xerox workcentre 5016/5020 user guide 42 loading paper in the trays this section describes how to load paper in the trays. Paper loaded in the trays after loading paper in the trays, you need to manually specify the size and orientation of paper on the machine. For informa...
Page 43: Loading Paper In Tray 2
Loading paper in the trays xerox workcentre 5016/5020 user guide 43 3. Load paper neatly and tightly against the left corner of the tray with the side to be printed facing up. Important • do not load paper above the maximum fill line. It may cause paper jams or may lead to machine malfunctions. 4. A...
Page 44
Loading paper in the trays xerox workcentre 5016/5020 user guide 44 2. Load paper neatly and tightly against the left corner of the tray with the side to be printed facing up. Important • do not load paper above the maximum fill line. It may cause paper jams or may lead to machine malfunctions. • do...
Page 45
Loading paper in the trays xerox workcentre 5016/5020 user guide 45 2. Slide out the extension flap. 3. Load paper with the side to be copied or printed facing down. Important • do not load mixed types or mixed sizes of paper together in the bypass tray. • do not load paper above the maximum fill li...
Page 46
Changing the size and orientation of paper in the trays xerox workcentre 5016/5020 user guide 46 changing the size and orientation of paper in the trays this section describes how to replace paper in the trays with a different size and orientation of paper, and how to specify the size and orientatio...
Page 47
Changing the size and orientation of paper in the trays xerox workcentre 5016/5020 user guide 47 5. Slide the paper guide to the right. 6. Load paper neatly and tightly against the left corner of the tray with the side to be printed facing up. Important • do not load mixed types or mixed sizes of pa...
Page 48
Changing the size and orientation of paper in the trays xerox workcentre 5016/5020 user guide 48 changing the size and orientation of paper in tray 2 the following procedure describes how to change the size and orientation of paper in tray 2. 1. Pull out tray 2 towards you. Note • while the machine ...
Page 49
Changing the size and orientation of paper in the trays xerox workcentre 5016/5020 user guide 49 6. Adjust the paper guides to just touch the edges of the paper, and align the arrow on the right paper guide with the appropriate paper size marking on the label. Important • if you do not adjust the pa...
Page 50
Changing the size and orientation of paper in the trays xerox workcentre 5016/5020 user guide 50 need to register the size of the custom paper on the print driver. For more information, refer to "specifying the custom paper size" (p.79). If you do not know in which orientation the paper is loaded in...
Page 51
Changing the size and orientation of paper in the trays xerox workcentre 5016/5020 user guide 51 • changing sequence when the measuring unit is in metric note • when tray 1 or tray 2 is selected, [a5] and [55] do not appear in the display. • you can switch the measuring unit between metric and inche...
Page 52: 5 Copying
Xerox workcentre 5016/5020 user guide 52 5 copying this chapter describes the basic copying procedure and copy features available on the machine. Copying procedure this section describes the basic copy procedure. • if the machine is in the no account mode, proceed to step 1. • if the machine is in t...
Page 53
Copying procedure xerox workcentre 5016/5020 user guide 53 • when copying a document from the document glass 1) open the document cover. 2) place a document face down on the document glass, and align it with the top left corner. Note • if the size of the loaded document is smaller than any standard ...
Page 54
Copying procedure xerox workcentre 5016/5020 user guide 54 button select whether or not to collate the output. For more information, refer to " button" (p.30). 3. Press the button to select a tray. Note • press the button repeatedly until the desired tray is lit on the machine diagram (mimic). For i...
Page 55: Loading Documents
Loading documents xerox workcentre 5016/5020 user guide 55 loading documents when loading an original document to copy, you can place it on the document glass, or load it in the document feeder. This section describes how to place documents on the document glass and in the document feeder. Informati...
Page 56: Document Feeder
Clearing all the features xerox workcentre 5016/5020 user guide 56 document feeder the document feeder automatically feeds and scans a single-sheet document in sizes from 148 x 210 mm (a5) to 297 x 432 mm (a3, 11 x 17”), and sequentially feeds and scans multiple-sheet documents in sizes from 148 x 2...
Page 57: Canceling A Copy Job
Canceling a copy job xerox workcentre 5016/5020 user guide 57 canceling a copy job the following procedure describes how to cancel a copy job. 1. Press the button. Making special copies this section explains how to make copies using the n-up feature and the id card copy feature. 4-up/2-up copies (co...
Page 58: 4-Up
Making special copies xerox workcentre 5016/5020 user guide 58 • the measuring unit can be switched between metric and inches when the machine is in the system setting mode (menu number: 15). The following three options change depending on the selected measuring unit. For more information on the sys...
Page 59: 4-Up
Making special copies xerox workcentre 5016/5020 user guide 59 if the document is 8.5 x 11” sef (a4 sef or b5 sef if the measuring unit is in metric) note • the button is not selectable when using the document feeder as the size of the original document is automatically detected. 4-up button paper o...
Page 60: 4-Up
Making special copies xerox workcentre 5016/5020 user guide 60 if the document is 8.5 x 11” lef (a4 lef or b5 lef is the measuring unit is in metric) note • the button is not selectable when using the document feeder as the size of the original document is automatically detected. 3. Press the button...
Page 61
Making special copies xerox workcentre 5016/5020 user guide 61 when the measuring unit is in inches when the measuring unit is in metric if using the document feeder to scan documents 1) press the button to start copying. N-up document size paper size in the tray 4-up 11 x 17” sef 11 x 17” sef 8.5 x...
Page 62
Making special copies xerox workcentre 5016/5020 user guide 62 if using the document glass to scan documents 1) press the button to scan the loaded document. The indicator next to the completed> button blinks. 2) load the next document on the document glass in the same orientation as the previously ...
Page 63
Making special copies xerox workcentre 5016/5020 user guide 63 id card copies (copying an id card-shaped document onto a sheet) id card copy feature is used to copy both sides of an id card-shaped document onto one side of a sheet. The following procedure describes how to copy an id card-shaped docu...
Page 64
Making special copies xerox workcentre 5016/5020 user guide 64 4. Flip over the id card-shaped document, and align it with the top left corner of the document glass. 5. Press the button to start scanning the loaded id card-shaped document and to start copying. Both sides of the id card-shaped docume...
Page 65: 6 Managing Accounts
Xerox workcentre 5016/5020 user guide 65 6 managing accounts this section describes three different account modes that the machine offers in order to manage accounts effectively for copy jobs, and describes how to log in to the machine. Account mode overview you can select one of the following accou...
Page 66
Account mode overview xerox workcentre 5016/5020 user guide 66 1. Press the button for four seconds. The machine enters the system setting mode. The letter [p] appears blinking in the display. 2. Enter "70" using the numeric keypad. Note • the system setting menu number for selecting an account mode...
Page 67
Account mode overview xerox workcentre 5016/5020 user guide 67 4. Enter the desired value using the numeric keypad. • 0 - no account mode • 1 - single account mode • 2 - multiple account mode note • "2" (multiple account mode) is used as an example in this procedure. 5. Press the button to confirm t...
Page 68: Single Account Mode
Single account mode xerox workcentre 5016/5020 user guide 68 single account mode this section describes how to log in when the machine is in the single account mode. Logging in to the machine the following procedure describes how to log in when the machine is in the single account mode. 1. When the ...
Page 69: Multiple Account Mode
Multiple account mode xerox workcentre 5016/5020 user guide 69 the indicator next to the button is lit while you are logged in to the machine. Note • you do not need to log in to the machine for a scan job or print job. If you wish to run a scan job after logging in, simply press the button to switc...
Page 70
Multiple account mode xerox workcentre 5016/5020 user guide 70 3. Enter a three-digit password which corresponds to the account number that you just entered using the numeric keypad. For security reasons, as you enter each digit of the password, a hyphen appears in the display instead of the actual ...
Page 71: Changing The Password
Multiple account mode xerox workcentre 5016/5020 user guide 71 changing the password to change a password that has been set for a user account, you must first log in to the machine under the system administrator’s account, and then enter the system setting mode. The following procedure describes how...
Page 72
Multiple account mode xerox workcentre 5016/5020 user guide 72 4. Press the button to confirm the entered password. If the entered password is correct, the machine enters the copy mode, and [1] appears in the display. 5. Hold down the button for four seconds. The machine enters the system setting mo...
Page 73
Multiple account mode xerox workcentre 5016/5020 user guide 73 7. Press the button to confirm the entered menu number. The currently-set password for that particular account appears blinking in the display. 8. Enter a new three-digit password using the numeric keypad. 9. Press the button to confirm ...
Page 74
Multiple account mode xerox workcentre 5016/5020 user guide 74 setting copy job limits on a user account to set the copy job limit on a user account, you must first log in to the machine under the system administrator’s account, and then enter the system setting mode. The following procedure describ...
Page 75
Multiple account mode xerox workcentre 5016/5020 user guide 75 4. Press the button to confirm the entered password. If the entered password is correct, the machine enters the copy mode, and [1] appears in the display. 5. Hold down the button for four seconds. The machine enters the system setting mo...
Page 76
Multiple account mode xerox workcentre 5016/5020 user guide 76 7. Press the button to confirm the entered menu number. The currently-set copy job limit for that particular account number appears blinking in the display. 8. Set a new copy job limit using the numeric keypad. 9. Press the button to con...
Page 77
Multiple account mode xerox workcentre 5016/5020 user guide 77 reviewing the total number of copies the following procedure describes how to review the total number of copies made by each account. 1. Log in to the machine. For information on how to log in to the machine, refer to "logging in to the ...
Page 78: 7 Printing
Xerox workcentre 5016/5020 user guide 78 7 printing this chapter describes the basic flow of a print job, starting from setting up the printer, and the basic printing procedure. Important • you must install the print driver in advance. For information on how to install the print driver, refer to "in...
Page 79
Setting up the printer xerox workcentre 5016/5020 user guide 79 the [printing preferences] dialog box appears. 4. Configure any printer settings as necessary. 5. Click [ok] to save the specified settings. The [printing preferences] dialog box closes. 6. Click [ok] on the [properties] dialog box. The...
Page 80: Printing Procedure
Printing procedure xerox workcentre 5016/5020 user guide 80 3. Click the [configuration] tab, and select [custom paper size]. 4. Specify the paper size in the [custom paper size] dialog box. 5. Click [ok] to save the specified custom paper size. The [custom paper size] dialog box closes. 6. Click [o...
Page 81
Printing procedure xerox workcentre 5016/5020 user guide 81 the [properties] dialog box appears. 3. Specify features as necessary in the [properties] dialog box. 4. Click [ok] to save the specified settings. The [properties] dialog box closes. 5. Click [ok] on the [print] dialog box. The [print] dia...
Page 82: Canceling A Print Job
Canceling a print job xerox workcentre 5016/5020 user guide 82 canceling a print job you can cancel a print job before the machine delivers the output copies. There are two ways to cancel a print job: • canceling a print job on a computer • canceling a print job on the control panel canceling a prin...
Page 83: 8 Scanning
Xerox workcentre 5016/5020 user guide 83 8 scanning this chapter describes the scan driver (twain driver) and the scan application (button manager), and provides the basic scanning procedure. The scan driver (twain driver) and button manager this section provides information on the twain driver and ...
Page 84
Scanning procedure (using the twain driver) xerox workcentre 5016/5020 user guide 84 2) adjust the document guides to just touch the edges of the loaded document. Note • if the size of the loaded document is smaller than any standard sizes, the edges of the loaded document may create shadow, and may...
Page 85
Scanning procedure (using the twain driver) xerox workcentre 5016/5020 user guide 85 the preview image appears in the preview window. 5. Configure the scan settings. Note • for more information on each item, click [help] displayed in the scan driver. Item value [scan from] select whether to use the ...
Page 86
Scanning procedure (using the twain driver) xerox workcentre 5016/5020 user guide 86 6. Click [scan]. The machine starts to scan the document, and a scanning progress dialog box appears. The scanned image is imported into the application. Note • regardless of the actual size of the loaded document, ...
Page 87
Scanning procedure (using button manager) xerox workcentre 5016/5020 user guide 87 scanning procedure (using button manager) the following procedure describes a basic scanning procedure when using button manager. 1. Click the [start] button, and select [all programs] > [xerox] > [workcentre 5016 & 5...
Page 88
Scanning procedure (using button manager) xerox workcentre 5016/5020 user guide 88 note • for more information on each item, click the [help] button in the scan driver. 3. Select [ok] to save the specified settings in button manager. The [workcentre 5016/5020 scan button manager] dialog box closes. ...
Page 89
Scanning procedure (using button manager) xerox workcentre 5016/5020 user guide 89 • when scanning a document from the document glass 1) open the document cover. 2) place a document face down on the document glass, and align it with the top left corner. Note • if the size of the loaded document is s...
Page 90: 9 Troubleshooting
Xerox workcentre 5016/5020 user guide 90 9 troubleshooting this chapter describes what needs to be done when a problem occurs with the machine. It provides information on how to troubleshoot a problem by referring to the machine diagram (mimic), error code label, and troubleshooting table. It also e...
Page 91
Fault clearance procedure xerox workcentre 5016/5020 user guide 91 document feeder jam the red indicator flashes when a document jams in the document feeder. For information on how to clear document jams in the document feeder, refer to "a1: document jams" (p.109). Processor jam the red indicator fl...
Page 92: Error Codes
Fault clearance procedure xerox workcentre 5016/5020 user guide 92 document present the green indicator lights up when a document is loaded correctly in the document feeder. Note • this option is only available when the document feeder is fitted on the machine. Error codes a codes error code descrip...
Page 93
Fault clearance procedure xerox workcentre 5016/5020 user guide 93 c codes error code description remedy c0 when using the document feeder to scan a document, the scanned image that is enlarged or reduced by the specified zoom ratio does not fit entirely on the paper that is loaded in the tray that ...
Page 94
Fault clearance procedure xerox workcentre 5016/5020 user guide 94 e codes c5 tray 1 is out of paper. Load paper in tray 1. For information on how to load paper in tray 1, refer to "loading paper in tray 1" (p.42). Tray 1 has been selected in a print job; however, the size/orientation of paper that ...
Page 95
Fault clearance procedure xerox workcentre 5016/5020 user guide 95 e1 paper jammed around the fuser unit and in the left side cover. Remove the jammed paper. For information on how to remove the jammed paper around the fuser unit, refer to "e1: paper jam around the fuser unit and in the left side co...
Page 96
Fault clearance procedure xerox workcentre 5016/5020 user guide 96 h code j codes l code error code description remedy h9 an internal communication error occurred in the machine. Switch the machine off and on. If the error persists, contact the xerox welcome center. Error code description remedy j1 ...
Page 97
Fault clearance procedure xerox workcentre 5016/5020 user guide 97 n codes u codes error code description remedy n1 memory is full. Press the button to cancel the job. Reload the unscanned documents, and press the button to resume scanning the rest of the documents. N4 a data transmission error occu...
Page 98: Troubleshooting Table
Fault clearance procedure xerox workcentre 5016/5020 user guide 98 troubleshooting table if you are experiencing any difficulties using the machine, check the table below for the recommended solutions. Symptom recommendation the machine will not switch on. Z check the power cord. Z check that the po...
Page 99
Fault clearance procedure xerox workcentre 5016/5020 user guide 99 a print job is sent to the machine correctly, but the machine does not start printing. Z make sure the application that you are trying to send a print job from is working properly on the computer. Z make sure that the appropriate pri...
Page 100
Fault clearance procedure xerox workcentre 5016/5020 user guide 100 streaks, solid or dotted lines, or spots z clean the corotron wire. For information on how to clean the corotron wire, refer to "cleaning the corotron wire" (p.118). Z clean the document glass, constant velocity transport glass (the...
Page 101
Fault clearance procedure xerox workcentre 5016/5020 user guide 101 ghosting (residual images) z check the quality of the documents. Z feed the document sef. Washout z check the quality of the documents. Z if the image is lighter near the borders, set the density feature to a darker setting. Z repla...
Page 102: Paper Jams
Paper jams xerox workcentre 5016/5020 user guide 102 paper jams this section describes procedures to clear paper jams. When paper jams in the machine, the machine stops, and the indicator on the machine diagram (mimic) flashes. An error code also appears in the display, which indicates which procedu...
Page 103
Paper jams xerox workcentre 5016/5020 user guide 103 if the paper is jammed around the fuser 1) pull down the latches. 2) remove the jammed paper. Note • do not leave any torn pieces of paper inside the machine. 3) return the latches back to their original position. 4) gently close the left side cov...
Page 104
Paper jams xerox workcentre 5016/5020 user guide 104 e2: paper jam in the left side cover the following procedure describes how to clear paper jams in the left side cover when an error code [e2] appears in the display. 1. Hold the latch, and open access cover 1. Note • this releases the tightly jamm...
Page 105
Paper jams xerox workcentre 5016/5020 user guide 105 3) if the paper is jammed in the location shown in the diagram, and if the edges of the jammed paper is not accessible to be pulled out, pull up the green lever, and remove the jammed paper. 4. Gently close the left side cover and access cover 1. ...
Page 106: C1: Paper Jam In Tray 1
Paper jams xerox workcentre 5016/5020 user guide 106 4. Remove the jammed paper. Note • do not leave any torn pieces of paper inside the machine. 1) if the paper is jammed in the location shown in the diagram, remove the jammed paper pulling upwards. 2) if the paper is jammed in the location shown i...
Page 107: C2: Paper Jam In Tray 2
Paper jams xerox workcentre 5016/5020 user guide 107 c2: paper jam in tray 2 the following procedure describes how to clear paper jams in tray 2 when an error code [c2] appears in the display. Important • paper tray 2 is an optional accessory that can be used as tray 2. 1. Pull out tray 2 toward you...
Page 108
Paper jams xerox workcentre 5016/5020 user guide 108 4. Pull out tray 2 toward you, and remove the jammed paper. Note • do not leave any torn pieces of paper inside the machine. 5. Push tray 2 gently back into position, and close access cover 1 and access cover 2. C3: paper jam in the bypass tray th...
Page 109: A1: Document Jams
A1: document jams xerox workcentre 5016/5020 user guide 109 a1: document jams if a document jams in the document feeder, the machine stops, and an error code [a1] appears in the display. The document feeder jam indicator on the machine diagram (mimic) flashes. The following procedure describes how t...
Page 110: 10 Maintenance
Xerox workcentre 5016/5020 user guide 110 10 maintenance this chapter describes how to replace consumbles and how to clean the machine. Replacing consumables the following consumables are manufactured to meet the specifications of the machine. *1: the value of the page yield provided above are in ac...
Page 111
Replacing consumables xerox workcentre 5016/5020 user guide 111 checking the status of consumables if the drum cartridge needs to be replaced in the near future, or toner levels fall below a certain threshold, the respective indicators on the machine diagram (mimic) light up. If the drum cartridge n...
Page 112
Replacing consumables xerox workcentre 5016/5020 user guide 112 the following procedure describes how to add toner to the drum cartridge. 1. Make sure that the machine is not processing a job, and then open the front cover. 2. Pull up the left side cover latch to open the left side cover. 3. Lightly...
Page 113
Replacing consumables xerox workcentre 5016/5020 user guide 113 4. Pull the drum cartridge out halfway. Important • do not touch the drum (blue roller) when pulling out the drum cartridge. 5. Take a new toner bottle out of the box. 6. Shake the toner bottle well about 15 times. 7. Position the toner...
Page 114
Replacing consumables xerox workcentre 5016/5020 user guide 114 10. Turn the toner bottle around in a counter-clockwise direction until the two orange arrows are aligned, and remove the toner bottle from the drum cartridge. Note • follow the instruction given on the packaging for recycling the empty...
Page 115
Replacing consumables xerox workcentre 5016/5020 user guide 115 the following procedure describes how to replace the drum cartridge. 1. Make sure that the machine is not processing a job, and then open the front cover. 2. Open the left side cover. 3. Lightly press the orange tab to unlock the drum c...
Page 116: Cleaning The Machine
Cleaning the machine xerox workcentre 5016/5020 user guide 116 cleaning the machine the cleaning instructions are specific to each part of the machine, such as the machine exterior, document cover, document glass, film, constant velocity transport glass, document feeder roller, and corotron wire. Th...
Page 117
Cleaning the machine xerox workcentre 5016/5020 user guide 117 note • if dirt does not come off easily, gently wipe it with a soft cloth moistened with a small amount of neutral detergent. Cleaning the film and constant velocity transport glass if the film and constant velocity transport glass are d...
Page 118: Cleaning The Corotron Wire
Cleaning the machine xerox workcentre 5016/5020 user guide 118 2. Turn the document feeder roller to clean it with a soft cloth moistened with water. Important • do not use cleaning agents other than water or neutral detergent. • use a firmly wrung cloth to avoid water drops from falling onto the ma...
Page 119: 11 Appendix
Xerox workcentre 5016/5020 user guide 119 11 appendix this chapter provides the machine specifications, system settings menu list, optional accessory list. Specifications this section lists the main specifications of the machine. Note that the specifications and the appearance of the product may cha...
Page 120
Specifications xerox workcentre 5016/5020 user guide 120 first copy output time important • the values may vary depending on the machine configuration. 7.5 seconds* *: when using a4 lef or 8.5 x 11” lef, zoom ratio 100%, document glass, tray 1, and 1 sided. Magnification size-for-size 1:1 ± 0.7% pre...
Page 121
Specifications xerox workcentre 5016/5020 user guide 121 print feature specifications power consumption [110 v] maximum power consumption: 1500 va low power mode : 107 w or less sleep mode : 6 w or less [220 v] maximum power consumption: 1320 va low power mode : 107 w or less sleep mode : 6 w or les...
Page 122: Printable Area
Specifications xerox workcentre 5016/5020 user guide 122 scan feature specifications document feeder specifications printable area the area on paper that can be printed is as follows. Standard printable area the standard printable area is an area on paper excluding the 4 mm margins on all four edges...
Page 123: System Settings
System settings xerox workcentre 5016/5020 user guide 123 system settings the following procedure describes how to configure the system settings. If the machine is in the no account mode 1) proceed to step 1 of the following procedure. If the machine is in the single account mode 1) refer to "loggin...
Page 124: System Setting List
System settings xerox workcentre 5016/5020 user guide 124 5. Press the button to confirm the entered value. The letter [p] appears blinking in the display. 6. Press the button to log out. The machine exits the system setting mode. System setting list button button menu number menu description value ...
Page 125
System settings xerox workcentre 5016/5020 user guide 125 5 reduce/enlarge ratio select the default zoom ratio. Note • the selectable values change depending on the selected measuring unit under metric/inches (menu number: 15). Inches 0: 100%* 1: 50% 2: 78% 3: 129% 4: 200% metric 0: 100%* 1: 50% 2: ...
Page 126
System settings xerox workcentre 5016/5020 user guide 126 12 transition time to sleep mode select the transition time for the machine to switch to the sleep mode after the machine switches to the low power mode. For more information on the sleep mode, refer to "sleep mode" (p.32). Note • when select...
Page 127: Additional System Settings
System settings xerox workcentre 5016/5020 user guide 127 *: default setting additional system settings (when selecting the single account mode) when the machine is in the single account mode by selecting "1" for the account mode (menu number: 70) in the system settings, additional menu is available...
Page 128
System settings xerox workcentre 5016/5020 user guide 128 additional system setting list (when selecting the multiple account mode) when the machine is in the multiple account mode by selecting “2” for account mode (menu number: 70) in the system settings, additional menus become available in the sy...
Page 129
System settings xerox workcentre 5016/5020 user guide 129 207 account number 7 password specify a three-digit password of the account number 7. 000 - 999 208 account number 8 password specify a three-digit password of the account number 8. 000 - 999 209 account number 9 password specify a three-digi...
Page 130: Optional Accessories
Optional accessories xerox workcentre 5016/5020 user guide 130 document sizes detectable by the document feeder depending on the measuring unit the machine is in, the document sizes that can be detected by the document feeder change as shown in the table below. Switch the measuring unit as necessary...
Page 131: 12 Index
Xerox workcentre 5016/5020 user guide 131 12 index numerics button .................................................28 a access cover 1 ..................................17 , 104 , 105 access cover 2 ..................................17 , 105 , 107 account mode .........................................
Page 132
Xerox workcentre 5016/5020 user guide 132 index document size/type ....................................122 original changing speed .............................122 document glass .................................. 18 , 55 , 116 document present ..............................................92 docume...
Page 133
Xerox workcentre 5016/5020 user guide 133 index replace drum cartridge .................................... 91 s safety consumables ................................................ 12 electrical ....................................................... 10 laser ...........................................