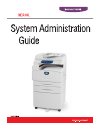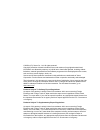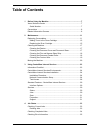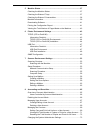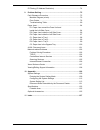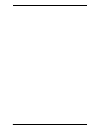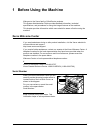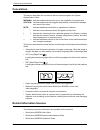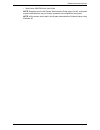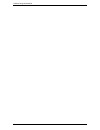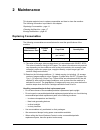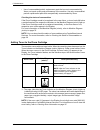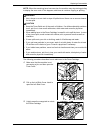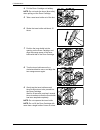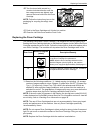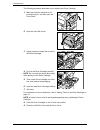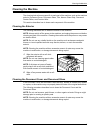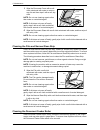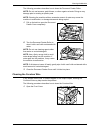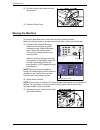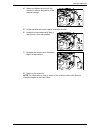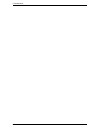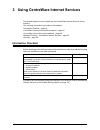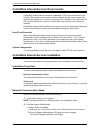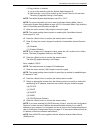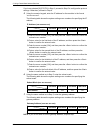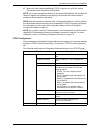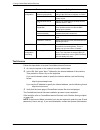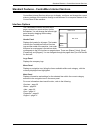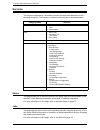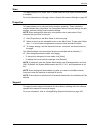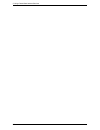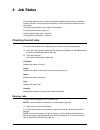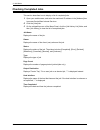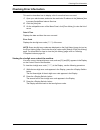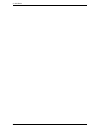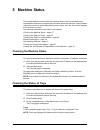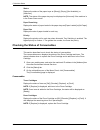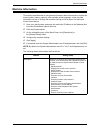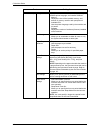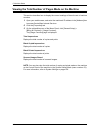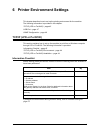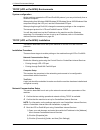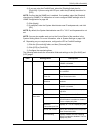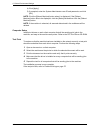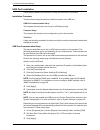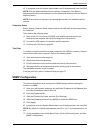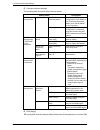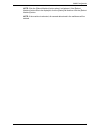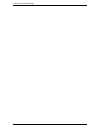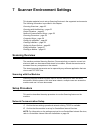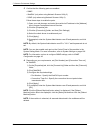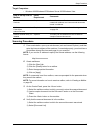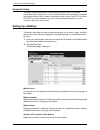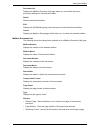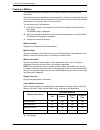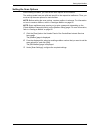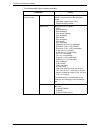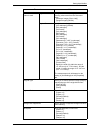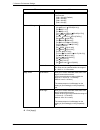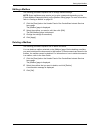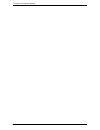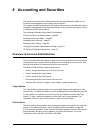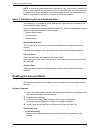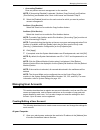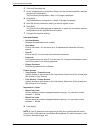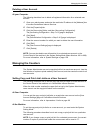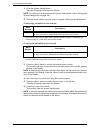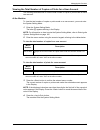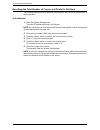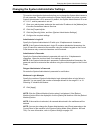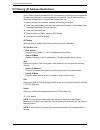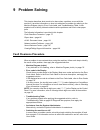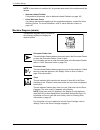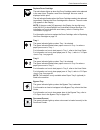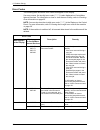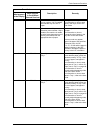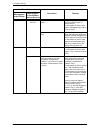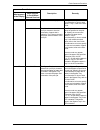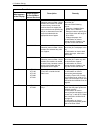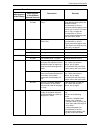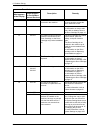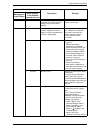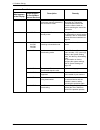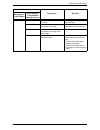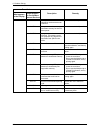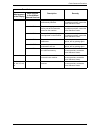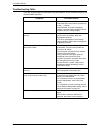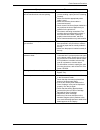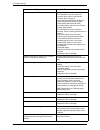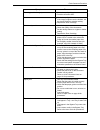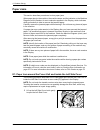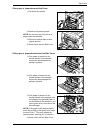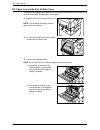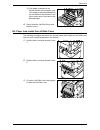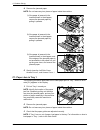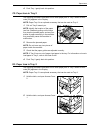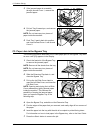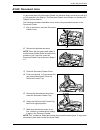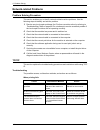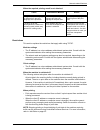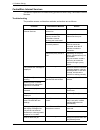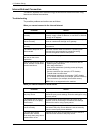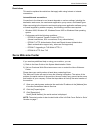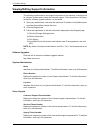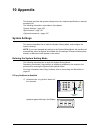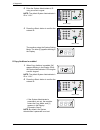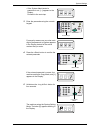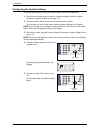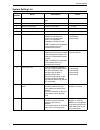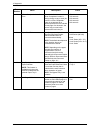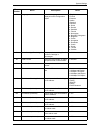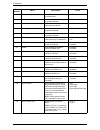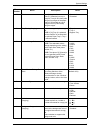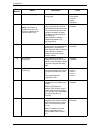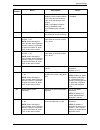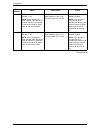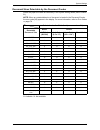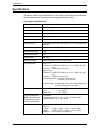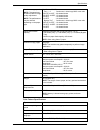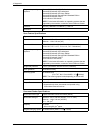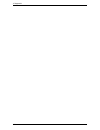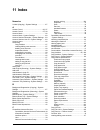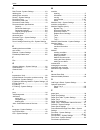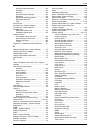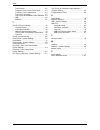- DL manuals
- Xerox
- All in One Printer
- WorkCentre 5020
- System Administrator Manual
Xerox WorkCentre 5020 System Administrator Manual
Summary of WorkCentre 5020
Page 2
© 2008 by fuji xerox co., ltd. All rights reserved. Copyright protection claimed includes all forms and matters of copyrighted material and information now allowed by statutory or judicial law or hereinafter granted, including without limitations, material generated from the software programs which ...
Page 3: Table of Contents
3 table of contents 1 before using the machine .....................................................................7 xerox welcome center ............................................................................7 serial number.........................................................................
Page 4
4 5 machine status.....................................................................................37 checking the machine status ................................................................37 checking the status of trays .................................................................37 ch...
Page 5
5 ip filtering (ip address restriction) .......................................................74 9 problem solving ...................................................................................75 fault clearance procedure ....................................................................75 m...
Page 6
6.
Page 7: 1 Before Using The Machine
7 1 before using the machine welcome to the xerox family of workcentre products. This system administration guide provides detailed information, technical specifications, and procedures for using the integral features of the machine. This chapter provides information which users should be aware of b...
Page 8: Conventions
1 before using the machine 8 conventions this section describes the conventions that are used throughout this system administration guide. Warning: indicates statements that alert you to the possibility of personal harm. Caution: indicates statements that suggest the possibility of mechanical damage...
Page 9
Related information sources 9 • workcentre 5020/dn quick use guide note: diagrams used in this system administration guide apply to a fully configured machine and therefore may not exactly represent the configuration being used. Note: all the screen shots used in this system administration guide are...
Page 10
1 before using the machine 10
Page 11: 2 Maintenance
11 2 maintenance this chapter explains how to replace consumbles and how to clean the machine. The following information is provided in this chapter: replacing consumables – page 11 cleaning the machine – page 17 moving the machine – page 20 replacing consumables the following consumables are manufa...
Page 12
2 maintenance 12 • use of consumables/periodic replacement parts that are not recommended by xerox can impair quality and performance of the machine. Use only consumables/ periodic replacement parts that are specifically recommended by xerox. Checking the status of consumables if the drum cartridge ...
Page 13
Replacing consumables 13 note: when the remaining toner becomes low, the machine may stop during printing to display the error code. If this happens, add toner to continue copying or printing. The following procedure describes how to add toner to the drum cartridge. 1. Make sure that the machine is ...
Page 14
2 maintenance 14 4. Pull the drum cartridge out halfway. Note: do not touch the drum (blue roller) when pulling out the drum cartridge. 5. Take a new toner bottle out of the box. 6. Shake the toner bottle well about 15 times. 7. Position the toner bottle into the opening on the drum cartridge, and a...
Page 15
Replacing consumables 15 10. Turn the toner bottle around in a counter-clockwise direction until the two orange arrows are aligned, and remove the toner bottle from the drum cartridge. Note: follow the instruction given on the packaging for recycling the empty toner bottle. 11. Push in the drum cart...
Page 16
2 maintenance 16 the following procedure describes how to replace the drum cartridge. 1. Make sure that the machine is not processing a job, and then open the front cover. 2. Open the left side cover. 3. Lightly press the orange tab to unlock the drum cartridge. 4. Pull out the drum cartridge carefu...
Page 17: Cleaning The Machine
Cleaning the machine 17 cleaning the machine the cleaning instructions are specific to each part of the machine, such as the machine exterior, document cover, document glass, film, narrow glass strip, document feeder roller, and corotron wire. This section describes how to clean each component of th...
Page 18
2 maintenance 18 1. Wipe the document cover with a soft cloth moistened with water to remove any dirt and then wipe it with a soft, dry cloth. Note: do not use cleaning agents other than water or neutral detergent. Note: if dirt does not come off easily, gently wipe it with a soft cloth moistened wi...
Page 19
Cleaning the machine 19 the following procedure describes how to clean the document feeder roller. Note: do not use benzene, paint thinner, or other organic solvents. Doing so may damage paint or coating on plastic parts. Note: cleaning the machine with an excessive amount of water may cause the mac...
Page 20: Moving The Machine
2 maintenance 20 2. Pull the corotron wire back and forth several times. 3. Close the front cover. Moving the machine this section describes how to move the machine to another location. Before moving the machine, always secure the position of the scanner carriage. 1. Hold down the button for four se...
Page 21
Moving the machine 21 4. Attach and tighten the screw to the machine to secure the position of the scanner carriage. 5. Lift the machine and move it gently to another location. 6. Loosen the screw attached in step 4, and remove it from the machine. 7. Re-attach the screw cover removed in step 3 to t...
Page 22
2 maintenance 22.
Page 23: Information Checklist
23 3 using centreware internet services this chapter explains how to enable and use centreware internet services for the machine. The following information is provided in this chapter: information checklist – page 23 centreware internet services environments – page 24 centreware internet services in...
Page 24
3 using centreware internet services 24 centreware internet services environments centreware internet services uses the embedded http server that resides in the machine. This allows communication with the machine through a web browser with access to the internet or an intranet. By entering the ip ad...
Page 25
Centreware internet services installation 25 • if copy auditron is enabled 1) log in to the machine under the system administrator's id. 2) hold down the button on the control panel for four seconds. The letter [p] appears blinking in the display. Note: the default system administrator user id is "1...
Page 26
3 using centreware internet services 26 if you have selected [0] (static) in step 3, proceed to step 5 to configure the protocol settings. Otherwise, proceed to step 8. 5. Using the numeric keypad, enter the ip address for the machine in the format “xxx.Xxx.Xxx.Xxx”. The following table shows the sy...
Page 27
Centreware internet services installation 27 8. When you have finished establishing tcp/ip, press the button. The machine exits the system setting mode. Note: if you have changed any settings in the system setting mode, the machine will reboot to register and enable the new settings. All scanned doc...
Page 28
3 using centreware internet services 28 test access follow the steps below to access centreware internet services. 1. At a client computer on the network, launch a web browser. 2. In the url field, enter “http://” followed by the internet address of the machine. Then press the key on the keyboard. I...
Page 29
Standard features - centreware internet services 29 standard features - centreware internet services centreware internet services allows you to display, configure, and change the current status or settings of the machine through a web browser on a computer instead of the control panel of the machine...
Page 30: Services
3 using centreware internet services 30 services the services supported by centreware internet services are subdivided into the following categories. The category is selected on the tab bar in the header panel. Status this page allows you to check the status of the paper trays and consumables on the...
Page 31
Services 31 scan this page allows you to create, edit, or delete mailboxes, and import scanned data to a computer. For more information on this page, refer to scanner environment settings on page 53 . Properties this page allows you to view and set the machine properties. These include the machine d...
Page 32
3 using centreware internet services 32.
Page 33: 4 Job Status
33 4 job status this chapter explains how to check current and completed jobs using centreware internet services. It also provides information on how to delete jobs and view error information. The following information is provided in this chapter: checking current jobs – page 33 checking completed j...
Page 34: Checking Completed Jobs
4 job status 34 checking completed jobs this section describes how to display a list of completed jobs. 1. Open your web browser, and enter the machine's ip address in the [address] box to access centreware internet services. 2. Click the [jobs] tab. 3. On the collapsible menu of the menu panel, cli...
Page 35: Checking Error Information
Checking error information 35 checking error information this section describes how to display a list of errors that have occurred. 1. Open your web browser, and enter the machine's ip address in the [address] box to access centreware internet services. 2. Click the [jobs] tab. 3. On the collapsible...
Page 36
4 job status 36.
Page 37: 5 Machine Status
37 5 machine status this chapter explains how to check the machine status, such as the paper trays, consumables, and how to view general information about the machine. It also provides information on how to download software, print a report, and view the current readings of the machine counters. The...
Page 38
5 machine status 38 status displays the status of the paper trays as [ready], [empty], [not available], or [unknown]. Note: the status of the paper tray may be displayed as [unknown] if the machine is in the power saver mode. Paper remaining displays the status of paper loaded in the paper trays as ...
Page 39: Machine Information
Machine information 39 machine information this section describes how to view general information about the machine, such as the serial number, memory capacity, and available printer language. It also provides information on how to change the machine settings, such as paper size table and power save...
Page 40
5 machine status 40 general setup configuration displays information such as the memory capacity, available printer language, and installed software. • memory displays the size of the installed memory, and amount of memory used for each port/protocol. • available pdl lists the printer language used ...
Page 41: Downloading Software
Downloading software 41 downloading software this section describes how to manually upgrade the machine’s software. 1. Open your web browser, and enter the machine's ip address in the [address] box to access centreware internet services. 2. Click the [properties] tab. 3. On the collapsible menu of t...
Page 42
5 machine status 42 viewing the total number of pages made on the machine this section describes how to display the current readings of the entire set of machine counters. 1. Open your web browser, and enter the machine's ip address in the [address] box to access centreware internet services. 2. Cli...
Page 43: Tcp/ip (Lpd Or Port9100)
43 6 printer environment settings this chapter describes how to set up the printing environment for the machine. The following information is provided in this chapter: tcp/ip (lpd or port9100) – page 43 usb port – page 47 snmp configuration – page 49 tcp/ip (lpd or port9100) this section explains ho...
Page 44
6 printer environment settings 44 tcp/ip (lpd or port9100) environments system configuration as the machine supports the lpd and port9100 protocol, you can print directly from a windows computer. When printing from windows 2000/windows xp/windows server 2003/windows vista computers through the lpd p...
Page 45
Tcp/ip (lpd or port9100) 45 4) if you are using the port9100 port, select the [enabled] check box for [port9100]. If you are using the lpd port, select the [enabled] check box for [lpd]. Note: confirm that the snmp port is enabled. If not enabled, select the [enabled] check box for [snmp]. For infor...
Page 46
6 printer environment settings 46 4) click [apply]. 5) if prompted, enter the system administrator user id and passcode, and click [ok]. Note: click the [reboot machine] button when it is displayed. If the [reboot machine] button fails to be displayed, click the [status] tab and then click the [rebo...
Page 47: Usb Port
Usb port 47 usb port this section explains how to set up the machine in a usb port environment. The following information is provided: information checklist – page 47 usb port environment – page 47 usb port installation – page 48 information checklist before starting the usb port installation proced...
Page 48
6 printer environment settings 48 usb port installation follow these installation procedures for using the machine on a usb port. Installation procedure there are three stages required to install the machine on a usb port. Usb port communication setup this requires the machine to be set up for usb p...
Page 49: Snmp Configuration
Snmp configuration 49 4. If prompted, enter the system administrator user id and passcode, and click [ok]. Note: click the [reboot machine] button when it is displayed. If the [reboot machine] button fails to be displayed, click the [status] tab and then click the [reboot machine] button. Note: if t...
Page 50
6 printer environment settings 50 8. Configure required settings. The following table shows the items that can be set. 9. Click [apply]. 10. If prompted, enter the system administrator user id and passcode, and click [ok]. Setting items description snmp configuration snmp properties [edit snmp v1/v2...
Page 51
Snmp configuration 51 note: click the [reboot machine] button when it is displayed. If the [reboot machine] button fails to be displayed, click the [status] tab and then click the [reboot machine] button. Note: if the machine is rebooted, all scanned data stored in the mailboxes will be deleted..
Page 52
6 printer environment settings 52.
Page 53: Scanning Overview
53 7 scanner environment settings this chapter explains how to set up scanning services in the supported environments. The following information is provided in this chapter: scanning overview – page 53 scanning with the machine – page 53 setup procedure – page 53 network communication setup – page 5...
Page 54
7 scanner environment settings 54 3. Confirm that the following ports are enabled: • snmp • webdav (only when using network scanner utility 3) • soap (only when using network scanner utility 3) follow these steps to enable the ports. 1) open your web browser, and enter the machine's ip address in th...
Page 55
Setup procedure 55 target computers • windows 2000/windows xp/windows server 2003/windows vista scanning procedure 1. From a workstation, open up a web browser (such as internet explorer), and then enter the internet address of the machine. If connected properly, you should see a centreware internet...
Page 56: Setting Up A Mailbox
7 scanner environment settings 56 computer setup to retrieve scanned documents, install network scanner utility 3 or activate centreware internet services. For more information about the operating environment for network scanner utility 3 and the installation method, refer to the pcl print driver cd...
Page 57
Setting up a mailbox 57 document list displays the [mailbox document list] page where you can set the document processing settings for the selected mailbox. Delete deletes the selected mailbox. Edit displays the [edit mailbox] page, which allows you to edit the selected mailbox. Create displays the ...
Page 58
7 scanner environment settings 58 creating a mailbox the following procedure explains how to create a mailbox for storing scanned documents. Scanned documents in mailboxes can be imported to computers via network scanner utility 3 or centreware internet services. For information on how to import the...
Page 59
Setting up a mailbox 59 setting the scan options after creating a mailbox, you can set the scan options for the mailbox. The settings made here are valid and specific to the respective mailboxes. Thus, you must set up the scan options for each mailbox. Note: before setting the scan options, create a...
Page 60
7 scanner environment settings 60 the following table lists the options available. Parameter value when document feeder is used original orientation specify the orientation of originals when scanning a document from the document feeder. • [sideways images (top to left)] • [upright images] (default) ...
Page 61
Setting up a mailbox 61 when document glass is used original orientation specify the orientation of originals when scanning a document from the document glass. • [sideways images (top to left)] • [upright images] (default) original size specify the size of originals. • [a3 landscape] (default) • [b4...
Page 62
7 scanner environment settings 62 4. Click [apply]. Resolution specify the scan resolution for the documents to be scanned. • [200 x 200 dpi] (default) • [300 x 300 dpi] • [400 x 400 dpi] • [600 x 600 dpi] reduce / enlarge preset % select the preset enlargement/reduction ratio. • [a3 j a5/11x17 j 5....
Page 63
Setting up a mailbox 63 editing a mailbox the following procedure explains how to change mailbox settings. Note: some mailboxes may require you to enter a passcode depending on the [check mailbox passcode] setting on the [mailbox setup] page. For more information, refer to creating a mailbox on page...
Page 64
7 scanner environment settings 64.
Page 65: 8 Accounting and Securities
65 8 accounting and securities the machine has an account administration feature that restricts the ability to use functions and manages the use of each machine feature. This chapter contains information for the system administrator on the features used to change the settings and on the setting proc...
Page 66: Enabling The Account Mode
8 accounting and securities 66 note: a user id and passcode are only required for copy and print jobs. Users do not need to enter a user id and passcode to log in to the machine for a scan job. However, if a passcode is set for a mailbox, users are prompted to enter the passcode for the mailbox, reg...
Page 67: Managing User Accounts
Managing user accounts 67 • accounting disabled does not perform account management on the machine. Note: if [accounting disabled] is selected, [auditron (copy service)] and [auditron (print service)] are disabled even if their check boxes are selected in step 5. 5. Select the [enabled] check box fo...
Page 68
8 accounting and securities 68 2. Click the [properties] tab. 3. On the collapsible menu of the menu panel, click the [accounting] folder, and then [accounting configuration]. The [accounting configuration > step 1 of 2] page is displayed. 4. Click [next]. The [authentication configuration > step 2 ...
Page 69: Managing The Counters
Managing the counters 69 deleting a user account at your computer the following describes how to delete all registered information for a selected user account. 1. Open your web browser, and enter the machine's ip address in the [address] box to access centreware internet services. 2. Click the [prop...
Page 70
8 accounting and securities 70 1. Enter the system setting mode. The letter [p] appears blinking in the display. Note: for information on how to enter the system setting mode, refer to entering the system setting mode on page 109 . 2. Enter the menu number using the numeric keypad, referring to the ...
Page 71
Managing the counters 71 viewing the total number of copies or prints for a user account the following describes how to view the total number of copies or prints made on each user account. At the machine to view the total number of copies or prints made on a user account, you must enter the system s...
Page 72
8 accounting and securities 72 resetting the total number of copies and prints for all users the following describes how to reset the copy and print totals for all user accounts in a single operation. At the machine 1. Enter the system setting mode. The letter [p] appears blinking in the display. No...
Page 73
Changing the system administrator settings 73 changing the system administrator settings this section describes the features that allow you to change the system administrator’s id and passcode. The machine enters the system setting mode only when a correct system administrator’s id is entered. By de...
Page 74
8 accounting and securities 74 ip filtering (ip address restriction) the ip filtering feature provides security to the machine, by allowing you to register the ip addresses permitted to communicate with the machine. The ip addresses to be filtered can be specified on centreware internet services. To...
Page 75: 9 Problem Solving
75 9 problem solving this chapter describes what needs to be done when a problem occurs with the machine. It provides information on how to troubleshoot a problem by referring to the machine diagram (mimic), error code label, and troubleshooting table. It also explains how to identify network-relate...
Page 76
9 problem solving 76 note: if the machine is switched off, all scanned data stored in the mailboxes will be deleted. • network-related problem if the problem still persists, refer to network-related problems on page 102 . • xerox welcome center if a problem persists after applying all the suggested ...
Page 77
Fault clearance procedure 77 replace drum cartridge the red indicator lights up when the drum cartridge needs to be replaced in the near future. Prepare a new drum cartridge. No error code is displayed at this point. The red indicator flashes when the drum cartridge needs to be replaced immediately....
Page 78
9 problem solving 78 error codes the following table shows the error codes that appear in the display. If an error occurs, the six-digit error code (***-***) is also displayed on centreware internet services. For information on how to view the error history, refer to checking error information on pa...
Page 79
Fault clearance procedure 79 c0 024-965 when automatic tray switching (menu number: 163) is enabled, the selected tray runs out of paper. Load paper in the tray. For information on how to load paper in the trays, refer to the user guide. 024-966 when automatic paper selection (menu number: 164) is e...
Page 80
9 problem solving 80 c3 002-910 075-910 the bypass tray has run out of paper. Load paper in bypass tray, and press the button to resume the job. For information on how to load paper in the bypass tray, refer to the user guide. Paper is jammed in the bypass tray. Remove the jammed paper. Check that t...
Page 81
Fault clearance procedure 81 c6 024-951 tray 2 has run out of paper. Load paper in tray 2. For information on how to load paper in tray 2, refer to the user guide. 024-960 tray 2 has been selected in a print job; however, the size/ orientation of paper that is loaded in tray 2 does not match the pap...
Page 82
9 problem solving 82 c8 003-963 when automatic paper selection (menu number: 164) is enabled, the machine is unable to select a tray, because the machine does not support the paper size that was specified by the job, or because none of the trays are loaded with the appropriate size of paper. Press t...
Page 83
Fault clearance procedure 83 e3 072-101 077-904 paper is jammed in or around tray 2. Remove the jammed paper. Check that the paper guides are adjusted correctly. For information on how to remove the jammed paper in and around tray 2, refer to e3: paper jam in tray 2 on page 99 . For information on h...
Page 84
9 problem solving 84 h9 010-325 an internal communication error occurred in the machine. Switch the machine off and on. If the error persists, contact the xerox welcome center. J1 093-912 out of toner. Add toner. For information on how to add toner, refer to adding toner to the drum cartridge on pag...
Page 85
Fault clearance procedure 85 n0 002-970 this error code appears after the paper jam, which occurred during a copy job, has been cleared. Press the button to resume the copy job. N1 003-972 when copying documents, the number of pages that can be stored in memory exceeded the maximum (999 pages). Pres...
Page 86
9 problem solving 86 n2 003-942 the size of the original documents was not detected by the document feeder. Press the button to cancel the job. Reload the unscanned documents, and press the button to resume scanning the rest of the documents. N3 027-452 the specified ip address already exists. Chang...
Page 87
Fault clearance procedure 87 n5 016-712 the specified document area is too small. Select a higher resolution or a larger scan area. 016-776 an error occurred during image conversion processing. Retrieve the data via centreware internet services. 016-779 an error occurred during conversion processing...
Page 88
9 problem solving 88 n6 003-760 incompatible features are selected in the document scan conditions. Check the selected options. 016-701 an error occurred due to insufficient memory for the pcl decomposer. Lower the resolution if possible. 016-702 a page compression error occurred. The machine could ...
Page 89
Fault clearance procedure 89 n7 016-726 the printer language cannot be automatically selected. Use the machine’s print driver. If the problem persists, contact the xerox welcome center. 016-749 the printer language received from a print driver cannot be printed on the machine. Use the machine’s prin...
Page 90
9 problem solving 90 troubleshooting table if you are experiencing any difficulties using the machine, check the table below for the recommended solutions. Symptom recommendation the machine will not switch on. Z check the power cord. Z check that the power switch is pressed on to the [ ] position. ...
Page 91
Fault clearance procedure 91 a print job is sent to the machine correctly, but the machine does not start printing. Z make sure that the computer application you are sending a print job from is working correctly. Z make sure that the appropriate printer cable is used. Z make sure that the printer ca...
Page 92
9 problem solving 92 streaks, solid or dotted lines, or spots z clean the corotron wire. For information on how to clean the corotron wire, refer to cleaning the corotron wire on page 19 . Z clean the document glass, the narrow glass strip (the narrow strip of glass located at the left hand side of ...
Page 93
Fault clearance procedure 93 ghosting (residual images) z check the quality of the documents. Z feed the document sef. Washout z check the quality of the documents. Z if the image is lighter near the borders, set the density feature to a darker setting. Z replace the drum cartridge. Solid density va...
Page 94: Paper Jams
9 problem solving 94 paper jams this section describes procedures to clear paper jams. When paper jams in the machine, the machine stops, and the indicator on the machine diagram (mimic) flashes. An error code also appears in the display, which indicates which procedures to take to remove the jammed...
Page 95
Paper jams 95 if the paper is jammed around the fuser 1) pull down the latches. 2) remove the jammed paper. Note: do not leave any torn pieces of paper inside the machine. 3) return the latches back to their original position. 4) gently close the left side cover. If the paper is jammed inside the le...
Page 96
9 problem solving 96 e2: paper jam inside the left side cover the following procedure describes how to clear paper jams inside the left side cover when an error code [e2] appears in the display. 1. Hold the latch, and open access cover 1. Note: this releases the tightly jammed paper within the machi...
Page 97
Paper jams 97 3) if the paper is jammed in the location shown in the diagram, and if the edges of the jammed paper is not accessible to be pulled out, pull up the green lever, and remove the jammed paper. 4. Gently close the left side cover and access cover 1. E4: paper jam inside the left side cove...
Page 98
9 problem solving 98 4. Remove the jammed paper. Note: do not leave any torn pieces of paper inside the machine. 1) if the paper is jammed in the location shown in the diagram, remove the jammed paper by pulling it upwards. 2) if the paper is jammed in the location shown in the diagram, remove the j...
Page 99
Paper jams 99 4. Push tray 1 gently back into position. C2: paper jam in tray 2 the following procedure describes how to clear paper jams in tray 2 when an error code [c2] appears in the display. Note: paper tray 2 is an optional accessory that can be used as tray 2. 1. Pull out tray 2 toward you. N...
Page 100
9 problem solving 100 3. If the jammed paper is accessible through access cover 1, remove the jammed paper. 4. Pull out tray 2 toward you, and remove the jammed paper. Note: do not leave any torn pieces of paper inside the machine. 5. Push tray 2 gently back into position, and close access cover 1 a...
Page 101: A1/a2: Document Jams
A1/a2: document jams 101 a1/a2: document jams if a document jams in the document feeder, the machine stops, and an error code [a1] or [a2] appears in the display. The document feeder jam indicator on the machine diagram (mimic) flashes. The following procedure describes how to remove the jammed docu...
Page 102: Network-Related Problems
9 problem solving 102 network-related problems problem solving procedure this section enables you to identify network-related machine problems. Use the following steps to identify and solve a problem. 1. Resolve any local copier problems first. Perform corrective action by referring to troubleshooti...
Page 103
Network-related problems 103 when the required printing result is not obtained restrictions this section explains the restrictions that apply while using tcp/ip. Machine settings • the ip address is a unique address administered system-wide. Consult with the system administrator when setting the nec...
Page 104
9 problem solving 104 centreware internet services this section explains the troubleshooting procedures while using centreware internet services. Troubleshooting the possible causes, confirmation methods, and actions are as follows. Problem confirmation method action cannot access centreware interne...
Page 105
Network-related problems 105 scanning services this section explains the troubleshooting procedures and restrictions while using the scan function. Troubleshooting the possible causes, confirmation methods, and actions are as follows. Restrictions this section explains the restrictions that apply wh...
Page 106
9 problem solving 106 internet/intranet connection this section explains the troubleshooting procedures and restrictions while using internet and intranet connections. Troubleshooting the possible problems and actions are as follows. When you cannot connect to the internet/intranet when you cannot c...
Page 107: Xerox Welcome Center
Xerox welcome center 107 restrictions this section explains the restrictions that apply while using internet or intranet connections. Internet/intranet connections connection to the internet or an intranet depends on various settings, including the destination web server, the used server application...
Page 108
9 problem solving 108 viewing/editing support information the following explains how to view support information for the machine, including a link for software updates and contacts for technical support. The information on this page, except the software upgrade website, can be edited. 1. Open your w...
Page 109: 10 Appendix
109 10 appendix this chapter provides the system settings menu list, machine specifications, optional accessory list. The following information is provided in this chapter: system settings – page 109 specifications – page 122 optional accessories – page 125 system settings this section describes how...
Page 110
10 appendix 110 2. Enter the system administrator’s id using a numeric keypad. Note: the default system administrator’s id is “11111”. 3. Press the button to confirm the entered id. The machine enters the system setting mode. The letter [p] appears blinking in the display. If copy auditron is enable...
Page 111
System settings 111 • if the system administrator’s passcode is set, [---] appears in the display. Proceed to the next step. 3. Enter the passcode using the numeric keypad. For security reasons, as you enter each digit of the passcode, a hyphen appears in the display instead of the actual number tha...
Page 112
10 appendix 112 configuring the system settings after the machine enters the system setting mode, follow the steps below. 1. Enter a menu number that you wish to configure using the numeric keypad, referring to system setting list on page 113 . 2. Press the button to confirm the entered menu number....
Page 113
System settings 113 system setting list menu number menu description value 1 machine clock (year) enter the current year with two digits. 00 - 99 (year) 2 machine clock (month) enter the current month. 1 - 12 (month) 3 machine clock (day) enter the current day. 1 - 31 (day) 4 machine clock (hour) en...
Page 114
10 appendix 114 14 auto clear time when the indicator next to the button is blinking during a copy or scan job, and if the button is not pressed for a specified period of time to indicate the last page of a document, the current copy or scan batch becomes the last in the job. 0: disabled 1: 20 secon...
Page 115
System settings 115 24 language select the language to be displayed on the configuration report. 2: english* 3: french 4: german 5: italian 6: spanish 8: russian 14: dutch 15: danish 16: swedish 17: finnish 18: norwegian 19: brazilian portuguese 20: bulgarian 21: polish 22: hungarian 23: romanian 24...
Page 116
10 appendix 116 110 subnet mask (4th block) enter a value in the fourth block of the subnet mask. 0 - 255 111 gateway address (1st block) enter a value in the first block of the gateway address. 0 - 255 112 gateway address (2nd block) enter a value in the second block of the gateway address. 0 - 255...
Page 117
System settings 117 132 print area specify the printable area. Select [1] (standard) to crop a margin 4.1 mm (0.16 inches) wide along all four edges of the paper. Select [2] (extended) to crop a margin of 2 mm (0.08 inches) along the edges. 1: standard* 2: extended 151 tray priority (copying) select...
Page 118
10 appendix 118 162 sharpness (copying) select the default sharpness level for copy jobs. 0: least sharp 1: less sharp 2: normal* 3: sharp 4: sharpest 163 automatic tray switching note: this feature is available only when the machine is fitted with the optional paper tray 2. When a tray runs out of ...
Page 119
System settings 119 353 print auditron select whether to enable or disable the print auditron feature, which tracks and counts prints made on the machine per user account. Note: to enable this feature, select [1] (enabled) under account mode (menu number: 351). 0: disabled 1: enabled* 398 all accoun...
Page 120
10 appendix 120 *: default setting 801 to 899 copy job limit for account number 1 - 99 note: when entering the menu number, enter 8 plus the account number. For example, for account number 45, enter "845" as the menu number. Specify the maximum number of pages allowed to copy on an account number fr...
Page 121
System settings 121 document sizes detectable by the document feeder switch the paper size table as necessary in the system setting mode (menu number: 21). Note: when an undetectable size of document is loaded in the document feeder, the error code [a2] appears in the display. For more information, ...
Page 122: Specifications
10 appendix 122 specifications this section lists the main specifications of the machine. Note that the specifications and the appearance of the product may change without prior notice. Copy feature specifications type console copying method laser xerography scan resolution 600 x 600 dpi (23.6 x 23....
Page 123
Specifications 123 print feature specifications continuous copy speed note: the speed may be reduced due to image quality adjustment. Note: the performance may be reduced depending on the paper type. Workcentre 5020/dn • tray 1 - 2 : continuous 1-sided copy/100% zoom ratio b5 lef, a4 lef : 20 sheets...
Page 124
10 appendix 124 scan feature specifications document feeder specifications supported operating systems microsoft® windows® 2000 professional microsoft® windows® xp professional microsoft® windows® xp home edition microsoft® windows® server ® 2003 standard edition microsoft® windows® vista ™ 64-bit e...
Page 125: Optional Accessories
Optional accessories 125 printable area the area on the paper that can be printed is as follows. Standard printable area the standard printable area is an area on the paper excluding a 4 mm margins on all four edges of the paper. The actual printable area, however, may vary depending on the printer ...
Page 126
10 appendix 126.
Page 127: 11 Index
127 11 index numerics 2-sided (copying) - system settings ................117 a access cover 1 ............................................ 96 , 97 access cover 2 ............................................ 97 , 99 account mode .....................................................66 account mode - ...
Page 128
Index 128 d date format - system settings .........................113 deleting jobs ........................................................33 deleting user accounts ........................................69 density - system settings .................................117 document cover ...............
Page 129
Index 129 continuous printing speed ......................... 123 emulation ................................................... 124 interface ..................................................... 124 page description language ........................ 123 resolution .....................................
Page 130
Index 130 total counter ..............................................115 transition time to low power mode .........113 transition time to sleep mode ..................113 tray priority (copying) ...............................117 tray priority for automatic paper selection 114 usb ...................