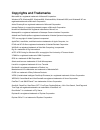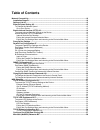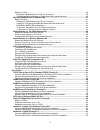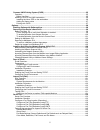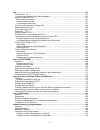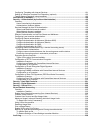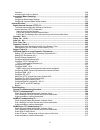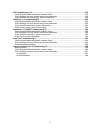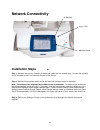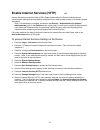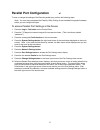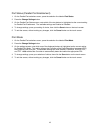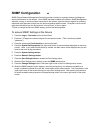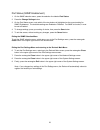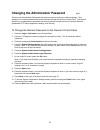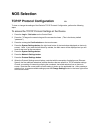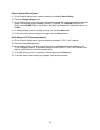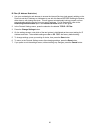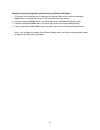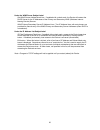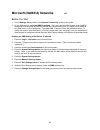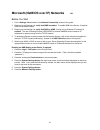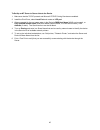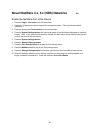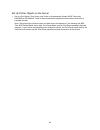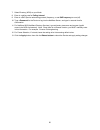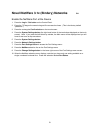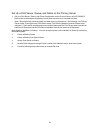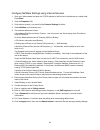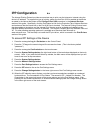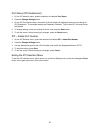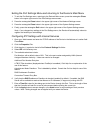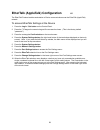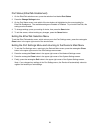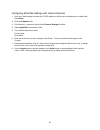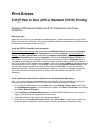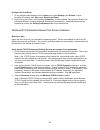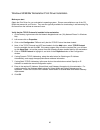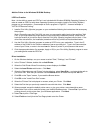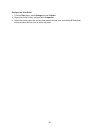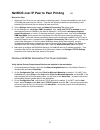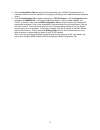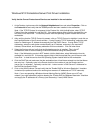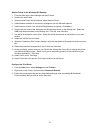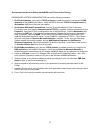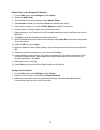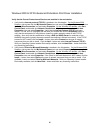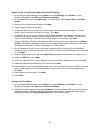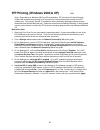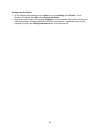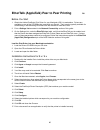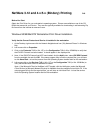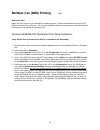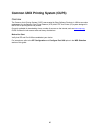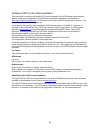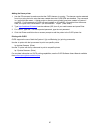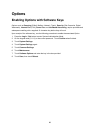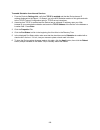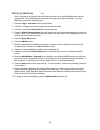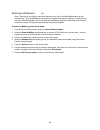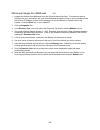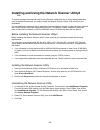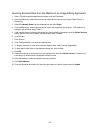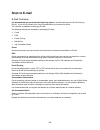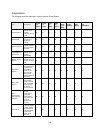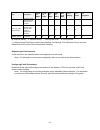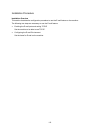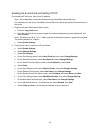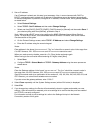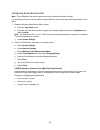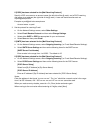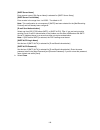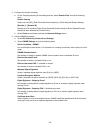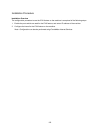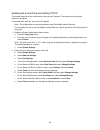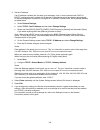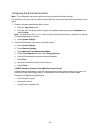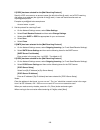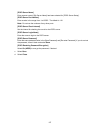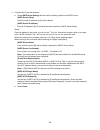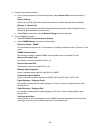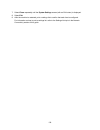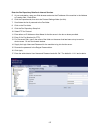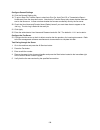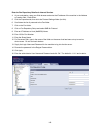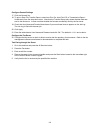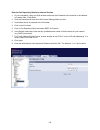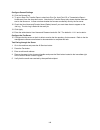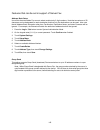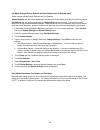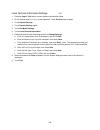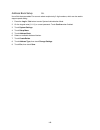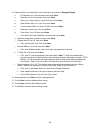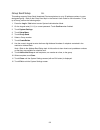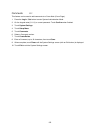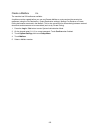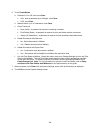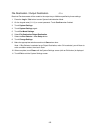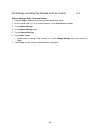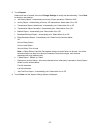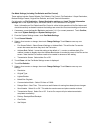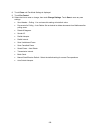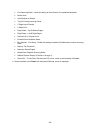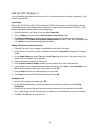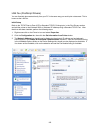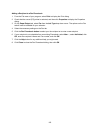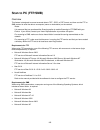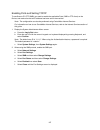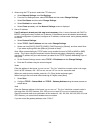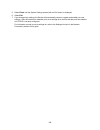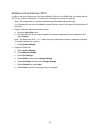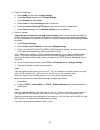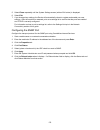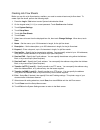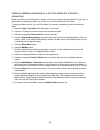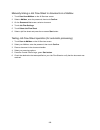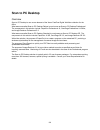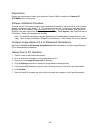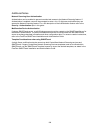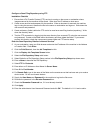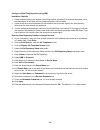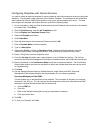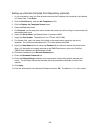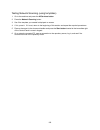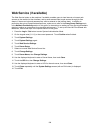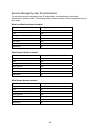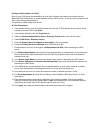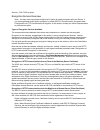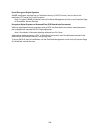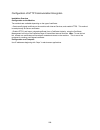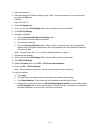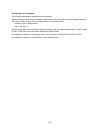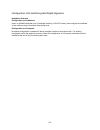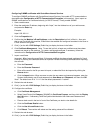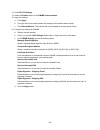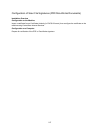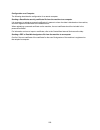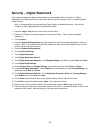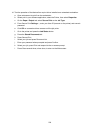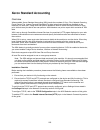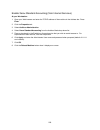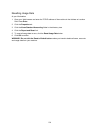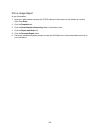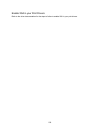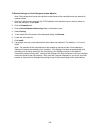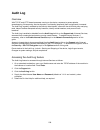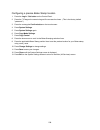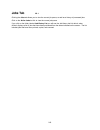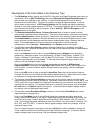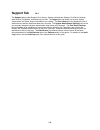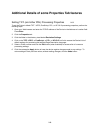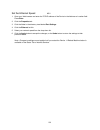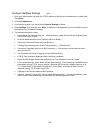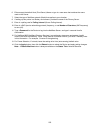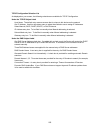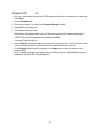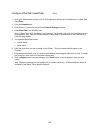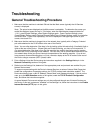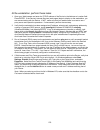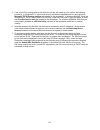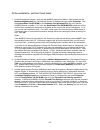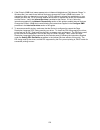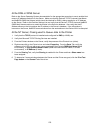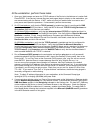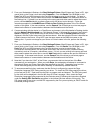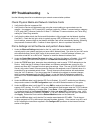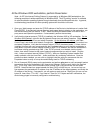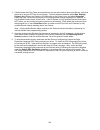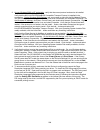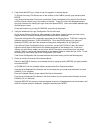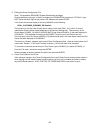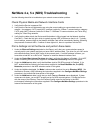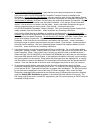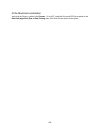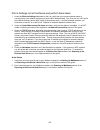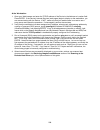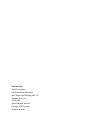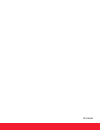- DL manuals
- Xerox
- Printer
- WorkCentre 7228
- System Administrator Manual
Xerox WorkCentre 7228 System Administrator Manual
Summary of WorkCentre 7228
Page 1
System administrator’s guide workcentre 7228/7235/7245.
Page 2: Copyrights and Trademarks
Copyrights and trademarks microsoft® is a registered trademark of microsoft corporation. Windows nt®, windows® 95, windows® 98, windows® me, windows® 2000, and windows® xp are registered trademarks of microsoft corporation. Active directory® is a registered trademark of microsoft corporation. Intern...
Page 3: Table of Contents
3 table of contents network connectivity ............................................................................................................................... 10 installation steps a1 .............................................................................................................
Page 4
4 before you start .................................................................................................................................. 38 enabling the smb setting at the device, if required ........................................................................38 configuring workgrou...
Page 5
5 common unix printing system (cups) ............................................................................................. 95 overview .............................................................................................................................................. 95 before you ...
Page 6
6 fax......................................................................................................................................................... 147 fax overview fp ............................................................................................................................
Page 7
7 configuring templates with internet services ...................................................................................191 setting up a remote template pool repository (optional) ...............................................................192 testing network scanning (using templates) ...
Page 8
8 overview ............................................................................................................................................236 accessing the audit log feature ........................................................................................................236 annot...
Page 9
9 ipp troubleshooting t4 ...................................................................................................................... 279 check physical media and network interface cards ........................................................................279 print a settings list at th...
Page 10: Network Connectivity
10 network connectivity installation steps a1 step 1. Connect one end of a category 5 twisted pair cable to a live network drop. Connect the opposite end of the cable to the rj-45 socket at the rear of the device. Step 2. Set the device's power switch to on and wait until the main screen is displaye...
Page 11
11 step 4. Referring to the settings list, determine if the appropriate ports and protocols are enabled for your network environment. To support communicating with the device's internet services, a series of internal web pages that enable remote configuration of operating settings, the tcp/ip protoc...
Page 12: Settings List
12 settings list a6 to print a settings list, with the device switched on, perform the following steps: 1. Press the machine status button . 2. Press the billing meter/print report tab . 3. Press the print report/list button . 4. Press the copy mode settings button . 5. Press the settings list butto...
Page 13: Ethernet Speed Setting
13 ethernet speed setting a2 the device's ethernet interface has speed settings of auto (10 base-t/100 base-tx), 100 base-tx (half or full duplex), and 10 base-t (half or full duplex). By default the ethernet port configuration will be set to auto. To change the network speed go to your device 1. Pr...
Page 14
14 enable internet services (http) a9 internet services are a series of web (html) pages located within the device enabling network communication settings to be conveniently configured from a web browser running on a remotely located workstation. Note: if authentication is enabled, as stated in the ...
Page 15
15 internet services (http) enablement 1. Press the selection line labeled port status. 2. Press the change settings button. 3. On the port status screen, note which of the two buttons is highlighted as the current setting for internet services enablement. The available settings are enabled or disab...
Page 16: Proxy Server Settings
16 proxy server settings to use the web service button on the machine (if available), which enables the machine to access http file servers on the internet, you need to enter your proxy server information as described here. 1. Open your web browser and enter the tcp/ip address of the device in the a...
Page 17: Parallel Port Configuration
17 parallel port configuration a7 to view or change the settings of the device's parallel port, perform the following steps: note: you must have purchased the parallel (1284) printing kit and installed the supplied hardware before you can configure this port. To access parallel port settings at the ...
Page 18
18 port status (parallel port enablement) 1. On the parallel port selections menu, press the selection line labeled port status. 2. Press the change settings button. 3. On the parallel port status screen, note which of the two buttons is highlighted as the current setting for parallel port enablemen...
Page 19
19 pjl (printer job language)setting 1. On the parallel port selections menu, press the selection line labeled pjl. 2. Press the change settings button. 3. On the settings screen, note which of the two buttons is highlighted as the current setting for job control language. This is the setting that e...
Page 20
20 bi-directional communications 1. Select the down arrow on the screen to see this setting. 2. On the parallel port selections menu, press the selection line labeled bi-directional communications . 3. Press the change settings button. 4. On the settings screen, note which of the two buttons is high...
Page 21
21 exiting the parallel port selections menu to exit the parallel port selections menu, which returns you to the port settings menu, press the rectangular close button in the upper right corner of the touch screen. Exiting the port settings menu and returning to the device's main menu 1. To exit the...
Page 22: Snmp Configuration
22 snmp configuration a8 snmp (simple network management protocol) provides a method to remotely monitor and diagnose device performance on the network. Once snmp has been enabled at the device, snmp management software, running on a host computer connected to the network, polls the device's agents ...
Page 23
23 port status (snmp enablement) 1. On the snmp selection menu, press the selection line labeled port status. 2. Press the change settings button. 3. On the port status screen, note which of the two buttons is highlighted as the current setting for snmp enablement. The available settings are enabled...
Page 24
24 configuring snmp community names with internet services 1. Open your web browser and enter the tcp/ip address of the device in the address or location field. Press enter. 2. Click the properties tab. 3. Click the plus symbol (+) to the left of the protocol settings file folder. 4. Select snmp in ...
Page 25
25 changing the administrator password a10 there are two administrator passwords that control access to the device's feature settings. One password is a numeric password that controls access through the device's control panel. The second password is an alphanumeric password that controls access thro...
Page 26
26 to change the alphanumeric password used by internet services note: if authentication is enabled, as stated in the security – authentication (by auditron administration) topic in the options section of this guide, you will have to supply the administrator user name and password when first accessi...
Page 27: Nos Selection
27 nos selection tcp/ip protocol configuration b1 to view or change the settings of the device's tcp/ip protocol configuration, perform the following steps: to access the tcp/ip protocol settings at the device 1. Press the log in / out button on the control panel. 2. Press the "1" key on the numeric...
Page 28
28 ethernet setting (ethernet speed) 9. On the protocol settings menu, press the selection line labeled ethernet setting. 10. Press the change settings button. 11. On the settings screen, note which one of the buttons is highlighted as the current setting for ethernet speed. The available settings a...
Page 29
29 ip address 1. Used for static ip addressing (with "manual" selected as your addressing method), on the protocol settings menu, press the selection line labeled tcp/ip - ip address. Note that the ip address may be viewed, but not changed, with dynamic addressing enabled. 2. Press the change settin...
Page 30
30 ip filter (ip address restriction) 1. Use your workstation's web browser to access the internet services (web pages) residing on the device to set the ip address or addresses to use with this feature before enabling the feature, either here or with internet services. This will prevent unintention...
Page 31
31 exiting the protocol settings menu and returning to the device's main menu 1. To exit the protocol settings menu, returning to the device's main screen, press the rectangular close button in the upper right corner of the protocol settings menu screen. 2. Press the rectangular close button in the ...
Page 32: Tcp/ip Lpd Enablement
32 tcp/ip lpd enablement b13 to support tcp/ip printing through the workstation's lpr port in the case of windows nt4, 2000, or xp, or through a print utility in the case of windows 95/98/me, the lpd (line printer daemon) must be enabled at the device. To view or change the device's lpd setting, per...
Page 33
33 port status (lpd enablement) 1. On the lpd selections menu, press the selection line labeled port status. 2. Press the change settings button. 3. On the lpd port status screen, note which of the two buttons is highlighted as the current setting for lpd enablement. The available settings are enabl...
Page 34: Tcp/ip Dynamic Addressing
34 tcp/ip dynamic addressing b15 1. Open your web browser and enter the tcp/ip address of the device in the address or location field. Press enter. 2. Click the properties tab. 3. Click the plus symbol (+) to the left of the protocol settings file folder. 4. Select tcp/ip in the directory tree 5. Re...
Page 35
35 tcp/ip configuration selection list as displayed on your screen, the following selections are available for tcp/ip configuration. Under the tcp/ip subject label host name. The default entry assures a name that is unique to this device on the network. Get ip address. Use this drop-down menu to sel...
Page 36
36 under the wins server subject label get wins server address check box. If enabled with a check mark, the device will contact the dhcp server for the ip addresses of the primary and secondary wins (windows internet naming service) servers. Wins primary/secondary server ip address lines. Two ip add...
Page 37
37 configure port 9100 (raw printing) b8 1. Open your web browser and enter the tcp/ip address of the device in the address or location field. Press enter. 2. Click the properties tab. 3. Click the plus (+) symbol to the left of the protocol settings file folder. 4. Select port 9100 in the directory...
Page 38: Microsoft (Netbeui) Networks
38 microsoft (netbeui) networks b5 before you start 1. Print a settings list as stated in the network connectivity section of this guide. 2. On the settings list, verify that smb is enabled. Also, verify that the default name of the netbeui workgroup is "workgroup" and that the device has a unique n...
Page 39
39 10. When the smb selection menu displays, note that you have only one setting available on a single, numbered horizontal line. Press this selection line. 11. Press the change settings button. 12. On the smb port status screen, note which of the two buttons is highlighted as the current setting fo...
Page 40
40 configuring workgroup name or device name with internet services 1. Open your web browser and enter the tcp/ip address of the device in the address or location field. Press enter. 2. Click the properties tab. 3. Click the plus symbol (+) to the left of the protocol settings file folder. 4. Select...
Page 41
41 microsoft (netbios over ip) networks b6 before you start 1. Print a settings list as stated in the network connectivity section of this guide. 2. Referring to the settings list, verify that smb is enabled. To enable smb at the device, if required, follow the procedure below. 3. Referring to the s...
Page 42
42 7. Press the port settings button to access the port settings menu. 8. When the port settings menu displays, press the smb selection line. 9. Press the change settings button in the lower right corner of the port settings menu screen. 10. When the smb selection menu displays, note that you have o...
Page 43
43 viewing or configuring the smb host name with internet services 1. Open your web browser and enter the tcp/ip address of the device in the address or location field. Press enter. 2. Click the properties tab. 3. Click the plus symbol (+) to the left of the protocol settings file folder. 4. Select ...
Page 44
44 dns/wins netbios name resolution to use the device's netbios name over the tcp/ip network, the dns and wins servers must be configured for netbios name to ip address resolution. Also, make sure that the device is informed of the addresses of the dns/wins servers, using the instructions supplied u...
Page 45
45 to set up an nt server to queue jobs to the device 1. Make sure that the tcp/ip protocol and microsoft tcp/ip printing services are enabled. 2. Install the print driver, select local port and create an lpr port. 3. When prompted for the port name, enter in the device's smb host name (wins environ...
Page 46
46 novell netware 4.X, 5.X (nds) networks b3 enable the netware port at the device 1. Press the log in / out button on the control panel. 2. Press the "1" key on the numeric keypad five consecutive times. (this is the factory default "password.") 3. Press the rectangular confirm button on the touch ...
Page 47
47 11. Press the change settings button. 12. On the netware port status screen, note which of the two buttons is highlighted as the current setting for netware port enablement. The available settings are enabled or disabled. To enable netware at the device, select the enabled setting. 13. Press the ...
Page 48
48 set up printer objects on the server 1. Set up a print server, print queue, and printer in the appropriate context (nds tree) using nwadmin or pconsole. Refer to the documentation supplied by novell (www.Novell.Com) to complete this task. Note: record precisely (observe upper and lower case, dot ...
Page 49
49 configure netware settings using internet services 1. Open your web browser and enter the tcp/ip address of the device in the address or location field. Press enter. 2. Click the properties tab. 3. Click the plus symbol (+) to the left of the protocol settings file folder. 4. Select netware in th...
Page 50
50 7. Select directory (nds) as your mode. 8. Enter in a polling rate for polling interval. 9. Enter in a sap (service advertising protocol) frequency, or set sap frequency to zero (off). 10. Type a password for the device to log into the netware server, and type it a second time for confirmation. 1...
Page 51
51 novell netware 3.1x (bindery) networks b4 enable the netware port at the device 1. Press the log in / out button on the control panel. 2. Press the "1" key on the numeric keypad five consecutive times. (this is the factory default "password.") 3. Press the rectangular confirm button on the touch ...
Page 52
52 11. Press the change settings button. 12. On the netware port status screen, note which of the two buttons is highlighted as the current setting for netware port enablement. The available settings are enabled or disabled. To enable netware at the device, select the enabled setting. 13. Press the ...
Page 53
53 set up a print server, queue, and name on the primary server 1. Set up a print server, queue, and printer configuration on the primary server using pconsole. Refer to the documentation supplied by novell (www.Novell.Com) to complete this task. Note: record precisely (observe upper and lower case,...
Page 54
54 configure netware settings using internet services 1. Open your web browser and enter the tcp/ip address of the device in the address or location field. Press enter. 2. Click the properties tab. 3. Click the plus symbol (+) to the left of the protocol settings file folder. 4. Select netware in th...
Page 55: Ipp Configuration
55 ipp configuration b14 the internet printing protocol provides a convenient way to print over the internet or intranet using the device's ip address. To support this type of printing, make sure that port 9100 is enabled at the device as stated in the note at the bottom of the configure port 9100 p...
Page 56
56 port status (ipp enablement) 1. On the ipp selection menu, press the selection line labeled port status. 2. Press the change settings button. 3. On the ipp port status screen, note which of the two buttons is highlighted as the current setting for ipp enablement. The available settings are enable...
Page 57
57 exiting the port settings menu and returning to the device's main menu 1. To exit the port settings menu, returning to the device's main screen, press the rectangular close button in the upper right corner of the port settings menu screen. 2. Press the rectangular close button in the upper right ...
Page 58
58 ethertalk (appletalk) configuration b7 the ethertalk protocol enables workstation to device communications over the ethertalk (appletalk) network. To access ethertalk settings at the device 1. Press the log in / out button on the control panel. 2. Press the "1" key on the numeric keypad five cons...
Page 59
59 port status (ethertalk enablement) 1. On the ethertalk selection menu, press the selection line labeled port status. 2. Press the change settings button. 3. On the port status screen, note which of the two buttons is highlighted as the current setting for ethertalk enablement. The available setti...
Page 60
60 configuring ethertalk settings with internet services 1. Open your web browser and enter the tcp/ip address of the device in the address or location field. Press enter. 2. Click the properties tab. 3. Click the plus (+) symbol to the left of the protocol settings file folder. 4. Select appletalk ...
Page 61: Print Drivers
61 print drivers tcp/ip peer to peer (lpr or standard tcp/ip) printing d1 windows 2000 server\professional & xp professional print driver installation before you start obtain the print driver for your workstation's operating system. Drivers are available on one of the cd- roms that came with your de...
Page 62
62 add the printer to the windows 2000 or windows xp desktop 1. On the windows 2000 desktop, from the start menu, select settings, then printers. On the windows xp desktop, from start, select printers and faxes. 2. On windows 2000 or xp, double-click add printer. 3. When the "add printer wizard" scr...
Page 63
63 configure the print driver 1. On the windows 2000 desktop, from the start menu, select settings, then printers. On the windows xp desktop, from start, select printers and faxes. 2. Right click on the printer's icon and select properties. Use the available tabs to set the printer's job processing ...
Page 64
64 add the printer to the windows nt4 desktop 1. From the start menu, select settings and then printers. 2. Double-click add printer . 3. Verify that my computer is selected and click next. 4. Click add port . 5. From the list that appears select lpr port. 6. Click new port . 7. Type in the ip addre...
Page 65
65 windows 95/98/me workstation print driver installation before you start obtain the print driver for your workstation's operating system. Drivers are available on one of the cd- roms that came with your device. They are also typically available for downloading in self-extracting zip file format fr...
Page 66
66 add the printer to the windows 95/98/me desktop lpr port creation note: as the ability to create an lpr port is not included with windows 95/98/me operating systems, in order to create an lpr port with these operating systems you need to install a print utility (spooler) program on your workstati...
Page 67
67 configure the print driver 1. From the start menu, select settings and then printers. 2. Right click on the printer's icon and select properties. 3. Select the correct paper size and any other default settings (such as enabling bi-directional communication) that you wish to set for the printer..
Page 68
68 netbeui peer to peer printing d6 windows 95/98/me and nt4 workstation print driver installation before you start 1. Obtain the print driver for your workstation's operating system. Drivers are available on one of the cd-roms that came with your device. They are also typically available for downlo...
Page 69
69 add the printer to the windows 95/98/me & nt4 desktop 1. From the start menu, select settings and then printers. 2. Double click the add printer button and click next. 3. When the add printer wizard displays, select network printer. 4. Select browse to search for the printer over the network. 5. ...
Page 70
70 netbios over ip peer to peer printing d7 before you start 1. Obtain the print driver for your workstation's operating system. Drivers are available on one of the cd-roms that came with your device. They are also typically available for downloading in self- extracting zip file format from the inte...
Page 71
71 4. Click the identification tab and verify that this workstation has a unique computer name (15 characters maximum) and is a member of a workgroup (workgroup is the default windows workgroup name). 5. Click the configuration tab and select (highlight) the tcp/ip protocol. Click the properties but...
Page 72
72 add the printer to the windows 95/98/me desktop 1. From the start menu, select settings and then printers. 2. Double click the add printer button and click next. 3. When the add printer wizard displays, select network printer. 4. Select browse to search for the printer's workgroup over the micros...
Page 73
73 windows nt4 workstation/server print driver installation verify that the correct protocols and services are installed in the workstation 1. At the desktop, right mouse click the network neighborhood icon and select properties. Click on the protocols tab and verify that the tcp/ip protocol has bee...
Page 74
74 add the printer to the windows nt4 desktop 1. From the start menu, select settings and then printers. 2. Double-click add printer. 3. When the add printer wizard displays, select network printer. 4. Select browse to search for the device’s workgroup over the microsoft network. 5. Select the plus ...
Page 75
75 an alternate procedure for setting up netbios over ip peer to peer printing experienced systems administrators can use the following procedure: 1. On nt4 workstations, verify that the tcp/ip protocol is installed and that it is configured for dns resolution of the netbios host name. Verify that b...
Page 76
76 netbios over ip client/server printing d4 before you start 1. Obtain the print driver for your workstation's operating system. Drivers are available on one of the cd-roms that came with your device. They are also typically available for downloading in self- extracting zip file format from the int...
Page 77
77 5. Click the configuration tab and select (highlight) the tcp/ip protocol. Click the properties button and select the netbios tab. Verify that the checkbox labeled "i want to enable netbios over tcp/ip" is checked. Next, click the dns configuration tab and make sure that the "enable dns" radio bu...
Page 78
78 configure the print driver in windows 95/98/me 1. From the start menu, select settings and then printers. 2. Right click on the printer's icon and select properties. 3. Select the correct paper size and any other default settings (such as enabling bi-directional communication) that you wish to se...
Page 79
79 add the printer to the windows nt4 desktop 1. From the start menu, select settings and then printers. 2. Double-click add printer . 3. When the add printer wizard displays, select network printer. 4. Select browse to search for the printer's server over the microsoft network. 5. Select the plus s...
Page 80
80 windows 2000 & xp professional workstation print driver installation verify that the correct protocols and services are installed in the workstation 1. Verify that the internet protocol (tcp/ip) is installed in the workstation. On the windows 2000 desktop, right mouse click the my network places ...
Page 81
81 add the printer to the windows 2000 or windows xp desktop 1. On the windows 2000 desktop, from the start menu, select settings, then printers. On the windows xp desktop, from start, select printers and faxes. 2. On windows 2000, double-click add printer. On windows xp, from printer tasks, select ...
Page 82
82 ipp printing (windows 2000 & xp) d13 note: supported by all windows 2000 and xp workstations, ipp (the internet printing protocol) enables the convenience of printing over the internet or intranet through the creation of an ipp network port. This printing "service" is available for other workstat...
Page 83
83 verify that tcp/ip is installed in the workstation on the windows 2000 desktop, right mouse click the my network places icon and select properties. Right mouse click on the local area connection icon and select properties. On the windows xp desktop, click start, control panel, and double click ne...
Page 84
84 configure the print driver 1. On the windows 2000 desktop, from the start menu, select settings, then printers. On the windows xp desktop, from start, select printers and faxes. 2. Right click on the printer's icon and select properties. Use the available tabs to set the printer's job processing ...
Page 85
85 ethertalk (appletalk) peer to peer printing d8 before you start 1. Obtain the adobe postscript print driver for your macintosh (os 9.X) workstation. Drivers are available on one of the cd-roms that came with your device. They are also typically available for downloading in self-extracting file fo...
Page 86
86 installation instructions for 10.X (os x) 1. Double click to open the folder containing the drivers for version 10.X. 2. Double click to open the [machine model.Dmg]. 3. Double click to open the [machine model.Pkg] file. 4. When the welcome screen displays, click continue. 5. Click continue , the...
Page 87
87 netware 3.12 and 4.X/5.X (bindery) printing d16 before you start obtain the print driver for your workstation's operating system. Drivers are available on one of the cd- roms that came with your device. They are also typically available for downloading in self-extracting zip file format from the ...
Page 88
88 add the printer to the windows 95/98/me/nt desktop 1. On the windows desktop, use your mouse to select “start,” “settings,” “printers,” and “add printer.” 2. Select the network printer radio button and click next. 3. When the network directory window displays (immediately in win. Nt, or by clicki...
Page 89
89 windows 2000 and xp professional workstation print driver installation verify that the correct protocols and services are installed in the workstation 1. Verify that the nw link/ipx/spx/netbios compatible transport protocol is installed in the workstation. On the windows 2000 desktop, right mouse...
Page 90
90 add the printer to the windows 2000 and xp desktop 1. On the windows 2000 desktop, from the start menu, select settings, then printers. On the windows xp desktop, from start, select printers and faxes. 2. On windows 2000, double-click add printer. On windows xp, from printer tasks, select add a p...
Page 91: Netware 4.Xx (Nds) Printing
91 netware 4.Xx (nds) printing d17 before you start obtain the print driver for your workstation's operating system. Drivers are available on one of the cd- roms that came with your device. They are also typically available for downloading in self-extracting zip file format from the internet at www....
Page 92
92 add the printer to the windows 95/98/me/nt desktop 1. On the windows desktop, use your mouse to select “start,” “settings,” “printers,” and “add printer.” 2. Select the network printer radio button and click next. 3. When the network directory window displays (immediately in win. Nt, or by clicki...
Page 93
93 configure the print driver in windows 95/98/me 1. From the start menu, select settings and then printers. 2. Right click on the printer's icon and select properties. 3. Select the correct paper size and any other default settings (such as enabling bi-directional communication) that you wish to se...
Page 94
94 add the printer to the windows 2000 and xp desktop 1. On the windows 2000 desktop, from the start menu, select settings, then printers. On the windows xp desktop, from start, select printers and faxes. 2. On windows 2000, double-click add printer. On windows xp, from printer tasks, select add a p...
Page 95
95 common unix printing system (cups) overview the common unix printing system (cups) was created by easy software products in 1998 as a modern replacement for the berkeley line printer daemon (lpd) and at&t line printer (lp) system designed in the 1970's for printing text to line printers. Currentl...
Page 96
96 installing cups on the unix workstation the instructions for installing and building cups are contained in the cups software administrators manual, written and copyrighted by easy software products and available for downloading at www.Cups.Org/documentation.Php . An overview of the common unix pr...
Page 97
97 adding the xerox printer 1. Use the ps command to make sure that the cups daemon is running. The daemon can be restarted from linux using the init.D script that was created when the cups rpm was installed. The command is > /etc/init.D/cups restart. A similar script or directory entry should have ...
Page 98: Options
98 options enabling options with software keys options such as scanning (e-mail, mailbox, network, twain), security (disk overwrite, digital watermark), internet fax (ifax), server fax, and job based accounting, require purchase and subsequent enabling with a supplied 12 character key before they wi...
Page 99
99 scanning to the device’s hard drive before you start e1 it is assumed that you purchased the scanning option to enable scanning to the hard drive with your device. If you did not, contact your xerox representative to purchase this option. To support retrieval of scanned documents from the device'...
Page 100
100 to enable salutation from internet services 1. From the device's settings list , verify that tcp/ip is enabled and that the device has an ip address displayed on the report. If it doesn't, go to the nos selection section of this guide and refer to the tcp/ip protocol configuration topic for tcp/...
Page 101
101 to enable salutation from the device's control panel 1. Press the log in / out button on the control panel. 2. Press the "1" key on the numeric keypad five consecutive times. 3. Press the rectangular confirm button on the touch screen. 4. Press the system settings button (the right-hand button o...
Page 102
102 setting up mailboxes e13 note: scanning to the device's hard drive requires the set up of individual mailboxes to receive scanned files. Up to 200 mailboxes can be set up to support this type of scanning. To set up mailboxes, perform the following steps: 1. Press the log in / out button on the c...
Page 103
103 14. Press the rectangular change settings button. 15. Use the touch screen keyboard to enter in a name for your mailbox. 16. When finished entering in a name, press the save button in the upper right corner of the screen. (to exit the screen, without saving changes, press the cancel button.) 17....
Page 104
104 scanning to mailboxes e14 note: scanning to the device's hard drive requires the set up of individual mailboxes to receive scanned files. Up to 200 mailboxes can be set up to support this type of scanning. To learn how to set up an individual mailbox, refer to the setting up mailboxes topic in t...
Page 105
105 retrieving images from mailboxes e15 1. Images are retrieved from mailboxes using the device's internet services. To access the internet services from your workstation, with your internet browser program running on your workstation enter the device's ip address (as seen on the settings list) int...
Page 106
106 installing and using the network scanner utility2 e16 to retrieve scanned documents directly from the device's mailbox(es) into an image-editing application such as adobe® photoshop®, you need to install the network scanner utility2 (scan driver) on your workstation. You can additionally install...
Page 107
107 importing scanned data from the mailbox to an image-editing application 1. Start a twain-compatible application program, such as photoshop. 2. From the file menu, select the command for selecting the scan source (import/twain source, in photoshop). 3. Select fx network scan from the displayed li...
Page 108
108 importing scanned data from the mailbox using mailbox viewer2 1. On your windows desktop, select start\programs\fujixeroxetwork scanner utility2\mailbox viewer2. 2. Select the scanner for connection from the displayed list, then click select scanner. 3. If no items are shown in the list, click...
Page 109: Scan to E-Mail
109 scan to e-mail e-mail overview it is assumed that you purchased the scanning option to enable scanning to the e-mail with your device. If you did not, contact your xerox representative to purchase this option. The machine is capable of exchanging e-mails. The following features are available by ...
Page 110
110 preparations the following items are required in order to use the e-mail feature. Item description e-mail via smtp e-mail via pop3 ifax via smtp ifax via pop 3 ifax direct (1) via smtp e-mail printing mail notice job completion tcp/ip address the tcp/ip address for the machine. Tcp/ip is used fo...
Page 111
111 item description e-mail via smtp e-mail via pop3 ifax via smtp ifax via pop 3 ifax direct (1) via smtp e-mail printing mail notice job completion necessary to set the pop3 server address on the machine. Pop user name and password set the pop receiving user address. Also specify a password as req...
Page 112
112 installation procedure installation overview this section describes the configuration procedure to use the e-mail feature on the machine. The following two steps are necessary to use the e-mail feature. • enabling the e-mail ports and setting tcp/ip set the machine to be able to use tcp/ip. • co...
Page 113
113 enabling the e-mail ports and setting tcp/ip first enable the e-mail ports, then set the ip address. Note: the configuration can also be performed using centreware internet services. For information on how to use centreware internet services, refer to the internet services section of this guide....
Page 114
114 3. Set an ip address. If an ip address is already set, this step is not necessary. Also, in an environment with dhcp or bootp, configure the way to obtain an ip address. If the address cannot be obtained automatically or manual configuration is preferred, configure an ip address, a subnet mask, ...
Page 115
115 configuring e-mail environment note: this configuration can also be performed using centreware internet services. For information on how to use centreware internet services, refer to the internet services section of this guide. 1. Display the system administrator menu screen. A. Press the log in...
Page 116
116 if [pop3] has been selected for the [mail receiving protocol] specify a pop user name to an account name (the left side of the @ mark), and a pop3 receiving mail server to an address (the right side of the @ mark). A user can decide an alias such as mymail@example.Com. Example: mymail@mb1.Abc.Ex...
Page 117
117 [pop3 server name] enter a server name if [by server name] has been selected for [pop3 server setup]. [pop3 server port number] enter a value in the range from 1 to 65535. The default is 110. Note: do not use the numbers of any other ports. [pop3 server check interval] set the interval for check...
Page 118
118 [smtp server name] enter a server name if [by server name] is selected for [smtp server setup]. [smtp server port number] enter a value in the range from 1 to 65535. The default is 25. Note: this configuration is not necessary if [smtp] has been selected for the [mail receiving protocol] and has...
Page 119
119 5. Configure the domain restriction. A. On the outgoing/incoming e-mail settings screen, select domain filter and set the following items. Domain filtering select one from [off], [enter permitted domain names], or [enter rejected domain names]. [domain 1] - [domain 50] specify up to 50 domains i...
Page 120
120 7. Select close repeatedly until the system settings screen (with an exit button) is displayed. 8. Select exit . 9. After the machine is restarted, print a settings list to confirm that each item is configured. For information on how to print a settings list, refer to the settings list topic in ...
Page 121: Internet Fax (Ifax)
121 internet fax (ifax) ifax overview when the ifax feature is enabled, the machine can transmit scanned data as an e-mail attachment using either corporate networks or the internet, unlike conventional fax machines which utilize public phone lines. Also, the machine can receive e-mails transmitted ...
Page 122
122 installation procedure installation overview the configuration procedure to use the ifax feature on the machine is comprised of the following steps. 1. Enable the ports which are used for the ifax feature, and set an ip address of the machine. 2. Configure the items for the ifax feature on the m...
Page 123
123 enabling the e-mail ports and setting tcp/ip first enable the ports for the e-mail feature, then set the ip address. The procedure for setting the machine is as follows. First enable the e-mail port, then set the ip address. Note: the configuration can also be performed using centreware internet...
Page 124
124 3. Set the ip address. If an ip address is already set, this step is not necessary. Also, in an environment with dhcp or bootp, configure the way to obtain an ip address. If the address cannot be obtained automatically or manual configuration is preferred, configure an ip address, a subnet mask,...
Page 125
125 configuring the e-mail environment note: this configuration can also be performed using centreware internet services. For information on how to use centreware internet services, refer to the internet services section of this guide. 1. Display the system administrator menu screen. A. Press the lo...
Page 126
126 if [pop3] has been selected for the [mail receiving protocol] specify a pop user name to an account name (the left side of the @ mark), and a pop3 receiving mail server to an address (the right side of the @ mark). A user can decide an alias such as mymail@example.Com. Example: mymail@mb1.Abc.Ex...
Page 127
127 [pop3 server name] enter a server name if [by server name] has been selected for [pop3 server setup]. [pop3 server port number] enter a value in the range from 1 to 65535. The default is 110. Note: do not use the numbers of any other ports. [pop3 server check interval] set the interval for check...
Page 128
128 4. Configure the e-mail transmission. A. Select smtp server settings and then set the following items for the smtp server. [smtp server setup] select from [by ip address] or [by server name]. [smtp server ip address] enter an ip address if [by ip address] has been selected for [smtp server setup...
Page 129
129 5. Configure the domain restriction. A. On the outgoing/incoming e-mail settings screen, select domain filter and set the following items. Domain filtering select one from [off], [enter permitted domain names], or [enter rejected domain names]. [domain 1] - [domain 50] specify up to 50 domains i...
Page 130
130 7. Select close repeatedly until the system settings screen (with an exit button) is displayed. 8. Select exit . 9. After the machine is restarted, print a settings list to confirm that each item is configured. For information on how to print a settings list, refer to the settings list topic in ...
Page 131
131 testing ifax send from the device to another ifax-capable machine test the ifax transmission from the machine. 1. Press the all services button , then touch the internet fax button to display the internet fax screen. 2. Select new recipient , then the to button, in the recipient’s drop-down list...
Page 132: Server Fax
132 server fax server fax overview the server fax feature enables you to fax documents without having a telephone line directly connected to your multifunction device. This is achieved by sending the documents to a separate, networked fax server with its own links to the telephone system. It is assu...
Page 133
133 installation checklist please ensure that the following items are available or have been performed. 1. Ensure the machine is fully functioning on the network prior to installation. 2. Enable the purchased scanning option. For instructions, refer to the enabling options with software keys topic, ...
Page 134
134 5. Ensure that the tcp/ip and http protocols are configured on the device and are fully functional. This is required to access the multifunction device's centreware internet services web pages, which can be used to configure server fax settings from a network-connected workstation. To verify tha...
Page 135
135 configure a fax filing location (repository) faxing from the multifunction device to a fax server is very similar to the other methods of faxing available to users on the multifunction device. The user simply selects the fax button from the all services screen, enters a recipient phone number wh...
Page 136
136 configure a fax filing repository using ftp installation checklist 1. Ensure that a file transfer protocol (ftp) service is running on the fax server where images scanned by the machine will be stored. Write down the ip address or host name. 2. Create a user account (login name) and password for...
Page 137
137 enter the fax repository details via internet services 5. At your workstation, open your web browser and enter the ip address of the machine in the address or location field. Press enter. 6. Click the properties tab, then click the protocol settings folder (hot link). 7. Scroll down the list of ...
Page 138
138 configure general settings 18. Click the general settings link. 19. To print a scan file transfer report, select auto print on, auto print off, or transmission report - undelivered, from the drop-down menu. Note that the transfer report only shows whether data was sent to the fax server. It does...
Page 139
139 configure a fax filing repository using smb installation checklist 1. Following the fax server software manufacturer's instructions, create a shared folder on the fax server to be used as a scan filing location (repository) for scanned documents. Write down the share name of the folder and the c...
Page 140
140 enter the fax repository details via internet services 4. At your workstation, open your web browser and enter the ip address of the machine in the address or location field. Press enter. 5. Click the properties tab, then click the protocol settings folder (hot link). 6. Scroll down the list of ...
Page 141
141 configure general settings 17. Click the general link. 18. To print a scan file transfer report, select auto print on, auto print off, or transmission report - undelivered, from the drop-down menu. Note that the transfer report only shows whether data was sent to the fax server. It does not show...
Page 142
142 configure a fax filing repository using smtp installation checklist 1. Ensure that the tcp/ip protocol is configured on the device and is fully functional. To configure tcp/ip, refer to the tcp/ip configuration topic in the nos selection section of this guide. 2. Follow the basic instructions fo...
Page 143
143 enter the fax repository details via internet services 1. At your workstation, open your web browser and enter the ip address of the machine in the address or location field. Press enter. 2. Click the properties tab, then click the protocol settings folder (hot link). 3. Scroll down the list of ...
Page 144
144 configure general settings 10. Click the general link. 11. To print a scan file transfer report, select auto print on, auto print off, or transmission report - undelivered, from the drop-down menu. Note that the transfer report only shows whether data was sent to the fax server. It does not show...
Page 145
145 features that can be set in support of server fax address book setup use of this feature enables fax users to select recipients by 3 digit numbers. Note that a maximum of 50 characters can be designated for each destination and that only fax destinations can be used. Also note that all address b...
Page 146
146 fax mode settings (screen defaults and fax defaults such as delayed start) these settings include screen defaults and fax defaults. Screen defaults sets the screen displayed at the device's control panel when the fax button is pressed. Fax defaults lets you set the parameters for delayed start c...
Page 147: Fax
147 fax fax overview fp the optional fax feature works much the same as a standard facsimile machine. Extra features, covered in this section, such as the address book, group dial, comments, and the use of mailboxes, are meant to provide additional capabilities in support of the fax feature. Note: i...
Page 148
148 local terminal information settings fp2 1. Press the log in / out button to enter system administration mode. 2. On the keypad enter [11111] or current password. Touch confirm when finished. 3. Touch system settings . 4. Touch system settings , again. 5. Touch fax mode settings . 6. Touch local ...
Page 149
149 address book setup fp3 use of this feature enables fax users to select recipients by 3 digit numbers, which can be used to support speed dialing. 1. Press the log in / out button to enter system administration mode. 2. On the keypad enter [11111] or current password. Touch confirm when finished....
Page 150
150 10. Select the items you would like to enter information for and touch change settings. A. Fax number, up to 128 characters, then touch save. B. Recipient, up to 18 characters, then touch save. C. Index, only 1 digit (used for a quick find), then touch save. D. Relay station setup, on or off, th...
Page 151
151 group send setup fp5 this setting supports group send (broadcast) fax transmissions to up to 20 address numbers in a pre- designated group. Refer to the group send topic in the device’s user guide for full information. To set up a group, perform the following steps. 1. Press the log in / out but...
Page 152
152 comments fp7 this feature can be used to add comments to a cover note (cover page). 1. Press the log in / out button to enter system administration mode. 2. On the keypad enter [11111] or current password. Touch confirm when finished. 3. Touch system settings . 4. Touch setup menu . 5. Touch com...
Page 153
153 create a mailbox fp9 the machine has 200 mailboxes available. A mailbox must be created before you can use remote mailbox or route received documents into mailboxes (using the file destination / output destination settings). Mailbox fax receive or private polling documents are stored in the mail...
Page 154
154 6. Touch create/delete . A. Password, on or off, then touch save. • if on, enter a password up to 20 digits, touch save. • if off, touch save. B. Mailbox name, up to 10 characters, touch save. C. Check password: • save (write) - a password is required in selecting a mailbox. • print/delete (read...
Page 155
155 file destination / output destination fp11 received fax documents will be routed to the output tray or mailbox specified by these settings. 1. Press the log in / out button to enter system administration mode. 2. On the keypad enter [11111] or current password. Touch confirm when finished. 3. To...
Page 156
156 fax settings (including fax defaults and fax control) fp13 common settings: audio tones and reports. 1. Press the log in / out button to enter system administration mode. 2. On the keypad enter [11111] or current password. Touch confirm when finished. 3. Touch system settings . 4. Touch system s...
Page 157
157 8. Touch reports . Select each item of interest, then touch change settings to modify the desired setting. Touch save to save any new settings. A. Job history report - automatically print every 50 print operations. Default is 0=0ff. B. Activity report - automatically print every 100 transactions...
Page 158
158 fax mode settings (including fax defaults and fax control) these settings include: screen defaults, fax defaults, fax control, file destination / output destination, reduce/enlarge presets, original size defaults, and local terminal information. For information on file destination / output desti...
Page 159
159 8. Touch close until fax mode settings is displayed. 9. Touch fax control . 10. Select the line to enter or change, then touch change settings. Touch save to save any new settings. • send-header – polling. You can leave this setting at its default value. • documents for polling – auto delete. Se...
Page 160
160 • fax receiving mode. Leave this setting at auto receive for unattended operation. • border limit. • auto reduce on receipt. • tray for printing incoming faxes. • 2 pages up on receipt. • 2 sided print. • edge erase – top & bottom edges. • edge erase – left & right edges. • reduce 8.5x11 origina...
Page 161
161 lan fax (pcl drivers) fp15 you can facsimile documents directly from your pc in the same way you would print a document. This is known as the lan fax. Initial setup refer to the tcp/ip peer to peer (lpr or standard tcp/ip) printing topic, in the print drivers section, and add the printer to the ...
Page 162
162 lan fax (postscript drivers) you can facsimile documents directly from your pc in the same way you would print a document. This is known as the lan fax. Initial setup refer to the tcp/ip peer to peer (lpr or standard tcp/ip) printing topic, in the print drivers section, and add the printer to th...
Page 163
163 adding a recipient to a fax phonebook 1. From the file menu of your program, select print to display the print dialog. 2. Check that the correct (ps) printer is selected, and then click properties to display the properties dialog. 3. On the paper/output tab, select fax from the job type drop-dow...
Page 164
164 sending the fax 1. When the print dialog is displayed, click ok. 2. On the fax recipient dialog, to send to the previously-entered, new recipient, click look up phonebook . 3. Double click the name of the new individual previously entered (in step 6 above) and click ok. Note: alternatively, you ...
Page 165: Scan to Pc (Ftp/smb)
165 scan to pc (ftp/smb) overview this feature is designed to convert scanned data to tiff, jpeg, or pdf format, and then use the ftp or smb protocol to send the data to a computer (server or workstation) on the network. Notes: it is assumed that you purchased the scanning option to enable scanning ...
Page 166
166 installation procedure this section describes the configuration procedure to use the scan to pc (ftp/smb) feature on the machine. The following two steps are necessary to use the scan to pc (ftp/smb) feature. • enabling the required ports and setting tcp/ip enable the ftp port and smb port on th...
Page 167
167 enabling ports and setting tcp/ip to use scan to pc (ftp/smb) you need to enable the applicable ports (smb or ftp client) on the device, and make sure that an ip address has been set on the machine. Note: the configuration can also be performed using centreware internet services. For information...
Page 168
168 3. When using the ftp protocol, enable the ftp client port. A. Select network settings , then port settings. B. From the port settings screen, select ftp client and then select change settings. C. Select port status and then select change settings. D. Select enabled then select save. E. Select c...
Page 169
169 5. Select close until the system settings screen (with an exit button) is displayed. 6. Select exit . 7. If you changed any settings, the device will automatically reboot to register and enable your new settings. After the machine is restarted, print out a settings list to confirm that the ports...
Page 170
170 receiving computer configuration the following describes the configuration procedure for the receiving computer (server or workstation). Using with ftp 1. Ensure that file transfer protocol (ftp) services is running on the server or workstation where images scanned by the machine will be stored....
Page 171
171 adding the receiving computer’s address to the address book to direct your scanned documents to the appropriate receiving computer (server or workstation) you will need to add the receiving computer’s address to the machine’s address book as follows. 1. Press the log in / out button on the devic...
Page 172
172 using the scan to pc (ftp/smb) feature after the appropriate ports have been enabled, tcp/ip has been configured, and the receiving computers address added to the address book, the scan to pc (ftp/smb) feature can be used as follows. 1. Select scan to pc from the all services screen. 2. Touch tr...
Page 173
173 setup and use of job flow sheets with mailboxes overview job flow is a feature for executing a series of registered actions. The target of a job flow is documents stored in a mailbox. Two methods are available: 1) automatically start a job flow when a document is stored in a mailbox, or 2) selec...
Page 174
174 enabling ports and setting tcp/ip in order to use the job flow service, you must enable the soap port, the snmp port, the internet service (http) port, and set ip addresses. The procedure for setting the machine is as follows. Note: the configuration can also be performed using centreware intern...
Page 175
175 3. Enable the snmp port. A. Select snmp and then select change settings. B. Select port status and then select change settings. C. Select enabled then select save. D. Select close until the port settings screen is displayed. E. Enable the internet service (http) port using the same process as st...
Page 176
176 5. Select close repeatedly until the system settings screen (with an exit button) is displayed. 6. Select exit . 7. If you changed any settings, the device will automatically reboot to register and enable your new settings. After the machine is restarted, print out a settings list to confirm tha...
Page 177
177 creating job flow sheets before you can link a job flow sheet to a mailbox, you need to create at least one job flow sheet. To create a job flow sheet, perform the following steps. 1. Press the log in / out button to enter system administration mode. 2. On the keypad enter [11111] or current pas...
Page 178
178 creating a mailbox and linking to a job flow sheet (for automatic processing) before you can link a job flow sheet to a mailbox, you need to create at least one mailbox for your use. In the process of creating the mailbox, you can link to your newly created job flow sheet. To create a mailbox an...
Page 179
179 14. Press the rectangular change settings button. 15. Use the touch screen keyboard to enter in a name for your mailbox. 16. When finished entering in a name, press the save button in the upper right corner of the screen. (to exit the screen, without saving changes, press the cancel button.) 17....
Page 180
180 manually linking a job flow sheet to documents in a mailbox 1. Touch send from mailbox on the all services screen. 2. Select a mailbox , enter the password, then touch confirm. 3. On the document list screen, select a document. 4. Touch job flow settings . 5. Touch select job flow sheet. 6. Sele...
Page 181: Scan to Pc Desktop
181 scan to pc desktop overview scan to pc desktop is now a core element of the xerox freeflow digital workflow collection for the office. What was once called scan to pc desktop deluxe is now known as scan to pc desktop professional. The components in this solution include: paperport professional 1...
Page 182
182 preparations perform the procedures for setting up this device to scan to smb, as stated in the scan to pc (ftp/smb) section of this guide. Software installation procedure to install scan to pc desktop components on networked workstations, refer to the scan to pc desktop network installation gui...
Page 183
183 network scanning (using templates) overview network scanning is an optional feature for this multifunction device, available for purchase from your xerox sales representative. Network scanning allows a user to scan an original document and convert it to an electronic file. The final destination ...
Page 184
184 additional notes network scanning user authentication authentication can be enabled to prevent unauthorized access to the network scanning feature. If authentication is enabled, users will be prompted to enter a 4 to 12 digit pass code before they can access the network scanning feature. For a f...
Page 185
185 installation checklist please ensure that the following items are available or have been performed. 1. Ensure the machine is fully functioning on the network prior to installation. 2. Enable the purchased scanning option. For instructions, refer to the enabling options with software keys topic, ...
Page 186
186 configure a scan filing location scanning with the machine is accomplished through user selection of templates on the device that route scanned jobs to network servers. After storage on the server, the files can be retrieved at any properly configured networked workstation. A dedicated file serv...
Page 187
187 configure a scan filing repository using ftp installation checklist 1. Ensure that a file transfer protocol (ftp) service is running on the server or workstation where images scanned by the machine will be stored. Write down the ip address or host name. 2. Create a user account and password for ...
Page 188
188 configure general settings 20. Select the general setting radio button. 21. To print a confirmation sheet after every scan job, select on from the confirmation sheet drop-down menu. 22. Check the user name and domain name boxes if you want these items to appear on the job log. The job log works ...
Page 189
189 configure a scan filing repository using smb installation checklist 1. Create a shared folder to be used as a scan filing location (repository) for scanned documents. Note the share name of the folder and the computer name or server name. 2. Create a user account and password for the machine wit...
Page 190
190 configure general settings 20. Select the general setting radio button. 21. To print a confirmation sheet after every scan job, select on from the confirmation sheet drop-down menu. 22. Check the user name and domain name boxes if you want these items to appear on the job log. The job log works ...
Page 191
191 configuring templates with internet services you need to create at least one template for users to select to scan their documents to the pre-configured repository. This template is often referred to as the default template. The template can be created with either internet services or smartsend s...
Page 192
192 setting up a remote template pool repository (optional) 1. At your workstation, open your web browser and enter the ip address of the machine in the address or location field. Press enter. 2. Click the print/scan tab, then the job templates hot link. 3. Click the display job templates screen but...
Page 193
193 testing network scanning (using templates) 1. Go to the machine and press the all services button. 2. Press the network scanning button. 3. See if the template you created is displayed on screen. 4. If it is, press it. If it is not, return to the beginning of this section and repeat the required...
Page 194: Web Service (If Available)
194 web service (if available) the web service button on the machine, if available, enables users to view internet or intranet web servers on the machine’s user interface, and to send scanned files to web servers through job flow sheets, if the server login and password are valid as entered on the j...
Page 195
195 security – authentication (by auditron administration) overview users controlled by authentication authenticated users these are users who are registered with the machine. When using a restricted service, authenticated users are prompted to type their user ids on the authentication screen. Guest...
Page 196
196 services managed by user id authentication the services that can be managed by user id authentication vary depending on the selected authentication (auditron) mode. The following tables provide a summary of these managed services for each mode. When local machine access is enabled service manage...
Page 197
197 effects of authentication on job flow sheets and mailboxes when local machine access is enabled, even if authentication is not enabled for the copy, fax, scan, or print services, authentication will be required for mailbox and job flow sheet operations. For full details on the effects of authent...
Page 198
198 configuring local machine authentication when local machine access is enabled, the system administrator can define pass codes for authorized users (and guests, when the selection is available) to use to authenticate to the system and access restricted services. Preparations: 1. Ensure the machin...
Page 199
199 configuring remote authentication when remote access is enabled, users of the device will be asked to provide a user name and password to be validated by the designated authentication server. If this validation is successful, the machine and any restricted services will be available for individu...
Page 200
200 configure authentication for kerberos (windows 2000) at your workstation: 1. If not already running, open your web browser and enter the tcp/ip address of the machine in the address or location field. Press enter. 2. If not already displayed, click the properties tab. 3. Select the remote authen...
Page 201
201 configure authentication for kerberos (solaris) at your workstation: 1. If not already running, open your web browser and enter the tcp/ip address of the machine in the address or location field. Press enter. 2. If not already displayed, click the properties tab. 3. Select the remote authenticat...
Page 202
202 configure authentication for smb at your workstation: 1. If not already running, open your web browser and enter the tcp/ip address of the machine in the address or location field. Press enter. 2. If not already displayed, click the properties tab. 3. Select the remote authentication server / di...
Page 203
203 configure authentication for ldap refer to your ldap server documentation for all of the information that needs to be entered into the machine’s ldap dialog to set up communications with the ldap server. At the minimum the machine will need a login account and password. The path to the ldap dial...
Page 204
204 configuring network authentication (by a remote accounting server) network authentication uses the user information managed on a remote accounting server to manage authentication (access) to available machine services. Enable network authentication to enable network authentication for use with t...
Page 205
205 configure communications between the accounting server and the device refer to the remote accounting server manufacturer's documentation for the specific procedures to follow to configure communications between the server and the multifunction device. The server will contact the device based upo...
Page 206
206 enable the accounting option in workstation print drivers use the windows add printer dialogs to add the multifunction device's print driver to individual, networked workstations. For instructions, if needed, refer to the print drivers section of this guide. In the print driver default setting d...
Page 207
207 security – ssl/tls encryption encryption service overview note: you may have to purchase the security kit option to enable encryption with your device. If you cannot generate a self-signed certificate, or enable ssl/tls communication, as stated under configuration of http communication encryptio...
Page 208
208 e-mail encryption/digital signature s/mime certificates, imported from a certificate authority (in pkcs7 format), can be used on the machine’s http server for e-mail encryption. Note: to import s/mime certificates, use the certificate management hot link on the properties page of centreware inte...
Page 209
209 configuration of http communication encryption installation overview configuration on the machine two methods are available depending on the type of certificate. - create a self-signed certificate on the machine with internet services, and enable https. This method is used primarily for server c...
Page 210
210 configuring certificates with centreware internet services two methods are available to configure certificates with centreware internet services: creating a self- signed certificate (for ssl server), and importing a signed certificate from a certificate authority. This section describes how to c...
Page 211
211 1. Start a web browser. 2. Enter the machine’s ip address, beginning with “https,” into the address box of your web browser, and press the enter key. Example: https://192.168.1.1/ 3. Click the properties tab. 4. Click [+] on the left of pki settings (public key) to display the items in the folde...
Page 212
212 configuration on a computer the following describes the configuration for a computer. When encrypting communication between a web browser and the machine, enter an address beginning with "https" instead of "http" into the address column in the web browser. Example of the ip address entry https:/...
Page 213
213 configuration of e-mail encryption/digital signature installation overview configuration on the machine import an s/mime certificate from a certificate authority (in pkcs7 format), then configure the certificate on the machine using centreware internet services. Configuration on a computer no sp...
Page 214
214 configuring s/mime certificates with centreware internet services to configure s/mime certificates with centreware internet services, first enable http communications (as stated under configuration of http communication encryption in this section). Next, import an s/mime certificate from a certi...
Page 215
215 13. Click ssl/tls settings. 14. Select the enable check box for s/mime communication. 15. Apply the settings. A. Click apply . B. The right frame on the web browser will change to the machine reboot display. C. Click reboot machine . The machine will be unavailable for a short period of time. 16...
Page 216
216 configuration on a computer the following describes the configuration for a remote, networked computer. Sending scanned data by s/mime encrypted e-mail from the machine to a computer an s/mime certificate must be imported, configured, and stored on the machine as stated in this section under con...
Page 217
217 configuration of scan file signatures (pdf/docuworks documents) installation overview configuration on the machine import a certificate from a certificate authority (in pkcs12 format), then configure the certificate on the machine using centreware internet services. Configuration on a computer p...
Page 218
218 configuring scan file certificates with centreware internet services to configure certificates with centreware internet services, first enable http communications (as stated under configuration of http communication encryption in this section). Next, import a certificate from a certificate autho...
Page 219
219 9. Configure the certificate. A. Click certificate management . B. Select [local device] for category, [scan file] for certificate purpose, and then click the display the list button. C. Place a check mark in the box in front of the certificate you wish to view details for. D. Click the certific...
Page 220
220 configuration on a computer the following describes the configuration for a remote computer. Sending a docuworks security certificate file from the machine to a computer it is necessary to register a personal certificate of a person to whom the data is disclosed on the machine, and then register...
Page 221
221 security – hard disk overwrite this procedure enables the system administrator to set parameters for the automatic erasure of sensitive data from the machine’s hard disk. Note: it is assumed that you purchased the security option to enable this feature. If you did not, contact your xerox represe...
Page 222
222 security – digital watermark this procedure enables the system administrator to set parameters for the inclusion of a digital watermark as the background for any documents that are copied or printed on this, or another identical model machine. Note: it is assumed that you purchased the security ...
Page 223: Security – Secure Print
223 security – secure print this feature directs the printing of confidential documents, or documents which should not be seen by third parties, to a user account on the machine. The user can then access his or her account, with a numeric password, at the device, and privately print out the stored d...
Page 224
224 14. Test the operation of the feature from a print driver installed on a networked workstation. A. Open a document to print from the workstation. B. Select print in your software application, select the printer, then select properties. C. On the paper / output tab, select secure print as the job...
Page 225: Xerox Standard Accounting
225 xerox standard accounting overview when enabled, xerox standard accounting (xsa) tracks the numbers of copy, print, network scanning, e-mail, server fax, internet fax and embedded fax jobs (when these features are installed on the machine), for each user. Usage limits can also be applied to user...
Page 226
226 enable xerox standard accounting (from internet services) at your workstation 1. Open your web browser and enter the tcp/ip address of the machine in the address bar. Press enter . 2. Click the properties tab. 3. Select auditron administration . 4. Select xerox standard accounting from the audit...
Page 227
227 create a group account 1. On the properties tab of internet services, click the xerox standard accounting folder in the directory tree. 2. Click the group accounts link to create a new group account. 3. In the group accounts account id box, enter an id for the new group account (for example 001)...
Page 228
228 create a user account and set usage limits note: at least one group account must be created before you create user accounts. 1. On the properties tab of internet services, click the xerox standard accounting folder in the directory tree. 2. Click the manage accounting link. 3. Click the add new ...
Page 229
229 maximum usage limits and resetting individual usage limits the first time a user logs into the device after they have reached their maximum usage limit, a message displays on the user interface. The message notifies the user that they have reached their limit for the feature. Users will not be u...
Page 230
230 using xsa at the machine when you enable xsa, users must enter a valid user name at the machine to access any services to which access restriction has been applied. Refer to enable xerox standard accounting in this section for the specific service restricting procedure. At the machine 1. Press t...
Page 231
231 resetting usage data at your workstation 1. Open your web browser and enter the tcp/ip address of the machine in the address or location field. Press enter. 2. Click the properties tab. 3. Click the xerox standard accounting folder in the directory tree. 4. Click the report and reset link. 5. To...
Page 232
232 print a usage report at your workstation 1. Open your web browser and enter the tcp/ip address of the machine in the address or location field. Press enter. 2. Click the properties tab. 3. Click the xerox standard accounting folder in the directory tree. 4. Click the report and reset link. 5. Cl...
Page 233
233 enable xsa in your print drivers refer to the driver documentation for the steps to follow to enable xsa in your print drivers..
Page 234
234 backing up xsa data and settings and cloning to another device the cloning feature enables you to copy settings, including xsa settings and account information, to a file on your workstation or server. You can then use this file to restore the data and settings on the same machine or to clone ot...
Page 235
235 to restore settings or clone settings to another machine note: this procedure will cause the machine to reboot and will be unavailable over the network for several minutes. 1. Open your web browser and enter the tcp/ip address of the machine that you wish to restore or clone the settings to. Pre...
Page 236: Audit Log
236 audit log overview with tcp/ip and http-based processes running on the device, exposure to access attacks, eavesdropping, file tampering, service disruption, and identity (password) theft is significantly increased. The audit log, regularly reviewed by the security administrator, often with the ...
Page 237: Annotation (Bates Stamping)
237 annotation (bates stamping) overview adding notes to scanned and copied pages (annotation) is primarily a user-controlled feature. An annotation button is accessed by pressing the copy button on the device's main (all services) screen, then by pressing the output format tab. Bates stamping is on...
Page 238
238 configuring a precise bates stamp location 1. Press the log in / out button on the control panel. 2. Press the "1" key on the numeric keypad five consecutive times. (this is the factory default "password.") 3. Press the rectangular confirm button on the touch screen. 4. Press system settings . 5...
Page 239: Internet Services
239 internet services enable internet services (http) c3 internet services are a series of web (html) pages located within the device enabling network communication settings to be conveniently configured from a web browser running on a remotely located workstation. Note: if authentication is enabled...
Page 240
240 internet services (http) enablement 1. Press the selection line labeled port status. 2. Press the change settings button. 3. On the port status screen, note which of the two buttons is highlighted as the current setting for internet services enablement. The available settings are enabled or disa...
Page 241: Overview
241 overview n1.0 internet services is the embedded http server application that resides in the device. Internet services allows you to access device configuration and connectivity tools using a web browser. To access the device's internet services from your workstation, set your browser so that it ...
Page 242: Status Tab
242 status tab n1.01 the status tab allows you to retrieve the status of the device’s trays and consumables. Click either the paper tray or components hot links to view the status of the desired item. Click the general hot link for a general description of the machine currently being communicated wi...
Page 243: Jobs Tab
243 jobs tab n1.1 clicking the jobs tab allows you to view the current job queue, as well as a history of processed jobs. Click on the active jobs hot link to view the current job queue. If you click on the folder labeled job history list you will see the job history hot link which, when clicked, di...
Page 244: Print / Scan Tab
244 print / scan tab the print / scan tab includes the job submission and job templates hot links. Job submission allows you to send print-ready jobs to the device. Note: the print-ready jobs must be in a file format that the device recognizes (postscript files with a .Ps file extension, for example...
Page 245: Properties Tab
245 properties tab n1.3 the properties tab allows you to configure the device's numerous job processing and network communications settings, as well as to download scanned jobs from the device to your desktop. The directory tree on the left side of the screen consists of a number of individual hot l...
Page 246
246 the mailbox hot link provides mailbox information that is directly related to scanning to the device's hard drive. The screen displays box number (1 - 200), password, list order (selectable between descending and ascending) and offers a selection of retrieval method by pages. By entering in a bo...
Page 247
247 descriptions of the file folders in the directory tree 1. The pki settings folder is used to set up ssl/tls encryption with digital signatures (also known as certificates). Click on ssl/tls settings, then on the generate self-signed certificate button, to place at least one certificate on the ma...
Page 248: Support Tab
248 support tab n1.5 the support tab provides support, error history, system administrator settings, pool server settings, web service (if available), and audit log hot links. The support hot link allows you to enter system administrator and xerox support information into a dialog. The error history...
Page 249
249 additional details of some properties tab features setting tiff (and other pdl) processing properties n3.2 to set the printer's default tiff / jpeg, postscript, pcl, or hp-gl/2 processing properties, perform the following steps: 1. Open your web browser and enter the tcp/ip address of the device...
Page 250
250 setting pdl emulations n3.3 to set the pdl (page description language) emulations, used by the device's input ports, perform the following steps: 1. Open your web browser and enter the tcp/ip address of the device in the address or location field. Press enter. 2. Click the properties tab. 3. Cli...
Page 251
251 set the ethernet speed n5.0 1. Open your web browser and enter the tcp/ip address of the device in the address or location field. Press enter. 2. Click the properties tab. 3. Click the folder in the directory tree labeled port settings. 4. Click the ethernet hot link. 5. Select your network spee...
Page 252
252 configure netware settings n5.2 1. Open your web browser and enter the tcp/ip address of the device in the address or location field. Press enter. 2. Click the properties tab. 3. Click the plus symbol (+) to the left of the protocol settings file folder. 4. Select netware in the directory tree. ...
Page 253
253 6. Either accept the default host (print server) name or type in a new name that matches the name used on the server. 7. Select the type of netware network (mode) that applies to your situation. 8. If setting up this printer in a bindery environment, provide the name of the primary server. 9. En...
Page 254
254 configure tcp/ip settings n5.3 1. Open your web browser and enter the tcp/ip address of the device in the address or location field. Press enter. 2. Click the properties tab. 3. Click the plus symbol (+) to the left of the protocol settings file folder. 4. Select tcp/ip in the directory tree. 5....
Page 255
255 tcp/ip configuration selection list as displayed on your screen, the following selections are available for tcp/ip configuration. Under the tcp/ip subject label host name. The default entry assures a name that is unique to this device on the network. Get ip address. Use this drop-down menu to se...
Page 256
256 under the wins server subject label get wins server address check box. If enabled with a check mark, the device will contact the dhcp server for the ip addresses of the primary and secondary wins (windows internet naming service) servers. Wins primary/secondary server ip address lines. Two ip ad...
Page 257
257 configure lpd n5.6 1. Open your web browser and enter the tcp/ip address of the device in the address or location field. Press enter. 2. Click the properties tab. 3. Click the plus symbol (+) to the left of the protocol settings file folder. 4. Select lpd in the directory tree. 5. The available ...
Page 258
258 configure snmp n5.4 it is possible to remotely define and modify get (read only), set (read/write), and trap snmp (simple network management protocol) community names for the device. You can also enter the system administrator's name here for packet identification purposes. Snmp community name p...
Page 259
259 configure smb n5.5 1. Open your web browser and enter the tcp/ip address of the device in the address or location field. Press enter. 2. Click the properties tab. 3. Click the plus symbol (+) to the left of the protocol settings file folder. 4. Select smb in the directory tree. 5. The available ...
Page 260
260 configure ipp n5.7 1. Open your web browser and enter the tcp/ip address of the device in the address or location field. Press enter. 2. Click the properties tab. 3. Click the plus (+) symbol to the left of the protocol settings file folder. 4. Select ipp in the directory tree. 5. The available ...
Page 261
261 modify the http (internet services) settings n5.8 1. Open your web browser and enter the tcp/ip address of the device in the address or location field. Press enter. 2. Click the properties tab. 3. Click the plus symbol (+) to the left of the protocol settings file folder. 4. Select http in the d...
Page 262
262 configure port 9100 (raw printing) n5.9 1. Open your web browser and enter the tcp/ip address of the device in the address or location field. Press enter. 2. Click the properties tab. 3. Click the plus (+) symbol to the left of the protocol settings file folder. 4. Select port 9100 in the direct...
Page 263
263 restricting device access n.5.8.2 using internet services, access to the device's services can be restricted by host ip address. To restrict device access, perform the following steps: 1. Open your web browser and enter the tcp/ip address of the device in the address or location field. Press ent...
Page 264
264 configure ethertalk (appletalk) n5.10 1. Open your web browser and enter the tcp/ip address of the device in the address or location field. Press enter. 2. Click the properties tab. 3. Click the plus (+) symbol to the left of the protocol settings file folder. 4. Select ethertalk in the director...
Page 265
265 e-mail, smtp, and pop3 settings the hot links for e-mail, smtp, and pop3 can be used instead of the settings at the machine’s user interface, to configure e-mail scanning with the machine. For complete information on required e-mail settings, refer to the scan to e-mail topic in the options sect...
Page 266
266 bonjour bonjour, also known as zero-configuration networking, supports communicating with other devices using 169.254/16 ipv4 addressing, over the same physical or logical link (such as in ad hoc, or isolated (non- dhcp) networks). When the bonjour protocol is enabled on all communicating device...
Page 267: Troubleshooting
267 troubleshooting general troubleshooting procedure 1. Make sure that the machine is switched on and that the main screen (typically the all services screen) is displayed. Note: the actual screen displayed as the main screen is selectable. To determine the screen you would like displayed, press th...
Page 268
268 5. At any networked workstation, or at your laptop connected to the device with a crossover cable, open your web browser and enter the tcp/ip address of the device (as shown on the settings list) into the address or location field. Press enter. If the http port is enabled at the device, you shou...
Page 269: Tcp/ip Troubleshooting
269 tcp/ip troubleshooting t1 use the following check list to troubleshoot your network communication problem. Check physical media and network interface cards 1. Verify that the device is powered on. 2. Verify that the device and workstation are using the correct cabling to communicate over the net...
Page 270
270 at the workstation, perform these tasks: 1. Open your web browser and enter the tcp/ip address of the device in the address or location field. Press enter. If the device's internet services (web pages) begin to display on the workstation, you are communicating with the device. If not, make sure ...
Page 271
271 5. If the correct port is being used by the driver but you are still unable to print, perform the following procedure. In windows nt 4, right mouse click on the network neighborhood icon and verify that microsoft tcp/ip printing services are installed in the workstation. In windows 2000/xp, foll...
Page 272: Netbeui Troubleshooting
272 netbeui troubleshooting t2 use the following checklist to troubleshoot your network communication problem. Check physical media and network interface cards 1. Verify that the device is powered on. 2. Verify that the device and workstation are using the correct cabling to communicate over the net...
Page 273
273 at the workstation, perform these tasks: 1. At the workstation's desktop, verify that the netbeui protocol is installed. Right mouse click the network neighborhood icon ("my network places" in windows me) and select properties. Click the configuration tab (95/98/me) or the protocols tab (windows...
Page 274
274 4. If the printer's (smb host) name appears twice in network neighborhood ("my network places" in windows me), you need to use internet services to change the printer's (smb host) name. To change this name you have to be running the tcp/ip protocol on at least one workstation on your network and...
Page 275
275 netbios over ip troubleshooting t3 use the following check list to troubleshoot your network communication problem. Check physical media and network interface cards 1. Verify that the device is powered on. 2. Verify that the device and workstation are using the correct cabling to communicate ove...
Page 276
276 at the dns or wins server refer to the server operating system documentation for the appropriate procedure to use to enable host name to ip address resolution on the server. Make sure that the device's tcp/ip (internet) host name and netbios (smb host) name (which should be identical for dns) is...
Page 277
277 at the workstation, perform these tasks: 1. Open your web browser and enter the tcp/ip address of the device in the address or location field. Press enter. If the device's internet services (web pages) begin to display on the workstation, you are communicating with the device. If not, make sure ...
Page 278
278 5. From your workstation's desktop, click start/settings/printers (start/printers and faxes in xp), right mouse click on the printer's icon and select properties. From the details tab (95/98/me) or the ports tab (nt4 and 2000) determine the port that the driver is using to print through. For pee...
Page 279: Ipp Troubleshooting
279 ipp troubleshooting t4 use the following check list to troubleshoot your network communication problem. Check physical media and network interface cards 1. Verify that the device is powered on. 2. Verify that the device and workstation are using the correct cabling to communicate over the networ...
Page 280
280 at the windows 2000 workstation, perform these tasks: note: as ipp (the internet printing protocol) is supported by all windows 2000 workstations, the following procedure is written specifically for windows 2000. The ipp printing "service" is available for other workstation operating systems thr...
Page 281
281 4. If web browser and ping tests are successful but you are still unable to print to the device, verify that the driver is using an ipp port to print through. From the windows desktop, select start, settings, printers (start/printers and faxes in xp), right click on the printer's icon, and selec...
Page 282: Netware 3.1X Troubleshooting
282 netware 3.1x troubleshooting t5 use the following check list to troubleshoot your network communication problem. Check physical media and network interface cards 1. Verify that the device is powered on. 2. Verify that the device and workstation are using the correct cabling to communicate over t...
Page 283
283 7. Under the netware data label, determine if the ipx frame type is set for auto sensing (the factory default). Other selections include ethernet ii (used when running tcp/ip on your network), ethernet 802.3 (used for netware versions up to 3.11), ethernet 802.2 (the default for netware 3.12 and...
Page 284
284 2. At your windows 2000 or xp workstation, verify that the correct protocol and service is installed. Verify that the nw link/ipx/spx/netbios compatible transport protocol is installed in the workstation. On the windows 2000 desktop, use your mouse to right click the my network places icon and s...
Page 285
285 at the primary server, perform these tasks: 1. Check the printer's log in using pconsole from a workstation with a network connection, log in (with system administrator privileges) to the primary server. Note: while the use of pconsole described below does not require system administrator privil...
Page 286
286 2. If the printer did not log in, check to see if it logged in to another server to find out how many file servers are on the network, at the public prompt, type slist and press enter. If you suspect that another file server contains the printer configuration file (with the print queue and print...
Page 287
287 5. Editing the printer configuration file note: this procedure requires system administrator privileges. Change directories (cd login, cd xerox) to display the login\xerox prompt and typically type edit x(plus the last 6 digits of the printer’s nic address) and press enter. Your screen should no...
Page 288
288 7. Check to see if the printer is now logged into the network using userlist - at the public prompt (cd public), type userlist and press enter. If the printer logged into the network correctly, its print server name (rhino2_ps, for example) should be displayed in the list along with the time of ...
Page 289
289 netware 4.X, 5.X (nds) troubleshooting t6 use the following check list to troubleshoot your network communication problem. Check physical media and network interface cards 1. Verify that the device is powered on. 2. Verify that the device and workstation are using the correct cabling to communic...
Page 290
290 6. Under the netware data label, notice the print server name that is displayed. Use this name to create the print server on the netware server. Log in passwords may also be set following the instructions supplied in the configure netware settings procedure in the internet services section of th...
Page 291
291 2. At your windows 2000/xp workstation, verify that the correct protocol and service is installed. Verify that the nw link/ipx/spx/netbios compatible transport protocol is installed in the workstation. On the windows 2000 desktop, use your mouse to right click the my network places icon and sele...
Page 292
292 at the server, perform these tasks: 1. Check the printer’s log in using pconsole log into the novell server as system administrator using a workstation running novell client services (such as intranetware client for windows nt or novell client 32). Check the context displayed on screen to make s...
Page 293
293 3. Check to see if a lack of available novell licenses is preventing the printer from logging in performed by a qualified network administrator at the server console, with monitor.Nlm running, type version to display the number of user licenses installed. For comparison, from the “netware 4.X co...
Page 294: Ethertalk Troubleshooting
294 ethertalk troubleshooting t7 use the following check list to troubleshoot your network communication problem. Check physical media and network interface cards 1. Verify that the device is powered on. 2. Verify that the device and workstation are using the correct cabling to communicate over the ...
Page 295
295 at the macintosh workstation verify that the printer is visible in the chooser. If it is not, install the driver and ppd file as stated in the ethertalk (appletalk) peer to peer printing topic of the print drivers section of this guide..
Page 296
296 scanning to hard drive troubleshooting t8 use the following check list to troubleshoot your network communication problem. Before you start it is assumed that you purchased the scanning option to enable scanning to the hard drive with your device. If you did not, contact your xerox representativ...
Page 297
297 print a settings list at the device and perform these tasks: 1. Under the ethernet settings data label on the list, verify that your communications speed is correctly set for your network and that you have a mac address listed. The driver for your nic works at the media access control (mac) laye...
Page 298
298 at the workstation 1. Open your web browser and enter the tcp/ip address of the device in the address or location field. Press enter. If the device's internet services (web pages) begin to display on the workstation, you are communicating with the device. If not, make sure that your web browser ...
Page 299
Published by: xerox corporation gkls east coast operations 800 phillips road, building 0845-17s webster, new york 14580-9791 united states of america copyright 2007 by xerox. All rights reserved..
Page 300
701p46436.