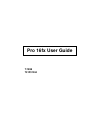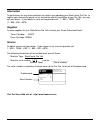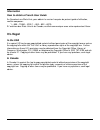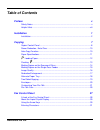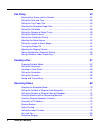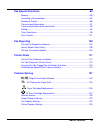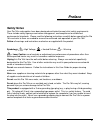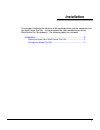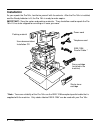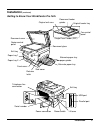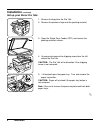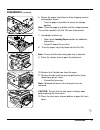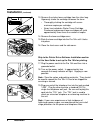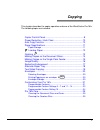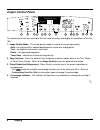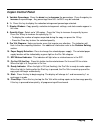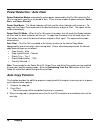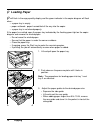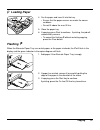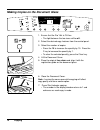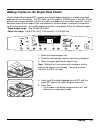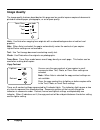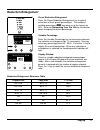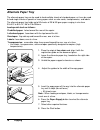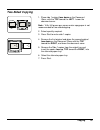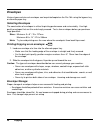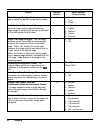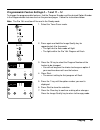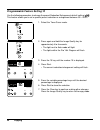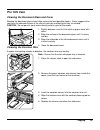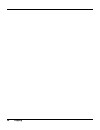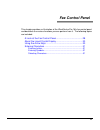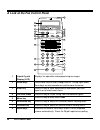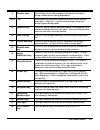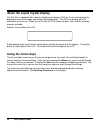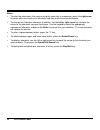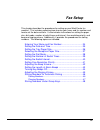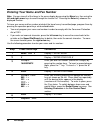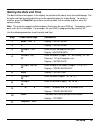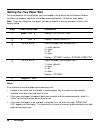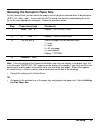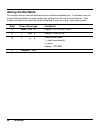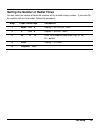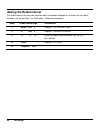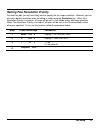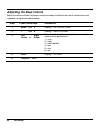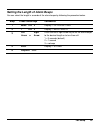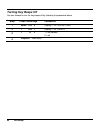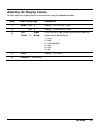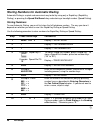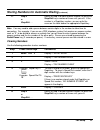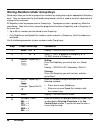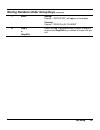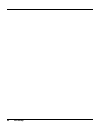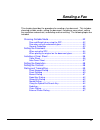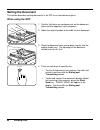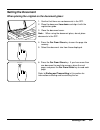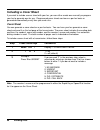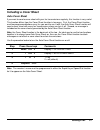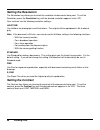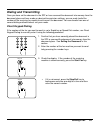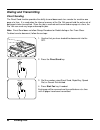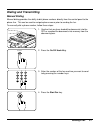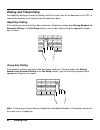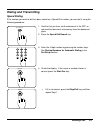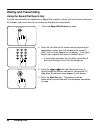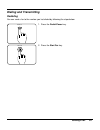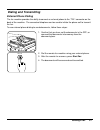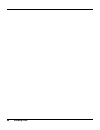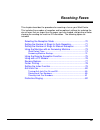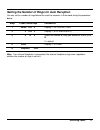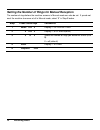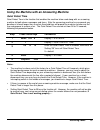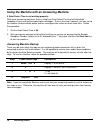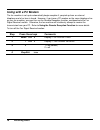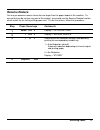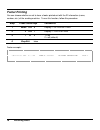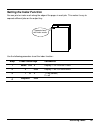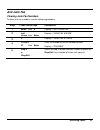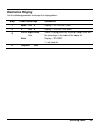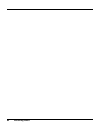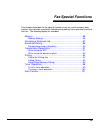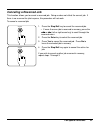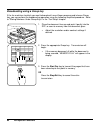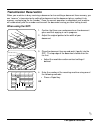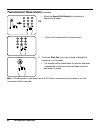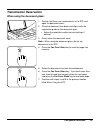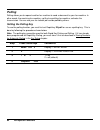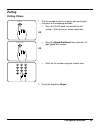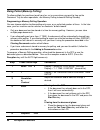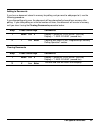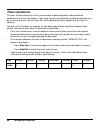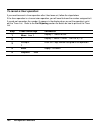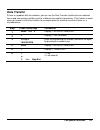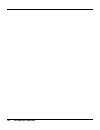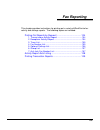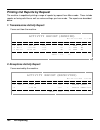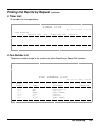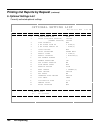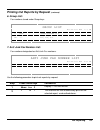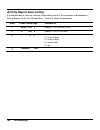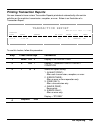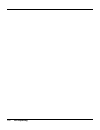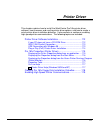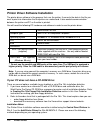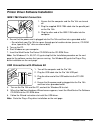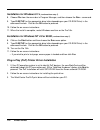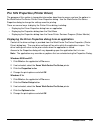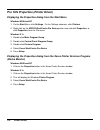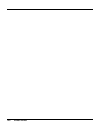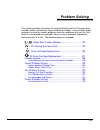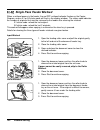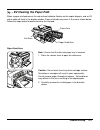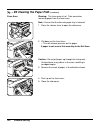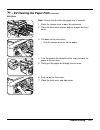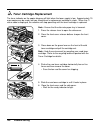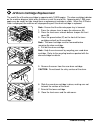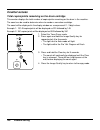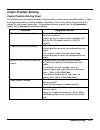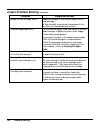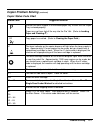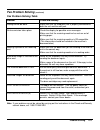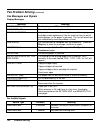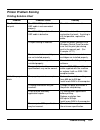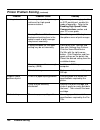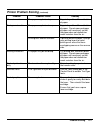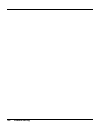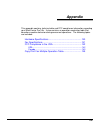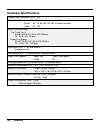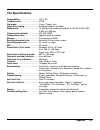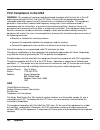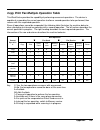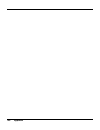- DL manuals
- Xerox
- Printer
- WorkCentre Pro 16FX
- User Manual
Xerox WorkCentre Pro 16FX User Manual
Summary of WorkCentre Pro 16FX
Page 1
Pro 16fx user guide 7/1999 701p31244.
Page 2: Energy Star
Energy star as an energy star® partner, xerox corporation has determined that this product meets the energy star® guidelines for energy efficiency. © 8/1999 by xerox corporation. All rights reserved. Copyright protection claimed includes all forms and matters of copyrighted material and information ...
Page 3: Information
Information to get answers for any other questions you might have regarding your workcentre pro 16fx, to register your warranty by phone, or for assistance with the installation of your pro 16fx, you may call your dealer. If your dealer is not a service provider call: 1 – 800 – team – xrx (1 – 800 –...
Page 4: Information
Information how to obtain a french user guide au canada et aux États-unis, pour obtenir la version française du présent guide d´utilisation, veuillez composer: 1 – 800 – team – xrx (1 – 800 – 832 – 6979) À l´extérieur des États-unis et du canada, veuillez communiquer avec votre représentant xerox. I...
Page 5: Table Of Contents
Workcentre pro 16fx table of contents preface v safety notes ........................................................................................................... V helpful hints .........................................................................................................Viii insta...
Page 6: Fax Setup
Ii table of contents fax setup 33 entering your name and fax number .................................................................34 setting the date and time....................................................................................35 setting the tray paper size ...........................
Page 7: Fax Special Functions
Table of contents iii fax special functions 85 memory.................................................................................................................86 canceling a reserved job ...................................................................................87 broadcast dialing......
Page 8: Appendix
Iv table of contents appendix 139 hardware specifications .....................................................................................140 fax specifications ..............................................................................................141 fcc compliance in the usa .............
Page 9: Preface
V preface safety notes your pro 16fx and supplies have been designed and tested to meet strict safety requirements. These include safety agency examination and approval, and compliance to established environmental standards. Please read the following instructions carefully before operating the pro 1...
Page 10: Safety Notes
Vi preface safety notes this pro 16fx should be operated from the type of power source indicated on the marking label. If you are not sure of the type of power available, consult your local power company. Do not allow anything to rest on the power cord. Do not locate the pro 16fx where persons will ...
Page 11: Safety Notes
Preface vii safety notes do not touch the green photoreceptor. Scratches or smudges that appear on the photoreceptor will result in poor copy quality and may shorten the service life. Do not put your hands into the fuser area, as you may be burned. Ozone: this product produces ozone during normal op...
Page 12: Helpful Hints
Viii preface helpful hints care of your pro 16fx • do not place heavy objects on any surface of the pro 16fx. • take care not to place liquids on or near the pro 16fx. • avoid placing clips or staples on any pro 16fx surface. Maintenance • clean the document glass daily and as required. • do not app...
Page 13: Installation
1 installation this chapter illustrates the contents of the packing carton and the components of the workcentre pro 16fx. It also describes the steps needed to set up the workcentre pro 16fx properly. The following topics are included: installation.......................................................
Page 14: Installation
2 installation installation as you unpack the pro 16fx, familiarize yourself with its contents. After the pro 16fx is installed, and the ready indicator is lit, the pro 16fx is ready to make copies. Important: save the carton and packing materials. They should be used to repack the pro 16fx if it ha...
Page 15: Installation
Installation 3 installation (continued) getting to know your workcentre pro 16fx tel line document glass front cover exit tray paper tray 1 document cover release latch alternate paper tray alternate paper tray paper guides side cover original exit area original feeder tray document feeder guides si...
Page 16: Installation
4 installation installation (continued) set up your xerox pro 16fx. 1. Remove the bag from the pro 16fx. 2. Remove the pieces of tape and the packing material. 3. Open the single pass feeder (spf) and remove the packing materials shown. 4. Unscrew and remove the shipping screw from the left side of ...
Page 17: Installation
Installation 5 installation (continued) 6. Secure the paper tray button and the shipping screw in the locations shown. • turn the paper tray button to secure its storage position. Note: save the paper tray button and the shipping screw. They will be needed if the pro 16fx has to be moved. 7. Load pa...
Page 18: Installation
6 installation installation (continued) 13. Remove the starter toner cartridge from the silver bag. Vigorously shake the cartridge to loosen the toner. • thoroughly shaking the cartridge will assure maximum copies per cartridge. • xerox has included a starter toner cartridge. Purchased replacement t...
Page 19: Copying
7 copying this chapter describes the copier operation and care of the workcentre pro 16fx. The following topics are included: copier control panel...............................................................8 power reduction / auto clear ...............................................10 auto copy ...
Page 20: Copier Control Panel
8 copying copier control panel 78% auto 86% 100% 129% 200% max 50% 200% 10 1 workcentre pro c 1 2 3 4 5 6 12 14 15 13 7 11 10 8 9 the control panel has keys and lights that are used to control and display the conditions of the pro 16fx. 1. Image quality mode: the image quality mode is used to maximi...
Page 21: Copier Control Panel
Copying 9 copier control panel 5. Variable percentage: press the down key to decrease the percentage. Press the up key to increase the percentage. Any percentage from 50% to 200% may be selected. 6. %: press this key to display the reduction/enlargement percentage selected. 7. Display window: copy q...
Page 22: Auto Copy Function
10 copying power reduction / auto clear power reduction modes automatically reduce power consumed by the pro 16fx when the pro 16fx has not been used for a set period of time. There are two modes of power reduction; power save, and power shut-off. Power save mode – the ready indicator will flash and...
Page 23: Paper Specifications
Copying 11 paper specifications paper storage note: paper affected by humidity, and curled paper can cause jams and copy quality problems. For reliable copier operation and good copy quality, xerox recommends that paper be stored: • on a flat surface. • in a closed container. • in a low humidity are...
Page 24: Loading Paper
12 copying loading paper will flash in the copy quantity display and the green indicator in the copier diagram will flash when: • a paper tray is empty. • paper misfeeds: paper has not fed all the way into the copier. • a paper tray is not closed properly. If the paper has misfed, open the paper tra...
Page 25: Loading Paper
Copying 13 loading paper 4. Fan the paper and insert it into the tray. • ensure that the paper corners are under the corner snubbers. • do not fill above the max fill line. 5. Close the paper tray. 6. If copying, press start to continue. If printing, the job will automatically resume. • to cancel th...
Page 26
14 copying making copies on the document glass 78% auto 86% 100% 129% 200% max 50% 200% 10 1 workcentre pro c 1. Ensure that the pro 16fx is off-line. • the light between the two icons will be off. 2. Select the desired copy features from the control panel. 3. Select the number of copies. • press th...
Page 27
Copying 15 making copies on the single pass feeder use the single pass feeder(spf) to make one collated copy of originals or multiple uncollated copies of one set of originals. The spf holds up to 30 originals (20 lb/80 gsm) in one job. Ensure originals are in good condition, and that all staples an...
Page 28: Image Quality
16 copying image quality the image quality features described on this page can be used to improve copies of documents printed on colored paper, photographs, or are of poor quality. Auto auto: use auto when copying from originals with a colored background or mixed text and graphics. Note: when auto i...
Page 29: Reduction/enlargement
Copying 17 reduction/enlargement preset reduction/enlargement press the preset reduction/enlargement key to quickly select one of the 6 preset percentages. The customer settable percentage ( ) has been set at the factory for 50%. Refer to customizing your pro 16fx for information about changing the ...
Page 30: Alternate Paper Tray
18 copying alternate paper tray the alternate paper tray can be used to feed multiple sheets of standard paper, or it can be used to feed single sheets of special or heavy papers such as note cards, transparencies, and labels. The alternate paper tray holds up to 50 sheets of 20 lb/ 80 gsm paper ran...
Page 31: Two-Sided Copying
Copying 19 two-sided copying xerox 1 xerox 1 1. Place side 1 original face down on the document glass, with the top toward the left. Lower the document cover. Note: 16 lb / 60 grams per square meter copy paper is not recommended for two-sided copying. 2. Select quantity required. 3. Press start to m...
Page 32: Envelopes
20 copying envelopes various types and sizes of envelopes can be printed/copied on the pro 16fx using the bypass tray or alternate paper tray. Selecting envelopes the construction of envelopes is critical to printing performance and varies widely. Use high- quality envelopes that are thin and sharpl...
Page 33: Customizing Your Pro 16Fx
Copying 21 customizing your pro 16fx programmable features the default settings for various machine features may be changed to suit your individual needs. All of these features remain set until this process is repeated. Each of the programmable features, along with its program number and options are...
Page 34
22 copying feature program number option number * factory setting default image quality: this feature allows you to select the default image quality mode. 5 0 – auto exposure * 1 – text 2 – photo auto contrast adjustment: the copy contrast range may be adjusted when the copy image is consistently to...
Page 35
Copying 23 programmable feature settings 0 – 7 and 11 – 14 to change the programmable features, find the program number and the desired option number in the programmable features chart on the previous pages. Follow the instructions below. Note: the pro 16fx must be off-line and in the ready mode. 1....
Page 36
24 copying programmable feature setting 10 use the following procedure to change the preset reduction/enlargement default setting ( ). This feature allows you to set a specific preset reduction or enlargement between 50 – 200%. 1. Select the toner saver mode. 2. Press again and hold the image qualit...
Page 37: Pro 16Fx Care
Copying 25 pro 16fx care cleaning the document glass and cover keeping the document glass clean helps ensure the best possible copies. Xerox suggests that you clean the document glass at the start of each day and during the day as needed. Caution: do not pour or spray water directly onto any part of...
Page 38
26 copying.
Page 39: Fax Control Panel
27 fax control panel this chapter provides an illustration of the workcentre pro 16fx fax control panel and describes the various functions you can perform from it. The following topics are included: a look at the fax control panel ...........................................28 about the liquid cryst...
Page 40
28 fax control panel a look at the fax control panel fax from glass menu resolution reception auto contrast broadcast manual answering machine enter direct send speed dial/search redial/pause on/off hook stop/exit start fax abc def ghi pqrs wxyz jkl mno tuv tone 16 14 13 12 11 10 1 2 3 4 5 6 7 9 8 2...
Page 41
Fax control panel 29 9 number keys press these keys to dial numbers and to enter characters during number/name storing procedures. 10/13 * / # press these keys to enter symbols during the name storing procedure. Press the * (tone) key to change from pulse dialing to tone dialing mode. 11 stop/exit k...
Page 42: Using The Arrow Keys
30 fax control panel about the liquid crystal display the pro 16fx is equipped with a two-line liquid crystal display (lcd) on the fax control panel for displaying various messages and settings during operation. This lcd can display up to 20 characters on each line. When the unit is idle, the lcd sh...
Page 43: Entering Characters
Fax control panel 31 entering characters you can enter letters, numbers, and symbols by using the fax keypad. The keypad is shown below. Ghi pqrs abc jkl tuv def mno wxyz entering letters letters are marked above each of the number keys “ 2” through “9.” to enter a letter, press the appropriate key ...
Page 44
32 fax control panel notes: • to enter two characters that require using the same key in succession, press the right arrow key once after entering the first character and then enter the second character. • to change one individual character to another, use the left or right arrow key to move the cur...
Page 45: Fax Setup
33 fax setup this chapter describes the procedures for setting up your workcentre fax machine. This includes explaining how to enter your name and fax number and how to set the date and time. It also includes instructions for setting the paper size, dial mode, number of redial times and interval, fi...
Page 46
34 fax setup entering your name and fax number note: you can view all of the items in the menu display by pressing the menu key, then using the left and right arrow keys to scroll through the function list. Pressing the enter key chooses the displayed function. To have your name and fax number print...
Page 47: Setting The Date and Time
Fax setup 35 setting the date and time the date and time that appear in the display are printed at the top of every transmitted page. Set the date and time by pressing the keys on the operation panel as shown below. To correct a mistake, press the stop/exit key to move the cursor back to the mistake...
Page 48: Setting The Tray Paper Size
36 fax setup setting the tray paper size you must program the size of paper you have loaded in the machine so that receive reduce functions can properly adjust the size of documents printed out. Follow the steps below. Note: if you are using letter-size paper, you do not need to make any changes, as...
Page 49
Fax setup 37 selecting the reception paper size on the control panel, you can select the paper size that you want received faxes to be printed on (auto, a4, letter, legal). If you select the auto setting, the machine automatically prints the fax on the most appropriate size paper. Follow the procedu...
Page 50: Setting The Dial Mode
38 fax setup setting the dial mode the machine can be used with both touch-tone and pulse telephone lines. Touch-tone lines use tones of different pitches for each number key, while pulse lines use a series of pulses. Your machine must be set to match the kind of telephone line you are using: touch-...
Page 51
Fax setup 39 setting the number of redial times you can select the number of times the machine will try to redial a busy number. If you enter 00, the machine will not try to redial. Follow this procedure: step press these keys comments 1 menu then 4 display = “option setting” 2 0 then 8 display = “r...
Page 52: Setting The Redial Interval
40 fax setup setting the redial interval the redial interval (the time the machine waits in between attempts to re-send a fax to a busy number), can be set from 1 to 15 minutes. Follow this procedure: step press these keys comments 1 menu then 4 display = “option setting” 2 0 then 9 display = “redia...
Page 53
Fax setup 41 setting fine resolution priority for most fax jobs, you will most likely want to specify the fax image resolution. However, you can also set a default resolution when no setting is made using the resolution key. When fine resolution priority is turned on, all faxes will be sent in fine ...
Page 54: Adjusting The Beep Volume
42 fax setup adjusting the beep volume adjust the volume of both key beeps and alarm beeps (emitted at the end of transmission and reception) using the procedure below. Step press these keys comments 1 menu then 4 display = “option setting” 2 1 then 6 display = “beep volume” 3 left right arrow or ar...
Page 55
Fax setup 43 setting the length of alarm beeps you can select the length in seconds of the alarm beeps by following the procedure below. Step press these keys comments 1 menu then 4 display = “option setting” 2 1 then 5 display = “beep length” 3 left right arrow or arrow press the left or right arro...
Page 56: Turning Key Beeps Off
44 fax setup turning key beeps off you can choose to turn the key beeps off by following the procedure below. Step press these keys comments 1 menu then 4 display = “option setting” 2 1 then 7 display = “key beeps” 3 1 or 2 1 = on (default) 2 = off 4 stop/exit three times.
Page 57: Adjusting The Ringing Volume
Fax setup 45 adjusting the ringing volume you can adjust the ringing volume of the machine using the procedure below. Step press these keys comments 1 menu then 4 display = “option setting” 2 1 then 8 display = “ringing volume” 3 left right arrow or arrow press the left or right arrow key to raise o...
Page 58: Storing Numbers
46 fax setup storing numbers for automatic dialing automatic dialing is a quick and convenient way to dial by using only a rapid key (rapid key dialing), or pressing the speed dial/search key and entering a two-digit number (speed dialing). Storing numbers to use automatic dialing, you must first st...
Page 59: Clearing Numbers
Fax setup 47 storing numbers for automatic dialing (continued) 11 step 4 or stop/exit . . . Return to step 4 to store another number, or press the stop/exit key a number of times until you exit. If the number is a rapid key number, you can write the name on the label above the appropriate rapid key....
Page 60
48 fax setup storing numbers under group keys group keys allow you to dial a group of fax numbers by simply pressing the appropriate group key once. They are convenient for the broadcasting function, which is used to transmit a document to a group of fax machines. All rapid keys can be programmed as...
Page 61
Fax setup 49 storing numbers under group keys (continued) 7 enter setting: display = “group set” will appear in the display. Clearing: display = “group #=xx cleared” 8 step 3 or stop/exit . . . Return to step 3 to program/clear another group key or press the stop/exit key a number of times until you...
Page 62
50 fax setup.
Page 63: Sending A Fax
51 sending a fax this chapter describes the procedure for sending a fax document. This includes choosing suitable media, setting the document, including a cover sheet, setting the resolution and contrast, and dialing and transmitting. The following topics are included: choosing suitable media .........
Page 64: Choosing Suitable Media
52 sending a fax choosing suitable media make sure that the documents to be faxed meet the specifications and guidelines listed in this section. Size and weight when using the spf the size of documents that you can load in the spf depends on whether you load one sheet at a time or several sheets at ...
Page 65: Choosing Suitable Media
Sending a fax 53 choosing suitable media general guidelines • all clips, staples, and pins should be removed from originals before they are used. If these are not removed, they may damage the machine. • ink, glue, and correction fluid on originals must be completely dry before using the documents wi...
Page 66: Setting The Document
54 sending a fax setting the document this section describes setting documents in the spf or on the document glass. When using the spf: 1. Confirm that there are no documents on the document glass and that copying is not in progress. 2. Adjust the original guides to the width of your document. 3. Pl...
Page 67: Setting The Document
Sending a fax 55 setting the document when placing the original on the document glass: 1. Confirm that there are no documents in the spf. 2. Place the document face down and align it with the registration guide. 3. Close the document cover. Note: when using the document glass, do not place documents...
Page 68: Including A Cover Sheet
56 sending a fax including a cover sheet if you wish to include a cover sheet with your fax, you can either create one manually or program your fax to generate one for you. Programmed cover sheets can be on a per-fax basis or generated automatically every time you send a fax. Cover sheet you can gen...
Page 69: Including A Cover Sheet
Sending a fax 57 including a cover sheet auto cover sheet if you want to send a cover sheet with your fax transmissions regularly, this function is very useful. This function differs from the cover sheet function in two ways. First, the cover sheet function must be programmed before every fax you wa...
Page 70: Setting The Resolution
58 sending a fax setting the resolution the resolution key allows you to select the resolution of documents being sent. To set the resolution, press the resolution key until the desired resolution appears in the lcd. Your machine has the following resolution settings: halftone use halftone for photo...
Page 71: Dialing and Transmitting
Sending a fax 59 dialing and transmitting once you have set the document in the spf or have scanned the document into memory from the document glass and have made any desired transmission settings, you are ready to dial the number of the receiving fax machine and transmit the document. You can choos...
Page 72: Dialing and Transmitting
60 sending a fax dialing and transmitting direct sending the direct send function provides the ability to send documents to a remote fax machine one page at a time. It is used when the internal memory of the pro 16fx cannot hold the entire set of documents to be transmitted. Since the job is scanned...
Page 73: Dialing and Transmitting
Sending a fax 61 dialing and transmitting manual dialing manual dialing provides the ability to dial phone numbers directly from the control panel to the phone line. This can be used to navigate phone menus prior to sending the fax. To manually dial a phone number, follow these steps: 1. Confirm tha...
Page 74: Dialing and Transmitting
62 sending a fax dialing and transmitting for rapid key dialing or group key dialing, confirm that you have set the document in the spf, or scanned the document into memory from the document glass. Rapid key dialing if the number you want to dial has been stored as a rapid key number (see storing nu...
Page 75: Dialing and Transmitting
Sending a fax 63 dialing and transmitting speed dialing if the number you want to dial has been stored as a speed dial number, you can dial it using the following procedure: speed dial/search 1. Confirm that you have set the document in the spf, or scanned the document into memory from the document ...
Page 76: Dialing and Transmitting
64 sending a fax dialing and transmitting using the speed dial/search key ifyou do not remember the rapid key or speed dial number in which you have stored a particular fax number, you can search for the number by following the steps below: speed dial/search 1. Press the speed dial/search key twice....
Page 77: Dialing and Transmitting
Sending a fax 65 dialing and transmitting redialing you can send a fax to the number you last dialed by following the steps below. Redial/pause 1. Press the redial/pause key. Start fax 2. Press the start fax key..
Page 78: Dialing and Transmitting
66 sending a fax dialing and transmitting chain dialing the maximum number of digits that may be entered when storing a fax phone number is 20. If you need to store a number that is longer than 20 digits, use chain dialing. Rapid key or speed dial numbers are designated as “chain dial” numbers when ...
Page 79: Dialing and Transmitting
Sending a fax 67 dialing and transmitting external phone dialing the fax machine provides the ability to connect an external phone to the “tel” connector on the back of the machine. The connected telephone can be used to initiate the phone call to transmit the fax. To use external phone dialing to s...
Page 80
68 sending a fax.
Page 81: Receiving Faxes
69 receiving faxes this chapter describes the procedure for receiving a fax on your workcentre. This includes three modes of reception and two optional settings for reducing the size of faxes that are larger than the paper you have loaded, and printing a footer showing the sending fax machine id inf...
Page 82: Selecting The Reception Mode
70 receiving faxes selecting the reception mode your pro 16fx has three modes for receiving incoming calls and faxes. A light for each mode is located above the reception key on the fax control panel. To select the reception mode, press the reception key until the light next to the desired mode come...
Page 83
Receiving faxes 71 setting the number of rings for auto reception you can set the number of rings before the machine answers in auto mode using the procedure below. Step press these keys comments 1 menu then 4 display = “option setting” 2 0 then 4 display = “# of rings(auto)” 3 0 to 9 select the num...
Page 84
72 receiving faxes setting the number of rings for manual reception the number of rings before the machine answers in manual mode can also be set. If you do not want the machine to answer at all in manual mode, select “0” in step 3 below. Step press these keys comments 1 menu then 4 display = “optio...
Page 85: Quiet Detect Time
Receiving faxes 73 using the machine with an answering machine quiet detect time quiet detect time is the function that enables the machine to be used along with an answering machine for both phone messages and faxes. After the answering machine has answered, any duration of silence longer than a ce...
Page 86: Answering Machine Backup
74 receiving faxes using the machine with an answering machine if quiet detect time is not working properly... With some answering machines, there is simply no quiet detect time that will allow both reception of faxes and uninterrupted voice messages. Even in this case, however, you can set up the m...
Page 87
Receiving faxes 75 using the remote reception function the machine’s remote reception feature is designed to allow you to activate fax reception from an external telephone or a telephone connected directly to the machine. The remote reception function operates even when the fax signal receive functi...
Page 88: Using With A Pc Modem
76 receiving faxes using with a pc modem the fax machine is set up to automatically begin reception if you pick up from an external telephone and a fax tone is heard. However, if you have a pc modem on the same telephone line as your fax machine, you must turn on the remote reception function, and d...
Page 89: Receive Reduce
Receiving faxes 77 receive reduce you may on occasion receive faxes that are larger than the paper loaded in the machine. To ensure that you do not lose any part of the original, you should use the receive reduce function, which scales the fax to the printing paper size. To use this feature, follow ...
Page 90: Footer Printing
78 receiving faxes footer printing you can choose whether or not to have a footer printed out with the id information (name, number, etc.) of the sending machine. To use this function, follow this procedure: step press these keys comments 1 menu then 4 display = “option setting” 2 2 then 1 display =...
Page 91: Setting The Index Function
Receiving faxes 79 setting the index function you can print an index mark along the edge of the pages in each job. This makes it easy to separate different jobs on the output tray. Use the following procedure to set the index function: step press these keys comments 1 menu then 4 display = “option s...
Page 92: Anti Junk Fax
80 receiving faxes anti junk fax you can avoid wasting fax paper by using the anti junk fax function. This function prevents the reception of faxes from up to ten specified parties. Turning anti junk fax on and off to turn the anti junk fax feature on and off, use the following procedure: step press...
Page 93: Anti Junk Fax
Receiving faxes 81 anti junk fax clearing junk fax numbers to clear junk fax numbers, use the following procedure: step press these keys comments 1 menu then 6 display = “anti junk fax” 2 left arrow then enter display = “junk fax # mode” 3 2 display = “junk fax # clear” 4 example: 01 then enter ente...
Page 94: Distinctive Ringing
82 receiving faxes distinctive ringing distinctive ringing is a service offered by some telephone companies that allows you to use up to four different telephone numbers, each with a distinctive ringing pattern, on your regular single line. If you subscribe to a distinctive ringing service, you can ...
Page 95: Distinctive Ringing
Receiving faxes 83 distinctive ringing use the following procedure to change the ringing pattern: step press these keys comments 1 menu then 4 display = “option setting” 2 2 then 0 display = “distinctive ring” 3 left or right arrow then enter select a ringing pattern by scrolling through them with t...
Page 96
84 receiving faxes.
Page 97: Fax Special Functions
85 fax special functions this chapter describes the fax special functions such as use of memory, data transfer, transmission reservation, broadcasting, polling, timer operations and anti junk fax. The following topics are included: memory.................................................................
Page 98: Memory
86 fax special functions memory your machine has a memory area that can be used to store both incoming and outgoing documents. Approximately 120 pages of average content can be held in memory for transmission. Fewer pages can be held if any of the pages were scanned using fine or superfine resolutio...
Page 99: Canceling A Reserved Job
Fax special functions 87 canceling a reserved job this function allows you to cancel a reserved job. Doing so does not affect the current job. If there is no reserved fax job in queue, this procedure will not work. To cancel a reserved job: stop/exit 1. Press the stop/exit key to cancel the reserved...
Page 100: Broadcast Dialing
88 fax special functions broadcast dialing this function allows you to send the same document to as many as 50 different locations with just one operation. Once the document is loaded, it is scanned and stored in memory. The fax numbers you have entered are then automatically dialed in succession, a...
Page 101: Broadcast Dialing
Fax special functions 89 broadcast dialing (continued) ghi pqrs abc jkl tuv def mno wxyz • enter speed dial numbers with the number keys, (for example speed dial numbers 01, 02, through to 09). Start fax 4. Press the start fax key. Transmission will begin..
Page 102
90 fax special functions broadcasting using a group key if the fax machines to which you want to broadcast have all been programmed into one group key, you can perform the broadcasting operation using the following simplified procedure. Refer to “storing numbers under group keys” in the “fax setup” ...
Page 103: Transmission Reservation
Fax special functions 91 transmission reservation when your machine is busy receiving a document or transmitting a document from memory, you can “reserve” a transmission by setting the document on the document glass, reading it into memory, and entering the fax number. Once the current operation is ...
Page 104: Transmission Reservation
92 fax special functions transmission reservation (continued) speed dial/search ghi pqrs abc jkl tuv def mno wxyz • press the speed dial/search key and enter a speed dial number. Or ghi pqrs abc jkl tuv def mno wxyz • enter a full number with the number keys. Start fax 5. Press the start fax key if ...
Page 105: Transmission Reservation
Fax special functions 93 transmission reservation when using the document glass: 1. Confirm that there are no documents in the spf and open the document cover. 2. Place the document face down and align it with the registration guide on the document glass. • adjust the resolution and/or contrast sett...
Page 106: Polling
94 fax special functions polling polling allows you to request another fax machine to send a document to your fax machine. In other words, the receiving fax machine, not the transmitting fax machine, activates the transmission. You can use your fax to both poll and be polled by others. Setting the p...
Page 107: Polling
Fax special functions 95 polling polling others on/off hook 1. Dial the number of the fax machine you want to poll using one of the following methods: • press the on/off hook key and dial the full number. Wait for the fax answer-back tone. Or speed dial/search • press the speed dial/search key and e...
Page 108
96 fax special functions being polled (memory polling) to allow multiple fax machines to poll your fax, or in cases where you want to free up the document tray for other operations, use memory polling instead of polling standby. Programming a memory polling operation you can choose whether to allow ...
Page 109
Fax special functions 97 adding to documents if you have a document stored in memory for polling, and you want to add pages to it, use the following procedure. If you allow polling only once, the document will be automatically cleared from memory after polling. If you allow polling an unlimited numb...
Page 110: Timer Operations
98 fax special functions timer operations the timer function allows you to set a transmission or polling operation to be performed automatically at a time you specify. Up to three transmission operations or polling operations can be set at any one time, and the times they will be performed can be sp...
Page 111: To Set A Timer Operation:
Fax special functions 99 to set a timer operation: step press these keys comments 1 menu then 1 display = “timer mode 1: set 2: clear” 2 1 display = “timer comm. #=1” note: up to three different events may be programmed. 3 left or right arrow then enter select “send mode” or “polling mode”. 4 exampl...
Page 112: To Cancel A Timer Operation:
100 fax special functions to cancel a timer operation: if you need to cancel a timer operation after it has been set, follow the steps below: if the timer operation is a transmission operation, you will need to know the number assigned to it. If you do not remember the number (it appears in the disp...
Page 113: Data Transfer
Fax special functions 101 data transfer if there is a problem with the machine, you can use the data transfer function to have received faxes read into memory and then sent to a different fax machine for printing. This function is used when you cannot use the fax function, for example when the machi...
Page 114
102 fax special functions.
Page 115: Fax Reporting
103 fax reporting this chapter provides instructions for printing out a variety of workcentre fax activity and settings reports. The following topics are included: printing out reports by request ........................................104 1. Transmissions activity report: .............................
Page 116
104 fax reporting printing out reports by request the machine is capable of printing a range of reports by request from menu mode. These include reports on faxing activities as well as various settings you have made. The reports are described below. 1. Transmissions activity report: faxes sent from ...
Page 117: 3. Timer List:
Fax reporting 105 printing out reports by request (continued) 3. Timer list: id numbers for timer operations. Timer list oct-22-1999 wed 3:15 pm timer operation # 1 2 3 type resolution receiver pages reserved time 4. Fax number list: telephone numbers stored in the machine as either rapid key or spe...
Page 118: 5. Optional Settings List:
106 fax reporting printing out reports by request (continued) 5. Optional settings list: currently activated optional settings. Optional setting list oct-22-1999 wed 5:23 pm sw # 01 02 03 04 05 06 07 08 09 10 11 12 13 14 15 16 17 18 19 20 21 22 name no. Print paper size paper size(main casette) (sec...
Page 119: 6. Group List:
Fax reporting 107 printing out reports by request (continued) 6. Group list: fax numbers stored under group keys. Group list oct-22-1999 wed 7:07 pm # g03 group r06, r02, r01 name remote station id # g11 090 r01, r02, g03 7. Anti junk fax number list: fax numbers designated as anti junk fax numbers....
Page 120: Activity Report Auto Listing
108 fax reporting activity report auto listing it is also possible to have the machine automatically print out transmissions and receptions activity reports for the last 30 operations. To do this, follow this procedure: step press these keys comments 1 menu then 4 display = “option setting” 2 0 then...
Page 121: Printing Transaction Reports
Fax reporting 109 printing transaction reports you can choose to have various transaction reports printed out automatically after certain activities on the machine: transmission, reception, or error. Below is an illustration of a transaction report. Transaction report oct-22-1999 wed 1:07 am receive...
Page 122
110 fax reporting.
Page 123: Printer Driver
111 printer driver this chapter explains how to install the workcentre pro 16fx printer driver software, how to access and use the printer driver options, and how to create a set of printer driver installation diskettes. It also contains a section on enabling high speed printer communications. The f...
Page 124
112 printer driver printer driver software installation the printer driver software is the program that runs the printer. It converts the data in the file you want to print into information that the printer can understand. It also controls communication between the printer and pc as the data is prin...
Page 125
Printer driver 113 printer driver software installation ieee 1284 parallel connection 1. Ensure that the computer and the pro 16fx are turned off. 2. Plug the supplied ieee-1284 cable into the parallel port on the pro 16fx. 3. Plug the other end of the ieee-1284 cable into the computer. 4. Ensure th...
Page 126: Or 95/98
114 printer driver installation for windows 3.1x (continued from step 7) 8. Choose file from the menu bar in program manager, and then choose the run… command. 9. Type d:\setup (or the appropriate drive letter depending on your cd-rom drive) in the command line box. Click on the ok button to proceed...
Page 127
Printer driver 115 pro 16fx properties (printer driver) the purpose of this section is to provide information about how to access and use the options in the workcentre pro series printer driver properties dialog. Use the workcentre pro series properties dialog to change the settings used for printin...
Page 128: (Status Monitor)
116 printer driver pro 16fx properties (printer driver) displaying the properties dialog from the start menu windows 95/98 and nt 1. On the start menu, click settings. On the settings submenu, click printers. 2. Right click on the xerox workcentre pro series printer icon and click properties, or cli...
Page 129: Properties Tabs
Printer driver 117 pro 16fx properties (printer driver) properties tabs the workcentre pro series printer driver properties dialog contains four tabs from which you can make selections that best suits your printing requirements. Below is a brief description of each tab. Note: refer to on-line help f...
Page 130
118 printer driver creating pro 16fx floppy disk installation diskettes if floppy diskettes are required to install the workcentre pro series printer driver software, the user can order floppy diskettes or create a set of diskettes from cd-rom. To create a set of workcentre pro series printer driver...
Page 131
Printer driver 119 enabling high speed printer communications your xerox workcentre pro series digital copier/printer has been designed to provide excellent copy and print quality with high productivity. To ensure the highest print performance, the xerox workcentre pro series digital copier/printer ...
Page 132
120 printer driver.
Page 133: Problem Solving
121 problem solving this chapter provides instructions for clearing workcentre pro 16fx paper path misfeeds and for replacing the toner and drum cartridges. It also contains tables and charts to help you resolve problems and error conditions with your pro 16fx. Refer to these procedures and tables w...
Page 134: Single Pass Feeder Misfeed
122 problem solving single pass feeder misfeed when a misfeed occurs in the feeder, the red spf misfeed indicator flashes on the copier diagram, and an a1 or a2 status code will flash in the display window. The status code indicates the number of originals that must be returned to the feeder after c...
Page 135
Problem solving 123 – e2 clearing the paper path when a paper misfeed occurs the red misfeed indicator flashes on the copier diagram, and an e2 status code will flash in the display window. Paper misfeeds may occur in the areas shown below. Follow the steps below to locate and clear the misfeed. Pap...
Page 136
124 problem solving – e2 clearing the paper path (continued) fuser area warning: the fuser area is hot. Take care when removing paper from the fuser area. Note: ensure that the alternate paper tray is lowered. 1. Press the release lever to open the side cover. 2. Pull down on the fuser lever. • this...
Page 137
Problem solving 125 – e2 clearing the paper path (continued) exit area 1 2 note: ensure that the alternate paper tray is lowered. 1. Press the release lever to open the side cover. 2. Press the front cover release buttons to open the front cover. 3. Pull down on the fuser lever. • this will release ...
Page 138: Toner Cartridge Replacement
126 problem solving toner cartridge replacement the toner indicator on the copier diagram will light when the toner supply is low. Approximately 10 more copies can be made, but you should have a replacement cartridge in stock. When the j1 status code is displayed, the machine will stop operating unt...
Page 139
Problem solving 127 j2 drum cartridge replacement the useful life of the drum cartridge is approximately 18,000 copies. The drum cartridge indicator on the machine diagram lights when the drum is near the end of life. Approximately 1,000 more copies can be made, but you should have a replacement car...
Page 140: Counter Access
128 problem solving counter access total copies/prints remaining on the drum cartridge this counter displays the total number of copies/prints remaining on the drum in the machine. The count can be used to determine when to reorder a new drum cartridge. The count will be displayed in the display win...
Page 141: Copier Problem Solving
Problem solving 129 copier problem solving copier problem solving chart the following chart lists some conditions that may occur and the recommended solutions. Follow the suggested solutions until the problem is corrected. Refer to the status code chart in this section for status code information. I...
Page 142: Copier Problem Solving
130 problem solving copier problem solving (continued) condition suggested solutions image rubs off the copy easily. Replace the paper in the tray with paper from a new package. In high humidity areas do not leave paper in the pro 16fx for extended periods of time. Frequent copy paper jams. Fan the ...
Page 143: Copier Problem Solving
Problem solving 131 copier problem solving (continued) copier status code chart status code suggested solution ensure that there is paper in the selected paper tray. Ensure that the paper tray is closed properly. Paper may not have fed all the way into the pro 16fx. (refer to loading paper and flash...
Page 144: Fax Problem Solving
132 problem solving fax problem solving memory full error handling during the scanning of documents to memory, the possibility exists where the number of scanned documents can exceed the capacity of the machine memory. You must decide how to handle that condition. There are three conditions for send...
Page 145: Fax Problem Solving
Problem solving 133 fax problem solving (continued) fax problem solving table problem check and remedy dialing cannot be done. Make sure that the telephone line is properly connected to both the unit and the wall jack. No transmission takes place check the display for possible error messages. Make s...
Page 146: Fax Problem Solving
134 problem solving fax problem solving (continued) fax messages and signals display messages message meaning cover open the front cover or spf is open. Close it. Document jam the original document is jammed. Fax rx in memory a fax has been received in memory because the imaging cartridge needs repl...
Page 147: Printer Problem Solving
Problem solving 135 printer problem solving printing solution chart problem probable cause remedy the pro 16fx does not print the ieee-1284 parallel cable or ubs cable is not connected properly. Check the cable connection. The ieee-1284 parallel cable or ubs cable is defective. Check the cable with ...
Page 148: Printer Problem Solving
136 problem solving printer problem solving (continued) problem probable cause remedy printing is too slow the computer parallel port may not be set for high speed communications. If your computer is equipped with an ecp parallel port, enable this mode of operation. Refer to the enabling high speed ...
Page 149: Printer Problem Solving
Problem solving 137 printer problem solving (continued) problem probable cause remedy character voids the paper may be too dry. Try printing with a different batch of paper. Background scatter the paper may be too damp. Try printing with a different batch of paper. Do not open packages of paper unti...
Page 150
138 problem solving.
Page 151: Appendix
139 appendix this appendix contains technical data and fcc compliance information regarding your workcentre pro 16fx. It also contains an operation contention table that describes machine behavior during concurrent operations. The following topics are included: hardware specifications .................
Page 152: Hardware Specifications
140 appendix hardware specifications original size: maximum 10 × 14" / b4 copy ratio percentages:1:1 ± 1% preset: 50*, 78, 86,100,129, 200 customer settable zoom: 50 – 200 paper size and weight tray 1 and tray 2 5.5 × 8.5 to 8.5 × 14"/ a5 to 216 × 356mm 15 - 24 lb. / 56 - 90 gsm paper tray bypass 3....
Page 153: Fax Specifications
Appendix 141 fax specifications compatibility: ................................. Itu-t g3 telephone line: .............................. Pstn dial mode: ...................................... Pulse (10 pps), tone distinctive ringing: ........................ 6 different patterns available modem rate...
Page 154: Fcc Compliance In The Usa
142 appendix fcc compliance in the usa warning: this equipment has been tested and found to comply with the limits for a class b digital device pursuant to part 15 of the fcc rules. These limits are designed to provide reasonable protection against harmful interference in a residential installation....
Page 155: Canada
Appendix 143 warning: an fcc compliant telephone cord and modular plug is provided with this equipment. This equipment is designed to be connected to the telephone network for premises wiring using a compatible modular jack which is part 68 compliant. You may safety connect the system to the followi...
Page 156
144 appendix before installing this equipment, users should ensure that it is permissible to be connected to the facilities of the local telecommunications company. The equipment must also be installed using an acceptable method of connection. In some cases, the company's inside wiring associated wi...
Page 157
Appendix 145 copy print fax multiple operation table this workcentre provides the capability of performing concurrent operations. The device is capable of suspending the current operation to allow a second operation to be performed, then resume with the suspended operation. Since all operations cann...
Page 158
146 appendix.