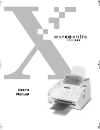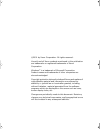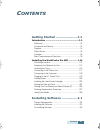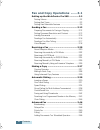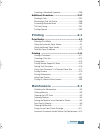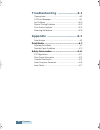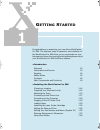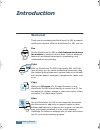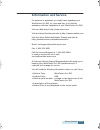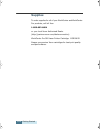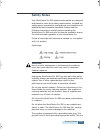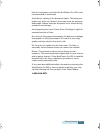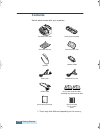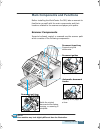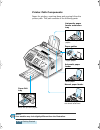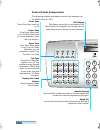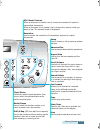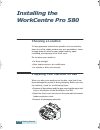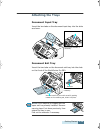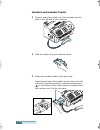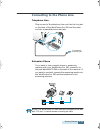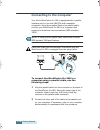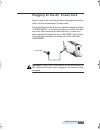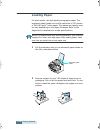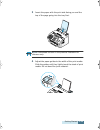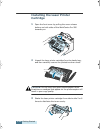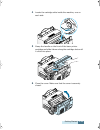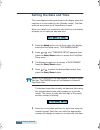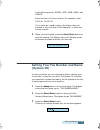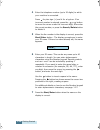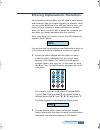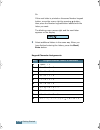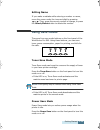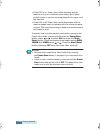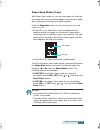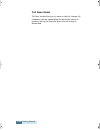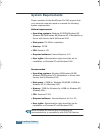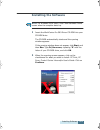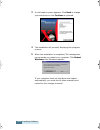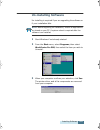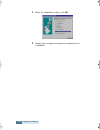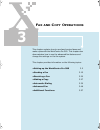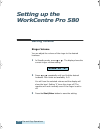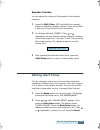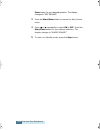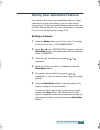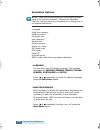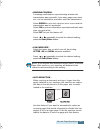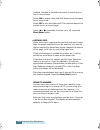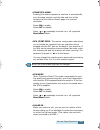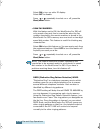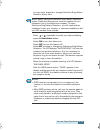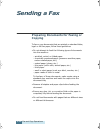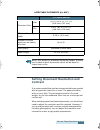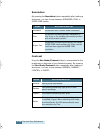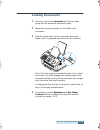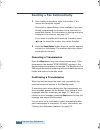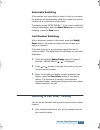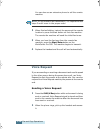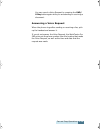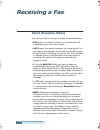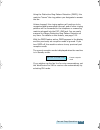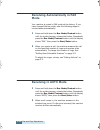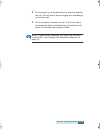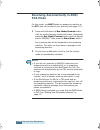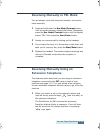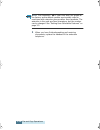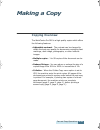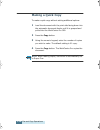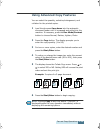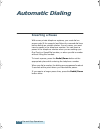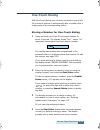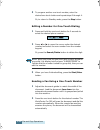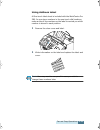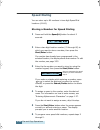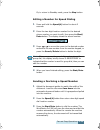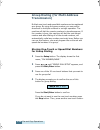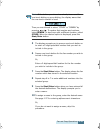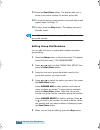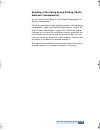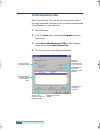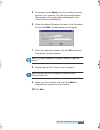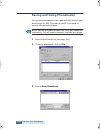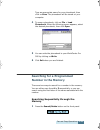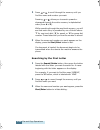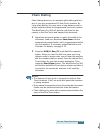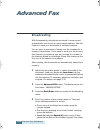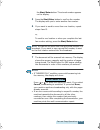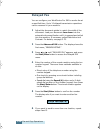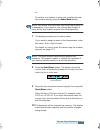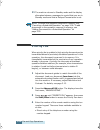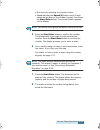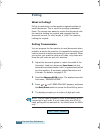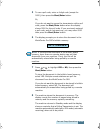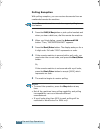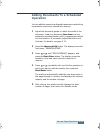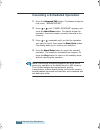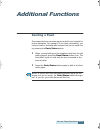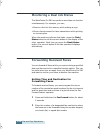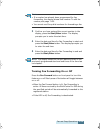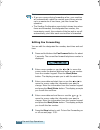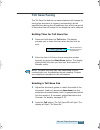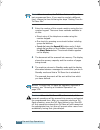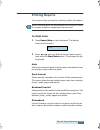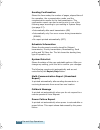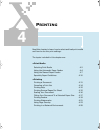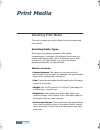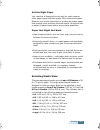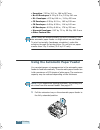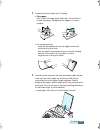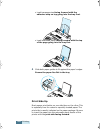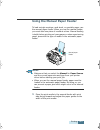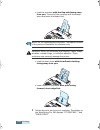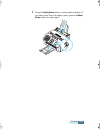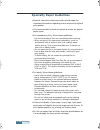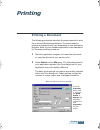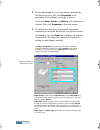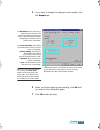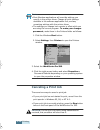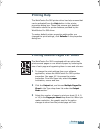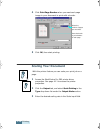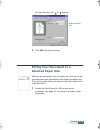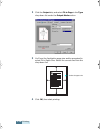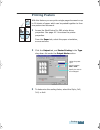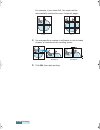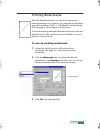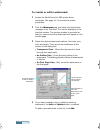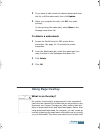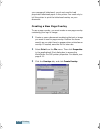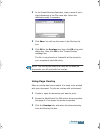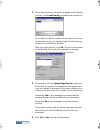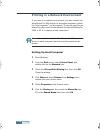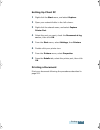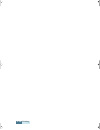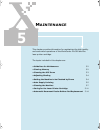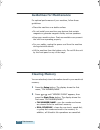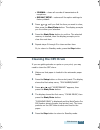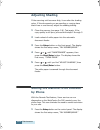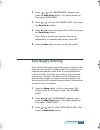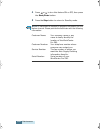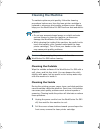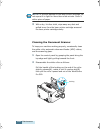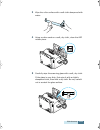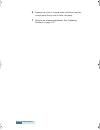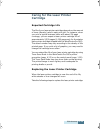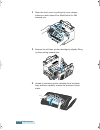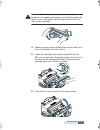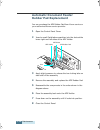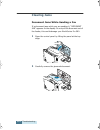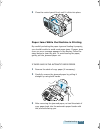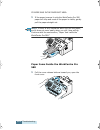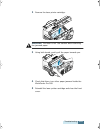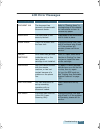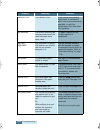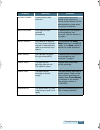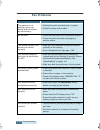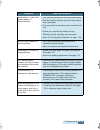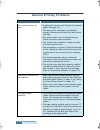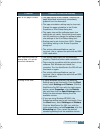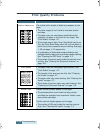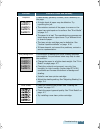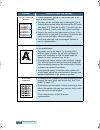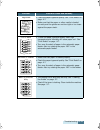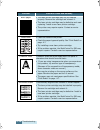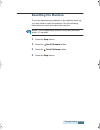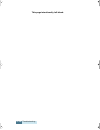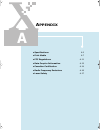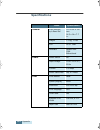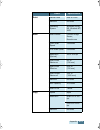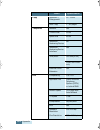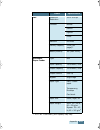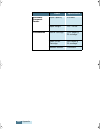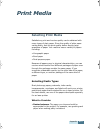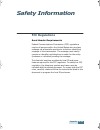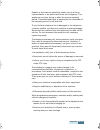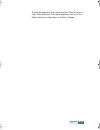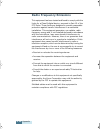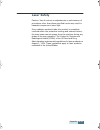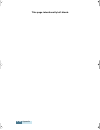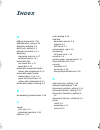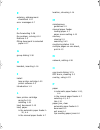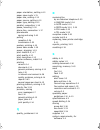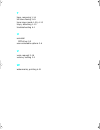- DL manuals
- Xerox
- All in One Printer
- WorkCentre Pro 580
- User Manual
Xerox WorkCentre Pro 580 User Manual
Summary of WorkCentre Pro 580
Page 2
©2001 by xerox corporation. All rights reserved. Xerox® and all xerox products mentioned in this publication are trademarks or registered trademarks of xerox corporation. Windows™ is a trademark of microsoft corporation. Product names and trademarks of other companies are also acknowledged. Copyrigh...
Page 3: Ontents
Iii contents c ontents getting started ......................1.1 introduction ................................................. 1.2 welcome! ...........................................................................1.2 information and service ......................................................1....
Page 4
Iv contents fax and copy operations .......3.1 setting up the workcentre pro 580 ..............3.2 setting volume ...................................................................3.2 setting alert tones .............................................................3.3 setting user-selectable featur...
Page 5
V contents canceling a scheduled operation .....................................3.56 additional functions .................................. 3.57 sending a flash ................................................................3.57 monitoring a dual job status ...........................................
Page 6
Vi contents troubleshooting ....................6.1 clearing jams .....................................................................6.2 lcd error messages ..........................................................6.7 fax problems ......................................................................
Page 7: Etting
Congratulations on acquiring your new xerox workcentre pro 580. The features, ease of operation, and reliability of the workcentre pro 580 allow you to concentrate on your business and leave the copying/printing/faxing/scanning to your workcentre pro 580 and xerox experts. • introduction welcome! 1....
Page 8: Introduction
1.2 getting started introduction welcome! Thank you for purchasing the workcentre pro 580, a powerful multifunction system. With the workcentre pro 580, you can: fax use the workcentre pro 580 as a full-featured stand-alone fax machine to send and receive faxes. Perform advanced tasks such as delaye...
Page 9: Information and Service
1.3 getting started information and service for answers to questions you might have regarding your workcentre pro 580, for hints and tips, or for further assistance with the installation of your workcentre pro 580: visit our web site at http://www.Xerox.Com visit the xerox omnifax web site at http:/...
Page 10: Supplies
1.4 getting started supplies to order supplies for all of your workcentre and workcentre pro products, call toll free: 1-800-692-6664 or your local xerox authorized dealer (http://partner.Xerox.Com/dealerconnection) workcentre pro 580 laser printer cartridge: 113r00632 always use genuine xerox cartr...
Page 11: Safety Notes
1.5 getting started safety notes your workcentre pro 580 system and supplies are designed and tested to meet strict safety requirements. Included are safety agency examination and approval, and compliance to established environmental standards. Please read the following instructions carefully before...
Page 12
1.6 getting started safety feature. To avoid the risk of electric shock, contact your electrician to replace the receptacle if you are unable to insert the plug into the outlet. Never use an adapter plug to connect the system to a power source receptacle that lacks a ground connection terminal. The ...
Page 13
1.7 getting started use of an extension cord with the workcentre pro 580 is not recommended or authorized. Avoid direct viewing of the document lights. The lamps are bright and, while not harmful, they may cause an annoying afterimage. Always keep the document cover closed during operation and stora...
Page 14: Contents
1.8 getting started contents here’s what comes with your machine. Workcentre pro 580 laser printer cartridge document exit tray document input tray handset handset cradle power cord * telephone line cord parallel cable driver/user guide cd-rom textbridge pro millenium cd-rom quick reference guide on...
Page 15
1.9 getting started main components and functions before installing the workcentre pro 580, take a moment to familiarize yourself with the main components and their locations related to the scanner and paper print paths. Scanner components items to be faxed, copied, or scanned use the scanner path w...
Page 16
1.10 getting started printer path components paper for printing, receiving faxes and copying follow the printer path. This path consists of the following parts: automatic paper feeder extension tray supports the print paper. Aligns paper. Use to feed paper one sheet at a time. Paper guides automatic...
Page 17
1.11 getting started rear view 000000000 0000000 000000 000000 0 000000 0 0 0000000000 0 0 0 00000 0 0 0 00 0 0 000 0 0 00 extension power cord connector telephone line jack ieee 1284 parallel cable front cover cover release buttons (right and left) inside view laser printer cartridge.
Page 18
1.12 getting started control panel components the following buttons and features control the operations of the workcentre pro 580. 1 2 4 5 7 8 0 01 02 03 04 05 16 17 18 19 11 12 13 14 15 20 06 07 08 09 10 lcd display the display shows the current status of the workcentre pro and guides you through v...
Page 19
1.13 getting started 3 6 9 setup use to choose or set up various system options. Advanced fax use to access advanced fax operations. Report/help use to print various reports and the help list. Scroll/volume use to scroll through the menu items or use to move the cursor left or right through the disp...
Page 20: Installing The
1.14 getting started installing the workcentre pro 580 choosing a location to help guarantee trouble-free operation of your machine, place it on a flat, stable surface near your workstation. Leave enough space to allow for easy paper loading, paper unloading, and opening of the front cover. Do not p...
Page 21: Attaching The Trays
1.15 getting started attaching the trays document input tray insert the two tabs on the document input tray into the slots as shown. Document exit tray insert the two tabs on the document exit tray into the slots on the front of the workcentre pro 580. N ote : your machine is shipped with the paper ...
Page 22
1.16 getting started handset and handset cradle 1 plug the end of the coiled cord of the handset into the jack on the left side of your machine. 2 hold the cradle using your hand as shown. 3 attach the handset cradle to the main body. Insert the two tabs of the cradle into the slots on the left side...
Page 23: Connecting to The Phone Line
1.17 getting started connecting to the phone line telephone line plug one end of the telephone line cord into the line jack on the back of the workcentre pro 580 and the other end into a standard phone wall jack. Extension phone if you want to use a regular phone or answering machine with your workc...
Page 24: Connecting to The Computer
1.18 getting started connecting to the computer your xerox workcentre pro 580 is equipped with a parallel interface port for use with ibm pcs and compatible computers. Using the supplied centronics parallel cable, connect your workcentre pro 580 to a computer that supports bi-directional communicati...
Page 25
1.19 getting started plugging in the ac power cord plug one end of the cord into the back of the machine and the other end into a standard ac power outlet. The workcentre pro 580 will turn on and the display will show “system initial.” it will then prompt you to enter the date and time. After enteri...
Page 26: Loading Paper
1.20 getting started loading paper for best results, use high quality xerographic paper. The automatic paper feeder can hold a maximum of 150 sheets of 20lb (80 gs/m 2 ) plain paper. The maximum capacity may be less, depending on the paper thickness. Refer to the appendix for detailed print media sp...
Page 27
1.21 getting started 3 insert the paper with the print side facing you and the top of the page going into the tray first. N ote : letterhead is shown in the previous illustration for reference only. 4 adjust the paper guides to the width of the print media. Slide the guides until they lightly touch ...
Page 28: Installing The Laser Printer
1.22 getting started installing the laser printer cartridge 1 open the front cover by pulling the cover release buttons on both sides of the workcentre pro 580 towards you. 2 unpack the laser printer cartridge from its plastic bag, and then carefully remove the protective cover sheet. C aution : do ...
Page 29
1.23 getting started 4 locate the cartridge slots inside the machine, one on each side. 5 grasp the handle on the front of the laser printer cartridge and slide it down along the cartridge slots until it clicks into place. 6 close the cover. Make sure that the cover is securely closed..
Page 30: Setting The Date and Time
1.24 getting started setting the date and time the current date and time are shown in the display when the machine is on and ready for use (standby mode). The date and time are printed on all faxes that you send. When you install your machine for the first time, the display prompts you to reset the ...
Page 31: (System Id)
1.25 getting started in the following order: month, date, year, hour, and minute. Enter the time in 24-hour format. For example, enter 22:30 for 10:30 p.M. If you enter an invalid number, the display does not proceed to the next step. If this happens, re-enter the correct number. 6 when you are fini...
Page 32
1.26 getting started 4 enter the telephone number (up to 20 digits) to which your machine is connected. Press for plus sign (+) and # for a hyphen. If an incorrect number is entered, press the or button to move the cursor under the incorrect digit, then enter the correct number, or press the search/...
Page 33
1.27 getting started entering alphanumeric characters as you perform various tasks, you will need to enter names and numbers using the number keypad. For example, when you set up the workcentre pro 580, you have to enter your name (or your company’s name) and telephone number. When you store one-tou...
Page 34
1.28 getting started or: if the next letter is printed on the same number keypad button, move the cursor right by pressing button, then press the number keypad button labeled with the letter you want. The blinking cursor moves right and the next letter appears on the display. 3 select additional let...
Page 35: Using Save Modes
1.29 getting started editing name if you make a mistake while entering a number or name, move the cursor under the incorrect digit by pressing or . Then, press the correct number to change, or press the search/delete button to delete the number. Using save modes there are four save mode buttons on t...
Page 36
1.30 getting started • if the led is on, power save mode activates and the machine will go to a reduced power state. But it takes slightly longer to receive incoming faxes due to warm up of the machine. • if the led is off, power save mode deactivates and the machine keeps ready to operate with the ...
Page 37
1.31 getting started paper save mode (2-up) with paper save mode on, you can save paper by reducing the image size and printing two pages on one sheet of paper when copying or printing received documents. Press the paper save button on the front panel to turn this mode on or off. • if the led is on,...
Page 38
1.32 getting started toll save mode toll save mode allows you to save on the toll charges for telephone calls by transmitting the document stored in memory during the time slot when the call charge is discounted..
Page 39: Nstalling
Before the workcentre pro 580 can interface with your computer, you must install driver files. These drivers will enable your computer to properly communicate with the workcentre pro 580 for printing and scanning. All of the necessary drivers are contained on the cd included with your workcentre pro...
Page 40: System Requirements
2.2 installing software system requirements proper operation of the workcentre pro 580 requires that your personal computer meets or exceeds the following system requirements: minimal requirements: • operating systems: windows 95 osr2/windows 98/ windows 98 se/windows me/windows nt 4 workstation or ...
Page 41: Installing The Software
2.3 installing software installing the software n ote : for windows 95/98 users, close “new hardware found” screen when the computer boots up. 1 insert the workcentre pro 580 driver cd-rom into your cd-rom drive. The cd-rom automatically starts and the opening window appears. If the opening window d...
Page 42
2.4 installing software 3 a confirmation screen appears. Click back to change your selections or click continue to proceed. 4 the installation will proceed, displaying the progress screens. 5 when the installation is completed, the message box recommends you restart your computer. Click reboot windo...
Page 43: Un-Installing Software
2.5 installing software un-installing software un-installing is required if you are upgrading the software or if your installation fails. N ote : before beginning un-installation, ensure all applications are closed on your pc. A system reboot is required after the software is un-installed. 1 start w...
Page 44
2.6 installing software 4 when un-installation is done, click ok. 5 restart your computer manually to complete the un- installation..
Page 45: and
This chapter explains how to send and receive faxes and make copies with the workcentre pro 580. This chapter also demonstrates how to use the advanced fax features and change the settings on the fax system. This chapter provides information on the following topics: • setting up the workcentre pro 5...
Page 46: Setting Up The
3.2 fax and copy operations setting up the workcentre pro 580 setting volume ringer volume you can adjust the volume of the ringer to the desired loudness. 1 in standby mode, press or . The display shows the current ringer volume setting. 2 press or repeatedly until you find the desired loudness. Fo...
Page 47: Setting Alert Tones
3.3 fax and copy operations speaker volume you can adjust the volume of the speaker to the desired loudness. 1 press the ohd/v.Req (off hook dial/voice request) button to adjust the speaker volume. If you cannot hear a dial tone, check the phone line connection. 2 the display indicates “phone.” pres...
Page 48
3.4 fax and copy operations enter button for your desired selection. The display changes to “key volume.” 3 press the start/enter button to access the key volume menu. 4 press or repeatedly to select on or off. Press the start/enter button for your desired selection. The display changes to “alarm vo...
Page 49
3.5 fax and copy operations setting user-selectable features your machine has various user-selectable features. These features are preset at the factory, but you may need to change them. To find out how the features are currently set, print the system data list. For more information on printing the ...
Page 50
3.6 fax and copy operations selectable options n ote : these instructions assume you’ve followed the steps listed in the previous procedure, “setting user-selectable features,” and the machine is prompting you to change one of the options listed below. Language send from memory sending confirm fax p...
Page 51
3.7 fax and copy operations • sending confirm : a message confirmation report showing whether the transmission was successful, how many pages were sent, etc., can be selected to print after each fax transmission. Select error to print only when an error occurs and the transmission was not successful...
Page 52
3.8 fax and copy operations enabled, the data is divided and printed in actual size on two or more sheets. Select on to enable. Note that this feature does not apply to the copy mode. Select off to turn this feature off. The overflow data will be printed out on a second page. Press or repeatedlyto s...
Page 53
3.9 fax and copy operations • stamp rcv. Name : enabling the feature causes the machine to automatically print the page number, and the date and time of the reception at the bottom of each page of a received document. Select on to enable. Select off to disable. Press or repeatedlyto select on or off...
Page 54
3.10 fax and copy operations select on to turn on caller id display. Select off to disable. Press or repeatedlyto select on or off, press the start/enter button. • junk fax barrier : with this feature set to on, the workcentre pro 580 will only accept a fax sent from a remote fax when the fax number...
Page 55
3.11 fax and copy operations you can easily suspend or change distinctive ring pattern detection at any time. N ote : before using the distinctive ring pattern detection option, distinctive ring service must be installed on your telephone line by the telephone company. To setup distinctive ring patt...
Page 56: Sending A Fax
3.12 fax and copy operations sending a fax preparing documents for faxing or copying to fax or copy documents that are printed on standard letter, legal or a4 size paper, follow these guidelines. • do not attempt to feed the following types of documents into the machine: - wrinkled, curled, or folde...
Page 57: Contrast
3.13 fax and copy operations acceptable documents (for adf) n ote : adf stands for automatic document feeder. It allows you to stack original documents, which will be faxed or copied one by one. Setting document resolution and contrast it is recommended that you fax documents that were printed with ...
Page 58
3.14 fax and copy operations resolution by pressing the resolution button repeatedly after loading a document, you can choose between standard, fine, or super fine modes. Contrast press the rcv. Mode/contrast button to compensate for the brightness or darkness of your faxed document. By pressing the...
Page 59: Loading Documents
3.15 fax and copy operations loading documents 1 place your document face down with the top edge going into the automatic document feeder. 2 adjust the document guides for the width of the document. 3 slide the sheet down into the automatic document feeder until it is grasped and pulled into the mac...
Page 60: Sending A Fax Automatically
3.16 fax and copy operations sending a fax automatically 1 after loading a document, enter the number of the remote fax using the keypad. One-touch or speed dialing is also available if you have already programmed the number into a one-touch or speed dial number. For information on storing and using...
Page 61: Sending A Fax After Talking
3.17 fax and copy operations automatic redialing if the number you have dialed is busy or there is no answer, the machine will automatically redial the number every three minutes up to a maximum of two times. The display shows “retry redial?.” if you want to redial the number immediately, press the ...
Page 62: Voice Request
3.18 fax and copy operations you can also use an extension phone to call the remote machine. N ote : for a successful fax transmission, it is imperative that steps 3 and 4 occur in the proper order. 2 when finished talking, instruct the person at the remote location to press the start button on thei...
Page 63
3.19 fax and copy operations you can cancel a voice request by pressing the ohd/ v.Req button again while you are sending or receiving a document. Answering a voice request when the phone rings after sending or receiving a fax, pick up the handset and answer it. If you do not answer the voice reques...
Page 64: Receiving A Fax
3.20 fax and copy operations receiving a fax about reception modes your machine has five reception modes as described below: • fax mode, the machine answers an incoming call and immediately goes into receive mode. • auto mode, the machine answers the incoming call. If a fax signal is not detected, t...
Page 65
3.21 fax and copy operations using the distinctive ring pattern detection (drpd), this machine “learns” the ring pattern you designate to answer the fax. Unless changed, this ringing pattern will continue to be recognized and answered as a fax call, and all other ringing patterns will be forwarded t...
Page 66: Mode
3.22 fax and copy operations receiving automatically in fax mode your machine is preset to fax mode at the factory. If you have changed the fax mode, take the following steps to receive faxes automatically: 1 press and hold down the rcv. Mode/contrast button until the mode changes, release the butto...
Page 67
3.23 fax and copy operations 3 if a fax signal is not sensed when the machine answers the call, you will hear a second ringing tone indicating a voice phone call. 4 life the handset to answer the call. If the voice call is not answered within a specified time, the machine will switch to automatic fa...
Page 68: Fax Mode
3.24 fax and copy operations receiving automatically in ans/ fax mode for this mode, you must attach an answering machine to the ext. Jack on the back of your machine (see page 1.17). 1 press and hold down the rcv. Mode/contrast button until the mode changes, release the button. Repeatedly press the...
Page 69: Receiving Manually Using An
3.25 fax and copy operations receiving manually in tel mode you can answer voice calls using the handset, and receive faxes manually. 1 press and hold down the rcv.Mode/contrast button until the mode changes, release the button. Repeatedly press the rcv. Mode/contrast button until the display shows ...
Page 70
3.26 fax and copy operations n ote : the characters ‘ 9 ’ (star-nine-star) are preset at the factory as the default remote receive start code for machines with extension phones rather than handsets. The asterisks in the code are fixed characters, but the number can be changed. See “setting user-sele...
Page 71: Making A Copy
3.27 fax and copy operations making a copy copying overview the workcentre pro 580 is a high quality copier which offers the following features: • adjustable contrast : the contrast can be changed to obtain the best copy quality for documents containing faint markings, dark image, photographs, or ot...
Page 72: Making A Quick Copy
3.28 fax and copy operations making a quick copy to make a quick copy without setting additional options: 1 load the document with the print side facing down into the automatic document feeder until it is grasped and pulled into the workcentre pro 580. 2 press the copy button. 3 using the numeric ke...
Page 73: Using Advanced Copy Features
3.29 fax and copy operations using advanced copy features you can select the quantity, reduction/enlargement, and collation for the printed copies. 1 load the document face down into the automatic document feeder until it is grasped and pulled into the machine. If necessary, press the rcv. Mode/cont...
Page 74: Automatic Dialing
3.30 fax and copy operations automatic dialing inserting a pause with some private telephone systems, you must dial an access code (9 for example) and listen for a second dial tone before dialing an outside number. In such cases, you must insert a pause in the telephone number. You can insert a paus...
Page 75: One-Touch Dialing
3.31 fax and copy operations one-touch dialing with one-touch dialing you can store numbers in any of the 20 one-touch buttons to automatically dial a number with a single press of the corresponding button. Storing a number for one-touch dialing 1 press and hold one of the 20 one-touch buttons for a...
Page 76
3.32 fax and copy operations 5 to program another one-touch number, enter the desired one-touch button and repeat steps 2 through 4. Or, to return to standby mode, press the stop button. Editing a number for one-touch dialing 1 press and hold the one-touch button for 2 seconds to select the desired ...
Page 77
3.33 fax and copy operations using address label a one-touch label sheet is included with the workcentre pro 580. As you store numbers in the one-touch dial locations, make a note of the numbers on the label to remind you which number is stored in each position. 1 remove the clear cover and label. 2...
Page 78: Speed Dialing
3.34 fax and copy operations speed dialing you can store up to 80 numbers in two-digit speed dial locations (01-80). Storing a number for speed dialing 1 press and hold the speed(#) button for about 2 seconds. 2 enter a two-digit location number (01 through 80) to which you want to store a number, t...
Page 79
3.35 fax and copy operations or, to return to standby mode, press the stop button. Editing a number for speed dialing 1 press and hold the speed(#) button for about 2 seconds. 2 enter the two-digit location number for the desired phone number you want to edit, then press the start/ enter button. The...
Page 80: Transmission)
3.36 fax and copy operations group dialing (for multi-address transmission) multiple one-touch and speed dial numbers can be registered as a group. By using the group number, you can send a document to multiple numbers in a single operation. The machine will dial the remote numbers in stored sequenc...
Page 81
3.37 fax and copy operations n ote : if the button you chose has already been used for one-touch dialing or group dialing, the display warns that the one-touch number is used. Then you are allowed to select “other” or “renew” by pressing or . To replace that number and continue, select renew. To sta...
Page 82
3.38 fax and copy operations 11 press the start/enter button. The display asks you to select a one-touch number for another group dial. 12 to continue storing, press another one-touch button and repeat steps 4 through 11. 13 to stop, press the stop button. The display returns to standby mode. N ote ...
Page 83
3.39 fax and copy operations sending a fax using group dialing (multi- address transmission) you can use group dialing for the delayed transmission or memory transmission. Follow the procedure of the desired operation (broadcasting transmission - page 3.46, delayed transmission - page 3.48, and toll...
Page 84: Controlcentre Lite
3.40 fax and copy operations controlcentre lite with controlcentre lite, you can set up one-touch dial or two-digit speed dial numbers in your computer and download the information to your machine. 1 start windows. 2 click the start menu, and select programs from the start menu. 3 select xerox workc...
Page 85
3.41 fax and copy operations 5 if necessary, press read to get the numbers currently stored in your machine. The one-touch and/or speed dial numbers will be uploaded and displayed in the control centre lite dialog box. 6 select the desired phonebook number in the phonebook list and click edit. The e...
Page 86: Saving and Using Phonebooks
3.42 fax and copy operations saving and using phonebooks you can save phonebooks, then open and write them to your workcentre pro 580. This may be useful if you send to several different sets of faxes. N ote : use this procedure to save one-touch and speed dial information. You will need to manually...
Page 87: Searching For A Programmed
3.43 fax and copy operations type an appropriate name for your phonebook, then click on save. The phonebook will be stored on your computer. 4 to open a phonebook, click on file > load phonebook. When the following screen appears, select the desired phonebook, then click open. 5 you can write the ph...
Page 88
3.44 fax and copy operations 2 press or to scroll through the memory until you find the name and number you want. Pressing or allows you to search upward or downward through the entire memory in alphabetical order (from a to z). While searching through the machine’s memory, you will see that each en...
Page 89: Chain Dialing
3.45 fax and copy operations chain dialing chain dialing allows you to manually add a dialing prefix to any of your pre-programmed 20 one-touch numbers. By using chain dialing, you may enter a long distance code or access code then press the programmed one-touch number. The workcentre pro 580 will d...
Page 90: Advanced Fax
3.46 fax and copy operations advanced fax broadcasting with broadcasting, documents are stored in memory and automatically sent to one or more remote stations. Use this feature to send your documents to multiple locations. You can store a maximum of twenty one fax numbers for a memory transmission. ...
Page 91
3.47 fax and copy operations the start/enter button. The stored number appears on the display. 5 press the start/enter button to confirm the number. The display asks you to enter another fax number. 6 if you want to send to more than one location, repeat steps 4 and 5. Or, to send to one location or...
Page 92: Delayed Fax
3.48 fax and copy operations delayed fax you can configure your workcentre pro 580 to send a fax at a specified time. Up to 10 delayed transmission operations can be reserved in your machine. 1 adjust the document guides to match the width of the document. Load your document face down into the autom...
Page 93
3.49 fax and copy operations or, to send to one location or when you complete the last fax number setting, press the start/enter button. N ote : you cannot use more than one group dial number in a delayed fax. If you want to use a group dial number, it must be the first location entered into the del...
Page 94: Priority Fax
3.50 fax and copy operations 11 the machine returns to standby mode and the display alternates between messages to remind that you are in standby mode and that a delayed transmission is set. N ote : to cancel the operation reserved in memory, see “canceling a scheduled operation” on page 3.56. To ad...
Page 95
3.51 fax and copy operations • one-touch by pressing a one-touch button. • speed dial using the speed(#) button and a 2-digit speed dial number on the number keypad, then press the start/enter button. The stored number appears on the display. N ote : you cannot use a group dial button with priority ...
Page 96: Polling
3.52 fax and copy operations polling what is polling? Polling is used when one fax machine requests another to send a document. This is useful for sending unattended faxes. The person who wants to receive the document calls the machine holding the original and requests that the document be sent. In ...
Page 97
3.53 fax and copy operations 5 to use a poll code, enter a 4-digit code (except for 0000), then press the start/enter button. Or, if you do not want to secure the transmission with a poll code, press the start/enter button when the display shows 0000 for the poll code. If you previously entered a po...
Page 98
3.54 fax and copy operations polling reception with polling reception, you can receive documents from an unattended remote fax machine. N ote : the remote machine must also support polling to use this feature. 1 press the ohd/v.Req buttonor pick up the handset and when you hear a dial tone, dial the...
Page 99: Operation
3.55 fax and copy operations adding documents to a scheduled operation you can add documents to a delayed transmission and polling transmission previously entered into memory. 1 adjust the document guides to match the width of the document. Load your document face down into the automatic document fe...
Page 100
3.56 fax and copy operations canceling a scheduled operation 1 press the advanced fax button. The display shows the first menu; “broadcasting.” 2 press or until “cancel schedule” appears, and press the start/enter button. The display shows the operation, time and number currently reserved in the mem...
Page 101: Additional Functions
3.57 fax and copy operations additional functions sending a flash some special phone services require a switch-hook signal for proper operation. For example, if you have call-waiting, you can put a call on hold and take a second call on the same line by pressing the flash/status button. 1 when you a...
Page 102: Monitoring A Dual Job Status
3.58 fax and copy operations monitoring a dual job status the workcentre pro 580 can perform more than one function simultaneously. For example, you can; • receive a fax into the memory while making a copy. • store a fax document for later transmission while printing an incoming fax. When the machin...
Page 103
3.59 fax and copy operations n otes : • if a number has already been programmed for fax forwarding, the display shows that number. To edit the number, see page 3.60. • you cannot use group dial numbers for forwarding a fax. 3 confirm you have entered the correct number in the display, press the star...
Page 104
3.60 fax and copy operations n otes : • if an error occurs during forwarding a fax, your machine will automatically redial the number every three minutes up to a maximum of two times, just like normal fax operation. • the sending confirmation report which shows time when faxes are forwarded, the des...
Page 105: Toll Save Faxing
3.61 fax and copy operations toll save faxing the toll save fax feature can save telephone toll charges by storing the document in memory and sending it at the specified time during the off peak time slot, which is a period of time when the toll charge for the telephone call is reduced. Setting time...
Page 106
3.62 fax and copy operations n ote : when turned on, the toll save feature will use the last programmed time. If you want to send at a different time, change the time following the steps “setting time for toll save fax.” 3 enter the number of the remote machine using the ten number keypad. There are...
Page 107: Printing Reports
3.63 fax and copy operations printing reports you can print help and reports containing useful information. N ote : lists that print out automatically will not print if there is no paper loaded or a paper jam has occurred. To print lists 1 press report/help on the front panel. The display shows the ...
Page 108
3.64 fax and copy operations sending confirmation shows the fax number, the number of pages, elapsed time of the operation, the communication mode, and the communication results for the last transmission. This confirmation report can also be set to print in one of the following ways according to you...
Page 109: Rinting
Read this chapter to learn how to select and load print media and how to use the print settings. The topics included in this chapter are: • print media selecting print media 4.2 using the automatic paper feeder 4.4 using the manual paper feeder 4.7 specialty paper guidelines 4.10 • printing printing...
Page 110: Print Media
4.2 printing print media selecting print media the type of media you select affects the performance and print quality. Selecting media types most photocopy paper, postcards, index cards, transparencies, envelopes, and labels will work with your printer, particularly paper that is marked for use in l...
Page 111
4.3 printing get the right paper your machine is designed to work well on most common office paper types and with quality 25% cotton bond paper. Because your printer uses toner to produce an image, paper that accepts toner produces the best results. Be sure to test a variety of paper types before bu...
Page 112
4.4 printing • executive :7.25 by 10.5 in; 184 by 267 mm • no.10 envelopes :4.12 by 9.5 in; 105 by 241 mm • dl. Envelopes :4.33 by 8.66 in.; 110 by 220 mm • c5 envelopes :6.38 by 9.01 in.; 162 by 229 mm • c6 envelopes :4.49 by 6.38 in.; 114 by 162 mm • b5 envelopes :6.93 by 9.84 in.; 176 by 250 mm •...
Page 113
4.5 printing 2 prepare the print material for loading. • for paper: flex or fan the paper back and forth. Do not fold or crease the paper. Straighten the edges on a level surface. • for transparencies: - hold the transparencies by the edges and avoid touching the print side. - fan the stack of trans...
Page 114
4.6 printing • load transparencies facing forward with the adhesive strip on top going into the tray first. • load letterhead paper facing forward with the top of the page going into the tray first. 4 slide both paper guides to fit against the paper’s edges. Ensure the paper lies flat in the tray. P...
Page 115
4.7 printing using the manual paper feeder to load a single envelope, card stock, or specialty paper, use the manual paper feeder. When you use the manual feeder, you must feed one piece of media at a time. Manual feeding is helpful when printing on heavy paper or when experiencing paper jams with t...
Page 116
4.8 printing • load the envelope with the flap side facing away from you. The end of the envelope with the stamp area must enter the feeder first. N ote : do not feed stamped envelopes. The stamp is shown in the previous illustration for reference only. C aution : never use envelopes with stamps, cl...
Page 117
4.9 printing 3 press the start/enter button to start manual feeding. If you have more than one page to print, press the start/ enter button for each page. Start/enter.
Page 118: Specialty Paper Guidelines
4.10 printing specialty paper guidelines • read all instructions that come with special paper for important information regarding how to achieve the highest print quality. • it is recommended to feed one sheet at a time for special paper types. • for transparency film, follow these guidelines: - let...
Page 119: Printing
4.11 printing printing printing a document the following procedure describes the steps required to print from various windows applications. The exact steps for printing a document may vary depending on the application program. Refer to your software application’s documentation for the exact printing...
Page 120
4.12 printing 3 to take advantage of the printer features provided by the workcentre pro 580, click properties in the application’s print dialog box and go to step 4. If you see setup, printer, or options, click that button instead. Then click properties in the next screen. 4 the dialog box allows y...
Page 121
4.13 printing 5 if you want to change the setting for print quality, click the graphic tab. 6 when you finish changing print settings, click ok until you see the print dialog box again. 7 click ok to start printing. • altitude correction: the altitude correction option allows you to optimize the pri...
Page 122: Canceling A Print Job
4.14 printing n otes : • most windows applications will override settings you specify in the printer driver. Change all print settings available in the software application first, and any remaining settings with the printer driver. • the settings you change here remain in effect while you are using ...
Page 123: Printing Help
4.15 printing printing help the workcentre pro 580 printer driver has help screens that can be activated from the help button in the printer properties dialog box. These help screens give detailed information about the printer features provided by the workcentre pro 580 driver. To restore default pr...
Page 124: Scaling Your Document
4.16 printing 4 click print page borders when you want each page image in your document to print with a border. 5 click ok, then start printing. Scaling your document with this printer feature you can scale your print job on a page. 1 access the workcentre pro 580 printer driver properties. See page...
Page 125: Fitting Your Document to A
4.17 printing you can also click the or buttons. 4 click ok, then start printing. Fitting your document to a selected paper size with this printer feature you can scale your print job to any selected paper size regardless of the digital document size. This can be useful when you want to check fine d...
Page 126
4.18 printing 2 click the output tab, and select fit to page in the type drop down list under the output mode section. 3 you’ll see the application page size and be prompted to select fit to paper size. Select the correct size from the drop-down list. 4 click ok, then start printing. Select the pape...
Page 127: Printing Posters
4.19 printing printing posters with this feature you can print a single-page document on up to 16 sheets of paper which can be pasted together to form one poster-size document. 1 access the workcentre pro 580 printer driver properties. See page 4.11 to access the printer properties. From the paper t...
Page 128
4.20 printing for example, if you select 2x2, the output will be automatically stretched to cover 4 physical pages. 4 you may specify an overlap in millimeter or inch to make it easier to reconstruct the resulting poster. 5 click ok, then start printing. 2 x 2 3 x 3 overlap=0 overlap=5.
Page 129: Printing Watermarks
4.21 printing printing watermarks with the watermark option you can print text over an existing document. For example, you may want to have large gray letters reading “draft” or “confidential” printed across the first page or all the pages of a document. There are several predefined watermarks that ...
Page 130
4.22 printing to create or edit a watermark 1 access the workcentre pro 580 printer driver properties. See page 4.11 to access the printer properties. 2 click the watermark tab, and enter the desired text message in the text field. This will be displayed in the preview window. The preview window is ...
Page 131: Using Page Overlay
4.23 printing 5 if you want to edit, select the desired watermark from the list, edit the watermark, then click update. 6 when you complete the edit, click ok, then start printing. To stop printing the watermark, select none in the message drop-down list. To delete a watermark 1 access the workcentr...
Page 132
4.24 printing your company’s letterhead, you do not need to load preprinted letterhead paper in the printer. You need only to tell the printer to print the letterhead overlay on your document. Creating a new page overlay to use a page overlay, you must create a new page overlay containing your logo ...
Page 133
4.25 printing 4 in the create overlay dialog box, type a name of up to eight characters in the file name box. Select the destination path if necessary. 5 click save. You will see the name in the overlay list box. 6 click ok on the overlays box, then click ok in the print dialog box, then click ok on...
Page 134
4.26 printing 4 if the desired overlay file does not appear in the overlay list box, click load overlay, and select the overlay file. If you have stored the overlay file you want to use into an external source, you can also load the file when you access this load overlay window. After you select the...
Page 135
4.27 printing the selected overlay will be downloaded with your print job and printed on your document. Deleting a page overlay you can delete page overlays that are no longer used. 1 in the workcentre pro 580 printer properties dialog box, click the overlays tab. 2 select the overlay you want to de...
Page 136
4.28 printing printing in a network environment if you work in a network environment, you can connect the workcentre pro 580 directly to a selected computer (called the “host computer”) on the network. The printer can then be shared by other users on the network through a windows 9x, 2000 or nt 4.0 ...
Page 137
4.29 printing setting up client pc 1 right-click the start menu, and select explorer. 2 open your network folder in the left column. 3 right-click the shared name, and select capture printer port. 4 select the port you want, check the reconnect at log on box, then click ok. 5 from the start menu, se...
Page 138
4.30 printing.
Page 139: Aintenance
This chapter provides information for maintaining the high-quality and economical operations of the workcentre pro 580 and the laser printer cartridge. The topics included in this chapter are: • guidelines for maintenance 5.2 • clearing memory 5.2 • cleaning the opc drum 5.3 • adjusting shading 5.4 ...
Page 140: Guidelines For Maintenance
5.2 maintenance guidelines for maintenance for optimal performance of your machine, follow these guidelines: • place the machine on a stable surface. • do not install your machine near devices that contain magnets or generate magnetic fields, such as speakers. • keep your machine clean. Dust accumul...
Page 141: Cleaning The Opc Drum
5.3 maintenance • journal : clears all records of transmissions & receptions. • default setup : restores all the option settings to factory default. 3 press or until you find the item you want to clear, then press the start/enter button. The display prompts you to confirm your selection. 4 press the...
Page 142: Adjusting Shading
5.4 maintenance adjusting shading if the scanning unit becomes dirty, it can alter the shading value. If the documents you are sending or copying have black lines or are blurred, adjust the shading setting. 1 clean the scanner (see page 5.8). Test again, if the copy quality is still poor, proceed wi...
Page 143: Auto Supply Ordering
5.5 maintenance 2 press or until “maintenance” appears, then press the start/enter button. The display shows the first menu; clean drum. 3 press or until you find “remote test”, then press the start/enter button. 4 press or to turn this feature on or off, then press the start/enter button. If you wa...
Page 144
5.6 maintenance 4 press or to turn this feature on or off, then press the start/enter button. 5 press the stop button to return to standby mode. N ote : a technician is required to program information for this feature to work. Please provide the technician with the following information: customer na...
Page 145: Cleaning The Machine
5.7 maintenance cleaning the machine to maintain optimum print quality, follow the cleaning procedures below every time the laser printer cartridge is replaced or whenever print quality problems occur. Always keep your the workcentre pro 580 free from dust and debris. N otes : • do not use ammonia-b...
Page 146
5.8 maintenance n ote : to prevent damage to the laser printer cartridge, do not expose it to light for more than a few minute. Cover it with a piece of paper. 3 with a dry, lint-free cloth, wipe away any dust and spilled toner from the laser printer cartridge area and the laser printer cartridge ca...
Page 147
5.9 maintenance 3 wipe the roller surface with a soft cloth dampened with water. 4 using a cotton swab or a soft, dry cloth, clean the adf rubber piece. 5 carefully wipe the scanning glass with a soft, dry cloth. If the glass is very dirty, first wipe it with a slightly dampened cloth, then with a d...
Page 148
5.10 maintenance 6 replace the roller in reverse order, and then close the control panel firmly until it clicks into place. 7 perform the shading adjustment. See “adjusting shading” on page 5.4..
Page 149: Caring For The Laser Printer
5.11 maintenance caring for the laser printer cartridge expected cartridge life the life of your laser printer cartridge depends on the amount of toner (density) used in each print job. For instance, when you print a typical business letter with about 5% page coverage, you can expect a laser printer...
Page 150
5.12 maintenance 1 open the front cover by pulling the cover release buttons on both sides of the workcentre pro 580 towards you. 2 remove the old laser printer cartridge by slightly lifting up then pulling towards you. 3 unpack a new laser printer cartridge from its plastic bag, and then carefully ...
Page 151
5.13 maintenance c aution : do not touch the green photoreceptor drum. Scratches or smudges that appear on the photoreceptor will result in poor copy quality and may shorten the life of the laser printer cartridge. 4 shake the laser printer cartridge from side to side 5 or 6 times to distribute the ...
Page 152: Automatic Document Feeder
5.14 maintenance automatic document feeder rubber pad replacement you can purchase the adf rubber pad from xerox service or your authorized xerox service provider. 1 open the control panel cover. 2 insert a small flat blade screwdriver into the slots at the lower right and left sides of the adf hold...
Page 153: Roubleshooting
This chapter describes troubleshooting for the following areas. • clearing jams 6.2 • lcd error messages 6.7 • fax problems 6.10 • general printing problems 6.12 • print quality problems 6.14 • resetting the machine 6.19 t roubleshooting 6.
Page 154: Clearing Jams
6.2 troubleshooting clearing jams document jams while sending a fax if a document jams while you are sending it, “document jam” appears on the display. Do not pull the document out of the feeder, this could damage your workcentre pro 580. 1 open the control panel by lifting the panel at the top edge...
Page 155
6.3 troubleshooting 3 close the control panel firmly until it clicks into place. Paper jams while the machine is printing by carefully selecting the paper type and loading it properly, you should be able to avoid most paper jams. If paper jams occur, an error message appears in the display. Follow t...
Page 156
6.4 troubleshooting if paper jams in the paper exit area 1 if the paper jams as it exits the workcentre pro 580 paper exit tray and most of the paper is visible, gently pull the paper straight out. N ote : if there is any resistance when you pull the paper, and it does not move easily when you pull,...
Page 157
6.5 troubleshooting 2 remove the laser printer cartridge. W arning : the fuser is hot. Use caution when removing the jammed paper. 3 using both hands, gently pull the paper towards you. 4 check that there is no other paper jammed inside the workcentre pro 580. 5 reinstall the laser printer cartridge...
Page 158
6.6 troubleshooting tips for avoiding paper jams by carefully selecting print materials and loading them properly, you should be able to avoid most paper jams. If jams do occur, follow the steps outlined in “clearing jams” starting on page 6.2. If jams occur frequently, make sure you are following t...
Page 159: Lcd Error Messages
6.7 troubleshooting lcd error messages display meaning solution document jam the document has jammed in the automatic document feeder. Refer to “clearing jams” in the beginning of this chapter for instructions on how to remove any paper. Door open the front cover is not securely latched. Press down ...
Page 160
6.8 troubleshooting memory full the memory is full. Either delete unnecessary documents, or retransmit after more memory becomes available, or split the transmission into more than one operation. No answer the remote machine has not answered and all the redial attempts have been made. Try again. Mak...
Page 161
6.9 troubleshooting power failure a power failure has occurred. If documents have been stored in the memory, a ‘power failure report’ will be automatically printed when the power is restored. Receive error a fax has not been received successfully. A problem with the facsimile communications has occu...
Page 162: Fax Problems
6.10 troubleshooting fax problems symptom cause and solution the machine is not working, there is no display and the buttons are not working. • unplug the power cord and plug it in again. • check for power at the outlet. No dial tone. • check that the phone line is connected properly. • check the ph...
Page 163
6.11 troubleshooting blank spaces or poor text quality appear in incoming faxes. • the machine sending you the fax may be faulty. • the fax machine sending you a fax may have a dirty scan glass. • line errors due to excessive noise on the phone line. • check your machine by making a copy. • the lase...
Page 164: General Printing Problems
6.12 troubleshooting general printing problems problem possible cause and remedy your machine does not print. • a paper jam has occurred. Remove the jammed paper. See page 6.2. • the laser printer cartridge is not installed properly. Remove and reinsert the laser printer cartridge. • the printer cab...
Page 165
6.13 troubleshooting half of the page is blank. • the page layout is too complex. Simplify the page layout and remove any unnecessary graphics from the document. • the page orientation setting may be incorrect. Change the page orientation in the printer properties or print setup dialog box. • the pa...
Page 166: Print Quality Problems
6.14 troubleshooting print quality problems problem possible cause and remedy light or faded print if a vertical white streak or faded area appears on the page: • the toner supply is low. Install a new laser printer cartridge. • the paper may not meet paper specifications (for example, the paper is ...
Page 167
6.15 troubleshooting dropouts if faded areas, generally rounded, occur randomly on the page: • a single sheet of paper may be defective. Try reprinting the job. • the moisture content of the paper is uneven or the paper has moist spots on its surface. See “print media” on page a.7. • the paper lot i...
Page 168
6.16 troubleshooting vertical repetitive defects if marks repeatedly appear on the printed side of the page at even intervals: • the laser printer cartridge may be damaged. Print a cleaning sheet several times by cleaning the opc drum (see page 5.3). After the printout, if you still have the same pr...
Page 169
6.17 troubleshooting page skew • check the paper type and quality. See “print media” on page a.7. • make sure that the paper or other media is loaded correctly and the guides are not too tight or too loose against the paper stack. Curl or wave • check the paper type and quality. Both high temperatur...
Page 170
6.18 troubleshooting black pages • the laser printer cartridge may not be installed properly. Remove the cartridge and reinsert it. • the laser printer cartridge may be defective and need replacing. Install a new laser printer cartridge. • the printer may require repairs. Contact a service represent...
Page 171: Resetting The Machine
6.19 troubleshooting resetting the machine if you are experiencing problems or the machine locks up, you may need to reset the machine. Use the following instructions to reset and reboot the machine. N ote : this programming sequence must be performed within 1.5 seconds. 1 press the stop button. 2 p...
Page 172
6.20 troubleshooting this page intentionally left blank..
Page 173: Ppendix
• specifications a.2 • print media a.7 • fcc regulations a.11 • data coupler information a.12 • canadian certification a.14 • radio frequency emissions a.16 • laser safety a.17 a ppendix a.
Page 174: Specifications
A.2 appendix specifications items specification general size (wxdxh) w/o hand set 370 x 356 x 195 mm 14.5 x 14 x 7.7 in. Weight 7.7 kg, 17 lbs. Lcd 16 x 1 char. Interface parallel ieee 1284 bidirectional power power switch no input voltage 110v~127v 50 / 60 hz current 2.5 amps power save mode yes, 9...
Page 175
A.3 appendix print manual feed rear to front halftone 64 levels operating system windows 95/98/ me, windows nt/ 2000 scan scan method contact image sensor, monochrome quick scan speed 3 seconds fine mode speed 6 seconds resolution (optical) 300 x 300 dpi scan width maximum 8.5 in. (216 mm) scan widt...
Page 176
A.4 appendix copy reduction / enlargement 50 - 200% multi copy 1 - 99 pages telephone handset yes 1-touch dial 20 ea speed dial 80 ea telephone answering device no telephone answering device interface yes tone/pulse us:tone(dtmf) pulse:tech mode only external phone extension yes fax compatibility it...
Page 177
A.5 appendix fax superfine resolution 300 x 300 dpi contrast normal darken lighten photo halftone 64 levels memory capacity 2 mb (160 pages)* battery backup yes (max 30min) automatic paper feeder type bin input capacity 150 sheets / 20lb output capacity 100 sheets / 20lb output control face up bypas...
Page 178
A.6 appendix automatic document feeder input capacity 20 sheets paper weight 12.5 - 28 lbs. Consumables starter cartridge 1,000 pages @ 5% coverage laser printer cartridge 2500 pages @ 5% coverage reorder number 113r00632 items specification.
Page 179: Print Media
A.7 appendix print media selecting print media satisfactory print and receive quality can be obtained with many types of plain paper. Since the quality of plain paper varies widely, test the print quality before buying large quantities of paper. Your machine uses a variety of papers including: • xer...
Page 180
A.8 appendix • size. Choose any size paper that fits easily within the paper guides of the printer. • weight. Use 20~24-pound or 75~90 g/m 2 plain paper for multipurpose, everyday use. • brightness. Some papers are whiter than others and produce sharper, more vibrant colors. Use white paper for docu...
Page 181
A.9 appendix do not use the following types of paper with the workcentre pro 580: • highly textured stock, such as linen, may not print evenly because the toner can bleed. • extremely smooth, shiny, or coated papers not specifically designed for laser printers can jam the printer and repel toner. • ...
Page 182: Specialty Paper Guidelines
A.10 appendix specialty paper guidelines • read all instructions that come with special paper for important information regarding how to achieve the highest print quality. • it is recommended to feed one sheet at a time for special paper types. • for transparency film, follow these guidelines: - cov...
Page 183: Safety Information
A.11 appendix safety information fcc regulations send header requirements federal communications commission (fcc) regulations require all persons within the united states who send any message via a facsimile machine to include an identifying message in the transmission. The message must clearly cont...
Page 184: Data Coupler Information
A.12 appendix data coupler information this xerox workcentre pro 580 machines contains an internal data coupler. Its use is restricted by the fcc (federal communications commission). To comply with the fcc rules, you must carefully read and follow the instructions listed below. This equipment compli...
Page 185
A.13 appendix repairs to the machine should be made only by a xerox representative or an authorized xerox service agency. This applies at any time during or after the service warranty period. If unauthorized repair is performed, the remainder of the warranty period is null and void. If you find the ...
Page 186: Canadian Certification
A.14 appendix canadian certification notice: the industry canada label on this system identifies certified equipment. This certification means that the equipment meets certain telecommunications network protective, operational, and safety requirements. Industry canada does not guarantee the equipmen...
Page 187
A.15 appendix this digital apparatus does not exceed the class b limits for radio noise emissions from digital apparatus set out in the radio interference regulation of industry canada..
Page 188: Radio Frequency Emissions
A.16 appendix radio frequency emissions this equipment has been tested and found to comply with the limits for a class b digital device, pursuant to part 15 of the fcc rules. These limits are designed to provide reasonable protection against harmful interference in a residential installation. This e...
Page 189: Laser Safety
A.17 appendix laser safety caution: use of controls or adjustments or performance of procedures other than those specified herein may result in hazardous exposure to laser light. Since radiation emitted inside this product is completely confined within the protective housing and external covers, the...
Page 190
A.18 appendix this page intentionally left blank..
Page 191: Ndex
I ndex a adding documents 3-55 address label, using 3-33 adjusting shading 5-4 alert tone, setting 3-3 altitude correction 4-13 attaching answering machine 1-17 extension phone 1-17 automatic dial one-touch dial 3-31 speed dial 3-34 automatic document feeder rubber pad replacement 5-14 automatic pap...
Page 192
E entering, alphanumeric characters 1-27 error messages 6-7 f fax forwarding 3-58 fax problem, solving 6-10 features 3-5 fitting document to selected paper 4-17 g group dialing 3-36 h handset, inserting 1-16 i install laser printer cartridge 1-22 printer software 2-3 introduction 1-2 l laser printer...
Page 193
Paper orientation, setting 4-12 paper save mode 1-31 paper size, setting 4-12 paper source, setting 4-12 paper type, setting 4-12 parallel, connection 1-18 pause, inserting 3-30 phone line, connection 1-17 phonebooks saving and using 3-42 polling reception 3-54 transmission 3-52 posters, printing 4-...
Page 194
T tape, removing 1-14 toll save faxing 3-61 toner save mode 1-29, 4-13 trays, attaching 1-15 troubleshooting 6-1 u uninstall mfp driver 2-5 user-selectable options 3-6 v voice request 3-18 volume, setting 3-2 w watermarks, printing 4-21.