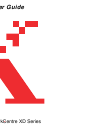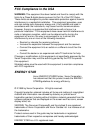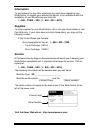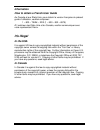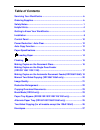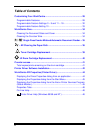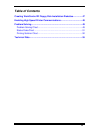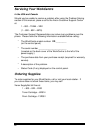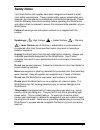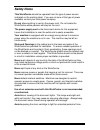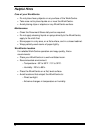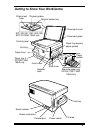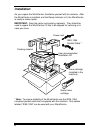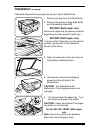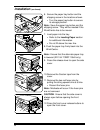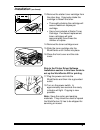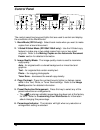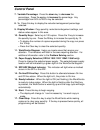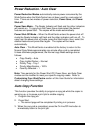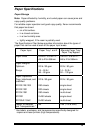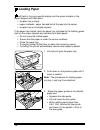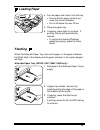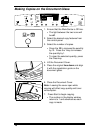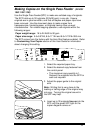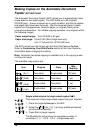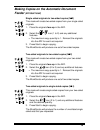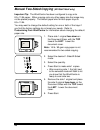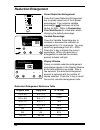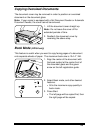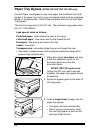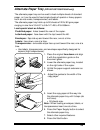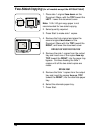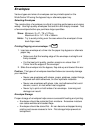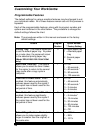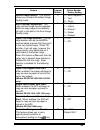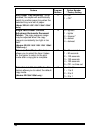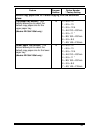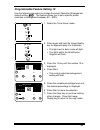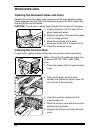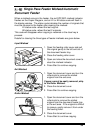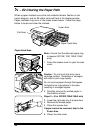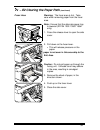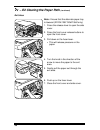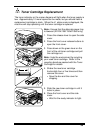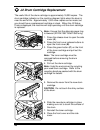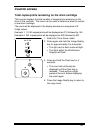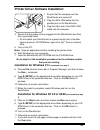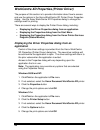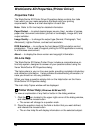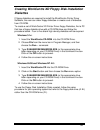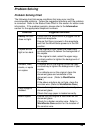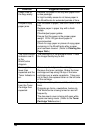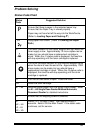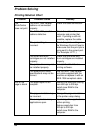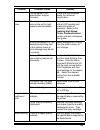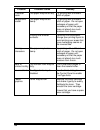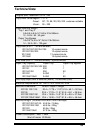- DL manuals
- Xerox
- All in One Printer
- WorkCentre XD100
- User Manual
Xerox WorkCentre XD100 User Manual
Summary of WorkCentre XD100
Page 1
P.O. Box 9604-7994 webster, n.Y. 14580-7994 2/2000 701p33177 user guide w orkcentre xd series.
Page 2: Fcc Compliance In The Usa
Fcc compliance in the usa warning: this equipment has been tested and found to comply with the limits for a class b digital device pursuant to part 15 of the fcc rules. These limits are designed to provide reasonable protection against harmful interference in a residential installation. This equipme...
Page 3: Information
Information to get answers for any other questions you might have regarding your workcentre, to register your warranty by phone, or for assistance with the installation of your workcentre you may call: 1 – 800 – team – xrx (1 – 800 – 832 – 6979) supplies to order supplies for your workcentre, call o...
Page 4: Information
Information how to obtain a french user guide au canada et aux États-unis, pour obtenir la version française du présent guide d´utilisation, veuillez composer: 1 – 800 – team – xrx (1 – 800 – 832 – 6979) À l´extérieur des États-unis et du canada, veuillez communiquer avec votre représentant xerox. I...
Page 5: Table of Contents
I table of contents servicing your workcentre ..................................................................... Iv ordering supplies ..................................................................................... Iv safety notes.................................................................
Page 6: Table of Contents
Ii table of contents customizing your workcentre ............................................................... 28 programmable features......................................................................... 28 programmable feature settings 0 – 9 and 11 – 18................................ 32 pro...
Page 7: Table of Contents
Iii table of contents creating workcentre xd floppy disk installation diskettes............... 47 enabling high speed printer communications .................................... 48 problem solving ....................................................................................... 49 problem solv...
Page 8: Servicing Your Workcentre
Iv servicing your workcentre in the usa and canada should you be unable to resolve a problem after using the problem solving section of this manual, place a call to the xerox customer support center at: 1 – 800 – team – xrx (1 – 800 – 832 – 6979) the customer support representative can solve many pr...
Page 9: Safety Notes
1 safety notes your workcentre and supplies have been designed and tested to meet strict safety requirements. These include safety agency examination and approval, and compliance to established environmental standards. Please read the following instructions carefully before operating the workcentre ...
Page 10: Safety Notes
2 safety notes this workcentre should be operated from the type of power source indicated on the marking label. If you are not sure of the type of power available, consult your local power company. Do not allow anything to rest on the power cord. Do not locate the workcentre where persons will step ...
Page 11: Safety Notes
3 safety notes do not touch the green photoreceptor. Scratches or smudges that appear on the photoreceptor will result in poor copy quality and may shorten the service life. Do not put your hands into the fuser area, as you may be burned. Ozone: this product produces ozone during normal operation. T...
Page 12: Helpful Hints
4 helpful hints care of your workcentre • do not place heavy objects on any surface of the workcentre. • take care not to place liquids on or near the workcentre. • avoid placing clips or staples on any workcentre surface. Maintenance • clean the document glass daily and as required. • do not apply ...
Page 13
5 getting to know your workcentre document glass front cover control panel exit tray paper tray 1 document cover release latch alternate paper tray xd104/ 105f/ 130df/ 155df only exit tray serial number parallel port lift area power switch power connection paper guides paper tray bypass paper guides...
Page 14: Installation
6 installation as you unpack the workcentre, familiarize yourself with its contents. After the workcentre is installed, and the ready indicator is lit, the workcentre is ready to make copies. Important: save the carton and packing materials. They should be used to repack the workcentre if it has to ...
Page 15: Installation
7 installation (continued) follow the steps below to properly set up your xerox workcentre. A d c e b 1. Remove the bag from the workcentre. 2. Remove the pieces of tape a, b, c, d, and the packing material e. Xd130df/155df copier only remove the tape and the packing material supporting the clear pl...
Page 16: Installation
8 installation (continued) 6. Secure the paper tray button and the shipping screw in the locations shown. • turn the paper tray button to secure its storage position. Note: save the paper tray button and the shipping screw. They will be needed if the workcentre has to be moved. 7. Load paper into th...
Page 17: Installation
9 installation (continued) 13. Remove the starter toner cartridge from the silver bag. Vigorously shake the cartridge to loosen the toner. • thoroughly shaking the cartridge will assure maximum copies per cartridge. • xerox has included a starter toner cartridge. Purchased replacement toner cartridg...
Page 18: Control Panel
10 control panel the control panel has keys and lights that are used to control and display the conditions of the workcentre. 1. Book mode (xd104 only): select book mode when you want to make copies from a bound document. 2. 1-sided/2-sided mode (xd130df/155df only): use the 2-sided copy feature to ...
Page 19: Control Panel
11 control panel 7. Variable percentage: press the down key to decrease the percentage. Press the up key to increase the percentage. Any percentage from 50% to 200% may be selected. 8. %: press this key to display the reduction/enlargement percentage selected. 9. Display window: copy quantity, reduc...
Page 20: Auto Copy Function
12 power reduction / auto clear power reduction modes automatically reduce power consumed by the workcentre when the workcentre has not been used for a set period of time. There are two modes of power reduction; power save, and power shut-off. Power save mode – the ready indicator will flash and the...
Page 21: Paper Specifications
13 paper specifications paper storage note: paper affected by humidity, and curled paper can cause jams and copy quality problems. For reliable copier operation and good copy quality, xerox recommends that paper be stored: • on a flat surface. • in a closed container. • in a low humidity area. • tig...
Page 22: Loading Paper
14 loading paper will flash in the copy quantity display and the green indicator in the copier diagram will flash when: • a paper tray is empty. • paper misfeeds: paper has not fed all the way into the copier. • a paper tray is not closed properly. If the paper has misfed, open the paper tray indica...
Page 23: Loading Paper
15 loading paper 4. Fan the paper and insert it into the tray. • ensure that the paper corners are under the corner snubbers. • do not fill above the max fill line. 5. Close the paper tray. 6. If copying, press start to continue. If printing, the job will automatically resume. • to cancel the flashi...
Page 24
16 making copies on the document glass 78% auto 86% 100% 129% 200% max 50% 200% d o c u m e n t 10 1 wo r k c e n t r e c 1. Ensure that the workcentre is off-line. • the light between the two icons will be off. 2. Select the desired copy features from the control panel. 3. Select the number of copi...
Page 25
17 making copies on the single pass feeder (xd103f/ 105f/ 120f/ 125f) use the single pass feeder(spf) to make one collated copy of originals. The spf holds up to 30 originals (20 lb/80 gsm) in one job. Ensure originals are in good condition, and that all staples and paper clips have been removed. Us...
Page 26: Feeder
18 making copies on the automatic document feeder (xd130df/155df) the automatic document feeder (adf) allows you to automatically make single sided or two-sided copies. The adf holds up to 30 originals (20 lb/80 gsm). Ensure originals are in good condition, and that all staples and paper clips have ...
Page 27: Feeder
19 making copies on the automatic document feeder (xd130df/155df) single sided originals to two-sided copies (1 ! ! ! ! 2) this mode will create two-sided copies from your single sided originals. 1. Place the originals face up in the adf. 2. Select the icon (1 to 2) and any additional features. • th...
Page 28: Manual Two-Sided Copying
20 manual two-sided copying (xd130df/155df only) important tip: the workcentre has been configured to copy onto 8.5 ×11/a4 paper. When copying onto any other paper size the image may not be placed properly. The default paper size for both paper trays is 8.5 ×11/a4. You may want to change the default...
Page 29: Image Quality
21 image quality the image quality features described on this page can be used to improve copies of documents printed on colored paper, photographs, or are of poor quality. Auto auto: use auto when copying from originals with a colored background or mixed text and graphics. Note:when auto is selecte...
Page 30: Reduction/enlargement
22 reduction/enlargement preset reduction/enlargement press the preset reduction/enlargement key to quickly select one of the 6 preset percentages. The customer settable percentage ( ) has been set at the factory for 50%. Refer to customizing your workcentre for information about changing the defaul...
Page 31: Copying Oversized Documents
23 copying oversized documents the document cover may be removed in order to position an oversized document on the document glass. Note: if your copier is equipped with a set document feeder or automatic document feeder, the cover cannot be removed. 1. Lift the document cover straight up. Note: do n...
Page 32: Paper Tray Bypass
24 paper tray bypass (xd100/102/103f/120f/125/125f only) use the paper tray bypass to copy onto paper that is different from that loaded in the paper tray and to copy onto special stock such as envelopes, labels, or transparencies. Stock is fed one sheet at a time into the paper tray bypass. The min...
Page 33: Alternate Paper Tray
25 alternate paper tray (xd104/105f/130df/155df only) the alternate paper tray can be used to feed multiple sheets of standard paper, or it can be used to feed single sheets of special or heavy papers such as note cards, transparencies, and labels. The alternate paper tray holds up to 50 sheets of 2...
Page 34: Two-Sided Copying
26 two-sided copying (for all models except the xd130df/155df) xerox 1 xerox 1 1. Place side 1 original face down on the document glass, with the top toward the left. Lower the document cover. Note: 16 lb / 60 gsm copy paper is not recommended for two-sided copying. 2. Select quantity required. 3. P...
Page 35: Envelopes
27 envelopes various types and sizes of envelopes can be printed/copied on the workcentre xd using the bypass tray or alternate paper tray. Selecting envelopes the construction of envelopes is critical to printing performance and varies widely. Use high-quality envelopes that are thin and sharply cr...
Page 36: Customizing Your Workcentre
28 customizing your workcentre programmable features the default settings for various machine features may be changed to suit your individual needs. All of these features remain set until this process is repeated. Each of the programmable features, along with its program number and options are conta...
Page 37
29 feature program number option number * factory setting default image quality: this feature allows you to select the default image quality mode. 5 0 – auto exposure * 1 – text 2 – photo auto contrast adjustment: the copy contrast range may be adjusted when the copy image is consistently too light ...
Page 38
30 feature program number option number * factory setting auto paper tray switching: when enabled, the copier will automatically switch to another paper tray when the selected tray runs out of paper. (model xd104/ 105f/ 120f/ 130df/ 155df only.) 11 0 – on 1 – off * single pass feeder contrast adjust...
Page 39
31 feature program number option number * factory setting default copy paper size for 2-sided copying from the document glass: top paper tray default: this feature allows you to select the default copy paper size for the upper paper tray. (models xd130df/155df only.) 18 0 – 8.5 × 14 1 – 8.5 × 13 2 –...
Page 40
32 programmable feature settings 0 – 9 and 11 – 18 to change the programmable features, find the program number and the desired option number in the programmable features chart on the previous pages. Follow the instructions below. Note: the workcentre must be off-line and in the ready mode. 1. Selec...
Page 41
33 programmable feature setting 10 use the following procedure to change the preset reduction/enlargement default setting ( ). This feature allows you to set a specific preset reduction or enlargement between 50 – 200%. 1. Select the toner saver mode. 2. Press again and hold the image quality key fo...
Page 42: Workcentre Care
34 workcentre care cleaning the document glass and cover keeping the document glass clean helps ensure the best possible copies. Xerox suggests that you clean the document glass at the start of each day and during the day as needed. Caution: do not pour or spray water directly onto any part of the c...
Page 43: Document Feeder
35 single pass feeder misfeed/automatic document feeder when a misfeed occurs in the feeder, the red spf/adf misfeed indicator flashes on the copier diagram, and an a1 or a2 status code will flash in the display window. The status code indicates the number of originals that must be returned to the f...
Page 44
36 – e2 clearing the paper path when a paper misfeed occurs the red misfeed indicator flashes on the copier diagram, and an e2 status code will flash in the display window. Paper misfeeds may occur in the areas shown below. Follow the steps below to locate and clear the misfeed. Paper feed area note...
Page 45
37 – e2 clearing the paper path (continued) fuser area warning: the fuser area is hot. Take care when removing paper from the fuser area. Note: ensure that the alternate paper tray is lowered (xd104 105f/ 130df/ 155df only). 1. Press the release lever to open the side cover. 2. Pull down on the fuse...
Page 46
38 – e2 clearing the paper path (continued) exit area 1 2 note: ensure that the alternate paper tray is lowered (xd104/105f/130df/155df only). 1. Press the release lever to open the side cover. 2. Press the front cover release buttons to open the front cover. 3. Pull down on the fuser lever. • this ...
Page 47: Toner Cartridge Replacement
39 toner cartridge replacement the toner indicator on the copier diagram will light when the toner supply is low. Approximately 10 more copies can be made, but you should have a replacement cartridge in stock. When the j1 status code is displayed, the machine will stop operating until the toner cart...
Page 48
40 j2 drum cartridge replacement the useful life of the drum cartridge is approximately 18,000 copies. The drum cartridge indicator on the machine diagram lights when the drum is near the end of life. Approximately 1,000 more copies can be made, but you should have a replacement cartridge in stock. ...
Page 49: Counter Access
41 counter access total copies/prints remaining on the drum cartridge this counter displays the total number of copies/prints remaining on the drum in the machine. The count can be used to determine when to reorder a new drum cartridge. The count will be displayed in the display window as a sequence...
Page 50
42 printer driver software installation the printer driver software is the program which runs the printer. It converts the data in the file you want to print into information that the printer can understand. It also controls communication between the printer and computer as the data is printed. You ...
Page 51: Or 95/98
43 printer driver software installation 1. Ensure that the computer and the workcentre are turned off. 2. Plug the ieee-1284 cable into the parallel port on the workcentre. 3. Plug the other end of the ieee-1284 cable into the computer. 4. Ensure that the power cord is plugged into the workcentre an...
Page 52: Application
44 workcentre xd properties (printer driver) the purpose of this section is to provide information about how to access and use the options in the xerox workcentre xd printer driver properties dialog. Use the xerox workcentre xd properties dialog to change the settings used for printing. There are se...
Page 53
45 workcentre xd properties (printer driver) displaying the properties dialog from the start menu windows 95/98 and nt 1. On the start menu, click settings. On the settings submenu, click printers. 2. Right click on the xerox document workcentre xd printer icon and click properties, or click propert...
Page 54: Properties Tabs
46 workcentre xd properties (printer driver) properties tabs the workcentre xd printer driver properties dialog contains four tabs from which you can make selections that best suits your printing requirements. Below is a brief description of each tab. Note: refer to on-line help for detailed informa...
Page 55: Diskettes
47 creating workcentre xd floppy disk installation diskettes if floppy diskettes are required to install the workcentre printer driver software, the user can order floppy diskettes or create a set of diskettes from cd-rom. To create a set of workcentre xd printer driver floppy diskettes, find a pc t...
Page 56
48 enabling high speed printer communications your xerox workcentre xd digital copier/printer has been designed to provide excellent copy and print quality with high productivity. To ensure the highest print performance, the xerox workcentre xd digital copier/printer was designed to take advantage o...
Page 57: Problem Solving
49 problem solving problem solving chart the following chart lists some conditions that may occur and the recommended solutions. Follow the suggested solutions until the problem is corrected. Refer to the status code chart in this section for status code information. If the problem persists, please ...
Page 58
50 condition suggested solutions image rubs off the copy easily. Replace the paper in the tray with paper from a new package. In high humidity areas do not leave paper in the workcentre for extended periods of time. Frequent copy paper jams. Fan the stack of paper, then turn it over in the tray. Rep...
Page 59: Problem Solving
51 problem solving status code chart status code suggested solution ensure that there is paper in the selected paper tray. Ensure that the paper tray is closed properly. Paper may not have fed all the way into the workcentre. (refer to loading paper and flashing p .) e2 copy paper has misfed. (refer...
Page 60: Problem Solving
52 problem solving printing solution chart problem probable cause remedy the workcentre does not print the ieee-1284 parallel cable is not connected properly. Check the cable connection. The ieee-1284 parallel cable is defective. Check the cable with a computer and printer that work. If printing is ...
Page 61
53 problem probable cause remedy the computer cpu specification may be incorrect. Check that the computer meets the minimum specification. Printing is too slow the computer parallel port may not be set for high speed communications. If your computer is equipped with an ecp parallel port, enable this...
Page 62
54 problem probable cause remedy character voids the paper may be too dry. Try printing with a different batch of paper. Background scatter the paper may be too damp. Try printing with a different batch of paper. Do not open packages of paper until necessary so that the paper does not absorb too muc...
Page 63: Technical Data
55 technical data original size: maximum 10 × 14" / b4 copy ratio percentages:1:1 ± 1% preset: 50*, 78, 86,100,129, 200 customer settable zoom: 50 – 200 paper size and weight tray 1 and tray 2 5.5 × 8.5 to 8.5 × 14"/ a5 to 216 × 356mm 15 - 24 lb / 56 - 90 gsm paper tray bypass 3.5 × 5.5" to 8.5 × 14...