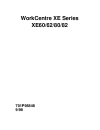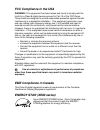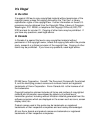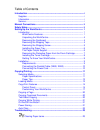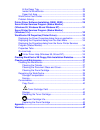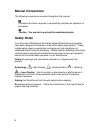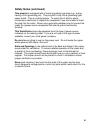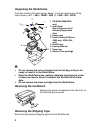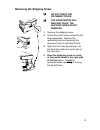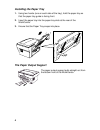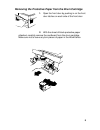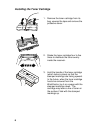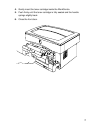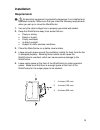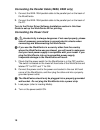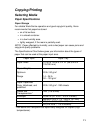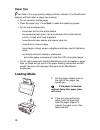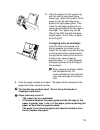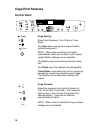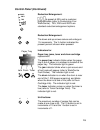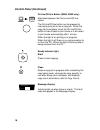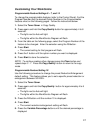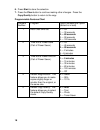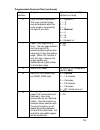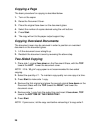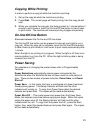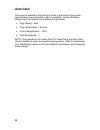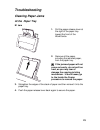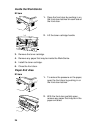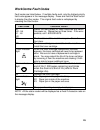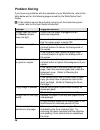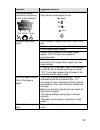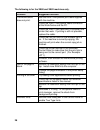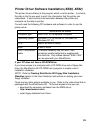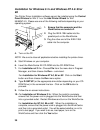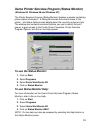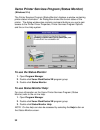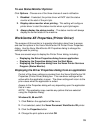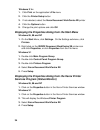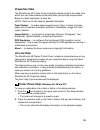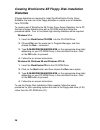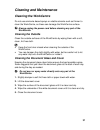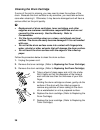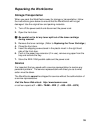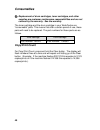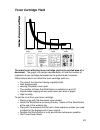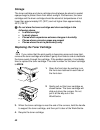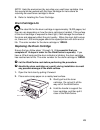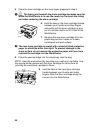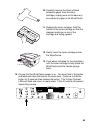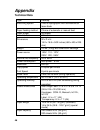- DL manuals
- Xerox
- All in One Printer
- WorkCentre XE60
- User Manual
Xerox WorkCentre XE60 User Manual
Summary of WorkCentre XE60
Page 1
Workcentre xe series xe60/62/80/82 701p98848 9/98.
Page 2: Fcc Compliance In The Usa
Fcc compliance in the usa warning: this equipment has been tested and found to comply with the limits for a class b digital device pursuant to part 15 of the fcc rules. These limits are designed to provide reasonable protection against harmful interference in a residential installation. This equipme...
Page 3: It'S Illegal
It's illegal in the usa it is against us law to copy copyrighted material without permission of the copyright owner unless the copying falls within the "fair use" or library reproduction rights of the copyright law. Further information on these u.S. Provisions may be obtained from the copyright offi...
Page 4
Table of contents introduction -------------------------------------------------------------------------------- i supplies -------------------------------------------------------------------------------- i information ----------------------------------------------------------------------------- i se...
Page 5
At the paper tray ------------------------------------------------------------- 23 inside the workcentre------------------------------------------------------- 24 paper exit area---------------------------------------------------------------- 24 workcentre fault codes -------------------------------...
Page 6: Introduction
I introduction congratulations on acquiring your new document workcentre xe series digital workcentre. The features, ease of operation, and reliability of the workcentre allow you to concentrate on your business and leave the copying/printing to your workcentre and team xerox experts. Supplies to or...
Page 7: Manual Conventions
Ii manual conventions the following conventions are used throughout this manual: provides information required to successfully complete an operation or procedure. Caution. You are not to overlook the mentioned points. Safety notes your document workcentre xe series digital workcentre and supplies ha...
Page 8: Safety Notes (Continued)
Iii safety notes (continued) this product is equipped with a 3-wire grounding type plug (e.G., a plug having a third grounding pin). This plug will fit only into a grounding-type power outlet. This is a safety feature. To avoid risk of electric shock, contact your electrician to replace the receptac...
Page 9: Safety Notes (Continued)
Iv safety notes (continued) never spill liquid of any kind on the copier. Never remove covers or guards that require a tool for removal. There are no casual operator serviceable areas within these covers. Never defeat interlock switches. Machines are designed to restrict operator access to unsafe ar...
Page 10: Setting Up The Workcentre
1 setting up the workcentre introduction the document workcentre xe series digital copier (xe60, xe62) and workcentre xe series digital copier/printer (xe80, xe82) are compact and easy to use. They have been specially designed to provide you with high quality and high performance copying/printing. T...
Page 11: Unpacking The Workcentre
2 unpacking the workcentre your box contains the items shown below. If you are missing any of the items shown, call 1 – 800 – team – xrx (1 – 800 – 832 – 6979). 1 cd-rom (xe80/xe82 only) 2 user guide quick reference card warranty/registration card 3 power cord 4 parallel cable (xe80 and xe82 only. I...
Page 12: Removing The Shipping Screw
3 removing the shipping screw do not force the document cover. The workcentre will malfunction if the shipping screw is not removed. 1. Remove the shipping screw. 2. Lift the document cover so that the left hinge separates. Remove the restraining strip and reconnect the document cover to the workcen...
Page 13: Installing The Paper Tray
4 installing the paper tray 1. Using two hands (one on each side of the tray), hold the paper tray so that the paper tray guide is facing front. 2. Insert the paper tray into the paper tray slots at the rear of the workcentre. 3. Ensure that the paper tray snaps into place. The paper output support ...
Page 14
5 removing the protective paper from the drum cartridge 1. Open the front door by pushing in on the front door latches on each side of the front door. 2. With the sheet of black protective paper attached, carefully remove the cardboard from the drum cartridge. Make sure not to leave any torn pieces ...
Page 15
6 installing the toner cartridge 1. Remove the toner cartridge from its bag, unwrap the tape and remove the protective cover. Push 2. Shake the toner cartridge four to five times to distribute the toner evenly inside the reservoir. 3. Hold the handle of the toner cartridge (which locks in place) so ...
Page 16
7 4. Gently insert the toner cartridge inside the workcentre. 5. Push firmly until the toner cartridge is fully seated and the handle springs slightly back. 6. Close the front door..
Page 17
8 getting to know your workcentre 1 paper tray with extension 2 control panel 3 paper output support 4 front door 5 front door latch (2) 6 paper release lever 7 parallel cable port (xe80 and xe82 only. Use only cables labeled ieee-1284) 8 power cord socket 9 power switch (on side) 10 starter-toner c...
Page 18: Installation
9 installation requirements all electrical equipment is potentially dangerous if not installed and operated correctly. Make sure that you meet the following requirements when you set up or move the workcentre. 1. Use only the rated voltage from a properly-grounded wall socket. 2. Keep the workcentre...
Page 19: Connecting The Power Cord
10 connecting the parallel cable (xe80, xe82 only) 1. Connect the ieee-1284 parallel cable to the parallel port on the back of the workcentre. 2. Connect the ieee-1284 parallel cable to the parallel port on the back of the pc. Turn to the printer driver software installation section in this user gui...
Page 20: Copying/printing
11 copying/printing selecting media paper specifications paper storage for reliable workcentre operation and good copy/print quality, xerox recommends that paper be stored: • on a flat surface. • in a closed container. • in a low humidity area. • tightly wrapped, if the ream is partially used. Note:...
Page 21: Paper Tips
12 paper tips will flash in the copy quantity display and the indicator in the workcentre diagram will flash when a paper tray is empty. • do not reuse the misfed paper. • close the paper tray. Press start to make the remaining copies. • do not use envelopes that: - have been fed into the printer be...
Page 22
13 3. Place the paper into the paper tray with the side to be printed facing toward you. Adjust the position of the paper so that its right edge is up against the right paper guide. Then move the left paper guide until it is resting gently against the left edge of the paper. The paper tray can be fi...
Page 23: Copy/print Features
14 copy/print features control panel 50% 200% d o c u m e n t workcentre xe80 c auto copy quality: select auto exposure, text, photo or toner saver. Use auto when copying from originals with a colored background. Note: when auto is selected, the copier automatically varies the contrast of your copie...
Page 24: Control Panel (Continued)
15 control panel (continued) 78% 129% 100% 200% reduction/enlargement: is preset at 50% and is customer programmable (refer to customizing your workcentre). 78%,129% and 200% are standard reduction/enlargement options. Reduction/enlargement: the down and up arrows reduce and enlarge in 1% increments...
Page 25: Control Panel (Continued)
16 control panel (continued) on-line/off-line button (xe80, xe82 only): alternates between the on-line and off-line status. The on-line/off-line button can be pressed to interrupt a print job to run a copy job. When the copy job is complete, touch the on-line/off-line button to take it back to print...
Page 26: Customizing Your Workcentre
17 customizing your workcentre programmable feature settings 0 – 7, and 14 to change the programmable features (refer to the control panel), find the program number and the desired option number in the programmable features chart on the following pages. Follow the instructions below. 1. Select the t...
Page 27
18 6. Press start to store the selection. 7. Press the clear button to continue making other changes. Press the copy quality button to return to the copy. Programmable features chart program number program option number and option (default is in bold) 1 auto clear time-out 0 — off 1 — 30 seconds 2 —...
Page 28
19 programmable features chart (continued) program number program option number and option (default is in bold) 6 copy contrast adjustment: the copy contrast range may be adjusted when the copy image is consistently too light or too dark. 0 — lightest:-4 1 — -3 2 — -2 3 — -1 4 — nominal 5— +1 6— +2 ...
Page 29: Copying A Page
20 copying a page the basic procedure for copying is described below. 1. Turn on the copier. 2. Raise the document cover. 3. Place the original face down on the document glass. 4. Select the number of copies desired using the unit buttons. 5. Press start. 6. The copy will exit to the paper output su...
Page 30: Copying While Printing
21 copying while printing in order to perform a copy job while the machine is printing: 1. Set up the copy job while the machine is printing. 2. Press start. The current page will finish printing, then the copy job will start. 3. When you complete the copy job, the factory preset is 1 minute before ...
Page 31: Auto Clear
22 auto clear this copier is enabled at the factory to return to the normal copy mode approximately one minute after a job is completed. Unless otherwise programmed, the normal copy settings are as follows: • copy quality – auto • copy lighter/darker – normal • priority magnification – 100% • quanti...
Page 32: Troubleshooting
23 troubleshooting clearing paper jams at the paper tray e1 jam 1. Pull the paper release lever at the right of the paper tray toward the front of the workcentre. 2. Remove all the paper, including the jammed paper, from the paper tray. If the jammed paper will not come out easily, do not pull too h...
Page 33: Inside The Workcentre
24 inside the workcentre e2 jam 1. Open the front door by pushing in on the front door latches on each side of the front door. 2. Lift the toner cartridge handle. 3. Remove the toner cartridge. 4. Remove any paper that may be inside the workcentre. 5. Install the toner cartridge. 6. Close the front ...
Page 34: Workcentre Fault Codes
25 workcentre fault codes fault codes are listed below. If multiple faults exist, only the highest-priority fault code appears in the message display. Press and hold the start button to display the other codes. The original fault code is redisplayed by releasing the start button. Fault code customer...
Page 35: Problem Solving
26 problem solving if you have any problems with the operation of your workcentre, refer to the table below and on the following pages as well as the workcentre fault codes. If the problem cannot be solved by carrying out the instructions given below, refer to this user guide introduction. Problem s...
Page 36
27 problem suggested solution the three trouble indicators are flashing in the copier diagram. Jam drum toner the machine is in the program mode. Press the copy quality mode button to exit. Auto frequent copy paper jams. Fan the stack of paper, then turn it over in the tray. Replace paper in paper t...
Page 37
28 the following is for the xe80 and xe82 machines only. Problem suggested solution the workcentre does not print. Use the ieee-1284 parallel port cable supplied with the machine. Check the ieee-1284 parallel cable connection at the workcentre and the pc. Check the ieee-1284 cable with a computer an...
Page 38
29 printer driver software installation (xe80, xe82) the printer driver software is the program which runs the printer. It converts the data in the file you want to print into information that the printer can understand. It also controls communication between the printer and computer as the data is ...
Page 39
30 installation for windows 3.1x and windows nt 4.0. 95 or 98 the printer driver installation software cannot be installed using the control panel/printers for win 3.1x or the add printer wizard for win 95/98/nt4.0. Please use one of the following methods depending on your operating system. 1. Ensur...
Page 40: To Use The Status Monitor:
31 xerox printer services program (status monitor) (windows 95, windows 98 and windows nt) the printer services program (status monitor) displays a window containing printer status information. A dialog box shows the current status of the printer. Job status fields provide details about the currentl...
Page 41: To Use The Status Monitor:
32 xerox printer services program (status monitor) (windows 3.1x) the printer services program (status monitor) displays a window containing printer status information. An dialog box shows the current status of the printer. The dialog window also contains command buttons you use to gain access to th...
Page 42
33 to use status monitor options: click options. Choose one of the three choices of event notification. 1. Disabled - if selected, the printer driver will not start the status monitor at the start of the print job. 2. Display status monitor when printing - this setting will configure printer driver ...
Page 43
34 windows 3.1x: 1. Click print on the application’s file menu 2. Click the printer setup button 3. If not selected, select the xerox document workcentre xe printer 4. Click the options button 5. Change the print options and click ok displaying the properties dialog from the start menu windows 95, 9...
Page 44: Properties Tabs
35 properties tabs the workcentre xe printer driver properties dialog contains four tabs from which you can make selections that best suits your printing requirements. Below is a brief description of each tab. Note: refer to on-line help for detailed information. Paper/output — to select desired pap...
Page 45: Diskettes
36 creating workcentre xe floppy disk installation diskettes if floppy diskettes are required to install the workcentre printer driver software, the user can order floppy diskettes or create a set of diskettes from cd-rom. To create a set of workcentre xe printer driver floppy diskettes, find a pc t...
Page 46: Cleaning and Maintenance
37 cleaning and maintenance cleaning the workcentre do not use ammonia-based sprays or volatile solvents such as thinner to clean the workcentre, as these can damage the workcentre surface. Always unplug the power cord before cleaning any part of the workcentre. Cleaning the outside clean the outsid...
Page 47: Cleaning The Drum Cartridge
38 cleaning the drum cartridge if some of the print is missing, you may need to clean the surface of the drum. Because the drum surface is very sensitive, you must take extreme care when cleaning it. Otherwise, it may become damaged and will have a serious effect on the print quality. • replacement ...
Page 48: Repacking The Workcentre
39 repacking the workcentre storage/transportation when you pack the workcentre away for storage or transportation, follow the instructions given below to ensure that the workcentre will not get damaged. Use the original box and packing materials. 1. Turn off the power switch and disconnect the powe...
Page 49: Consumables
40 consumables replacement of drum cartridges, toner cartridges, and other supplies are customer maintenance responsibilities and are not covered by the warranty. See the warranty. The toner cartridge and the drum cartridge in your workcentre are "consumable" parts. This means that after a certain p...
Page 50: Toner Cartridge Yield
41 toner cartridge yield the main factor affecting toner cartridge yield is the printed area of a document. The graph is a sample representation of how the number of copies/prints per cartridge decreases as the printed area increases. Other factors which can affect the toner cartridge yield are: • t...
Page 51: Storage
42 storage the toner cartridge and drum cartridge should always be stored in sealed opaque bags to protect them from direct sunlight. Furthermore, the toner cartridge and the drum cartridge should be stored at temperatures of not lower than approximately 0°c (32°f) and not higher than approximately ...
Page 52: Drum Cartridge Life
43 note: help the environment by recycling your used toner cartridge. Use the recycle sticker packed with the toner cartridge for instructions on returning the used toner cartridge to xerox. 5. Refer to installing the toner cartridge. Drum cartridge life the rated life for the drum cartridge is appr...
Page 53
44 5. Place the toner cartridge on the scrap paper prepared in step 2. The fusing unit beneath the drum cartridge becomes very hot when the workcentre is in use. Be careful not to touch the fusing unit when removing the drum cartridge. 6. Hold the tabs on the drum cartridge handle between your thumb...
Page 54
45 10. Carefully remove the sheet of black protective paper from the drum cartridge, making sure not to leave any torn pieces of paper in the workcentre. 11. Replace the toner cartridge. Hold the handle of the toner cartridge so that the stamped markings on top of the cartridge are facing upward. 12...
Page 55: Appendix
46 appendix technical data type desktop recording system electro-reprographic with semiconductor laser diode paper feeding method choice of automatic or manual feed paper output 50 sheets user interface 10 buttons dimensions w x d x h: 18.2 x 16.8 x 9.02 inches (460 x 425 x 229 mm) weight 23 lbs (10...
Page 56: Warranty
47 warranty hardware warranty and product support for your xerox workcentre copier three year limited hardware warranty if you are not satisfied with the performance of the xerox workcentre covered by this warranty, xerox warrants that, upon your request, it will be repaired or replaced, at your opt...
Page 57
48 how is a replacement obtained? Our replacement program is the easiest and quickest way to provide you with a fully operational unit. Upon your authorization to accept a replacement unit and with appropriate security (credit card authorization), we will, at no cost to you, promptly ship a replacem...
Page 58
49 replacement and repair are your only remedies your only remedy under this warranty is the replacement or repair of your eligible unit as described above. Neither this warranty nor any other warranty, express or implied, including, but not limited to, the implied warranties of merchantability and ...