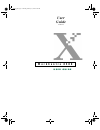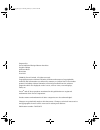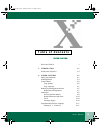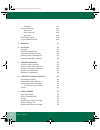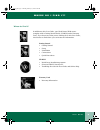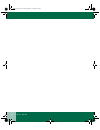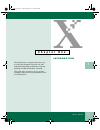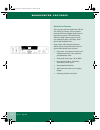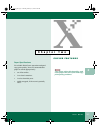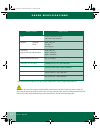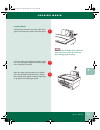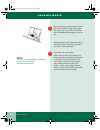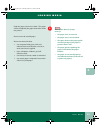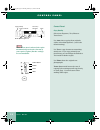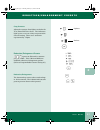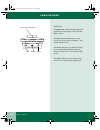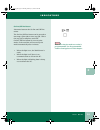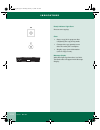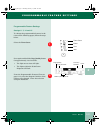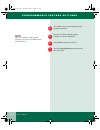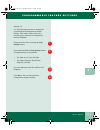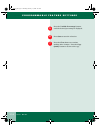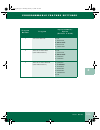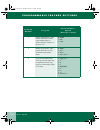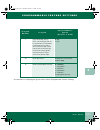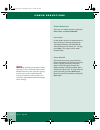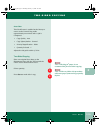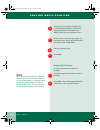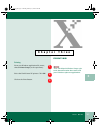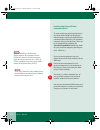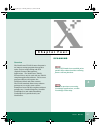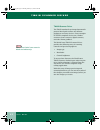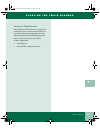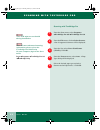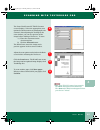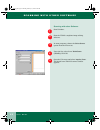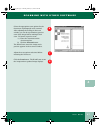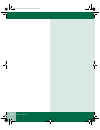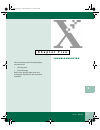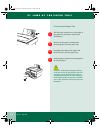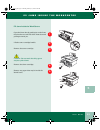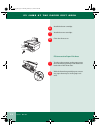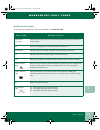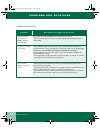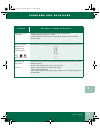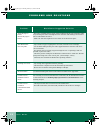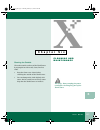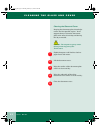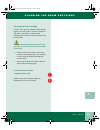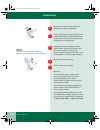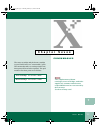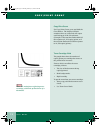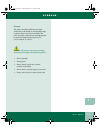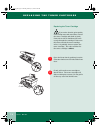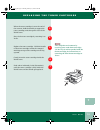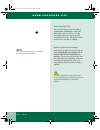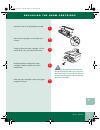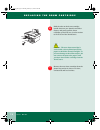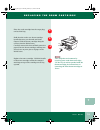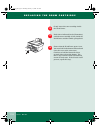- DL manuals
- Xerox
- All in One Printer
- WorkCentre XE88
- User Manual
Xerox WorkCentre XE88 User Manual
Summary of WorkCentre XE88
Page 1
User guide 701p33173 w o r k c e n t r e x e 8 8 u s e r g u i d e xe88qrg.Bk page 1 thursday, february 17, 2000 4:25 pm.
Page 2
Prepared by: xerox industrial design human interface graphic design jefferson road henrietta new york ©2000 by xerox limited. All rights reserved. Copyright protection claimed includes all forms and matters of copyrightable material and information now allowed by statutory or judicial law or hereina...
Page 3
U s e r g u i d e iii user guide t a b l e o f c o n t e n t s where do i find it? V 1. Introduction 1-1 workcentre features 1-2 2. Copier features 2-1 paper specifications 2-1 loading media 2-3 control panel 2-6 copy quality 2-6 copy contrast 2-7 reduction/enlargement presets 2-7 reduction/enlargem...
Page 4
U s e r g u i d e iv setting 10 2-13 power reductions 2-18 power save 2-18 power shut-off 2-18 auto clear 2-19 two-sided copying 2-19 copying while printing 2-20 3. Printing 3-1 4. Scanning 4-1 overview 4-1 twain scanner driver 4-2 starting the twain scanner 4-3 scanning with textbridge pro 4-4 scan...
Page 5
U s e r g u i d e w h e r e d o i f i n d i t ? V where do i find it? Cd-rom • workcentre installation program • print and twain scan drivers • textbridge pro 8.0 with tour guide and online help warranty card • warranty information in addition to this user guide, your workcentre xe88 comes complete ...
Page 6
U s e r g u i d e vi xe88qrg.Bk page vi thursday, february 17, 2000 4:25 pm.
Page 7
U s e r g u i d e 1.1 1 1 c h a p t e r o n e i n t r o d u c t i o n the workcentre is compact and easy to use. It is specially designed to provide you with high quality and high performance copying, printing, and black and white scanning. This guide tells you how to set up, operate, maintain, and ...
Page 8
1.2 u s e r g u i d e w o r k c e n t r e f e a t u r e s workcentre features the copy speed for the workcentre xe 88 is 8 copies per minute. The maximum print speed for the digital workcentre is 8 prints per minute. The workcentre features a high-capacity paper tray for easy loading of paper, envel...
Page 9
U s e r g u i d e 2.1 2 2 c h a p t e r t w o c o p i e r f e a t u r e s selecting media paper specifications for reliable workcentre operation and good copy/print quality, xerox recommends that paper be stored appropriately: • on a flat surface. • in a closed container. • in a low humidity area. •...
Page 10
U s e r g u i d e 2.2 p a p e r s p e c i f i c a t i o n s * use labels and transparencies specifically designed for copiers (high temperatures). Caution: do not insert paper with metallic attachments such as staples or paper clips, nor place anything on top of the workcentre. They get stuck in the...
Page 11
2.3 u s e r g u i d e l o a d i n g m e d i a 2 loading media pull the paper release lever at the right of the paper tray toward you until it locks into place. If you are using extra-long paper such as legal size, raise the paper support to hold the paper once it has been inserted. Place the paper i...
Page 12
2.4 u s e r g u i d e l o a d i n g m e d i a note: it is recommended that you load and print one envelope or transparency at a time. Move the left paper guide until it is resting gently against the left edge of the paper. The paper tray can be filled to the max line with standard weight paper (16 t...
Page 13
2.5 u s e r g u i d e l o a d i n g m e d i a 2 push the paper release lever back. The paper will be clamped by the paper feed roller inside the printer. Do not reuse the misfed paper. Do not use materials that: • are composed with glues, inks and adhesive that could discolor, scorch, or melt when h...
Page 14
2.6 u s e r g u i d e c o n t r o l p a n e l control panel copy quality select auto exposure, text, photo or toner saver. Use auto when copying from originals with a colored background. (auto is the default setting.) use text to copy documents containing mostly text. If you copy primarily text docu...
Page 15
2.7 u s e r g u i d e r e d u c t i o n / e n l a r g e m e n t p r e s e t s 2 copy contrast adjust the exposure from lighter to darker for text, photo and toner saver. The indicators light up one or two at a time to represent the selected setting. There are 5 variations represented by 3 lights. Re...
Page 16
2.8 u s e r g u i d e i n d i c a t o r s indicators the paper tray indicator blinks when the paper tray is out of paper. The indicator light is green. The jam indicator blinks when a jam occurs and a fault code will appear. The indicator light is red. The drum indicator is on when the drum is near ...
Page 17
2.9 u s e r g u i d e i n d i c a t o r s 2 note: the time for mode reversion is programmable. See programmable feature settings later in this chapter. On-line/off-line button alternates between the on-line and off-line status. The on-line/off-line button can be pressed to interrupt a print job to r...
Page 18
2.10 u s e r g u i d e i n d i c a t o r s ready indicator light start press to start copying. Clear • stops a copy job in progress after completing the copy being made. • changes the copy quantity to one after the entire job is complete. • displays copy count information (refer to copy count). Mess...
Page 19
2.11 u s e r g u i d e p r o g r a m m a b l e f e a t u r e s e t t i n g s 2 programmable feature settings settings 0 - 7, 14 and 15 to change the programmable features in the chart on the following pages, follow the steps below. Select the toner saver. Press again and hold the copy quality button...
Page 20
2.12 u s e r g u i d e p r o g r a m m a b l e f e a t u r e s e t t i n g s press start. The current setting for that program will flash. Press the 1 button until the option number you want is displayed. Press start to store the selection. Press the copy quality button to return to the copy mode. 4...
Page 21
2.13 u s e r g u i d e p r o g r a m m a b l e f e a t u r e s e t t i n g s 2 setting 10 use the following procedure to change the preset reduction/enlargement default setting. This feature allows you to set a specific preset reduction or enlargement between 50-200%. Select the toner saver by using...
Page 22
2.14 u s e r g u i d e p r o g r a m m a b l e f e a t u r e s e t t i n g s press the variable percentage buttons until the desired percentage is displayed. Press start to store the selection. Press the clear button to continue making other changes. Press the copy quality button to return to the co...
Page 23
2.15 u s e r g u i d e p r o g r a m m a b l e f e a t u r e s e t t i n g s 2 p r o g r a m n u m b e r p r o g r a m o p t i o n n u m b e r / o p t i o n ( d e f a u l t i s b o l d ) 1 auto clear time-out 0 - off 1 - 30 seconds 2 - 60 seconds 3 - 90 seconds 4 - 120 seconds 2 time-out to power sa...
Page 24
U s e r g u i d e 2.16 p r o g r a m m a b l e f e a t u r e s e t t i n g s p r o g r a m n u m b e r p r o g r a m o p t i o n n u m b e r / o p t i o n ( d e f a u l t i s b o l d ) 4 default magnification: this feature allows you to make copies slightly larger or smaller than the original, or th...
Page 25
2.17 u s e r g u i d e p r o g r a m m a b l e f e a t u r e s e t t i n g s 2 for assistance in changing the preset values refer to programmable feature settings. P r o g r a m n u m b e r p r o g r a m o p t i o n n u m b e r / o p t i o n ( d e f a u l t i s b o l d ) 7 paper trail edge void (4 m...
Page 26
2.18 u s e r g u i d e p o w e r r e d u c t i o n s power reductions there are two modes of power reduction: power save, and power shut-off. Power save in this mode, the fuser is maintained at a lower heat level, thereby saving power. The ready indicator will flash and the other indicators will rem...
Page 27
2.19 u s e r g u i d e t w o - s i d e d c o p y i n g 2 auto clear this workcentre is enabled at the factory to return to the normal copy mode approximately one minute after a job is completed. • copy quality - auto • copy lighter/darker - normal • priority magnification - 100% • quantity selected ...
Page 28
2.20 u s e r g u i d e c o p y i n g w h i l e p r i n t i n g remove the first original and place the second original face down on the docu- ment glass with the top toward the right, and lower the document cover. Remove side 1 copy from the output tray and insert it face down, bottom toward the top...
Page 29
U s e r g u i d e 3.1 3 3 c h a p t e r t h r e e p r i n t i n g printing from your windows application file menu, choose printer setup (or the equivilant). Select the workcentre xe printer. Click ok. Click on the print button. 1 note: for help with printer setup, refer to the documentation that ca...
Page 30
3.2 u s e r g u i d e enabling high speed printer communications to ensure high-speed print performance, the workcentre xe88 was designed to take advantage of high-speed parallel port communications between your personal computer and your workcentre. This can be accomplished by enabling the extended...
Page 31
U s e r g u i d e 4.1 4 4 c h a p t e r f o u r s c a n n i n g overview the workcentre twain scanner program is an image-scanning program that operates under various image-editing and ocr (optical character recognition) applications. The workcentre twain scanner driver may be used with any twain- c...
Page 32
4.2 u s e r g u i d e t w a i n s c a n n e r d r i v e r twain scanner driver the twain standard is an image data transfer protocol developed to allow one software package to use many devices. Some examples of twain-compliant devices are: flatbed scanners, drum scanners, digital cameras, and video ...
Page 33
4.3 u s e r g u i d e s t a r t i n g t h e t w a i n s c a n n e r 4 starting the twain scanner the workcentre twain scanner window will be displayed when you choose the workcentre to scan documents or photographs from the twain-compliant image editing application. There are two ways to start the t...
Page 34
4.4 u s e r g u i d e s c a n n i n g w i t h t e x t b r i d g e p r o scanning with textbridge pro from the start menu, select programs → → → →textbridge pro 8.0 → → → →textbridge pro 8.0 from the file menu, click on select scanner. A list of supported scanners will be displayed . From the list, s...
Page 35
4.5 u s e r g u i d e s c a n n i n g w i t h t e x t b r i d g e p r o 4 the xerox workcentre xe twain scanner screen displays. Select the appropriate scan options for the document or photograph to be scanned. After adjusting the settings in the scan window, you can do a prescan of the image before...
Page 36
4.6 u s e r g u i d e s c a n n i n g w i t h o t h e r s o f t w a r e scanning with other software start windows. Start the twain-compliant image-editing software. In most programs, choose the select source option from the file menu. From the list, select xerox workcentre (twain). Click ok. Open t...
Page 37
4.7 u s e r g u i d e s c a n n i n g w i t h o t h e r s o f t w a r e 4 select the appropriate scan options for the document or photograph to be scanned. After adjusting the settings in the scan window, you can do a preliminary preview scan of the image before making a final scan. To launch a prev...
Page 38
U s e r g u i d e 4.8 xe88qrg.Bk page 8 thursday, february 17, 2000 4:25 pm.
Page 39
U s e r g u i d e 5.1 5 5 c h a p t e r f i v e t r o u b l e s h o o t i n g this section describes troubleshooting procedures for: • clearing jams • error messages refer to the specific subsection for a description of problems and associated solutions. Xe88qrg.Bk page 1 thursday, february 17, 2000...
Page 40
5.2 u s e r g u i d e e 1 j a m s a t t h e p a p e r t r a y 1 2 e1 jams at the paper tray pull the paper release lever at the right of the paper tray toward the front of the workcentre. Remove all the paper, including the jammed paper, from the paper tray. Straighten the edges of the paper and the...
Page 41
5.3 u s e r g u i d e e 2 j a m s i n s i d e t h e w o r k c e n t r e 5 e2 jams inside the workcentre open the front door by pushing in on the front door latches on each side of the front door and pulling towards you. Lift the toner cartridge handle. Remove the toner cartridge. Caution: do not tou...
Page 42
5.4 u s e r g u i d e e 3 j a m s a t t h e p a p e r e x i t a r e a install the drum cartridge. Install the toner cartridge. Close the front cover. E3 jams at the paper exit area to reduce the pressure on the paper, open the front door by pushing in the latches on both sides of the front door. Wit...
Page 43
5.5 u s e r g u i d e w o r k c e n t r e f a u l t c o d e s 5 workcentre fault codes fault codes are listed below. If the error persists, call 1-800-832-6979. F a u l t c o d e c u s t o m e r a c t i o n e7, h2 - h4 l2 - l6, u2 switch the main power off, wait 5 seconds and switch the power on. Re...
Page 44
U s e r g u i d e 5.6 p r o b l e m s a n d s o l u t i o n s problems and solutions p r o b l e m w o r k c e n t r e s u g g e s t e d s o l u t i o n workcentre does not come on, ready indicator does not light. Check that the copier is plugged into an electrical receptacle. Ensure that there is p...
Page 45
5.7 u s e r g u i d e p r o b l e m s a n d s o l u t i o n s 5 image rubs off the copy easily. - replace the paper in the tray with paper from a new package. - check that paper weight is 14 - 34 lbs. - in high humidity areas do not leave paper in the workcentre for extended periods of time. The thr...
Page 46
U s e r g u i d e 5.8 p r o b l e m s a n d s o l u t i o n s all of the page is blank. Part of the page is blank. - the toner cartridge may be empty. This is indicated by the toner indicator light. Try removing the toner cartridge from the machine and shaking it from side to side to redistribute th...
Page 47
U s e r g u i d e 6.1 6 6 c h a p t e r s i x c l e a n i n g a n d m a i n t e n a n c e cleaning the outside clean the outside surfaces of the workcentre by wiping them with a soft, clean, lint-free cloth. • keep the front cover closed when cleaning the outside of the workcentre. • you can dampen ...
Page 48
6.2 u s e r g u i d e c l e a n i n g t h e g l a s s a n d c o v e r cleaning the glass and cover keeping the document glass clean helps ensure the best possible copies. Xerox suggests that you clean the document glass at the start of each day and during the day as needed. Caution: do not pour or s...
Page 49
6.3 u s e r g u i d e c l e a n i n g t h e d r u m c a r t r i d g e 6 cleaning the drum cartridge if some of the print is missing, or black spots appear, you may need to clean the surface of the drum. Otherwise, it may become damaged and will have a serious effect on the print quality. Caution: be...
Page 50
6.4 u s e r g u i d e s e r v i c e remove the drum cartridge. (refer to replacing the drum cartridge). Take a sheet of clean paper and roll it into a tube. Roll it tightly so that the diameters of the holes at each end are less than the thickness of your little finger. Holding the drum cartridge as...
Page 51
U s e r g u i d e 7.1 7 7 c h a p t e r s e v e n c o n s u m a b l e s the toner cartridge and the drum cartridge in your workcentre are "consumable" parts. This means that after a certain period of use, these parts will need to be replaced. The part numbers for these parts are as follows. Toner ca...
Page 52
7.2 u s e r g u i d e c o p y / p r i n t c o u n t copy/print count for copy/print count, press and hold the clear button. The display will flash numbers three at a time and will repeat until letting go of the clear button. (example: if the machine flashes 002 123 this equates to 2,123 copies/print...
Page 53
7.3 u s e r g u i d e s t o r a g e 7 storage the toner cartridge and drum cartridge should always be stored in sealed opaque bags to protect them from direct sunlight. The toner cartridge and the drum cartridge should be stored at temperatures between 0°c (32°f) and 40°c (104°f). Caution: do not st...
Page 54
7.4 u s e r g u i d e r e p l a c i n g t h e t o n e r c a r t r i d g e 1 2 replacing the toner cartridge if you notice that the print quality is becoming more and more faint, remove the toner cartridge and shake it gently from side to side to distribute the toner evenly through the cartridge. If ...
Page 55
7.5 u s e r g u i d e r e p l a c i n g t h e t o n e r c a r t r i d g e 7 when the toner cartridge is near the end of the runners, hold the handle to support the toner cartridge, and then pull it clear of the workcentre. Recycle the toner cartridge by returning it to xerox. Replace the toner cartr...
Page 56
7.6 u s e r g u i d e d r u m c a r t r i d g e l i f e drum cartridge life the rated life for the drum cartridge is approximately 18,000 pages. When the drum light comes on, there are 1,000 more pages able to be copied/printed until drum end of life. The order number for the drum cartridge is 13r55...
Page 57
7.7 u s e r g u i d e r e p l a c i n g t h e d r u m c a r t r i d g e 7 open the front cover by pulling it forward. Place some scrap paper on a nearby level surface. Gently pull out the toner cartridge. Do not pull it all the way out of the workcentre. Hold the handle to support the toner cartridg...
Page 58
7.8 u s e r g u i d e r e p l a c i n g t h e d r u m c a r t r i d g e hold the tabs on the drum cartridge handle between your thumbs and index fingers, and gently pull the drum cartridge up and out in a circular motion to lift it clear of the workcentre. Caution: the new drum cartridge is sealed w...
Page 59
7.9 u s e r g u i d e r e p l a c i n g t h e d r u m c a r t r i d g e 7 place the used cartridge into the empty bag, and seal the bag. Hold the tabs on the new drum cartridge handle between your thumbs and index fingers. Slide the drum cartridge along the runners into the workcentre. Carefully rem...
Page 60
7.10 u s e r g u i d e r e p l a c i n g t h e d r u m c a r t r i d g e gently insert the toner cartridge inside the workcentre. Push where indicated (in the illustration) until the toner cartridge is fully inside the workcentre and the handle springs back. Ensure that the workcentre power is on. Y...