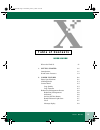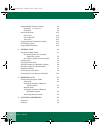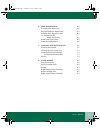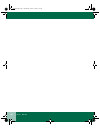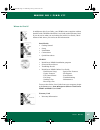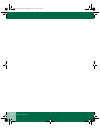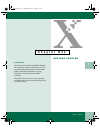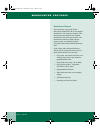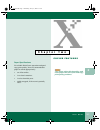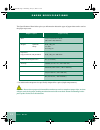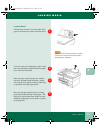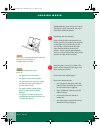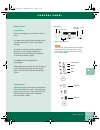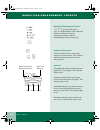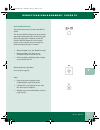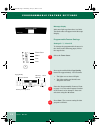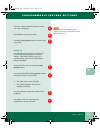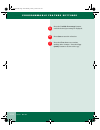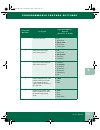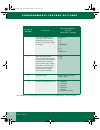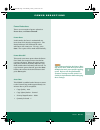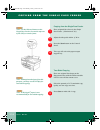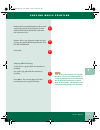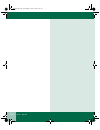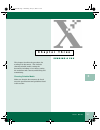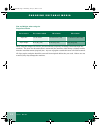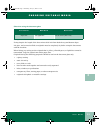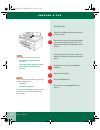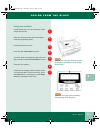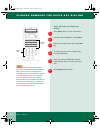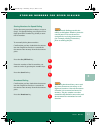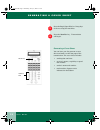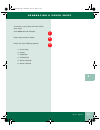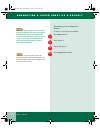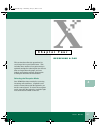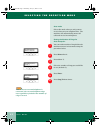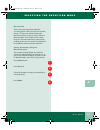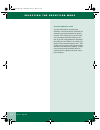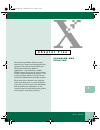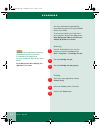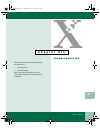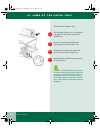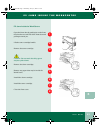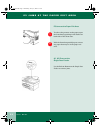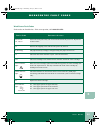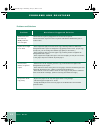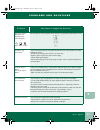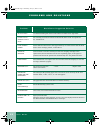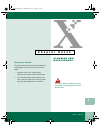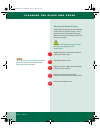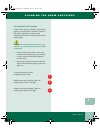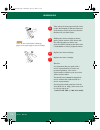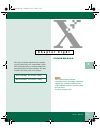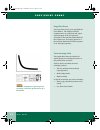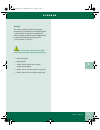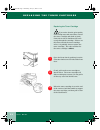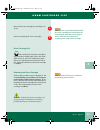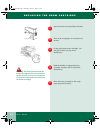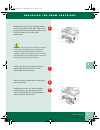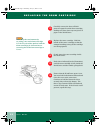- DL manuals
- Xerox
- All in One Printer
- WorkCentre XE90
- Introduction Manual
Xerox WorkCentre XE90 Introduction Manual
U s e r G u i d e
iii
USER GUIDE
T a b l e o f C o n t e n t s
Where do I find it?
vii
1.
GETTING STARTED
1-1
Introduction 1-1
WorkCentre Features
1-2
2.
COPIER FEATURES
2-1
Paper Specifications
2-1
Loading Media
2-3
Control Panel
2-5
Copy Quality
2-5
Copy Contrast
2-5
Reduction/Enlargement Presets
2-6
Reduction/Enlargement 2-6
Indicators 2-6
On-line/Off-line Button
2-7
Ready Indicator Light Start
2-7
Clear 2-7
Message display
2-8
XE90QRG.BK Page iii Wednesday, January 5, 2000 9:55 AM
Summary of WorkCentre XE90
Page 1
U s e r g u i d e iii user guide t a b l e o f c o n t e n t s where do i find it? Vii 1. Getting started 1-1 introduction 1-1 workcentre features 1-2 2. Copier features 2-1 paper specifications 2-1 loading media 2-3 control panel 2-5 copy quality 2-5 copy contrast 2-5 reduction/enlargement presets ...
Page 2
U s e r g u i d e iv programmable feature settings 2-8 settings 0 - 7, 14 and 15 2-8 setting 10 2-9 power reductions 2-13 power save 2-13 power shut-off 2-13 auto clear 2-13 copying from the single pass feeder 2-14 two-sided copying 2-14 copying while printing 2-15 3. Sending a fax 3-1 choosing suit...
Page 3
U s e r g u i d e v 6. Troubleshooting 6-1 e1 jams at the paper tray 6-2 e2 jams inside the workcentre 6-3 e3 jams at the paper exit area 6-4 a1, a2 errors at the single pass feeder 6-4 workcentre fault codes 6-5 problems and solutions 6-6 7. Cleaning and maintenance 7-1 cleaning the outside 7-1 cle...
Page 4
U s e r g u i d e vi xe90qrg.Bk page vi wednesday, january 5, 2000 9:55 am.
Page 5
U s e r g u i d e w h e r e d o i f i n d i t ? Vii where do i find it? Cd-rom • workcentre xe90fx installation program • print and scan drivers • textbridge pro 98 • workcentre xe90fx online user guide warranty card • warranty information in addition to this user guide, your xe90fx comes complete w...
Page 6
U s e r g u i d e viii xe90qrg.Bk page viii wednesday, january 5, 2000 9:55 am.
Page 7
U s e r g u i d e 1.1 1 1 c h a p t e r o n e g e t t i n g s t a r t e d introduction the document workcentre xe90fx flatbed all•in•one is compact and easy to use. It is specially designed to provide you with high quality and high performance copying, printing, faxing, and black and white scanning....
Page 8
1.2 u s e r g u i d e w o r k c e n t r e f e a t u r e s workcentre features the maximum copy speed for the document workcentre xe series digital workcentre is 8 copies per minute. The maximum print speed for the digital workcentre is 8 prints per minute. The workcentre features a high-capacity pap...
Page 9
U s e r g u i d e 2.1 2 2 c h a p t e r t w o c o p i e r f e a t u r e s selecting media paper specifications for reliable workcentre operation and good copy/print quality, xerox recommends that paper be stored appropriately: • on a flat surface. • in a closed container. • in a low humidity area. •...
Page 10
U s e r g u i d e 2.2 p a p e r s p e c i f i c a t i o n s the specifications chart below gives you information about the types of paper that can be used at the paper input area. * use labels and transparencies specifically designed for copiers (high temperatures). Caution: do not insert paper with...
Page 11
2.3 u s e r g u i d e l o a d i n g m e d i a 2 loading media pull the paper release lever at the right of the paper tray toward you until it locks into place. If you are using extra-long paper such as legal size, raise the paper support to hold the paper once it has been inserted. Place the paper i...
Page 12
2.4 u s e r g u i d e l o a d i n g m e d i a gently push the paper release lever back. The paper will be clamped by the paper feed roller inside the printer. If printing onto an envelope: ensure that the side to be printed on is facing upwards (as shown by the imprint on the paper tray) and the fla...
Page 13
2.5 u s e r g u i d e c o n t r o l p a n e l 2 control panel copy quality select auto exposure, text, photo or toner saver. Use auto when copying from originals with a colored background. (auto is the default setting.) use text to copy documents containing mostly text. If you copy primarily text do...
Page 14
2.6 u s e r g u i d e r e d u c t i o n / e n l a r g e m e n t p r e s e t s reduction/enlargement presets is preset at 50% and is customer programmable. 78%, 129% and 200% are standard reduction/ enlargement options. (refer to programmable feature setting 10) reduction/enlargement the down and up ...
Page 15
2.7 u s e r g u i d e r e d u c t i o n / e n l a r g e m e n t p r e s e t s 2 on-line/off-line button alternates between the on-line and off-line status. The on-line/off-line button can be pressed to interrupt a print job in order to run a copy job. When the copy job is complete, touch the on-line...
Page 16
2.8 u s e r g u i d e p r o g r a m m a b l e f e a t u r e s e t t i n g s message display indicators light up when there is a fault. The fault codes will appear in the message display. Programmable feature settings settings 0 - 7, 14 and 15 to change the programmable features in the chart on the f...
Page 17
2.9 u s e r g u i d e p r o g r a m m a b l e f e a t u r e s e t t i n g s 2 press the 1 button until the option number you want is displayed. Press start to store the selection. Press the copy quality button to return to the copy mode. Setting 10 use the following procedure to change the preset re...
Page 18
2.10 u s e r g u i d e p r o g r a m m a b l e f e a t u r e s e t t i n g s press the variable percentage buttons until the desired percentage is displayed. Press start to store the selection. Press the clear button to continue making other changes. Press the copy quality button to return to the co...
Page 19
2.11 u s e r g u i d e p r o g r a m m a b l e f e a t u r e s e t t i n g s 2 p r o g r a m n u m b e r p r o g r a m o p t i o n n u m b e r / o p t i o n ( d e f a u l t i s b o l d ) 1 auto clear time-out 0 - off 1 - 30 seconds 2 - 60 seconds 3 - 90 seconds 4 - 120 seconds 2 time-out to power sa...
Page 20
U s e r g u i d e 2.12 p r o g r a m m a b l e f e a t u r e s e t t i n g s for assistance in changing the preset values refer to programmable feature settings. P r o g r a m n u m b e r p r o g r a m o p t i o n n u m b e r / o p t i o n ( d e f a u l t i s b o l d ) 6 copy contrast adjustment: th...
Page 21
2.13 u s e r g u i d e p o w e r r e d u c t i o n s 2 power reductions there are two modes of power reduction: power save, and power shut-off. Power save in this mode, the fuser is maintained at a lower heat level, thereby saving power. The ready indicator will flash and the other indicators will r...
Page 22
2.14 u s e r g u i d e c o p y i n g f r o m t h e s i n g l e p a s s f e e d e r copying from the single pass feeder place originals face down in the single pass feeder. (maximum of 30.) adjust the side guide within 1/32 in. Press the start button on the control panel. The copy will exit to the pa...
Page 23
2.15 u s e r g u i d e c o p y i n g w h i l e p r i n t i n g 2 remove the first original and place the second original face down on the document glass with the top toward the right, and lower the document cover. Remove side 1 copy from the output tray and insert it face down, bottom toward the top...
Page 24
U s e r g u i d e 2.16 xe90qrg.Bk page 16 wednesday, january 5, 2000 9:55 am.
Page 25
U s e r g u i d e 3.1 3 3 c h a p t e r t h r e e s e n d i n g a f a x this chapter describes the procedure for sending a fax document. This includes choosing suitable media, setting the document, including a cover sheet, setting the resolution and contrast, and dialing and transmitting. Choosing s...
Page 26
U s e r g u i d e 3.2 c h o o s i n g s u i t a b l e m e d i a size and weight when using the single pass feeder when using the single pass feeder, your documents (originals) are being scanned through the machine. The area of a document that is scanned by the machine while faxing is slightly smalle...
Page 27
3.3 u s e r g u i d e c h o o s i n g s u i t a b l e m e d i a 3 size when using the document glass faxing width: 8.2 inches faxing length: the length of the sheet minus 0.16 inch from both the top and bottom edges. Ink, glue, and correction fluid on originals must be completely dry before using th...
Page 28
3.4 u s e r g u i d e s e n d i n g a f a x sending a fax adjust the original guides to the width of your document. Place the document face down and push it gently into the single pass feeder. The top edge of the document should enter the fax first. If using direct send, continue with step 3; otherw...
Page 29
3.5 u s e r g u i d e f a x i n g f r o m t h e g l a s s 3 faxing from the glass confirm that there are no documents in the single pass feeder. Place the document face down and align it with the registration guide. Close the document cover. Press the fax from glass key twice. For more than one docu...
Page 30
3.6 u s e r g u i d e s t o r i n g n u m b e r s f o r r a p i d k e y d i a l i n g storing numbers for rapid key dialing press menu, then 3. Press 1 two times. Press the desired rapid key. Press enter. Enter a fax number, then press the enter key . To enter a name, use the number keys. Press the ...
Page 31
3.7 u s e r g u i d e s t o r i n g n u m b e r s f o r s p e e d d i a l i n g 3 storing numbers for speed dialing follow the same procedure as above, except at step 3. For speed dialing, you will press a two- digit speed dial number key (01-99) to store the fax number. To manually dial a phone num...
Page 32
3.8 u s e r g u i d e g e n e r a t i n g a c o v e r s h e e t press the rapid, speed dial, or group keys of the receiving fax machines. Press the start fax key. Transmission will begin. Generating a cover sheet you can have your fax generate a cover sheet and send it as the last page of the transm...
Page 33
3.9 u s e r g u i d e g e n e r a t i n g a c o v e r s h e e t 3 to include a cover sheet with a fax, follow these steps: press menu then the 7 button. Select and press the 1 button. Select one of the following options:. 1 = no message 2 = urgent 3 = important 4 = confidential 5 = please distribute...
Page 34
3.10 u s e r g u i d e g e n e r a t i n g a c o v e r s h e e t a s a d e f a u l t generating a cover sheet as a default to select a cover sheet as a default: press menu then 4. Press 1 then 3. Select and press 1. Press stop/exit two times. Note: use this procedure to select cover sheet as a defau...
Page 35
U s e r g u i d e 4.1 4 4 c h a p t e r f o u r r e c e i v i n g a f a x this section describes the procedure for receiving a fax on your workcentre. This includes three modes of reception and two optional settings for reducing the size of faxes that are larger than the paper you have loaded, and p...
Page 36
4.2 u s e r g u i d e s e l e c t i n g t h e r e c e p t i o n m o d e auto mode select this mode when you only want to receive faxes on your telephone line. The machine will automatically answer all calls and receive incoming faxes. Setting the number of rings for auto reception you can set the nu...
Page 37
4.3 u s e r g u i d e s e l e c t i n g t h e r e c e p t i o n m o d e 4 manual mode this is the most convenient mode for receiving phone calls if you have an external phone. To have true manual mode, the machine must be set not to answer while in manual mode. You can also receive faxes; however, a...
Page 38
4.4 u s e r g u i d e s e l e c t i n g t h e r e c e p t i o n m o d e answering machine mode use this mode when an answering machine is connected to the unit and you want the answering machine to answer all calls. This allows you to receive both voice messages and faxes while you are out. If you a...
Page 39
U s e r g u i d e 5.1 5 5 c h a p t e r f i v e s c a n n i n g a n d p r i n t i n g the workcentre xe90fx twain scanner program is an image-scanning program that operates under various image-editing and ocr (optical character reader) applications. The workcentre xe90fx twain scanner driver may be ...
Page 40
5.2 u s e r g u i d e s c a n n i n g for more information regarding the above features, please refer to your xe90fx online user guide. To access the online user guide from your computer, begin at the start menu: start → → → →programs → → → →xerox workcentre xe90fx → → → → xe90fx user guide scanning...
Page 41
U s e r g u i d e 6.1 6 6 c h a p t e r s i x t r o u b l e s h o o t i n g this section describes troubleshooting procedures for: • clearing jams • error messages refer to the specific subsection for a description of problems and associated solutions. Xe90qrg.Bk page 1 wednesday, january 5, 2000 9:...
Page 42
6.2 u s e r g u i d e e 1 j a m s a t t h e p a p e r t r a y e1 jams at the paper tray pull the paper release lever at the right of the paper tray toward the front of the workcentre. Remove all the paper, including the jammed paper, from the paper tray. Straighten the edges of the paper and then re...
Page 43
6.3 u s e r g u i d e e 2 j a m s i n s i d e t h e w o r k c e n t r e 6 e2 jams inside the workcentre open the front door by pushing in on the front door latches on each side of the front door and pulling towards you. Lift the toner cartridge handle. Remove the toner cartridge. Caution: do not tou...
Page 44
6.4 u s e r g u i d e e 3 j a m s a t t h e p a p e r e x i t a r e a e3 jams at the paper exit area to reduce the pressure on the paper, open the front door by pushing in the latches on both sides of the front door. With the front door partially open, remove any paper that may be in the paper exit ...
Page 45
6.5 u s e r g u i d e w o r k c e n t r e f a u l t c o d e s 6 workcentre fault codes fault codes are listed below. If the error persists, call 1-800-832-6979. F a u l t c o d e c u s t o m e r a c t i o n e7, h2 - h4 l2 - l6, u2 switch the main power off, wait 5 seconds and switch the power on. Re...
Page 46
U s e r g u i d e 6.6 p r o b l e m s a n d s o l u t i o n s problems and solutions p r o b l e m w o r k c e n t r e s u g g e s t e d s o l u t i o n workcentre does not come on, ready indicator does not light. Check that the copier is plugged into an electrical receptacle. Ensure that there is p...
Page 47
6.7 u s e r g u i d e p r o b l e m s a n d s o l u t i o n s 6 the three trouble indicators are flashing in the copier diagram. Jam drum toner the machine is in the program mode. Press the copy quality mode button to exit. Frequent copy paper jams. - ensure that the paper lever is pulled toward the...
Page 48
U s e r g u i d e 6.8 p r o b l e m s a n d s o l u t i o n s incorrect fonts use the fonts dialog box in the control panel to enable true type fonts. Unable to scan - hardware detect error for scanning to work, pc must be in ecp mode. Refer to the user guide for pc - parallel port. Copy service err...
Page 49
U s e r g u i d e 7.1 7 7 c h a p t e r s e v e n c l e a n i n g a n d m a i n t e n a n c e cleaning the outside clean the outside surfaces of the workcentre by wiping them with a soft, clean, lint-free cloth. • keep the front cover closed when cleaning the outside of the workcentre. • you can dam...
Page 50
7.2 u s e r g u i d e c l e a n i n g t h e g l a s s a n d c o v e r cleaning the glass and cover keeping the document glass clean helps ensure the best possible copies. Xerox suggests that you clean the document glass at the start of each day and during the day as needed. Caution: do not pour or s...
Page 51
7.3 u s e r g u i d e c l e a n i n g t h e d r u m c a r t r i d g e 7 cleaning the drum cartridge if some of the print is missing, or black spots appear, you may need to clean the surface of the drum. Otherwise, it may become damaged and will have a serious effect on the print quality. Caution: be...
Page 52
7.4 u s e r g u i d e s e r v i c e take a sheet of clean paper and roll it into a tube. Roll it tightly so that the diameters of the holes at each end are less than the thickness of your little finger. Holding the drum cartridge as shown, gently rub the surface of the drum with the rolled-up paper ...
Page 53
U s e r g u i d e 8.1 8 8 c h a p t e r e i g h t c o n s u m a b l e s the toner cartridge and the drum cartridge in your workcentre are "consumable" parts. This means that after a certain period of use, these parts will need to be replaced. The part numbers for these parts are as follows. Toner ca...
Page 54
8.2 u s e r g u i d e c o p y / p r i n t c o u n t copy/print count for copy/print count, press and hold the clear button. The display will flash numbers three at a time and will repeat until letting go of the clear button. (example: if the machine flashes 002 123 this equates to 2,123 copies/print...
Page 55
8.3 u s e r g u i d e s t o r a g e 8 storage the toner cartridge and drum cartridge should always be stored in sealed opaque bags to protect them from direct sunlight. The toner cartridge and the drum cartridge should be stored at temperatures between 0°c (32°f) and 40°c (104°f). Caution: do not st...
Page 56
8.4 u s e r g u i d e r e p l a c i n g t h e t o n e r c a r t r i d g e replacing the toner cartridge if you notice that the print quality is becoming more and more faint, remove the toner cartridge and shake it gently from side to side to distribute the toner evenly through the cartridge. If ther...
Page 57
8.5 u s e r g u i d e d r u m c a r t r i d g e l i f e 8 recycle the toner cartridge by returning it to xerox. Refer to installing the toner cartridge. Drum cartridge life the rated life for the drum cartridge is approximately 18,000 pages. When the drum light comes on, there are 1,000 more pages a...
Page 58
8.6 u s e r g u i d e r e p l a c i n g t h e d r u m c a r t r i d g e open the front cover by pulling it forward. Place some scrap paper on a nearby level surface. Gently pull out the toner cartridge. Do not pull it all the way out of the workcentre. Hold the handle to support the toner cartridge,...
Page 59
8.7 u s e r g u i d e r e p l a c i n g t h e d r u m c a r t r i d g e 8 hold the tabs on the drum cartridge handle between your thumbs and index fingers, and gently pull the drum cartridge up and out in a circular motion to lift it clear of the workcentre. Caution: the new drum cartridge is sealed...
Page 60
8.8 u s e r g u i d e r e p l a c i n g t h e d r u m c a r t r i d g e carefully remove the sheet of black protective paper from the drum cartridge, making sure not to leave any torn pieces of paper in the workcentre. Replace the toner cartridge. Hold the handle of the toner cartridge so that the s...