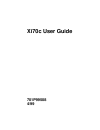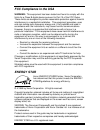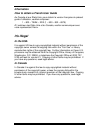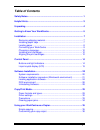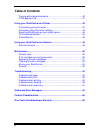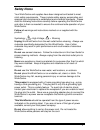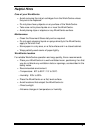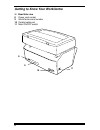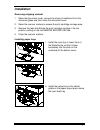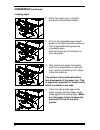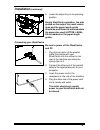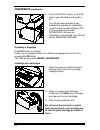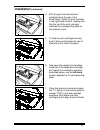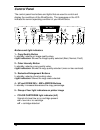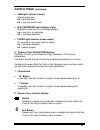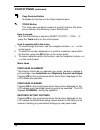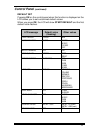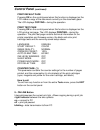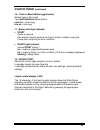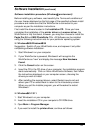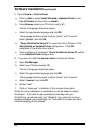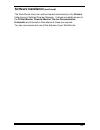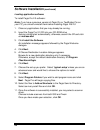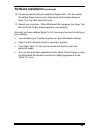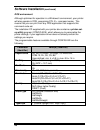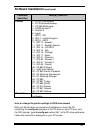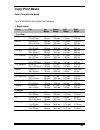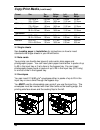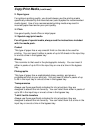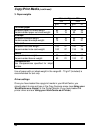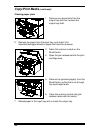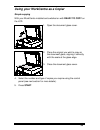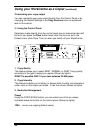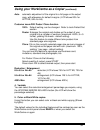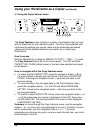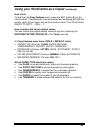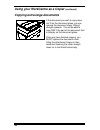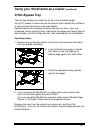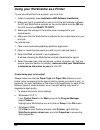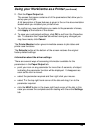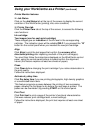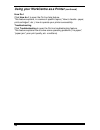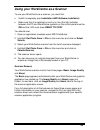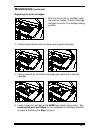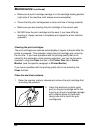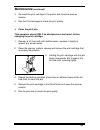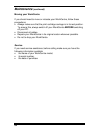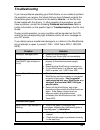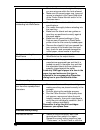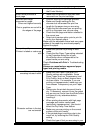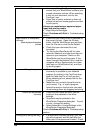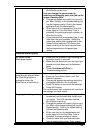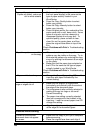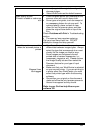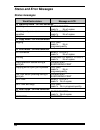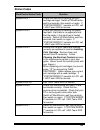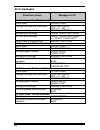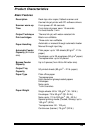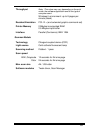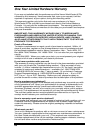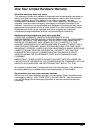- DL manuals
- Xerox
- All in One Printer
- WorkCentre Xi70c
- User Manual
Xerox WorkCentre Xi70c User Manual
Summary of WorkCentre Xi70c
Page 1
Xi70c user guide 701p99508 4/99.
Page 2: Fcc Compliance In The Usa
Fcc compliance in the usa warning: this equipment has been tested and found to comply with the limits for a class b digital device pursuant to part 15 of the fcc rules. These limits are designed to provide reasonable protection against harmful interference in a residential installation. This equipme...
Page 3: Information
Information service in the usa and canada if you are unable to solve a workcentre xi series problem using this guide or the printer driver online help, do one of the following: browse to: http://www.Xerox.Com call: 1 – 800 – team – xrx (1 – 800 – 832 – 6979) call from a telephone near your pc and th...
Page 4: Information
Information how to obtain a french user guide au canada et aux États-unis, pour obtenir la version française du présent guide d´utilisation, veuillez composer: 1 – 800 – team – xrx (1 – 800 – 832 – 6979) À l´extérieur des États-unis et du canada, veuillez communiquer avec votre représentant xerox. I...
Page 5: Table of Contents
I table of contents safety notes................................................................................................ 1 helpful hints ............................................................................................... 3 unpacking ..................................................
Page 6: Table of Contents
Ii table of contents copying extra-large documents .......................................................... 40 xi70c bypass tray .............................................................................. 41 using your workcentre as a printer .......................................................
Page 7: Safety Notes
1 safety notes your workcentre and supplies have been designed and tested to meet strict safety requirements. These include safety agency examination and approval and compliance to established environmental standards. Please read the following instructions carefully before operating the workcentre a...
Page 8: Safety Notes
2 safety notes the on/off switch does not electrically disconnect the machine from the power supply. The power supply cord is the disconnect device for this equipment. Insure that installation is near the outlet and is easily accessible. Your machine is equipped with an energy saving device to conse...
Page 9: Helpful Hints
3 helpful hints care of your workcentre • avoid removing the ink jet cartridges from the workcentre unless they are to be replaced. • do not place heavy objects on any surface of the workcentre. • take care not to place liquids on or near the workcentre. • avoid placing clips or staples on any workc...
Page 10: Unpacking
4 unpacking important: keep the carton and all the packing materials in case you have to repack or ship your workcentre. As soon as you have unpacked your workcentre and its accessories, check that all the parts have been delivered and are undamaged. The packing carton should contain: 1 your workcen...
Page 11
5 getting to know your workcentre the following illustrations show the main parts of your workcentre: those which you should familiarize yourself with before continuing installation. Front view 1 print cartridge carriage (in loading position with cartridges inserted) 2 control panel 3 output tray / ...
Page 12
6 getting to know your workcentre rear/side view 8 power cord socket 9 workcentre serial number 10 parallel cable port 11 main on/off switch 9 10 8 11.
Page 13: Installation
7 installation removing shipping material 1. Raise the document cover, remove the sheet of cardboard from the document glass and then close the document cover. 2. Raise the scanner module to access the print cartridge carriage area. 3. Remove the tape that blocks the print cartridge carriage in its ...
Page 14: Installation
8 installation (continued) loading paper 1. Raise the output tray, to simplify access to the automatic feeder. 2. Pull out the adjustable paper length guide on the input tray and make sure that its adjustable side guides are completely open. Note the maximum fill indicators on the side guides. 3. Af...
Page 15: Installation
9 installation (continued) 5. Lower the output tray to its operating position. During workcentre operation, the side guides on the output tray must remain open and the paper length guide should be positioned to accommodate the paper size used (letter, legal, a4 are marked on the paper length guide)....
Page 16: Installation
10 installation (continued) 5. Press the on/off switch, on the left side of your workcentre to switch it on. Your workcentre will take a few moments to execute an initialization cycle; the liquid crystal display (lcd) on the control panel shows initializing. As soon as initialization is completed, t...
Page 17: Installation
11 installation (continued) 4. With the gold-colored electrical contacts facing the rear of the workcentre, install the print cartridge in the right-hand location, making sure that the top of the print cartridge matches the corresponding label on the adjacent cover. 5. To seat the print cartridge co...
Page 18: Installation
12 installation (continued) the lcd shows please wait followed by printheads initialization while the workcentre initializes the print heads (this takes at least one minute). As soon as the initialization cycle is completed, the workcentre will execute the print cartridge alignment. If you have trou...
Page 19: Installation
13 installation (continued) 7. The lcd shows alignment confirmation. The workcentre prints another test piece entitled “alignment confirmation” and then exits automatically to ready. This function (align print head) is generally run from the tool menu; it can also be operated from the printer monito...
Page 20: Control Panel
14 control panel the control panel has buttons and lights that are used to control and display the conditions of the workcentre. The messages on the lcd indicate the current operating condition of your workcentre. C 1 3 9 2 4 5 8 6 7 10 11 12 buttons and light indicators 1 - copy quality button in s...
Page 21: Control Panel
15 control panel (continued) • jam light indicator (center) signals paper jam on = jam detected off = jam removed/no jam • b/w cartridge light indicator (right) signals ink level low or no cartridge present on = low ink or no cartridge off = cartridge detected • paper light indicator (lower center) ...
Page 22: Control Panel
16 control panel (continued) copy features button accesses the functions in the copy features menu. Tools button the tools menu contains a series of control functions that allow you to maintain the efficiency of your workcentre. How to access with the workcentre in stand-by (ready to copy.....100%.....
Page 23: Control Panel
17 control panel (continued) default set pressing ok on the control panel when this function is displayed on the lcd allows you to set customized default values. When you press ok, the lcd will show start default and the first default value flashes. Lcd message default value (flashing) other values ...
Page 24: Control Panel
18 control panel (continued) print default page pressing ok on the control panel when this function is displayed on the lcd makes a copy of the document currently on the document glass. The lcd displays copying... During the operation. Print test page pressing ok on the control panel when this funct...
Page 25: Control Panel
19 control panel (continued) 10 – color or black/white toggle button selects type of job output. Two light indicators above button: color on = color copy b/w on = b/w copy 11 - button with light indicator • start starts a copy job can also be used to pause a print job in order to initiate a copy job...
Page 26: Software Installation
20 software installation your workcentre has been shipped with the software needed to perform printing, scanning and pc fax. It includes award winning pagis pro 2.0 and mgi photosuite software. Windows operating systems 3.1x, 95, 98, and nt4.0 are supported. Windows 3.1x users are supported by textb...
Page 27: Software Installation
21 software installation (continued) software installation procedure (windows environment) before installing any software, read carefully the terms and conditions of the user license displayed as the first page of the specified software install procedure and make sure that the workcentre is connecte...
Page 28: Software Installation
22 software installation (continued) 5. Open printers in control panel a. Click on add>>, select install unlisted or updated printer in the list of printers and then click on install… . B. Using browse, select your cd drive (usually “d”). The list of language directories opens. C. Select the appropr...
Page 29: Software Installation
23 software installation (continued) the workcentre driver icon will be inserted automatically in the printers folder/group in settings/program manager. It allows immediate access to the printer monitor, scanner monitor, on-line documentation, uninstaller and information files whenever these are req...
Page 30: Software Installation
24 software installation (continued) loading application software to install pagis pro 2.0 software: note: if you have a previous version of pagis pro or textbridge pro on your pc, you should uninstall them before installing pagis pro 2.0. 1. Close any applications that you may already be running. 2...
Page 31: Software Installation
25 software installation (continued) 12. It is recommended that you update the pagis index – this will update the default pagis index so your documents can be easily retrieved. Note: this may take several minutes. 13. Restart your computer. When windows 95 comes up, the pagis tool bar and send to ba...
Page 32: Software Installation
26 software installation (continued) dos environment although optimized for operation in a windows environment, your printer will also operate in dos, recognizing pcl iii + command codes. This means that you can print from any dos application that supports this command code set. The installation cd ...
Page 33: Software Installation
27 software installation (continued) parameter (identifier) value(s) (qualifier) charset 1- cp 437 international 2 - pc 8 denmark/norway 3 - cp 850 multilingual 4 - ecma-94 latin 1 5 - roman 8 6 - legal 7 - iso 2 - irv 8 - iso 4 - united kingdom 9 - iso 6 - ascii 10 - iso 10 - sweden 11 - iso 11 - s...
Page 34: Software Installation
28 software installation (continued) uninstalling software if you have problems printing or scanning that are not solved with normal care operations, it may be necessary to re-install the driver(s). To do this, you must first uninstall the driver(s), by clicking on the specific uninstall icon(s) cre...
Page 35: Copy/print Media
29 copy/print media paper formats and types your workcentre can handle the following: 1. Paper sizes: format size top margin bottom margin left margin right margin single sheets a4 size 8.27 x 11.7 in 210 x 297 mm 0.04 inch 1.00 mm 0.71 inch 18.00 mm 0.13 inch 3.30 mm 0.13 inch 3.30 mm a5 size 5.85 ...
Page 36: Copy/print Media
30 copy/print media (continued) format size top margin bottom margin left margin right margin b6 4.92 x 6.93 in 125 x 176 mm 0.04 inch 1.00 mm 0.71 inch 18.00 mm 0.4 inch 10.16 mm 0.4 inch 10.16 mm b6 envelope 6.93 x 9.84 in 176 x 250 mm 0.04 inch 1.00 mm 0.71 inch 18.00 mm 0.4 inch 10.16 mm 0.4 inc...
Page 37: Copy/print Media
31 copy/print media (continued) 2. Paper types: for optimum printing quality, you should always use the printing media specifically indicated by the manufacturer (see supplies for recommended media types). Use of non-recommended printing media may result in incorrect paper feed and/or poor print qua...
Page 38: Copy/print Media
32 copy/print media (continued) 3. Paper weights main and bypass adf min max g/m 2 lb. G/m 2 lb. Cut sheet paper accepted paper cut sheet weight: 60 16 150 40 recommended paper cut sheet weight: 70 19 90 24 envelope accepted envelope weight: 60 16 90 24 recommended envelope weight: 70 19 80 21 note ...
Page 39: Copy/print Media
33 copy/print media (continued) precautions • sub-standard paper can affect the quality of printing. • make sure the paper feeds smoothly, and that it is not held too tightly or too loosely. • the paper/envelope must not be curled, crumpled or torn, otherwise it may jam or even not feed. Always use ...
Page 40: Copy/print Media
34 copy/print media (continued) clearing paper jams 1. Remove any documents from the output tray and then remove the output tray itself. 2. Remove the paper from the input tray, and check it for imperfect/damaged sheets of paper that must be removed. 3. Raise the scanner module on the workcentre. 4....
Page 41
35 using your workcentre as a copier simple copying with your workcentre installed and switched on with ready to copy on the lcd: 1. Open the document glass cover. 2. Place the original you wish to copy on the document glass, aligning it correctly with the scale at the glass edge. 3. Close the docum...
Page 42
36 using your workcentre as a copier (continued) customizing your copy output you can customize your copy output directly from the control panel or by changing the default settings in the copy features menu as explained later in this section. Using the control panel selections made directly from the...
Page 43
37 using your workcentre as a copier (continued) auto automatic adjustment of the original to a full page on the output copy, with allowance for default margins. (lcd shows 93% for letter, 94% for a4) customer zoom r/e/ poster/ clone function 100% default setting, can be changed. Refer to tools defa...
Page 44
38 using your workcentre as a copier (continued) using the copy features menu c 4 5 6 1 2 3 the copy features menu contains a number of parameters that you may wish to customize for your standard output. Once you have selected and confirmed the settings you require, these can be memorized as default...
Page 45
39 using your workcentre as a copier (continued) how to exit to exit from the copy features menu, press the exit button (5) on the control panel. The parameter choices selected and confirmed with ok will remain valid until you select and confirm another value. The lcd will show ready to copy.....100...
Page 46
40 using your workcentre as a copier (continued) copying extra-large documents if the document you wish to copy does not fit on the document glass, you can remove the document cover, lifting it straight upwards. You will be able to copy only the part of the document that is actually on the document ...
Page 47: Xi70C Bypass Tray
41 using your workcentre as a copier (continued) xi70c bypass tray the exit tray doubles as a feed tray for up to five standard weight (80 gr/m 2 ) sheets of media and can be used to insert media that is different in type and size from those in the main feeder. Special media and envelopes should be ...
Page 48
42 using your workcentre as a printer to use your workcentre as a printer, you must first: 1. Install it completely (see installation and software installation) 2. Make sure that it is switched on and on-line (the light indicator between the pc and workcentre symbols on the control panel must be on ...
Page 49
43 using your workcentre as a printer (continued) 2. Click the paper/output tab. The screen that opens contains all of the parameters that allow you to set up your print job. A full description of these features is given in the on-line documentation loaded when you installed your printer driver. 3. ...
Page 50
44 using your workcentre as a printer (continued) selecting workcentre as your output device as a rule, you will have already defined the workcentre as your default output device when you installed the printer driver. If you did not, you can do so now: in windows 3.1/3.11: 1. Double click print mana...
Page 51: On-Line Documentation
45 using your workcentre as a printer (continued) on-line documentation the installation cd containing the workcentre driver software also contains on-line documentation. This documentation contains additional information on the workcentre features and functions, and print cartridge and paper handli...
Page 52: Printer Monitor
46 using your workcentre as a printer (continued) printer monitor what is the printer monitor the printer monitor is an on-screen aid with an extensive, user-friendly help feature. It contains a series of functions that are designed to help you during the use of your workcentre as a printer. It can ...
Page 53
47 using your workcentre as a printer (continued) printer monitor features job status click on the job status tab at the top of the screen to display the current condition of the workcentre (printing, idle, error condition). Printer care tab click the printer care tab at the top of the screen, to ac...
Page 54
48 using your workcentre as a printer (continued) how do i click how do i to open the on-line help feature. This feature explains, in a series of specific topics (“how to handle...Paper, print cartridges”, etc.), how to operate your printer successfully. Troubleshooting click troubleshooting to open...
Page 55
49 using your workcentre as a scanner to use your workcentre as a scanner, you must first: • install it completely (see installation and software installation) • make sure that it is switched on and is on-line (the light indicator between the pc and workcentre symbols on the control panel must be on...
Page 56: Maintenance
50 maintenance your workcentre is designed to require only minimum maintenance. However, everyday use will give rise to the need for a number of simple care operations. General care see safety notes and helpful hints at the beginning of this manual. Print cartridge care and precautions • always keep...
Page 57: Maintenance
51 maintenance (continued) replacing the print cartridges 1. With the printer idle (in standby), raise the scanner module: the print cartridge carriage moves to the cartridge loading position. 2. Press the appropriate lever to release the required cartridge. 3. Pulling upwards by the thumb and finge...
Page 58: Maintenance
52 maintenance (continued) • make sure the print cartridge carriage is in the cartridge loading position (right side of the machine, with release levers accessible). • check that the print cartridge/seat is clean and free of foreign material. • make sure you are inserting the print cartridge in the ...
Page 59: Maintenance
53 maintenance (continued) 3. Re-insert the print cartridge in the printer and close the scanner module. 4. Run the print test page to check the print quality. Clean the print jets. This operation should only be attempted as a last resort, before changing the print cartridge. 1. Dampen a lint-free c...
Page 60: Maintenance
54 maintenance (continued) moving your workcentre if you should need to move or relocate your workcentre, follow these precautions: • always make sure that the print cartridge carriage is in its rest position. To ensure this, always switch off your workcentre before switching off your pc. • disconne...
Page 61: Troubleshooting
55 troubleshooting if you have problems operating your workcentre, or are unable to perform the operation you require, first check that you have followed correctly the instructions given in this manual or the section how to... In the on-line guide loaded with the drivers. If, after repeating the pro...
Page 62
56 • check that the size and weight of the paper you are using are within the limits allowed. • make sure the correct paper size, type and source is selected in the paper/output tab of the printer status monitor and/or in the features menu. Media is not feeding or misfeeding into workcentre • check ...
Page 63
57 appropriate button in the printer care tab in the printer monitor). Workcentre produces a blank page • make sure the protective tape has been removed from the print cartridge. Incorrect text/image placement on page: colors not aligned correctly text or graphics are cut off at the edges of the pag...
Page 64
58 white streaks document. Using truetype fonts you can ensure that your workcentre is able to print smooth character outlines. When selecting a font for your document, look for the truetype icon. • paper that is heavily textured or does not accept ink well can cause graphics and text to print poorl...
Page 65
59 the print queue by double clicking your workcentre printer icon. You can change the queue order by selecting and dragging your print job up the queue of waiting jobs. • change the speed and quality of your print job: best (quality) is the slowest setting but has the highest quality. Draft is the ...
Page 66
60 will take longer. Poor quality copies: copies are faded, colors are dull or white streaks • make sure that the paper type selected on the front panel display is the same as the type of paper actually loaded in your workcentre. • press the copy quality button to select better copy quality. • press...
Page 67
61 correctly against the registration edge of the document glass. • select workcentre as the default scanner. Scan quality is poor: printout is faded or colors are dull • clean the glass and/or the underside of the scanner cover with a soft, damp cloth. • some types of originals, such as newsprint o...
Page 68: Status and Error Messages
62 status and error messages status messages workcentre status message on lcd stand-by mode - off-line condition stand-by ready to copy scale % no of copies stand-by and power saver condition ready to copy scale % no of copies sleep lcd off copy mode - off-line condition copying copying scale % no i...
Page 69: Status Codes
63 status codes workcentre status code solution system error 1 check that nothing is blocking the print cartridge carriage. Switch off workcentre, wait five seconds, then switch on again. If “system error 1” persists on lcd, call 1-800-team-xrx for service. System error 2 check that nothing is block...
Page 70: Error Messages
64 error messages workcentre status message on lcd stand-by mode - off-line condition cover open close cover change cartridge and close cover new cartridge? Yes = 10 no = 1 no print cartridges (both) insert cartridge no black print cartridge insert black cartridge no color print cartridge insert col...
Page 71: Product Characteristics
65 product characteristics basic features description desk-top color copier, flatbed scanner and thermal ink-jet printer with pc software drivers scanner warm-up time from power off: 45 seconds from lamp at power save: 15 seconds for best results: 3 min output technique thermal ink jet, with water-r...
Page 72
66 paper size single sheets: a4, a5, us letter, us legal, us executive, a6, b5, folio, statement envelopes: com-10, dl, c6, c5, b6, b5 envelope, monarch note cards: 4 x 6 in, 5 x 8 in, a6 user-defined: min. 4 x 5.8 in; max. 8.5 x 14 in graphic resolution up to 1200 x 1200 dpi product certification f...
Page 73
67 throughput note: this value may vary depending on the print mode, the software application and/or the type of computer used. Windows environment: up to 8 pages per minute (black) resident emulation pcl iii + (and extended graphic command set) printer memory 2 mbytes incorporated ram 0.5 mbytes in...
Page 74
68 one year limited hardware warranty if you are not satisfied with the performance of the xerox workcentre xi70c covered by this warranty, xerox warrants that, upon your request, it will be repaired or replaced, at your option, during the warranty period. This warranty applies only to the first end...
Page 75
69 one year limited hardware warranty what the warranty does not cover this warranty covers only defects in materials and workmanship provided by xerox and does not cover equipment damage or malfunction from misuse, abuse, accident, act of god, defect in non-xerox supplies, use with incompatible har...