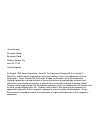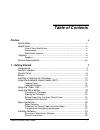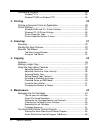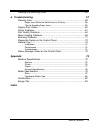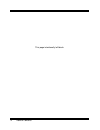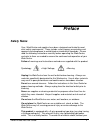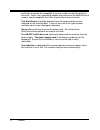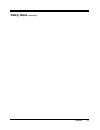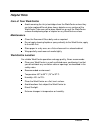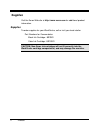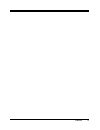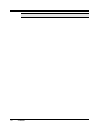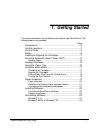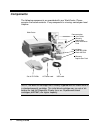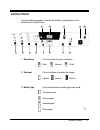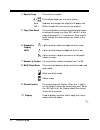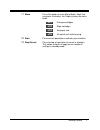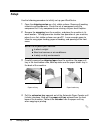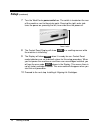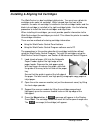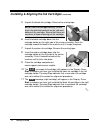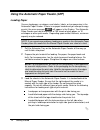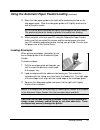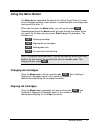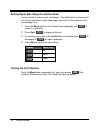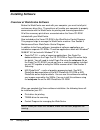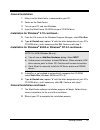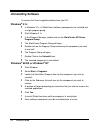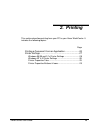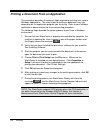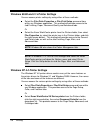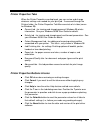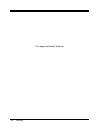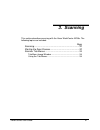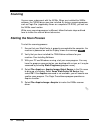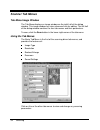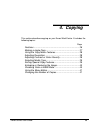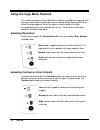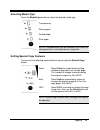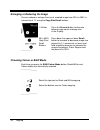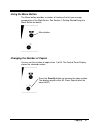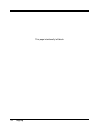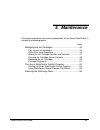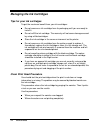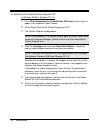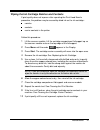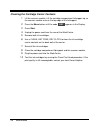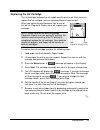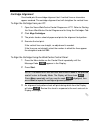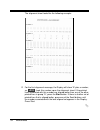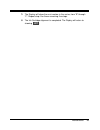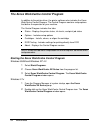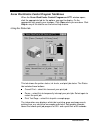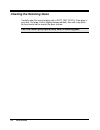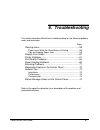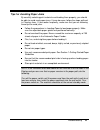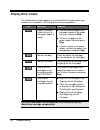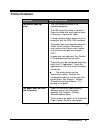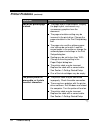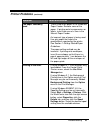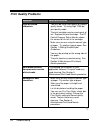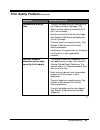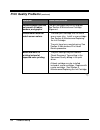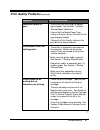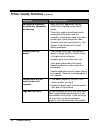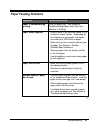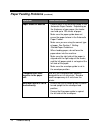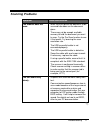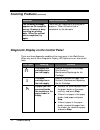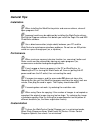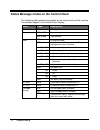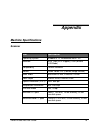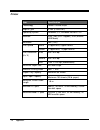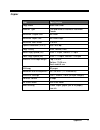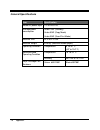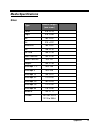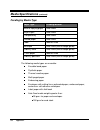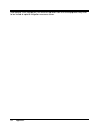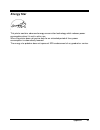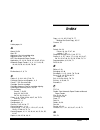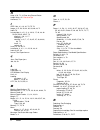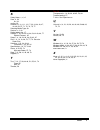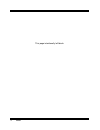- DL manuals
- Xerox
- All in One Printer
- WorkCentre XK25c
- User Manual
Xerox WorkCentre XK25c User Manual
Summary of WorkCentre XK25c
Page 1
Workcentre xk35c/25c user guide part no 602p41500 version 2.
Page 2
Xerox europe channels group bessemer road welwyn garden city herts al7 1he united kingdow ©v august 1999 xerox corporation. Xerox®. The document company®, the stylized x, docuprint, and the identifying product names and numbers herein are trademarks of xerox corporation. Xerox canada ltd. And xerox ...
Page 3: Table of Contents
Xerox xkseries user guide i table of contents preface v safety notes.......................................................................................... V helpful hints ..........................................................................................Ix care of your workcentre ...........
Page 4: 2. Printing
Ii table of contents uninstalling software........................................................................... 26 windows ® 3.1x ......................................................................................26 windows ® 95/98, or windows ® nt .............................................
Page 5: 6. Troubleshooting
Table of contents iii cleaning the scanning glass .............................................................. 56 6. Troubleshooting 57 clearing jams ..................................................................................... 58 paper jams while the workcentre is printing...................
Page 6
Iv table of contents this page intentionally left blank..
Page 7: Preface
Xerox xk35c/25c user guide v preface safety notes your workcentre and supplies have been designed and tested to meet strict safety requirements. These include safety agency examination and approval and compliance to established environmental standards. Please read the following instructions carefull...
Page 8
Preface vi electrician to replace the receptable if you are unable to insert the plug into the outlet. Never use a grounding adapter plug to connect the workcentre to a power source receptacle that lacks a ground connection terminal. This workcentre should be operated from the tyope of power source ...
Page 9: Safety Notes
Preface vii safety notes (continued).
Page 10: Safety Notes
Preface viii safety notes (continued) electricity at work regulation (in england and wales) uk only electricity at work regulations: the electricity at work regulation 1989 came into force in england and wales on the 1 april 1990. This 1989 regulation places a duty on all employers and self-employed...
Page 11: Helpful Hints
Preface ix helpful hints care of your workcentre q avoid removing the ink jet cartridges from the workcentre unless they are to be replaced.Do not place heavy objects on any surface of the workcentre.Take care not to place liquids on or near the workcentre surface.Avoid placing clips or staples on a...
Page 12: Supplies
Preface x supplies visit the xerox web site at http://www.Xerox.Com for additional product information. Supplies to order supplies for your workcentre, call or visit your local retailer part numbers for consumables: black ink cartridge: 8r7881 color ink cartridge: 8r12591 caution: non-xerox ink cart...
Page 13
Preface xi.
Page 14
Preface xii.
Page 15: System Requirements
Preface xiii system requirements proper operation of the workcentre for printing and scanning requires that your pc meets or exceeds the following system requirements: q ibm compatible personal computer: o minimum configuration: 486dx, 200mhz, 16 mb ram, 20 mb free hard disk space*, windows 3.1x o r...
Page 16: 1. Getting Started
Xerox xk35c/25c user guide 1 1. Getting started this section describes the installation and setup of your workcentre. The following topics are included: page components ..................................................................... 2 control locations ............................................
Page 17: Components
2 getting started components the following components are provided with your workcentre. Please examine the carton contents. If any component is missing, contactyour local helpline. Set of cd-roms ac power cord usb cable note: the black ink cartridge that is initially supplied with the workcentre is...
Page 18: Control Locations
Getting started 3 control locations familiarise yourself with the machine’s components and controls and their locations. Paper tray extension platen cover scanner module control panel display output tray extension extender paper tray extension paper tray automatic paper feeder side paper guide manua...
Page 19: Control Locations
4 getting started control locations (continued) scanner module cartridge compartment lid/support ink cartridge access control panel lower left back of machine spare ink cartridge compartment ac power cord socket lower right back of machine on/off switch usb port ieee 1284 parallel port.
Page 20: Control Panel
Getting started 5 control panel use the following graphic to locate the buttons, and display on the workcentre control panel. 1 resolution press to select the print resolution. Best normal draft 2 contrast press to lighten or darken the image. Lighten normal darken. 3 media type press to choose the ...
Page 21
6 getting started 4 special copy press to set an option. Fits multiple copies on one sheet (clone). Auto reduces or enlarges the original to fit paper size. 100% makes a copy the same size as the original. 5 copy size/scroll press and hold one of these two buttons to reduce or enlarge the copy size ...
Page 22: U01
Getting started 7 11 menu press this button to enter menu mode. Each time you press this button, the display shows the menu code: u01 change cartridges u02 align cartridges u03 set paper size u04 ink nozzle self test/cleaning 12 start press to start operation or activate your selection. 13 stop/canc...
Page 23: Setup
8 getting started setup use the following procedure to initially set up your workcentre. 1 open the shipping carton on a flat, stable surface. Remove all packing materials and components. Check the set of components with the component list. If any components are missing, callyour local helpline. 2 r...
Page 24
Getting started 9 5 attach a printer cable. Q usb cable (only for windows 98 pcs): plug one end into the usb port on the back of the workcentre, and the other end into the usb port on your pc. Or q parallel cable (not supplied, use ieee 1284 cable for bi-directional communications): plug one end of ...
Page 25: Setup
10 getting started setup (continued) 7 turn the workcentre power switch on. The switch is located on the rear of the machine, next to the printer ports. Pressing the right, outer side turns the power on; pressing the left, inner side turns the power off. Power switch 8 the control panel display will...
Page 26: U01
Getting started 11 installing & aligning ink cartridges the workcentre is a dual cartridge inkjet printer. You must use a black ink cartridge and a color ink cartridge. When viewed from the front of the machine, the color ink cartridge is installed in the left cartridge holder and the black ink cart...
Page 27: L-C
12 getting started installing & aligning the ink cartridges (continued) 5 unpack the black ink cartridge. Remove the sealing tape. Note: hold the cartridge carefully. Do not touch the electrical contacts on the side and bottom of the cartridge. Ensure that there are no pieces of tape remaining on th...
Page 28: L-P
Getting started 13 installing & aligning the ink cartridges (continued) 12 if you pressed start to either of the two messages, the alignment procedure will start. An alignment test pattern sheet will print during which time the display will show l-p . Review this sheet in response to the next series...
Page 29: Loading Paper
14 getting started using the automatic paper feeder (apf) loading paper you can load paper, envelopes, card stocks, labels, or transparencies in the automatic paper feeder. If there is no paper loaded and you attempt to copy or print, the error message e01 will appear in the display. The automatic p...
Page 30: Loading Envelopes
Getting started 15 using the automatic paper feeder/loading (continued) 4 move the side paper guide to the right while squeezing the tab on the side paper guide. Slide the side paper guide until it lightly touches the side of the print media. Note: do not press the guide too tightly to the edge of t...
Page 31: Using The Paper Tray
16 getting started using the paper tray the manual paper feeder is located in front of the automatic paper feeder. Use the manual paper feeder to feed paper one sheet at a time into your machine. When you print a file from your pc using the manual paper feeder, ensure that you select the source and ...
Page 32: Using The Menu Button
Getting started 17 using the menu button the menu button (located to the right of the control panel display) is used for ink cartridge functions. Each function is associated with a message code starting with the letter “u”. When you first press the menu button, you will see the code u01 . Repeated p...
Page 33: U03
18 getting started setting paper size using the control panel you can load a4, letter or legal-sized paper. Your workcentre is preset to a4 size. If you load letter or legal-sized paper, you must set the machine to the correct paper size. 1 press the menu button on the control panel repeatedly until...
Page 34: Paper Guidelines
Getting started 19 paper guidelines when selecting or loading paper, envelopes or other special media, keep these guidelines in mind: q attempting to print on damp, curled, wrinkled or torn paper can cause paper jams and poor print quality. Q use only high quality, inkjet-grade paper. Avoid paper wi...
Page 35: Paper Selection
20 getting started paper selection one of the most important things you can do to assure the best possible printing performance of your machine is to select the correct paper. Your machine produces letter quality print on most plain bond papers, including cotton bond and photocopying papers; it does...
Page 36
Getting started 21 guidelines for special paper and other media be sure to read any instructions that come with your special paper. These instructions provide important information regarding how to achieve the highest print quality with these papers. Q it is recommended that you feed special paper t...
Page 37: Installing Software
22 getting started installing software overview of workcentre software before the workcentre can work with your computer, you must install print and scanner driver files. These drivers will enable your computer to properly communicate with the workcentre for printing and scanning operations. All of ...
Page 38: General Installation
Getting started 23 general installation 1 make sure the workcentre is connected to your pc. 2 power on the workcentre. 3 turn on your pc and start windows. 4 insert the workcentre cd-rom into your cd rom drive. Installation for windows ® 3.1x continued… 5 from the file menu of the windows program ma...
Page 39: Uninstalling Software
24 getting started uninstalling software to remove the xerox-supplied software from your pc: windows ® 3.1x in windows 3.1x, all workcentre software components are installed into a single program group. Start windows 3.1x. In the program manager, double click on the workcentre xk series program grou...
Page 40: 2. Printing
Xerox series user guide 25 2. Printing this section describes printing from your pc to your xerox workcentre. It includes the following topics: page printing a document from an application ....................... 26 printer settings ............................................................... 27 ...
Page 41: 001
26 printing printing a document from an application this procedure describes the general steps required for printing from various windows applications. The exact steps for printing a document may vary depending on the application program you are using. Refer to your software application’s documentat...
Page 42: Printer Settings
Printing 27 printer settings you can use your machine with all your windows 3.1x, windows 95/98 or windows nt 4.0 applications. Be sure to set the workcentre as the default printer for all your windows operations. Most windows software applications allow you to make changes to the printer settings. ...
Page 43
28 printing windows 95/98 and 3.1x printer settings you can access printer settings by using either of these methods: q select the file>print>properties or file>print setup command from within any windows application. This method will provide access to the job finishing, paper, document/quality and ...
Page 44: Printer Properties Tabs
Printing 29 printer properties tabs when the printer properties are displayed, you can review and change whatever settings are needed for your print job. If accessed through the printers folder, the printer properties tab menu consists of six tabs (seven for windows 98): q general tab - for viewing ...
Page 45
30 printing this page intentionally left blank..
Page 46: 3. Scanning
Xerox series user guide 31 3. Scanning this section describes scanning with the xerox workcentre xk35c. The following topics are included: page scanning......................................................................... 32 starting the scan process.................................................
Page 47: Scanning
32 scanning scanning you can scan a document with the xk35c. When you installed the xk35c software, the twain driver was also installed. By using a scanning program, such as pagis pro (supplied by xerox on a separate cd-rom), you can use the xk35c scan function. While every scanning program is diffe...
Page 48: Pcs
Scanning 33 6 lift the platen cover, and place your document on the document glass. 7 once you have invoked the scanner driver, the tab menu will be displayed. Click the scan button in the tab menu to start the scan process. When the scanning process begins, the workcentre display will show the mess...
Page 49: Scanner Tab Menus
34 scanning scanner tab menus tab menu image window the tab menu displays an image window on the right half of the dialog window. This image window has ruler reference lines for editing. The left half of the dialog window contains the four tab menus and their parameters. To scan, click the scan butt...
Page 50: 4. Copying
Xerox series user guide 35 4. Copying this section describes copying on your xerox workcentre. It includes the following topics: page features ......................................................................... 36 making a single copy...................................................... 37 us...
Page 51: Features
36 copying features your workcentre is a high quality copier that offers the following features: q adjustable resolution – improves the clarity and sharpness of your copies. Q adjustable contrast – obtains the best copy quality for documents containing faint markings or dark images. Q selectable pap...
Page 52: Making A Single Copy
Copying 37 making a single copy follow this procedure when you need to make a single copy of your original document. 1 make sure the workcentre is powered on. Load paper in one of the paper feeders. The display should show the message 001 . 2 open the platen cover. Make sure the glass is clean. Load...
Page 53: Using The Copy Menu Features
38 copying using the copy menu features this section describes all the workcentre features available for copying. Use the copy menu buttons to change feature settings before pressing the start button to begin copying. When you press a feature button, the light corresponding to the icon selected will...
Page 54: Selecting Media Type
Copying 39 selecting media type press the media type button to select the desired media type. Transparency glossy paper coated paper plain paper note: transparencies may be smeared if you store the transparencies in a humid area for a long time. Setting special copy features you can set the followin...
Page 55: Choosing Colour Or B&w Mode
40 copying enlarging or reducing the image you can reduce or enlarge the size of a copied image from 25% to 400% in increments of 1% using the copy size/scroll buttons. % button press the percent button to alternate between copy count and copy size in the display. 25%>400% press down the upper or lo...
Page 56: Using The Menu Button
Copying 41 using the menu button the menu button provides a number of functions that let you manage components of the workcentre. See section 1 getting started/using the menu button for details. Menu button changing the number of copies you can set the number of copies from 1 to 50. The control pane...
Page 57
42 copying this page intentionally left blank..
Page 58: 5. Maintenance
Xerox series user guide 43 5. Maintenance this section describes maintenance procedures for the xerox workcentre. It includes the following topics: page managing the ink cartridges ........................................... 44 tips for your ink cartridges ..............................................
Page 59: Managing The Ink Cartridges
Maintenance 44 managing the ink cartridges tips for your ink cartridges to get the maximum benefit from your ink cartridges: q do not remove an ink cartridge from its packaging until you are ready to install it. Q do not refill the ink cartridge. The warranty will not cover damage caused by using re...
Page 60: U04
Maintenance 45 cleaning the print head nozzles from the control panel this procedure cleans the print nozzles and removes any deposits that may impair printing functions. To run the procedure: 1 press the menu button repeatedly until the code u04 appears in the display. Ensure there is paper in the ...
Page 61
Maintenance 46 to clean the print head nozzles from your pc: in windows 95/98 or windows nt 4.0: 1 go to start>programs>xerox workcentre xk series. Ensure there is paper in the automatic paper feeder. 2 select xerox workcentre control program on lpt1. 3 the control program window opens. Note: for wi...
Page 62: U01
Maintenance 47 wiping the ink cartridge nozzles and contacts if print quality does not improve after repeating the print head nozzle procedure, the problem may be caused by dried ink on the ink cartridge: q nozzles q contacts q carrier contacts in the printer follow this procedure: 1 lift the scanne...
Page 63: U01
Maintenance 48 cleaning the cartridge carrier contacts 1 lift the scanner module. Lift the cartridge compartment lid/support up so the scanner module rests on the top edge of the lid/support. 2 press the menu button until the code u01 appears in the display. 3 press start. 4 unplug the power cord fr...
Page 64: Replacing The Ink Cartridge
Maintenance 49 replacing the ink cartridge the ink cartridge includes the ink supply and the print head. Each time you replace the ink cartridge, you are replacing the print head as well. When you notice the print becomes light or one of the low ink diagnostic display turns on, replace your cartridg...
Page 65: R-C
Maintenance 50 8 insert the ink cartridge in the cartridge holder, then push the ink cartridge firmly to the rear of the machine until it clicks into place. If the ink cartridge moves loosely in the carrier, it has not clicked into place. Repeat this step. 9 if you changed the left cartridge (colour...
Page 66: Cartridge Alignment
Maintenance 51 cartridge alignment you should print the cartridge alignment test if vertical lines or characters appear crooked. The cartridge alignment test will straighten the vertical lines. To align the cartridge from your pc: 1 open the xerox workcentre control program on lpt1. Refer to startin...
Page 67: A15
Maintenance 52 the alignment sheet looks like the following example: 4 for the first alignment message, the display will show “a” plus a number, as, a15 . Look this number up on the alignment sheet. If the printed lines associated with this number are aligned better than any of the other printed lin...
Page 68: 001
Maintenance 53 5 the display will show the next number in the series, from “b” through “f”. Repeat step 4 for these remaining five steps. 6 the ink cartridge alignment is completed. The display will return to showing 001 ..
Page 69
Maintenance 54 the xerox workcentre control program in addition to the printer driver, the printer software also includes the xerox workcentre control program. The control program contains setup options that define the operation of your machine. The control program includes five tabs: q status - dis...
Page 70
Maintenance 55 xerox workcentre control program tab menus when the xerox workcentre control program on lpt1 window opens, click the appropriate tab for the options you want to display. On the appropriate tab, specify your changes. Click close when you are done. Click help on any of the tabs to use t...
Page 71: Cleaning The Scanning Glass
Maintenance 56 cleaning the scanning glass carefully wipe the scanning glass with a soft, dry cloth. If the glass is very dirty, first wipe it with a slightly dampened cloth, then with a dry cloth. Be very careful not to scratch the glass surface. Caution: never spray liquid directly onto the scanni...
Page 72: 6. Troubleshooting
Xerox series user guide 57 6. Troubleshooting this section describes workcentre troubleshooting for the following problem areas and messages: page clearing jams ................................................................. 58 paper jams while the workcentre is printing .................... 58 ti...
Page 73: Clearing Jams
58 troubleshooting clearing jams paper jams while the workcentre is printing by carefully selecting the correct paper type and loading them properly, you should be able to avoid most paper jams. If paper jams occur, an error message e01 appears in the display and the paper jam diagnostic display ico...
Page 74
Troubleshooting 59 tips for avoiding paper jams by carefully selecting print materials and loading them properly, you should be able to avoid most paper jams. If jams do occur, follow the steps outlined in clearing jams . If jams occur frequently, make sure that you are following these tips to avoid...
Page 75: Display Error Codes
60 troubleshooting display error codes the following error codes appear in the control panel display when your machine has a problem. Use it to identify and solve problems. Led meaning solution e01 . Paper is jammed inside the unit, or the paper feeder is empty. Q remove jammed paper from the paper ...
Page 76: Printer Problems
Troubleshooting 61 printer problems symptom cause and solution the printer does not print. Q the usb or parallel cable is not connected properly. Q the usb or parallel cable is defective. Swap the cable with one known to work. If necessary, replace the cable. Q if using a parallel cable, ensure that...
Page 77: Printer Problems
62 troubleshooting printer problems (continued) symptom cause and solution part of the printed page is blank. Q the page layout is too complex. Simplify the page layout, and remove any unnecessary graphics from the document. Q the page orientation setting may be incorrect in the print driver. Change...
Page 78: Printer Problems
Troubleshooting 63 printer problems (continued) symptom cause and solution the paper constantly jams. Q there is too much paper in the automatic paper feeder. Remove some of the paper. If printing onto transparencies or labels, insert them one at a time in the manual paper feeder. Q an incorrect typ...
Page 79: Print Quality Problems
64 troubleshooting print quality problems symptom cause and solution light or blurred characters. Q you may be using draft quality or normal quality mode. Try using high 1200 dpi print quality mode. Q the print cartridge may be running out of ink. Replace the print cartridge. The pc control program ...
Page 80: Print Quality Problems
Troubleshooting 65 print quality problems (continued) symptom cause and solution characters with white lines q the print cartridge may be running out of ink. Replace the print cartridge. The status monitor shows the amount of ink left in the cartridge. Q remove and reinstall the print cartridge. See...
Page 81: Print Quality Problems
66 troubleshooting print quality problems (continued) symptom cause and solution vertical straight lines are not smooth in tables, borders, and graphs. The print cartridge may be mis-aligned. See section 5 maintenance/cartridge alignment. Printed color does not match screen colors. Q the color print...
Page 82: Print Quality Problems
Troubleshooting 67 print quality problems (continued) symptom cause and solution color print quality is poor. Q ensure that you are using the correct type of paper. See section 1 getting started/paper guidelines . Q ensure that the media/paper type setting in the print driver is correct for the type...
Page 83: Printer Quality Problems
68 troubleshooting printer quality problems (continued) symptom cause and solution unexpected characters are printed or characters are missing. Q make sure your application has the workcentre selected as the default printer. Q the printer cable may not be securely connected to the printer and the co...
Page 84: Paper Feeding Problems
Troubleshooting 69 paper feeding problems symptom cause and solution paper is jammed during printing. Clear the paper jam. See section 6 troubleshooting/paper jams while the machine is printing . Paper sticks together. Q ensure there is not too much paper in the automatic paper feeder. Depending on ...
Page 85: Paper Feeding Problems
70 troubleshooting paper feeding problems (continued) symptom cause and solution paper skews or buckles q ensure there is not too much paper in the automatic paper feeder. Depending on the thickness of your paper, the feeder can hold up to 100 sheets of paper. Q make sure the paper guide does not ca...
Page 86: Scanning Problems
Troubleshooting 71 scanning problems symptom cause and solution the scanner does not scan. Q make sure you place the document to be scanned face down on the document glass. Q there may not be enough available memory to hold the document you want to scan. Try the pre-scan function to see if that work...
Page 87: Scanning Problems
72 troubleshooting scanning problems (continued) symptom cause and solution the following message appears on the computer screen: scanner is busy receiving or printing data. When the current job is completed, try again. There may be a copying or printing job in progress. When the current job is comp...
Page 88: General Tips
Troubleshooting 73 general tips installation when installing the workcentre printer and scanner drivers, close all open programs first. Improved results can be obtained by installing the workcentre drivers and control program software first before you install the pagis pro and mgi photosuite softwar...
Page 89
74 troubleshooting status message codes on the control panel the following codes provide information on the current status of the machine. These codes appear in the control panel display. Mode code descriptions standby 001 standby mode 025 to 400 copy size (reduction. Enlargement) copy 001 to 050 co...
Page 90: Appendix
Xerox xk35c/25c user guide 75 appendix machine specifications scanner item specification operating system windows 3.1x, windows95/98/nt 4.0 interface ieee 1284 (ecp support), usb (without hub mode) compatibility twain standard device platen colour cis (contact image sensor) scan width maximum216 mm,...
Page 91: Printer
Appendix 76 printer item specification technology colour thermal inkjet engine type 2-pen (k and cmy) operating system windows 3.1x, windows 95/98/nt 4.0 interface ieee 1284 (ecp support), usb (without hub mode) emulation hbp (gdi) print speed mono colour print resolution (h x v) draft 300 x 600 dpi...
Page 92: Copier
Appendix 77 copier item specification copy mode black and color scanner type flat-bed without automatic document feeder maximum original size a4/letter maximum paper size a4/letter/legal maximum scan width 216 mm optical resolution (h x v) 300 x 600 dpi copy quality draft, normal, best mono copy spe...
Page 93: General Specifications
Appendix 78 general specifications item specification rated ac power input 110 to 240v ac average power consumption under 15w (standby) under 50w (copy mode) under 35w (scan/print mode) machine size 44 x 46 x 21 cm. Machine weight 8.25 kg. (machine without paper) operating condition temperature 5 o ...
Page 94: Media Specifications
Appendix 79 media specifications sizes type width x length (mm x mm) letter 216 x 279 legal 216 x 356 b5 182 x 257 a4 210 x 297 executive 184 x 267 a5 148 x 210 a6 card 105 x 148 post card 4x6 102 x 152 index card 3x5 76 x 127 hagaki 100 x 148 envelope 7 ¾ 98 x 190 envelope 9 98 x 225 envelope 10 10...
Page 95: Media Specifications
Appendix 80 media specifications (continued) feeding by media type paper type feeding method normal copying paper auto feed inkjet paper auto feed transparency auto feed coated paper auto feed label manual feed envelope auto feed (use envelope guide) ordinary card auto feed (use envelope guide) t-sh...
Page 96: Certifications
Appendix 81 certifications radio frequency emissions europe the ce marking applied to this product symbolises xerox europe declaration of conformity with the following applicable directives of the european union as of the dates indicated. January 1, 1995: council directive 73/23/eec amended by counc...
Page 97
Appendix 82 and medical (ism) equipment, the external radiation from the ism equipment may have to be limited or special mitigation measures taken..
Page 98: Energy Star
Appendix 83 energy star this printer contains advanced energy conservation technology which reduces power consumption when it is not in active use. When the printer does not receive data for an extended period of time, power consumption is automatically lowered. The energy star problem does not repr...
Page 99: Index
Index 1 index 3 3 3-hole paper, 14 a a about, 29, 54 alert, 55 alignment, see ink cartridge:align alignment sheet, 13, 52, 74 apf. See automatic paper feeder application, 15, 16, 24, 26-28, 61, 64, 65, 67, 68 automatic paper feeder, 1, 3, 8, 11, 13-16, 45, 46, 49, 58, 59, 61, 63, 69, 70, 80 b b bi-d...
Page 100
2 index h h help, 8, 54, 71, 81. See also closure button helpful hints, viii . See also tips horizontal, 74 i i ieee 1284, xii, 4, 9, 61, 72, 75, 76 image, xii, 5, 29, 33, 34, 36, 39, 40, 44, 71 index, 79 ink cartridge, ix, xii, 1, 2, 4, 10-13, 17, 43, 44, 46- 50, 53, 60, 62, 65-67, 73 aligning, 1, ...
Page 101
Index 3 s s safety notes, v, vi, vii save, xi, 33 as, 33 scaling, 62 scanner, xii, 3, 4, 11, 12, 17, 22, 31-34, 43, 47, 48, 49, 56, 57, 71, 72, 74, 75, 77 selecting media type, 39 service, ix, 2, 48 setting paper size, 17 settings, 7, 25, 26-29, 34, 38, 54, 61-63, 66, 77 special features, 35 setup, ...
Page 102
4 index this page intentionally left blank..