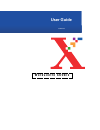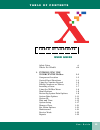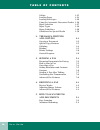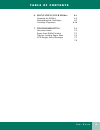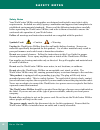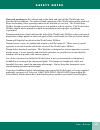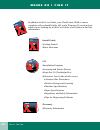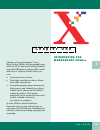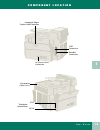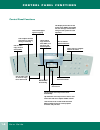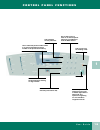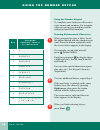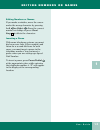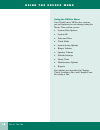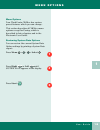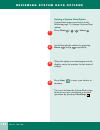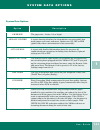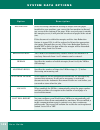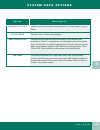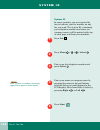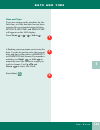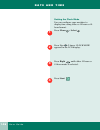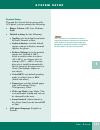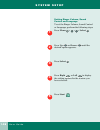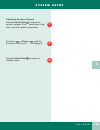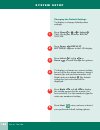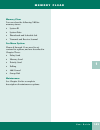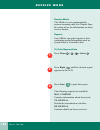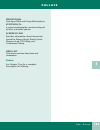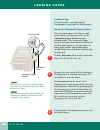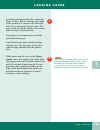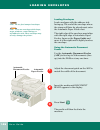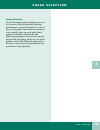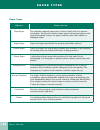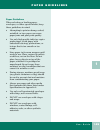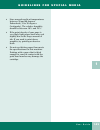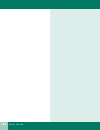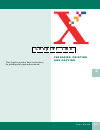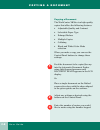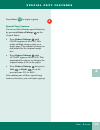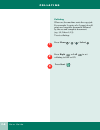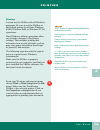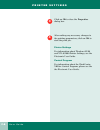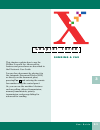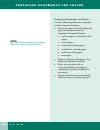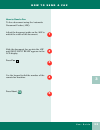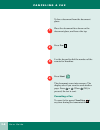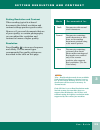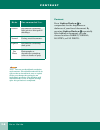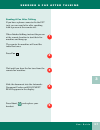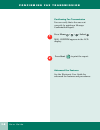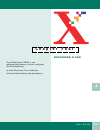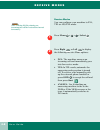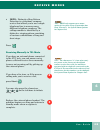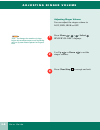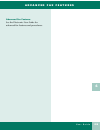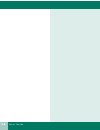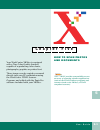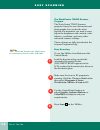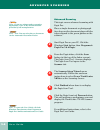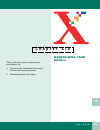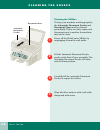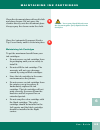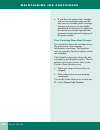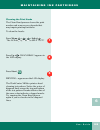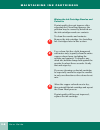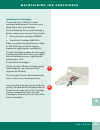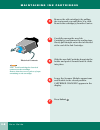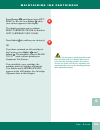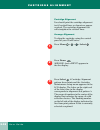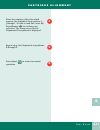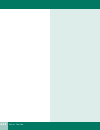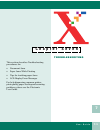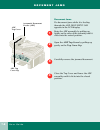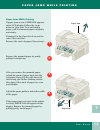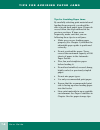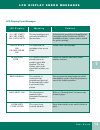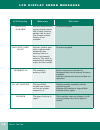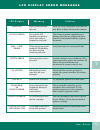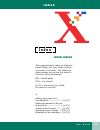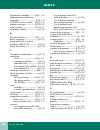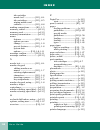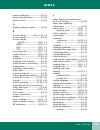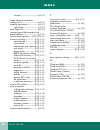- DL manuals
- Xerox
- All in One Printer
- WorkCentre XK50cx
- User Manual
Xerox WorkCentre XK50cx User Manual
Summary of WorkCentre XK50cx
Page 1
W o r k c e n t r e x k 5 0 c x user guide 700n00032.
Page 2
Xerox corporation 1350 jefferson road rochester, ny 14625 united states of america ©2000 by xerox corporation®, the document company ®, the stylized x, workcentre, and the identifying product names and numbers herein are trademarks of xerox corporation. Xerox canada ltd. And xerox europe are licence...
Page 3
U s e r g u i d e iii u s e r g u i d e t a b l e o f c o n t e n t s t a b l e o f c o n t e n t s safety notes vi where do i find it viii 1. Introducing the workcentre xk50cx 1-1 component location 1-2 control panel functions 1-4 using the number keypad 1-6 editing numbers or names 1-7 inserting a...
Page 4
U s e r g u i d e iv t a b l e o f c o n t e n t s collate 1-23 loading paper 1-24 loading envelopes 1-26 using the automatic document feeder 1-26 paper selection 1-27 paper types 1-28 paper guidelines 1-29 guidelines for special media 1-30 2. The basics: printing and copying 2-1 copying a document ...
Page 5
U s e r g u i d e t a b l e o f c o n t e n t s v 6. Maintaining your xk50cx 6-1 cleaning the xk50cx 6-2 maintaining ink cartridges 6-3 cartridge alignment 6-10 7. Troubleshooting 7-1 document jams 7-2 paper jams while printing 7-3 tips for avoiding paper jams 7-4 lcd display error messages 7-5 7-9.
Page 6
Vi u s e r g u i d e s a f e t y n o t e s safety notes your workcentre xk50cx and supplies are designed and tested to meet strict safety requirements. Included are safety agency examination and approval and compliance to established environmental standards. Please read the following instructions ca...
Page 7: Vii
Vii u s e r g u i d e s a f e t y n o t e s slots and openings in the cabinet and in the back and sides of the workcentre are provided for ventilation. To ensure reliable operation of the workcentre and to protect it from overheating, these openings must not be blocked or covered. The workcentre xk5...
Page 8: Viii
Viii u s e r g u i d e w h e r e d o i f i n d i t where do i find it in addition to this user guide, your workcentre xk50cx comes complete with an install guide, cd, and a warranty. If you do not see what you are looking for in this user guide, check below to find the information. Install guide •ge...
Page 9
U s e r g u i d e 1 .1 1 1 c h a p t e r o n e i n t r o d u c i n g t h e w o r k c e n t r e x k 5 0 c x thank you for choosing the xerox workcentre xk50cx, the dependable and efficient all-in-one machine that handles your small business or home office tasks with ease. Using the workcentre you can...
Page 10
1 .2 u s e r g u i d e c o m p o n e n t l o c a t i o n 1 component location take a moment to familiarize yourself with the xk50cx components and their location. Paper exit tray document input tray document guide control panel automatic document feeder scanner module document output tray.
Page 11
1 .3 u s e r g u i d e c o m p o n e n t l o c a t i o n 1 parallel connector usb connector ac power cord connector automatic paper feeder with extension document glass cover ext line telephone connections.
Page 12
1 .4 u s e r g u i d e c o n t r o l p a n e l f u n c t i o n s control panel functions use to select copy, fax and scan quality use to adjust contrast level prior to copying, faxing or scanning use to select paper type for copying use to adjust copy size from 25 to 400%, or to set clone and autofi...
Page 13
1 .5 u s e r g u i d e c o n t r o l p a n e l f u n c t i o n s 1 start a job use to enter into fax sending mode use to stop an operation at any time or delete digits while in edit mode. Any operation originating on a pc should be stopped on the pc use to dial to enter a letter or to choose special...
Page 14
1 .6 u s e r g u i d e u s i n g t h e n u m b e r k e y p a d 1 using the number keypad to complete some tasks you will need to enter names and numbers. For example, when you set up your machine; and for setting up speed dial numbers. Entering alphanumeric characters when prompted to enter a letter...
Page 15
1 .7 u s e r g u i d e e d i t i n g n u m b e r s o r n a m e s 1 editing numbers or names if you make a mistake, move the cursor under the wrong character by pressing left or right press the correct number to change or press clear/ stop to delete the character. Inserting a pause with some telephon...
Page 16
1 .8 u s e r g u i d e u s i n g t h e x k 5 0 c x m e n u using the xk50cx men u your workcentre xk50cx has various pre-set features you can change using the menu. This section covers: • system data options • system id • date and time • clock mode • system setup options • ringer volume • speaker vo...
Page 17
1 .9 u s e r g u i d e m e n u o p t i o n s 1 menu options your workcentre xk50cx has various preset features which you can change. This section describes all xk50cx menu options except for faxing, which is described in later chapters and in the electronic user guide. Reviewing system data options ...
Page 18: 1.10
1.10 u s e r g u i d e r e v i e w i n g s y s t e m d a t a o p t i o n s setting a system data option system data options are listed on the following page. To change a system data option: press menu + + + select scroll through the options by pressing down or up repeatedly. When the option you want...
Page 19: 1.11
1.11 u s e r g u i d e s y s t e m d a t a o p t i o n s 1 1 system data options o p t i o n d e s c r i p t i o n paper size the paper size - letter, a4, or legal. Message confirm a report showing whether the transmission was successful, how many pages were sent, and more. Options are on, off or er...
Page 20: 1.12
1.12 u s e r g u i d e s y s t e m d a t a o p t i o n s discard size when receiving a document as long or longer than the paper installed in your machine, you can set the fax machine to discard any excess at the bottom of the page. If the received page is outside the margin you set, it will print o...
Page 21: 1.13
1.13 u s e r g u i d e s y s t e m d a t a o p t i o n s 1 fax print quality specifies the print quality of incoming faxes, letter quality (lq) or draft. Clock mode specifies 12 or 24 hour time display. Drpd mode learn distinctive ring pattern detection mode learn enables your machine to "learn" a r...
Page 22: 1.14
1.14 u s e r g u i d e s y s t e m i d 1 system id in some countries you are required by law to indicate your fax number on any fax you send. The system id, containing your telephone number and name (or company name), will be printed at the top of each page sent from your machine. Press fax press me...
Page 23: 1.15
1.15 u s e r g u i d e d a t e a n d t i m e 1 date and time if you are setting up the machine for the first time, or if the machine has not been operated for an extended period of time, set date and time, and press start will appear on the lcd display. Press menu + + + select a flashing cursor prom...
Page 24: 1.16
1.16 u s e r g u i d e d a t e a n d t i m e setting the clock mode you can configure your machine to display time using either a 12 hour or 24 hour format. Press menu + select press up 3 times. Clock mode appears in the lcd display. Press right until either 12 hour or 24 hour mode is selected. Pres...
Page 25: 1.17
1.17 u s e r g u i d e s y s t e m s e t u p 1 system setup through the system setup menu on the lcd panel, you can change the following: • ringer volume (off, low, medium, high) • default settings for the following: • quality: sets the default resolution to draft, normal, or best. • lighten/darken:...
Page 26: 1.18
1.18 u s e r g u i d e s y s t e m s e t u p setting ringer volume, sound control and language to set the ringer volume, sound control or language, perform the following steps: press menu + + + select press up or down until the desired option appears. Press select press right or left to display the ...
Page 27: 1.19
1.19 u s e r g u i d e s y s t e m s e t u p 1 adjusting speaker volume press on-hook dial to adjust the speaker volume. If you cannot hear a dial tone, check the phone connection. Press up or down until the desired volume level 1 - 4 is displayed. Press on-hook dial to return to standby mode. 1 2 3.
Page 28: 1.20
1.20 u s e r g u i d e s y s t e m s e t u p changing the default settings to display or change default printer settings: press menu + + + select the lcd display indicates ringer volume. Press down default settings? Appears in the lcd display. Press select use up or down to scroll through the option...
Page 29: 1.21
1.21 u s e r g u i d e m e m o r y c l e a r 1 memory clear you can clear the following xk50cx memory stores: • system id • system data • phonebook and schedule job • transmit and receive journal fax menu options menus 6 through 11 are used to set various fax options, and are described in chapter th...
Page 30: 1.22
1.22 u s e r g u i d e r e c e i v e m o d e receive mode the xk50cx is set to automatically answer incoming calls. See chapter four, receiving a fax, for information on other receive modes. Reports your xk50cx can print reports or lists containing useful information such as system data or scheduled...
Page 31: 1.23
1.23 u s e r g u i d e c o l l a t e 1 phone book lists speed dial and group dial numbers. System data a report containing the current settings of all user selectable options. Schedule job provides information about documents stored for delayed send, priority send, memory send, tx polling, and conti...
Page 32: 1.24
1.24 u s e r g u i d e l o a d i n g p a p e r loading paper for best results, use high quality xerographic copy paper or inkjet paper. Using the automatic paper feeder you can stack paper, envelopes, card stock, labels, or transparencies in the automatic paper feeder to feed automatically. The auto...
Page 33: 1.25
1.25 u s e r g u i d e l o a d i n g p a p e r 1 load the print material in the automatic paper feeder. Ensure that the right edge of the media is in contact with the right side of the automatic paper feeder. Do not exceed the rated capacity. Do not mix different types of print media. Load paper or ...
Page 34: 1.26
1.26 u s e r g u i d e l o a d i n g e n v e l o p e s loading envelopes load envelopes with the address side facing up. The end of the envelope where the stamp will later be placed must enter the automatic paper feeder last. The right edge of the envelope must align with the right edge of automatic...
Page 35: 1.27
1.27 u s e r g u i d e p a p e r s e l e c t i o n 1 paper selection one of the most important things you can do to assure the best possible printing performance of your machine is to select the correct paper. Your machine produces letter quality print on most plain bond papers, including cotton bon...
Page 36: 1.28
1.28 u s e r g u i d e p a p e r t y p e s 1 paper types o p t i o n d e s c r i p t i o n plain paper the machine supports paper sizes of letter, legal, and a4 in portrait orientation. You can use regular copier paper, cotton bond papers, and typical letterhead. Always use paper without curls, fold...
Page 37: 1.29
1.29 u s e r g u i d e p a p e r g u i d e l i n e s 1 1 paper guidelines when selecting or loading paper, envelopes, or other special media, keep these guidelines in mind: • attempting to print on damp, curled, wrinkled, or torn paper can cause paper jams and poor print quality. • use only high qua...
Page 38: 1.30
1.30 u s e r g u i d e g u i d e l i n e s f o r s p e c i a l m e d i a • do not use damaged or poorly made envelopes. Guidelines for special media be sure to read any instructions that come with your special paper. These instructions provide important information regarding how to achieve the highe...
Page 39: 1.31
1.31 u s e r g u i d e g u i d e l i n e s f o r s p e c i a l m e d i a 1 • store unused media at temperatures between 59 and 86 degrees fahrenheit (15 to 30 degrees centigrade). The relative humidity should be between 10% and 70%. • if the print density of your page is very high, light paper stock...
Page 40: 1.32
1.32 u s e r g u i d e.
Page 41: 2.1
U s e r g u i d e 2.1 2 2 c h a p t e r t w o t h e b a s i c s : p r i n t i n g a n d c o p y i n g this chapter provides basic instructions for printing and copying documents..
Page 42: 2.2
2.2 u s e r g u i d e c o p y i n g a d o c u m e n t copying a document the workcentre xk50cx is a high quality copier that offers the following features: • adjustable quality and contrast • selectable paper type • enlarge/reduce • multiple copies • collating • black and white/color mode selection ...
Page 43: 2.3
2.3 u s e r g u i d e s p e c i a l c o p y f e a t u r e s 2 press start to begin copying. Special copy features you can set the following special features by pressing reduce/enlarge on the control panel: • press reduce/enlarge until clone appears in the lcd. This prints multiple image copies on a ...
Page 44: 2.4
2.4 u s e r g u i d e c o l l a t i n g collating when on, the machine sorts the copy job. For example 2 copies of a 3 page job will print one complete document followed by the second complete document. (eg. 1,2,3 then 1,2,3) to set collating: press menu + + + select press right or left to set colla...
Page 45: 2.5
2.5 u s e r g u i d e p r i n t i n g 2 printing you can use the xk50cx with all windows programs. Be sure to set the xk50cx as the default printer for all your windows 95/98, windows 2000, or windows nt 4.0 operations. Most windows software programs allow you to make changes to the printer settings...
Page 46: 2.6
2.6 u s e r g u i d e p r i n t e r s e t t i n g s click on ok to close the properties dialog box. After making any necessary changes to the printing parameters, click on ok to start the print job. Printer settings for information about windows 95/98 and nt4.0/2000 printer settings, see the electro...
Page 47: 3.1
U s e r g u i d e 3.1 3 3h c h a p t e r t h r e e s e n d i n g a f a x this chapter explains how to use the xk50cx to send a fax. Advanced fax features and procedures are described in the electronic user guide. You can fax a document by placing it in the automatic document feeder (adf) or directly...
Page 48: 3.2
3.2 u s e r g u i d e p r e p a r i n g d o c u m e n t s f o r f a x i n g preparing documents for faxing use the following guidelines to prepare your documents for faxing • do not attempt to feed the following types of documents into the automatic document feeder: • carbon-paper or carbon-backed p...
Page 49: 3.3
3.3 u s e r g u i d e h o w t o s e n d a f a x 3 how to send a fax to fax a document using the automatic document feeder (adf): adjust the document guide on the adf to match the width of the document. Slide the document face up into the adf until document ready appears in the lcd display. Press fax...
Page 50: 3.4
3.4 u s e r g u i d e c a n c e l i n g a f a x to fax a document from the document glass: place the document face down on the document glass, and lower the top. Press fax use the keypad to dial the number of the remote fax machine. Press start the document scans into memory. The display asks if you...
Page 51: 3.5
3.5 u s e r g u i d e s e t t i n g r e s o l u t i o n a n d c o n t r a s t 3 setting resolution and contrast when sending typical text based documents,the default resolution and contrast settings produce good results. However, if you send documents that are of poor quality, or contain photographs...
Page 52: 3.6
3.6 u s e r g u i d e c o n t r a s t contrast press lighten/darken to compensate for the brightness or darkness of your faxed document.By pressing lighten/darken repeatedly after loading a document, you can choose between darken, normal, lighten, or fax photo. Note: you can set the default resoluti...
Page 53: 3.7
3.7 u s e r g u i d e s e n d i n g a f a x a f t e r t a l k i n g 3 sending a fax after talking if you have a phone connected to the ext jack, you can send a fax after speaking with a person at the remote site. When finished talking, instruct the person at the remote location to start their fax ma...
Page 54: 3.8
3.8 u s e r g u i d e c o n f i r m i n g f a x t r a n s m i s s i o n confirming fax transmission you can verify that a fax was sent correctly by printing a message confirmation report. Press menu + + + select msg. Confirm appears in the lcd display. Press start to print the report. Advanced fax f...
Page 55: 4.1
U s e r g u i d e 4.1 4 4 c h a p t e r f o u r r e c e i v i n g a f a x your workcentre xk50cx, can automatically answer, receive and print all incoming faxes. See the electronic user guide for advanced fax features and procedures..
Page 56: 4.2
4.2 u s e r g u i d e r e c e i v e m o d e s receive modes you can configure your machine to fax, tel or ans/fax mode. Press menu + + + select press right or left to display the following receive mode options: • fax: the machine answers an incoming call and immediately goes into fax receive mode. •...
Page 57: 4.3
4.3 u s e r g u i d e r e c e i v e m o d e s 4 • drpd: distinctive ring pattern detection is a telephone company service that allows you to use a single telephone line to answer many different telephone numbers. The calling number is identified by a distinctive ringing pattern consisting of various...
Page 58: 4.4
4.4 u s e r g u i d e a d j u s t i n g r i n g e r v o l u m e adjusting ringer volume you can adjust the ringer volume to low, med, high or off. Press menu + + + select ringer volume ? Displays. Use up or down to set the ringer volume. Press clear/stop to accept and exit. 1 2 3 note: to change the...
Page 59: 4.5
4.5 u s e r g u i d e a d v a n c e d f a x f e a t u r e s 4 advanced fax features see the electronic user guide for advanced fax features and procedures..
Page 60: 4.6
4.6 u s e r g u i d e.
Page 61: 5.1
U s e r g u i d e 5.1 5 5 c h a p t e r f i v e h o w t o s c a n p h o t o s a n d d o c u m e n t s your workcentre xk50cx is equipped with a true color quality scanner capable of reproducing color charts, photographs, graphics or printed text. These images can be copied or scanned directly into y...
Page 62: 5.2
5.2 u s e r g u i d e e a s y s c a n n i n g the workcentre twain scanner program the workcentre twain scanner program is used to scan documents and photographs. You can decide what portion of a document you want to scan, adjust the brightness and contrast, color balance, resolution, and many other...
Page 63: 5.3
5.3 u s e r g u i d e e a s y s c a n n i n g 5 connecting... Appears on the lcd display as the xk50cx connects to the pc. Next, the xk50cx scans the document. Pc-scanning appears in the lcd display, and the scanned image appears in microsoft paint. If you would like to configure pagis pro or anothe...
Page 64: 5.4
5.4 u s e r g u i d e a d v a n c e d s c a n n i n g advanced scanning this topic covers advanced scanning with pagis pro. Place a single document or photograph face down on the document glass with the edges aligned to the green guides on the scanner. Start pagis pro on your pc. Click the windows s...
Page 65: 6.1
U s e r g u i d e 6.1 6 6m c h a p t e r s i x m a i n t a i n i n g y o u r x k 5 0 c x this section describes maintenance procedures for: • cleaning the automatic document feeder and document glass • maintaining ink cartridges.
Page 66: 6.2
6.2 u s e r g u i d e c l e a n i n g t h e x k 5 0 c x cleaning the xk50cx to keep your machine working properly, the automatic document feeder and document glass must be cleaned periodically. If they are dirty, copies and documents sent to another fax machine may not be clear. Power off the workce...
Page 67: 6.3
6.3 u s e r g u i d e m a i n t a i n i n g i n k c a r t r i d g e s 6 clean the document glass with a soft cloth and glass cleaner. Do not spray the cleaner directly onto the document glass. Always spray the cleaner onto the cloth. Close the automatic document feeder top cover firmly until it clic...
Page 68: 6.4
6.4 u s e r g u i d e m a i n t a i n i n g i n k c a r t r i d g e s • if you have an opened ink cartridge you are not currently using and do not have an available print cartridge storage unit, store it in an airtight plastic bag. Do not leave it exposed to the air for an extended period; this prom...
Page 69: 6.5
6.5 u s e r g u i d e m a i n t a i n i n g i n k c a r t r i d g e s 6 cleaning the print heads the clean head process cleans the print nozzles and removes any deposits that may impair printing functions. To clean the heads: press menu + + + select the lcd display indicates self test ? Press up cle...
Page 70: 6.6
6.6 u s e r g u i d e m a i n t a i n i n g i n k c a r t r i d g e s wiping the ink cartridge nozzles and contacts if print quality does not improve after repeating the clean head process, the problem may be caused by dried ink on the ink cartridge nozzles or contacts. To clean the nozzles and cont...
Page 71: 6.7
6.7 u s e r g u i d e m a i n t a i n i n g i n k c a r t r i d g e s 6 installing ink cartridges the workcentre xk50cx is a dual cartridge inkjet printer. You must use a black and a color ink cartridge. For the following xerox print cartridges, please contact your nearest xerox dealer: • hi capacit...
Page 72: 6.8
6.8 u s e r g u i d e m a i n t a i n i n g i n k c a r t r i d g e s remove the old cartridge(s) by pulling the top toward you until there is a click. Remove the cartridge(s) from the carrier. Carefully unwrap the new ink cartridge(s) and remove the sealing tape. Slowly pull straight out on the tab...
Page 73: 6.9
6.9 u s e r g u i d e m a i n t a i n i n g i n k c a r t r i d g e s 6 press down and choose from left, right or both. Press select when your choice appears in the display. The display prompts you to confirm right cartridge? New black and/or left cartridge? New color. Press select to confirm your c...
Page 74: 6.10
6.10 u s e r g u i d e c a r t r i d g e a l i g n m e n t cartridge alignment you should print the cartridge alignment test if vertical lines or characters appear crooked. The cartridge alignment test will straighten the vertical lines. Arrange alignment to align the cartridge using the control pan...
Page 75: 6.11
6.11 u s e r g u i d e c a r t r i d g e a l i g n m e n t 6 enter the number of the line which appears the straightest from pattern a (example - for the second line, enter 02) press down to confirm your selection. The setup screen for the alignment b test pattern is displayed. Repeat step 4 for ali...
Page 76: 6.12
6.12 u s e r g u i d e.
Page 77: 7.1
U s e r g u i d e 7.1 7 7m c h a p t e r s e v e n t r o u b l e s h o o t i n g this section describes troubleshooting procedures for: • document jams • paper jams while printing • tips for avoiding paper jams • lcd display error messages for help diagnosing common printer, print quality, paper fee...
Page 78: 7.2
7.2 u s e r g u i d e d o c u m e n t j a m s document jams if a document jams while it is feeding through the adf, document jam appears in the lcd display. Raise the adf assembly by pulling up lightly on the sides of the assemby until it clicks into the raised position. Open the adf top cover by pu...
Page 79: 7.3
7.3 u s e r g u i d e p a p e r j a m s w h i l e p r i n t i n g 7 paper jams while printing if paper jams occur, paper jam appears in the lcd display. Follow the steps below to clear jam. To avoid tearing paper, pull the jammed paper out gently and slowly. If jammed in the paper feed area at the r...
Page 80: 7.4
7.4 u s e r g u i d e t i p s f o r a v o i d i n g p a p e r j a m s tips for avoiding paper jams by carefully selecting print materials and loading them properly, you should be able to avoid most paper jams. If jams do occur, follow the steps outlined in the previous sections. If jams occur freque...
Page 81: 7.5
7.5 u s e r g u i d e l c d d i s p l a y e r r o r m e s s a g e s 7 7 lcd display error messages l c d d i s p l a y m e a n i n g s o l u t i o n (l) cart. Empty (r) cart. Empty all cart. Empty the ink cartridge is not correctly installed in the machine. Following the procedure in installing ink ...
Page 82: 7.6
7.6 u s e r g u i d e l c d d i s p l a y e r r o r m e s s a g e s group not available you have tried to select a group location where only a single location number can be used. The group location feature is not available. No action required b&w only valid! Go on? You have tried to store color or p...
Page 83: 7.7
7.7 u s e r g u i d e l c d d i s p l a y e r r o r m e s s a g e s 7 paper jam paper jammed inside the unit. Press the clear/stop button and clear the jam. Refer to paper jams in this chapter. Polling error the remote fax machine you want to poll is not ready to respond to your poll. The remote ope...
Page 84: 7.8
7.8 u s e r g u i d e l c d d i s p l a y e r r o r m e s s a g e s.
Page 85: I-1
U s e r g u i d e i-1 u s e r g u i d e i n d e x i n d e x this comprehensive index includes the install guide, this user guide, and the electronic user guide. The following abbreviations are used in this index to reference these documents: [ig] = install guide [ug] = user guide [e-ug] = electronic...
Page 86: I-2
U s e r g u i d e i-2 i n d e x alignment, cartridge........... [ig], 1-9 alphanumeric characters, entering ............................. .[ug], 1-6 ans/fax receive mode .....[ug], 4-2 answer on rings ................. [ug],1-12 auto journal ....................... [ug],1-11 automatic redial...........
Page 87: I-3
U s e r g u i d e i-3 i n d e x europe, safety and legal requirements for xerox ......... [e-ug] f fax number, redialing ........... [e-ug] print quality................. [ug],1-13 problems........................... [e-ug] receiving a ....................[ig], 2-6 receive mode................ [ug],...
Page 88: I-4
U s e r g u i d e i-4 i n d e x ink cartridge nozzle test ................... [ug], 6-4 ink cartridges............... [ug], 6-3 wiping nozzles and contacts ........................ [ug], 6-6 making connections ............[ig], 1-3 memory, redial........................ [e-ug] memory send .............
Page 89: I N D E X
U s e r g u i d e i n d e x i-5 printer problems ..................... [e-ug] printer specifications.............. [e-ug] priority send ............................ [e-ug] q quality problems, print........... [e-ug] r receive mode ..............[ug], 1-22, 4-2 recieve modes ............................
Page 90: I-6
U s e r g u i d e i-6 i n d e x storing ............................... [e-ug] stand-alone fax machine without a pc ............................ [e-ug] standby operation ................... [e-ug] canceling .......................... [e-ug] start pagis pro ......................... [e-ug] storing sp...