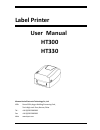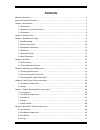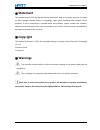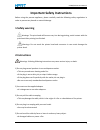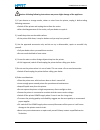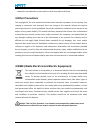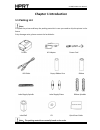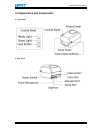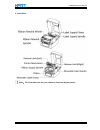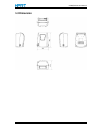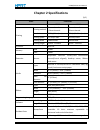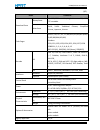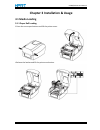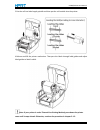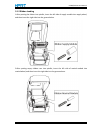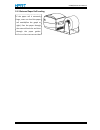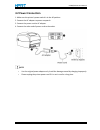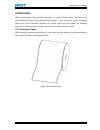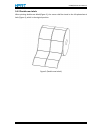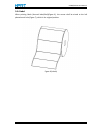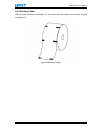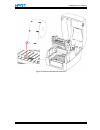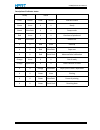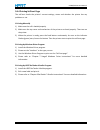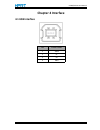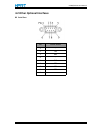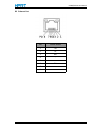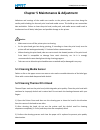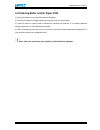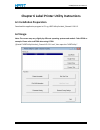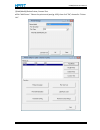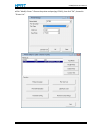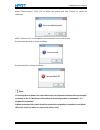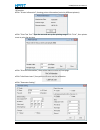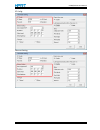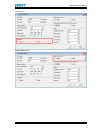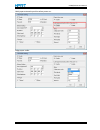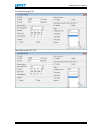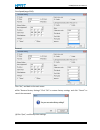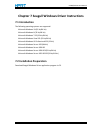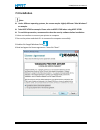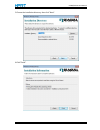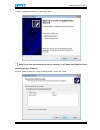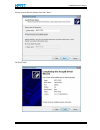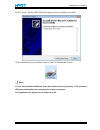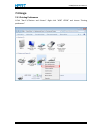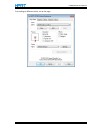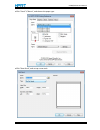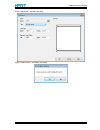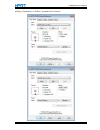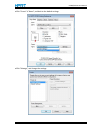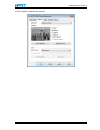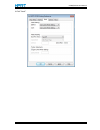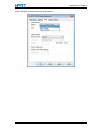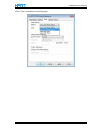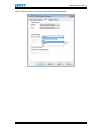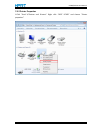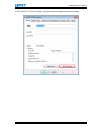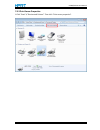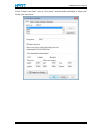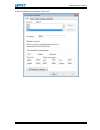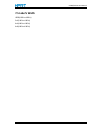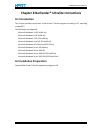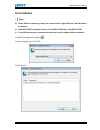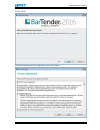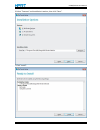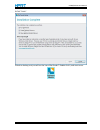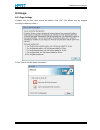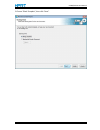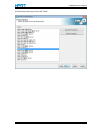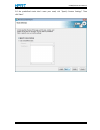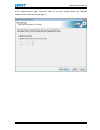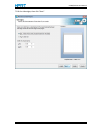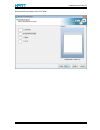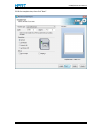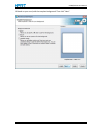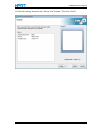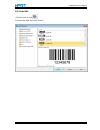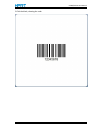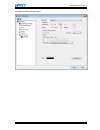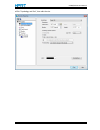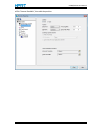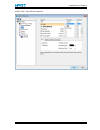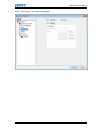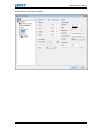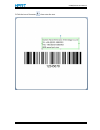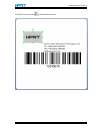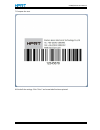- DL manuals
- Xiamen
- Label Maker
- HT300
- User Manual
Xiamen HT300 User Manual
Summary of HT300
Page 1
Label printer user manual ht300 ht330 xiamen hanin electronic technology co.,ltd add: room 305a,angye building,pioneering park, torch high-tech zone,xiamen,china. Tel.: +86-(0)592-5885993 fax: +86-(0)592-5885992 web: www.Hprt.Com.
Page 2: Contents
Contents manual information........................................................................................................................1 important safety instructions......................................................................................................... 2 chapter 1 intr...
Page 3: Statement
Ht300/ht330 user manual statement this manual content may be altered without permission, and our company reserves the rights to make changes without notice in technology, spare parts, hardware and software of the products. If more information is needed about the products, please contact our company....
Page 4: Manual Information
1 manual information this user manual contains basic information for product usage as well as for emergency measures that may be required. The installation and usage of printer driver, utility tool and hprt bartender® ultralite are also included in the manual..
Page 5: 1.Safety Warning
Ht300/ht330 user manual 2 important safety instructions before using the present appliance, please carefully read the following safety regulations in order to prevent any hazard or material damage. 1.Safety warning warnings: the print head will become very hot during printing; avoid contact with the...
Page 6
Ht300/ht330 user manual 3 caution: violating following instructions may cause slight damage of the appliance. 1) if you observe a strange smoke, odour or noise from the printer, unplug it before taking following measures. • switch off the printer and unplug the set from the mains. • after the disapp...
Page 7: 3.Other Precautions
Ht300/ht330 user manual 4 • keep this user manual in a place which is easily accessible at all times. 3.Other precautions the copyright for this user manual and various other manuals is property of our company. Any copying or conversion into electronic form and saving of this material without the ex...
Page 8: Chapter 1 Introduction
Ht300/ht330 user manual rev.1.0 5 chapter 1 introduction 1.1 packing list note: 1.Unpack the printer and keep the packing materials in case you need to ship the printer in the future. 2.Any damages exist, please contact the local dealer. Printer ac adapter power cord usb cable empty ribbon core ribb...
Page 9
Ht300/ht330 user manual rev.1.0 6 1.2 appearance and components ■ front view ■ rear view.
Page 10
Ht300/ht330 user manual rev.1.0 7 ■ inside view note:the views above are for your reference. Ports vary by your choice..
Page 11: 1.3 Dimension
Ht300/ht330 user manual rev.1.0 8 1.3 dimension.
Page 12: Chapter 2 Specifications
Ht300/ht330 user manual rev.1.0 9 chapter 2 specifications (2/1) items parameter ht300 ht330 printing printing method thermal transfer / direct thermal thermal transfer /direct thermal resolution 203dpi(8dots/mm) 300dpi(11.8dots/mm) printing speed 127mm/s max. 102mm/s max. Printing width 108mm max. ...
Page 13
Ht300/ht330 user manual rev.1.0 10 (2/2) items parameter download fonts bitmap fonts 90°, 180°, 270° rotatable, single characters 90°, 180°, 270° rotatable asian fonts 16x16, 24x24. Traditional chinese, simplified chinese, japanese , korean code pages dos437,720,737,755,775,850,852,855,856,857,858,8...
Page 14: 3.1 Media Loading
Ht300/ht330 user manual rev.1.0 11 chapter 3 installation & usage 3.1 media loading 3.1.1 paper roll loading 1.Press the cover open buttons and lift the printer cover. 2. Release the latches and lift the printer mechanism..
Page 15
Ht300/ht330 user manual rev.1.0 12 3.Put the roll into label supply spindle and then put the roll module into the printer. 4.Release and lift the printer mechanism. Then pass the labels through label guides and adjust label guides to label’s width. Note: if your printer is under thermal line printin...
Page 16
Ht300/ht330 user manual rev.1.0 13 3.1.2 ribbon loading 1.After putting the ribbon into spindle, insert the left side of supply module into supply wheel, and then insert the right side into the groove below. 2.After putting empty ribbon core into spindle, insert the left side of rewind module into r...
Page 17
Ht300/ht330 user manual rev.1.0 14 3.Pull up the ribbon and stick it to the empty ribbon core. Wind the core 2~3 circles until the ribbon is pulled tightly. 4.Fix the mechanism and then close the cover..
Page 18
Ht300/ht330 user manual rev.1.0 15 3.1.3 external paper roll loading if the paper roll is extremely large, users can load the paper roll outside(see the graph at right). Pass the paper through the external feed slot and then through the paper guides. Adjust the paper guides.
Page 19: 3.2 Power Connection
Ht300/ht330 user manual rev.1.0 16 3.2 power connection 1. Make sure the printer’s power switch is in the off position. 2. Connect the ac adapter to power receptacle. 3. Connect the power cord to ac adapter. 4. Connect the other end of power cord to the outlet. Note: use the original power adapter o...
Page 20: 3.3 Peripherals Connection
Ht300/ht330 user manual rev.1.0 17 3.3 peripherals connection 3.3.1 interface cable connection the standard for the printer’s interface cable shows in the following. -- usb b-type cable -- rs-232c(serial) cable -- rj45 cable please follow the instructions to connect the cable. 1) turn off the power ...
Page 21: 3.4 Detection
Ht300/ht330 user manual rev.1.0 18 3.4 detection when printing paper, the moveable label sensor is used to detect paper. The label sensor moves differently when using various kinds of paper. If user moves the sensor improperly, paper may not be detected, therefore the printer could not print paper. ...
Page 22
Ht300/ht330 user manual rev.1.0 19 figure 2 (left).
Page 23
Ht300/ht330 user manual rev.1.0 20 3.4.2 double-row labels when printing double-row labels(figure 3), the sensor shall be aimed at the left photoelectric hole (figure 4), which is the original position. Figure 3 (double-row labels).
Page 24
Ht300/ht330 user manual rev.1.0 21 figure 4 (left).
Page 25
Ht300/ht330 user manual rev.1.0 22 3.4.3 punched hole label when printing punched hole labels, move the sensor until it’s aimed at the right photoelectric hole(figure 5). Figure 5 (right).
Page 26
Ht300/ht330 user manual rev.1.0 23 3.4.4 label when printing labels (thermal label/label)(figure 6), the sensor shall be aimed at the left photoelectric hole (figure 7), which is the original position. Figure 6 (labels).
Page 27
Ht300/ht330 user manual rev.1.0 24 figure 7 (left).
Page 28
Ht300/ht330 user manual rev.1.0 25 3.4.5 blackmark paper when printing blackmark paper(figure 8), the sensor shall be aimed at the position of black mark(figure 9). Figure 8 (blackmark paper).
Page 29
Ht300/ht330 user manual rev.1.0 26 figure 9 (aimed at blackmark’s position).
Page 30: 3.5 Operation Panel
Ht300/ht330 user manual rev.1.0 27 3.5 operation panel.
Page 31
Ht300/ht330 user manual rev.1.0 28 description of indicator status: ready status color action color action indicator status green lit on x x ready green slow flash x x dump mode red lit on x x overheat of printhead red slow flash x x ribbon out x x red lit on head up x x red slow flash paper out x x...
Page 32: 3.6 Basic Operation
Ht300/ht330 user manual rev.1.0 29 3.6 basic operation 3.6.1 power on/power off press “o” to power off the printer. Press “l”to power on the printer. 3.6.2 feed button pressing feed button, printer will feed paper to the specified position according to the paper type. When using continuous paper, pr...
Page 33
Ht300/ht330 user manual rev.1.0 30 3.6.4 printing self-test page the self-test checks the printer’s current settings, status and whether the printer has any problems or not. 1.Printing manually 1) make sure the roll is loaded properly. 2) make sure the top cover and mechanism of the printer are clos...
Page 34: Chapter 4 Interface
Ht300/ht330 user manual rev.1.0 31 chapter 4 interface 4.1 usb interface pin signal name 1 vbus 2 d- 3 d+ 4 gnd.
Page 35
Ht300/ht330 user manual rev.1.0 32 4.2 other optional interfaces serial port pin signal name 1 - 2 txd 3 rxd 4 - 5 gnd 6 rts 7 cts 8 rts 9 -.
Page 36
Ht300/ht330 user manual rev.1.0 33 ethernet port pin signal name 1 tx+ 2 tx- 3 rx+ 4 - 5 - 6 rx- 7 - 8 -.
Page 37: 5.1 Cleaning Media Sensor
Ht300/ht330 user manual rev.1.0 34 chapter 5 maintenance & adjustment adhesives and coatings of the media can transfer to the printer parts over time along the media path including the thermal print head and media sensor. This build-up can accumulate dust and debris. Failure to clean the print head,...
Page 38
Ht300/ht330 user manual rev.1.0 35 5.3 cleaning roller and/or paper path 1) open the printer cover and then remove the paper. 2) remove any dust or foreign substance using dry cloth or cotton swab. 3) soak the cloth or cotton swab in alcohol for medical use and use it to remove adhesive foreign subs...
Page 39: 6.2 Usage
Ht300/ht330 user manual rev.1.0 36 chapter 6 label printer utility instructions 6.1 installation preparation download the application program in cd. Eg: hprtutilityforlabel_channel v2.0.0.2. 6.2 usage note: the screen may vary slightly by different operating systems and models. Take ht300 as example...
Page 40
Ht300/ht330 user manual rev.1.0 37 (2)add/modify/delete printer, connect test. ●click “add printer”. Choose the printer and port(eg: usb), then click “ok”, showed in “printer list”..
Page 41
Ht300/ht330 user manual rev.1.0 38 ●click “modify printer”. Choose the printer and port(eg: com1), then click “ok”, showed in “printer list”..
Page 42
Ht300/ht330 user manual rev.1.0 39 ●click “delete printer”. Click “ok” to delete the printer, and click “cancel” to cancel the command. ●click “connect test” to test whether the connection is successful or not. If connection succeeds, it shows as follows. If connection fails, it shows as follows. No...
Page 43
Ht300/ht330 user manual rev.1.0 40 (3)function. ●click “printer information”, showing printer information.(varies by different printers) ●click “print test text”. Type the text and set up the printing range. Click “print”, then printer starts to print the test text. ●click “print self information”, ...
Page 44
Ht300/ht330 user manual rev.1.0 41 bt config: ethernet setting:.
Page 45
Ht300/ht330 user manual rev.1.0 42 print type: reprint when error:.
Page 46
Ht300/ht330 user manual rev.1.0 43 label paper automatic position when power on: judge paper mode:.
Page 47
Ht300/ht330 user manual rev.1.0 44 print density(range:0-15): heat adjust(range:-50—50):.
Page 48
Ht300/ht330 user manual rev.1.0 45 print speed(range:2345): protocol: click “set”, and back to the main menu. ●click “restore factory settings”. Click “ok” to restore factory settings, and click “cancel” to cancel the command. (4)click “quit”, and finish printer settings..
Page 49: 7.1 Introduction
Ht300/ht330 user manual rev.1.0 46 chapter 7 seagull windows driver instructions 7.1 introduction the following operating systems are supported: microsoft windows 10 (32 bit/64 bit) microsoft windows 8 (32 bit/64 bit) microsoft windows 7 spi (32 bit/64 bit) microsoft windows vista sp2 (32 bit/64 bit...
Page 50: 7.3 Installation
Ht300/ht330 user manual rev.1.0 47 7.3 installation note: under different operating systems, the screen may be slightly different. Take windows 7 as example. Take hprt ht300 as example. Please refer to hprt ht300 when using hprt ht330. To avoid the prevention, recommend to close the security softwar...
Page 51
Ht300/ht330 user manual rev.1.0 48 5.Choose the installation directory, then click “next”. 6.Click"finish"..
Page 52
Ht300/ht330 user manual rev.1.0 49 7.Select "install printer drivers", then click "next". Note: if you have connected the printer to computer, it will detect and install the driver automatically.(eg.: usb port) 8.Select "install a driver for a plug and play printer”, then click "next"..
Page 53
Ht300/ht330 user manual rev.1.0 50 9.Enter a name for this printer, then click "next". 10.Click"finish"..
Page 54
Ht300/ht330 user manual rev.1.0 51 11.Click "close", and the hprt ht300 label printer driver is installed successfully. 12.After installation, the icon will be found in ”start”→“devices and printers”. Note: 1.If you have already installed the driver (no matter what kind of ports), it will generate a...
Page 55: 7.4 Usage
Ht300/ht330 user manual rev.1.0 52 7.4 usage 7.4.1 printing preferences 1.Click “start”→“devices and printers”. Right click “hprt ht300” and choose “printing preferences”..
Page 56
Ht300/ht330 user manual rev.1.0 53 2.According to different needs, set up the page..
Page 57
Ht300/ht330 user manual rev.1.0 54 ● click “stock”→”name”, and choose the paper type. ● click “new stock”, and set up a new stock..
Page 58
Ht300/ht330 user manual rev.1.0 55 ● click “edit stock”, and edit the stock. ● click “delete stock”, and delete the stock..
Page 59
Ht300/ht330 user manual rev.1.0 56 ● choose “orientation” or “effects”, showed in the “preview”..
Page 60
Ht300/ht330 user manual rev.1.0 57 ● click “preset”→“name”, and back to the default settings. ● click “manage”, and change the settings..
Page 61
Ht300/ht330 user manual rev.1.0 58 3.Click “graphics”, and edit the pictures..
Page 62
Ht300/ht330 user manual rev.1.0 59 4.Click “stock”..
Page 63
Ht300/ht330 user manual rev.1.0 60 ● click “method”, and choose the printing method..
Page 64
Ht300/ht330 user manual rev.1.0 61 ● click “type”, and choose the printing type..
Page 65
Ht300/ht330 user manual rev.1.0 62 ● click “post-print action”, and choose the method of media handing..
Page 66
Ht300/ht330 user manual rev.1.0 63 7.4.2 printer properties 1.Click “start”→“devices and printers”. Right click “hprt ht300” and choose “printer properties”..
Page 67
Ht300/ht330 user manual rev.1.0 64 2.Click “general”→“print test page”, and printer will print labels with current settings..
Page 68
Ht300/ht330 user manual rev.1.0 65 7.4.3 print server properties 1.Click “start”→“devices and printers”. Then click “print server properties”..
Page 69
Ht300/ht330 user manual rev.1.0 66 2.Click “create a new form”, write in “form name” and edit width and height in “paper size”. Finally, click “save form”..
Page 70
Ht300/ht330 user manual rev.1.0 67 3.The new label form is showed in “forms on”..
Page 71: 7.5 Label’S Width
Ht300/ht330 user manual rev.1.0 68 7.5 label’s width user(4.00 in×4.00 in) 2×4(2.00 in×4.00 in) 4×4(4.00 in×4.00 in) 4×6(4.00 in×6.00 in).
Page 72: 8.1 Introduction
Ht300/ht330 user manual rev.1.0 69 chapter 8 bartender® ultralite instructions 8.1 introduction this chapter provides instructions on bartender® ultralite program according to pc operating systems(os). The followings are supported. Microsoft windows 10 (32 bit/64 bit) microsoft windows 8 (32 bit/64 ...
Page 73: 8.3 Installation
Ht300/ht330 user manual rev.1.0 70 8.3 installation note: under different operating systems, the screen may be slightly different. Take windows 7 as example. Take hprt ht300 as example. Please refer to hprt ht300 when using hprt ht330. To avoid the prevention, recommend to close the security softwar...
Page 74
Ht300/ht330 user manual rev.1.0 71 4.Click " next". 5.Read and accept the license agreement, then click "next"..
Page 75
Ht300/ht330 user manual rev.1.0 72 6.Select "features" and installation location, then click "next". 7.Click "install"..
Page 76
Ht300/ht330 user manual rev.1.0 73 8.Click “finish”. 9.Back to desktop, and you will see the icon of bartender®. Dobule click it, and start to use..
Page 77: 8.4 Usage
Ht300/ht330 user manual rev.1.0 74 8.4 usage 8.4.1 page settings 1.Double click the icon, then choose the edition. Click “ok”. (the edition may be changed according to different needs.) 2.Click “start a new bartender document”..
Page 78
Ht300/ht330 user manual rev.1.0 75 3.Choose “blank template”, then click “next”..
Page 79
Ht300/ht330 user manual rev.1.0 76 4.Choose the printer type, then click “next”..
Page 80
Ht300/ht330 user manual rev.1.0 77 5.If the predefined stocks don’t meet your need, tick “specify custom settings”. Then click”next”..
Page 81
Ht300/ht330 user manual rev.1.0 78 6.Tick “single item per page”, then click “next”. (if you print multiple labels, tick “multiple columns and/or rows of items per page ”.).
Page 82
Ht300/ht330 user manual rev.1.0 79 7.Edit the side edges, then click “next”..
Page 83
Ht300/ht330 user manual rev.1.0 80 8.Choose the item shape, then click “next”..
Page 84
Ht300/ht330 user manual rev.1.0 81 9.Edit the template size, then click “next”..
Page 85
Ht300/ht330 user manual rev.1.0 82 10.Based on your need, edit the template background. Then click ”next”..
Page 86
Ht300/ht330 user manual rev.1.0 83 11.Finish the settings, showed in the “review” and “preview”. Then click “finish”..
Page 87
Ht300/ht330 user manual rev.1.0 84 8.4.2 label edit 1. Click the icon of code . 2.Choose the code, then click “select”..
Page 88
Ht300/ht330 user manual rev.1.0 85 3.Click the blank, showing the code..
Page 89
Ht300/ht330 user manual rev.1.0 86 4.Double click the code and edit it..
Page 90
Ht300/ht330 user manual rev.1.0 87 ● click “symbology and size”, then edit the size..
Page 91
Ht300/ht330 user manual rev.1.0 88 ● click “human readable”, then edit the position..
Page 92
Ht300/ht330 user manual rev.1.0 89 ● click “font”, then edit the character..
Page 93
Ht300/ht330 user manual rev.1.0 90 ● click “text format”, then edit the paragraph..
Page 94
Ht300/ht330 user manual rev.1.0 91 ● click “border”, then edit the border..
Page 95
Ht300/ht330 user manual rev.1.0 92 5.Click the icon of character , then enter the text..
Page 96
Ht300/ht330 user manual rev.1.0 93 6.Click the icon of picture , then edit the pictures..
Page 97
Ht300/ht330 user manual rev.1.0 94 7.Compose the text. 8.Finish all the settings. Click “print” and a new label has been printed..