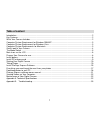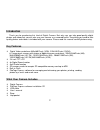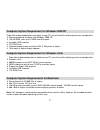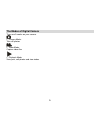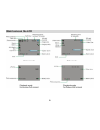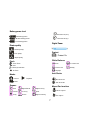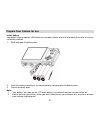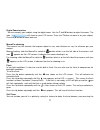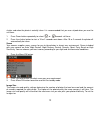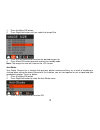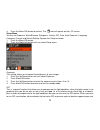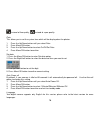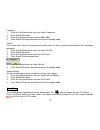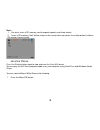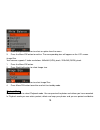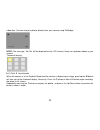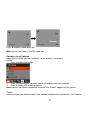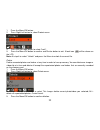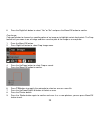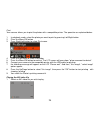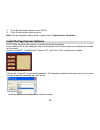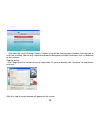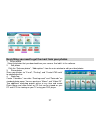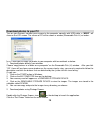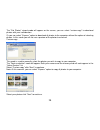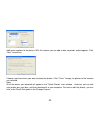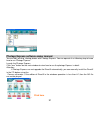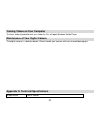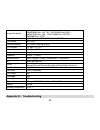Xiangde Electronic Technologies CD500DTGF User Manual
Summary of CD500DTGF
Page 1
Digital camera user ’ s manual cd500dtgf please read this manual carefully before using and keep it for future reference.
Page 2: Table Of Content
1 table of content introduction ....................................................................................................................................................2 key features ............................................................................................................
Page 3: Introduction
2 introduction thank you for purchasing this kind of digital camera. Not only can you take good quality digital photos and videos but you can also use your camera as a removable disk. Everything you need to take quality photos and videos is included with your camera. Please read this manual carefull...
Page 4
3 computer system requirement for windows 2000/xp to be able to download photos and videos to your pc you will need the following minimum configuration: Ÿ pentium processor or above with windows 2000, xp Ÿ 128 mb ram, more than 125mb free disk space. Ÿ available usb interface Ÿ cd-rom drive Ÿ recomm...
Page 5
4 quick look at your camera.
Page 6
5 the modes of digital camera there are 3 modes on your camera. • camera mode: take still photos • video mode: capture video files • playback mode: view, print, edit photos and view videos.
Page 7: Main Icons On The Lcd
6 main icons on the lcd.
Page 8
7 battery power level full battery power medium battery power low battery power photo quality normal quality fine quality super quality flash force flash auto red eye reduction no flash modes camera playback video scenes auto night portrait night scenery portrait scenery sport party beach high sensi...
Page 9
8 prepare your camera for use install battery your digital camera requires 3 aaa batteries for power, please refer to the following illustration as correct installation method: 1. Slide and open the battery door. 2. Insert the battery correctly as the correct polarity facing up with the battery cove...
Page 10
9 3. Your digital camera will be off when the battery is insufficient. 4. The photos will be lost when the camera off or open the battery door, transfer the test photos/videos to pc as often as possible. 5. Do not mix old and new batteries. 6. Do not mix alkaline, standard (carbon-zinc), or recharge...
Page 11
10 2. Formatting will delete all data on the sd memory card including protected data. 3. Don ’ t remove the sd card during formatting as this may damage the card and render it unusable. 4. Download the photos/videos to your pc and delete the photos and videos from your sd card in order to continue u...
Page 12
11 digital zoom function you can magnify your subject using the digital zoom. Use the t and w buttons to adjust the zoom. The icon will show on your lcd screen. Press the t button to zoom in on your subject. Push the w button to zoom back out. Macro/far shooting the camera has the function that capt...
Page 13
12 shutter and when the photo is actually taken. It is recommended that you use a tripod when you use the self-timer. 1. Press down button repeatedly to select or seconds self timer. 2. Press the shutter button to start a 10 or 2 second count down. After 10 or 2 seconds the photo will automatically ...
Page 14
13 1. Press the menu/ok button. 2. Press right/left button until you select the image size. 3. Press the up/down button to select the desired image size. 4. Press menu/ok button to confirm and exit to standby mode. Note: the image size icon will show on the lcd screen. Anti-shake your digital camera...
Page 15
14 4. Press the menu/ok button to confirm. The icon will appear on the lcd screen. Setup menu you can set exposure, white balance, sharpness, quality, iso, date, auto power off, language, frequency, format and default setting. Operate this setup as below: 1. Press the menu/ok button. 2. Press the ri...
Page 16
15 photo. 1. Press the up/down button until you select iso. 2. Press menu/ok button. 3. Press the up/down button to select auto/100/200/400. 4. Press menu/ok button to confirm and exit to standby mode. White balance this setting allows the camera to adjust the color of your photos according to the c...
Page 17
16 instead of fine quality, instead of super quality. Date this allows you to set the system time which will be displayed on the photos. 1. Press the up/down button until you select date. 2. Press menu/ok button. 3. Press the up/down button to select on/off/set date. 4. Press menu/ok button to confi...
Page 18
17 frequency 1. Press the up/down button until you select frequency. 2. Press menu/ok button. 3. Press the up/down button to select 50hz/60hz. 4. Press menu/ok button to confirm and exit to standby mode. Format this function will format the memory card and will erase all files in memory including fi...
Page 19
18 note: 1. You must insert a sd memory card to expand capacity and shoot videos. 2. “ insert a sd memory card ” will be shown on the screen when you press the shutter button if without sd memory card inserted. Press the shutter button again to stop and save this file in avi format. You can play thi...
Page 20
19 2. Press the up/down button to select an option from the menu. 3. Press the menu/ok button to confirm. The corresponding icon will appear on the lcd screen. Image size your camera supports 2 video resolutions- 640x480 (vga) pixels, 320x240 (qvga) pixels. 1. Press the menu/ok button. 2. Press righ...
Page 21
20 video clips. You can also print photos directly from your camera using pictbridge. Note: the message, “ no file ” will be displayed on the lcd screen if there are no photos/videos in your camera. Thumbnail display when the camera is in the playback mode and the monitor is displaying an image, pre...
Page 22
21 press w button to zoom back out. Note: you can not zoom in the avi video files. Operation for still photos select the still photo you want to delete, rotate, protect, crop or print. Rotate 1. Press the menu/ok button. 2. Press up/down button to select how much degrees you want to rotate. 3. Press...
Page 23
22 1. Press the menu/ok button. 2. Press right/left button to select protect menu. 4. Press the up/down button to select “ lock ” . 5. Press the menu/ok button to confirm and shutter button to exit. A lock icon will be shown on the lcd. Note: at step 4 to select “ unlock ” and press the menu to unlo...
Page 24
23 6. Press the right/left button to select “ yes ” or “ no ” and press the menu/ok button to confirm. Crop image crop your photos to show only a specific portion of an image or to highlight certain focal points. The crop feature lets you zoom in on an image and then save that part of the image as a...
Page 25
24 print your camera allows you to print the photos with a compatible printer. The operation as explained below: 1. In playback mode, select the photo you want to print by pressing left/right button. 2. Press the menu/ok button 3. Press right/left button to select print menu. 4. Press the up/down to...
Page 26
25 2. Press shutter button to play current avi file. 3. Press shutter button again to pause. Note: for how to protect, delete photos, please refer to operation for still photos . Install photags express software note: make sure that your camera is not connected to the computer. Insert software cd to...
Page 27
26 after you click “ install photags express ” button, there will be showing some windows that help you to finish the installing. You are only required to follow the description and click the buttons that it ’ s defaulted by the software. Register online click “ register online ” button to have a re...
Page 28
27 everything you need to get the most from your photos 1. Select photos select the photos that you download from your camera. And edit it in the software. 2. Edit photos click the “ enhance photos ” , “ add captions ” from the main window to edit your ideal photos. 3. Share photos share your photos...
Page 29
28 download photos to your pc turn on your camera, connect your camera to the computer correctly with usb cable, a “ msdc ” will show on the lcd screen. The screen of pc will be shown a window (removable disk h:) as below: note: now you can copy the photos to your computer with two methods as below:...
Page 30
29 the “ get photos ” wizard mode will appear on the screen, you can select “ custom copy ” to download photos with your individuation. Or you can select “ express ” option to download all photos to the computer without the option of selecting photos. In this mode you will not see a preview of the p...
Page 31
30 add active captions to the picture. With this feature you can add a date, keywords and categories. Click “ next ” to continue. Choose a position where you want to place the photos. Click “ finish ” to copy the photos to the location you selected. Note: all of the picture you imported will appear ...
Page 32
31 photags express software owner manual you can edit, printing, sharing photos with photags express. You can operate it as following step to know how to use photags express: launch the photags express. Click “ tour ” button on the main window to view how to use the photags express in detail. Attent...
Page 33
32 viewing videos on your computer to view a video clip double click on a video file, this will open windows media player. Maintenance of your digital camera the digital camera is a delicate device. Please handle your camera with care to avoid damaging it. Appendix a: technical specifications image ...
Page 34
33 appendix b: troubleshooting image resolution 6digital camera resolutions- 3264x2448pixels (8m), 3648x2048pixels (hd 7m) , 2592x1944pixels (5m) , 2048x1536pixels (3m) , 1920x1080pixels (hd 2m), 640x480pixels (vga) video resolution 640x480pixels(vga),320x240pixels(qvga) file format jpeg/avi externa...
Page 35
34 q: i have taken photos but my computer does not recognize my camera. What do i do? A: first, ensure that you have in fact taken photos. Press the shutter button a few times to take some sample photos and then try downloading them again. It is also recommended that you have an sd card inserted in ...