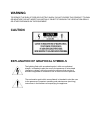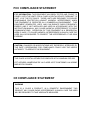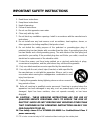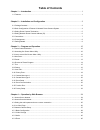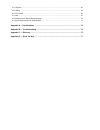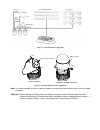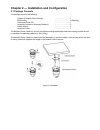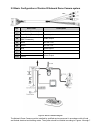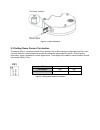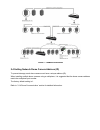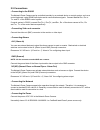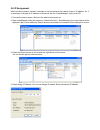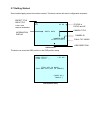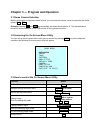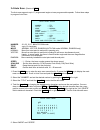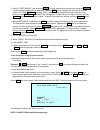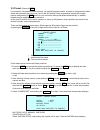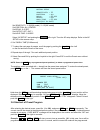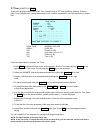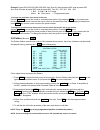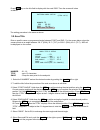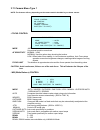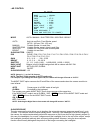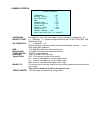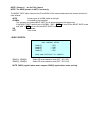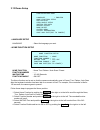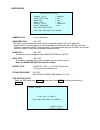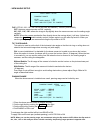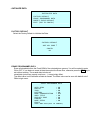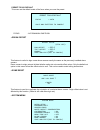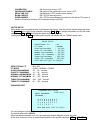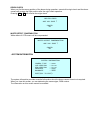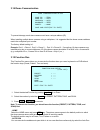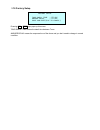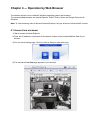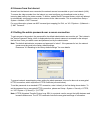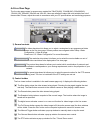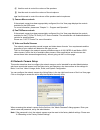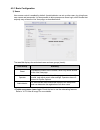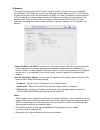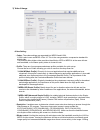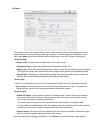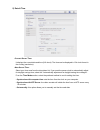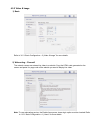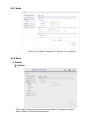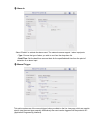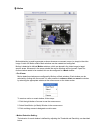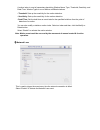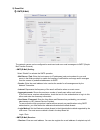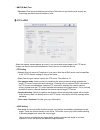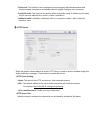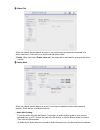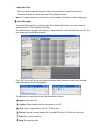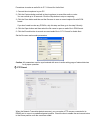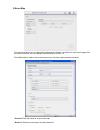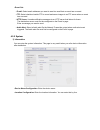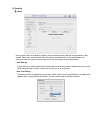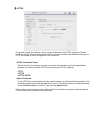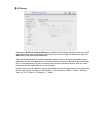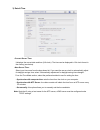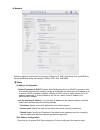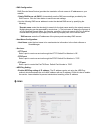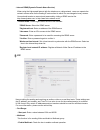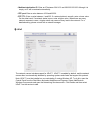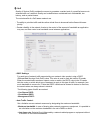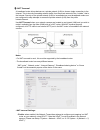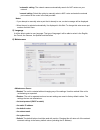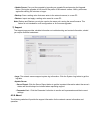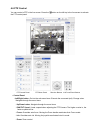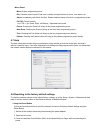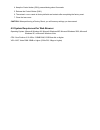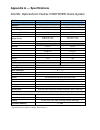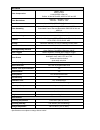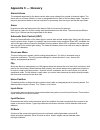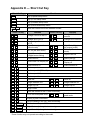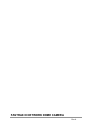- DL manuals
- Xineron
- Security Camera
- FASTRAX III
- Instruction Manual
Xineron FASTRAX III Instruction Manual
Summary of FASTRAX III
Page 2: Warning
Warning to reduce the risk of fire or electric shock, do not expose this product to rain or moisture. Do not insert any metallic objects through the ventilation grills or other openings on the equipmemt. Caution explanation of graphical symbols the lightning flash with arrowhead symbol, within an eq...
Page 3: Fcc Compliance Statement
Fcc compliance statement ce compliance statement fcc information: this equipment has been tested and found to comply with the limits for a class a digital device, pursuant to part 15 of the fcc rules. These limits are designed to provide reasonable protection against harmful interference when the eq...
Page 4
Important safety instructions 1. Read these instructions. 2. Keep these instructions. 3. Heed all warnings. 4. Follow all instructions. 5. Do not use this apparatus near water. 6. Clean only with dry cloth. 7. Do not block any ventilation openings. Install in accordance with the manufacturer’s instr...
Page 5: Table Of Contents
Table of contents chapter 1 — introduction ......................................................................................................... 1 1.1 features ...........................................................................................................................................
Page 6
4.5.5 system ........................................................................................................................................... 56 4.5.6 about .......................................................................................................................................
Page 7
Chapter 1 — introduction 1.1 features the dome camera and the keyboard controller, pc software makes up the building blocks for any surveillance/security system. Using multiple keyboard controllers and multiple dome cameras, no place is too large for monitoring. Extensible and flexible architecture ...
Page 8
Figure 1 – typical system configuration push push remove camera window remove window assemble bubble ring ass'y bubble ring ass'y screw figure 2 –assemble bubble ring ass’y (optional) note: it is recommended to remove camera window for improving picture quality when you use bubble ring ass’y. Cautio...
Page 9
Chapter 2 — installation and configuration 2.1 package contents the package contains the following. Fastrax iii network dome camera ………………………1 bubble ring ………………………1(optional) instruction guide /cd ………………………1 assembly screws for attaching fastrax iii ………………………3 plastic anchor ………………………3 assembly cab...
Page 10
2.2 basic configuration of fastrax iii network dome camera system no. Wire color description p2 gray cable (connector) audio output p3 black cable (connector) audio input p4 yellow cable (bnc connector) video output p5 black rs 485 rx+ p6 brown rs 485 rx- p7 blue alarm input 1 p8 violet ground p9 gr...
Page 11
Figure 5 – layout of switches 2.3 setting dome camera termination the device which is connected at end of line, whether it be a dome camera or keyboard controller, must have the cable for communication terminated by setting the appropriate dip switch. Without proper termination, there is potential f...
Page 12
Figure 7 – termination diagram 2.4 setting network dome camera address (id) to prevent damage, each dome camera must have a unique address (id). When installing multiple dome cameras using a multiplexer, it is suggested that the dome camera address match the multiplexer port number. The factory defa...
Page 13
2.5 connections • connecting to the rs485 the network dome camera can be controlled remotely by an external device or control system, such as a control keyboard, using rs485 half-duplex serial communications signals. Connect marked rx+, rx- to tx+ and tx- of the rs485 control system. If control syst...
Page 14
2.6 ip assignment when the dome camera, encoder or decoder is first connected to the network it has no ip address. So, it is necessary to allocate an ip address to the device with the “smartmanager” utility on the cd. 1. Connect the dome camera / device to the network and power up. 2. Start smartman...
Page 15
2.7 getting started once installed apply power to the dome camera. The dome camera will start a configuration sequence. Osd position the dome can move the osd position in the osd position setup. Osd position setup 001 af ae empty data domeid:0001 w→360.0,090.0 (area title) (af ae) (func title ) (ctr...
Page 16
Chapter 3 — program and operation 3.1 dome camera selection before you program or operate a dome camera, you must select the dome camera by pressing the dome camera no. + cam example: pressing 1 , 0 and cam key sequentially will select dome camera 10. The selected dome camera id will be displayed on...
Page 17
3.4 auto scan (shortcut: scan) the auto scan supports up to 17 programmed angles at user-programmable speeds. Follow these steps to program auto scan: number :01 -08, 10-17, 09:auto pan mode title :up to 12 characters. Mode :normal, vector, random (auto pan mode :normal, random only) normal: move fr...
Page 18
6. Select “start angle”. Hold down the ctrl key while selecting the start position using the joystick. Current panning position will be displayed. Release ctrl key to complete the selection of the start position. Or press iris open then the “ctrl” displays. Move the desired position and the zoom pos...
Page 19
3.5 preset (shortcut: prst) if you need to view specific places routinely, you should program presets. A preset is a programmed video scene with automatic pan, tilt, zoom, focus, and ae settings. Once programmed, placing the number position and pressing a prst button on your controller calls up that...
Page 20
Motion setup sensitivity : 12 position : all delay : 00 sec output : off hold time : 03 sec exit(esc to exit) set sensitivity: 1~10(22x model) / 1~15(36x model) set position: all, center set delay: 0~5 sec set output: off, out1 set hold time: 3~99 sec select “ae setup” and pushing the joystick left ...
Page 21
3.7 tour (shortcut: tour) there are 8 programmable tours. Each tour consists of up to 42 preset positions, patterns, scans or other tours (second-level). Using second-level tours, it can be expanded to over 300 functions in a single tour. --- : blank position scan type : normal/ vector dwell : 03-99...
Page 22
Example : preset 001>002>003>004>005>006, auto scan 01 starts at preset 002, ends at preset 003, auto scan 02 starts at preset 005, ends at preset 006; tour 001, 002, a01, 004, a02. 1 2 2~3 4 5~6, repeat where : quick move, ~ : programmed speed to change the dwell time of the preset in the tour: use...
Page 23
Press ptrn key on the title field to display with the small osd. Then the screen will show as below. The setting procedure is the same as above. 3.9 area title enter a specific name on programmed angle between start and end. For the screen below, when the camera points at an angle between 124.3° (pa...
Page 24
3.10 privacy zone hide up to 8 unwanted scenes in a camera. Privacy zone setup (ctrl key) no title method 01 abc on block 02 def on v.Off 03 off ---- 04 off ---- 05 off ---- 06 off ---- 07 off ---- 08 off ---- save and exit(esc to cancel) 1. Place the cursor at the title field. 2. Holding down the c...
Page 25
3.11 camera menu type 1 note: the features will vary depending on the camera module installed in your dome camera. Camera setup focus control wb control ae control camera control exit(esc to exit) • focus control mode auto / manual / one push / constant manual use manual mode in normal use. Af sensi...
Page 26
• ae control mode auto / manual / shutter prio / iris prio / bright auto auto iris and gain, fixed shutter speed (ntsc: 1/60 sec, pal: 1/50 sec) manual variable shutter, iris and gain. Shutter prio variable shutter speed, auto iris and gain. Iris prio variable iris, auto gain and shutter speed. Brig...
Page 27
• camera control camera control sharpness : 09 bright offset : 0 dn threshold : 18 dnr : 04 moving dnr : 03 stabilization : off gain limit : 15 digital zoom : off image flip : off preset freeze : off save and exit(esc to cancel) sharpness the higher the value, the more edges in the picture will be e...
Page 28
3.12 camera menu type 2 note: the menu features will vary depending on the camera module installed in your dome camera. Camera setup focus control wb control ae control dnr control sharpness : 05 resolution : mid digital zoom : off image flip : off preset freeze : off save and exit(esc to cancel) sh...
Page 29
• wb (white balance) control wb setup mode : awb r gain : --- b gain : --- save and exit(esc to cancel) mode awb / wawb / indoor / outdoor / manual awb computes the white balance value output using color information from the entire screen automatically. (2500 to 9500 °k) wawb wide range auto white b...
Page 30
Note: values in ( ) are for pal camera. Note: the wdr operates in auto1 mode only. The night shot option removes the ir cutoff filter of the camera and makes the camera sensitive to near infrared. Auto camera goes in to b&w mode at low light. Global controlled by the keyboard. The operator can enabl...
Page 31
3.13 dome setup • languagesetup language : select the language you want. • home function setup home function : none/ tour/ pattern / auto scan / preset function number : - - - waiting time : 10~240 seconds function enable : on/ off the home function can be set so that the camera automatically goes t...
Page 32
• osd display camera title : up to 6 characters. View direction : on / off “on” sets current direction as n(north) and the coordinate angle to 000. “off” hides the directional title. Every 90 degrees of clockwise rotation will change the title to e(east), s(south), w(west). If using the on/off optio...
Page 33
• view angle setup flip: off,90°,100°,110°,120°,auto(18x,26x,36x model) : on,off(22x model) off: the dome camera moves until 90° vertically. 90°°°°, 100°°°°, 110°°°°, 120°°°°: allows the image to flip digitally when the camera moves over the setting angle vertically. Auto: when the camera reaches th...
Page 34
• initialize data factory default select the factory default to initialize the data. Erase programmed data erase all stored data from the flash-rom of the selected dome camera. You will be asked to enter on or off. If you desire to erase all data then select the erase run, otherwise press the esc ke...
Page 35
Preset focus default this menu set the default mode of the focus when you save the preset. Focus : auto/manual/one push • origin offset this feature is useful to align a new dome camera exactly the same as the previously installed dome camera. Dome camera’s origin set and all data initialize option ...
Page 36
Calibration : on (auto origin check) / off password enable : on (requires the password to enter menu) / off menu time out : on(5mintues) / off( always menu display) blink cursor ; on / off(no blinking cursor) dome answer ; on / off(no acknowledge command from the dome) this option is helpful to esca...
Page 37
Origin check when you find the wrong position of the dome during operation, execute this origin check and the dome camera will arrange the right position after the origin check operation. Pressing 151 + on will execute the origin check. White defect compensation white defect of ccd sensor will be co...
Page 38
3.14 dome communication dome communication setup dome id : 00xx dome id : xx01 protocol : auto baudrate : 9600 parity : none save and exit(esc to exit) to prevent damage, each dome camera must have a unique address (id). When installing multiple dome cameras using a multiplexer, it is suggested that...
Page 39
3.16 factory setup factory setup tour dwell time : 03 sec answer delay : 03 sec save and exit(esc to cancel) pressing 250 + prst keys pops up this menu. Tour dwell time means the dwell time between tours. Answer delay means the response time of the dome and you don’t need to change in normal conditi...
Page 40
Chapter 4 — operation by web browser the network camera can be used with windows operating system and browsers. The recommended browsers are internet explorer, safari, firefox, opera and google chrome with windows. Note: to view streaming video in microsoft internet explorer, set your browser to all...
Page 41
4.2 access from the internet access from the internet once connected, the network camera is accessible on your local network (lan). To access the video encoder from the internet you must configure your broadband router to allow incoming data traffic to the video encoder. To do this, enable the nat t...
Page 42
4.4 live view page the live view page comes in seven screen modes like 704x576(480), 704x288(240), 352x288(240), 176x144(120), 640x480, 320x240 and 160x120. Users are allowed to select the most suitable one out of those modes. Please, adjust the mode in accordance with your pc specifications and mon...
Page 43
Use this scale to control the volume of the speakers. Use this scale to control the volume of the microphone. Use this scale to control the volume of the speakers and microphones. 3) camera menu controls if the network camera has been appropriately configured, the live view page displays the control...
Page 44
4.5.1 basic configuration 1) users user access control is enabled by default. An administrator can set up other users, by giving these user names and passwords. It is also possible to allow anonymous viewer login, which means that anybody may access the live view page, as described below: the user l...
Page 45
2) network the network camera support both ip version 4 and ip version 6. Both versions may be enabled simultaneously, and at least one version must always be enabled. When using ipv4, the ip address for the video encoder can be set automatically via dhcp, or a static ip address can be set manually....
Page 46
3) video & image • video setting: - codec: the codec settings are separated into mpeg4 and h.264. H.264 is also known as mpeg-4 part 10. This is the new generation compression standard for digital video. This function offers higher video resolution than motion jpeg or mpeg-4 at the same bit rate and...
Page 47
The bit rate to a defined value prevents excessive bandwidth usage, but images are lost when the limit is exceeded. Note that the maximum bit rate can be used for both variable and constant bit rates. The bit rate can be set as variable bit rate (vbr) or constant bit rate (cbr). Vbr adjusts the bit ...
Page 48
4) audio the network camera can transmit audio to other clients using an external microphone and can play audio received from other clients by attaching a speaker. The setup page has an additional menu item called audio, which allows different audio configurations, such as, full duplex, and simplex....
Page 49
5) date & time • current server time: it displays the current date and time (24h clock). The time can be displayed in 12h clock format in the overlay (see below). • new server time: select your time zone from the drop-down list. If you want the server clock to automatically adjust for daylight savin...
Page 50
4.5.2 video & image 1) basic refer to “4.5.1 basic configuration > 3) video & image” for more details. 2) webcasting – channel1 the network camera can stream live video to a website. Copy the html code generated on the screen and paste it in page code of the website you want to display live video. N...
Page 51
4.5.3 audio refer to “4.5.1 basic configuration > 4) audio” for more details. 4.5.4 event 1) event-in ① ① ① ① on boot this is used to trigger the event every time the network transmitter is started. Select “enable” to activate the motion event..
Page 52
② ② ② ② alarm in select “enable” to activate the alarm event. The network camera support 1 alarm input ports. - type: choose the type of alarm you wish to use from the drop-down list. - dwell time: set the dwell time an event lasts for the specified dwell time from the point of detection of an alarm...
Page 53
④ ④ ④ ④ motion motion detection is used to generate an alarm whenever movement occurs (or stops) in the video image. A total of 8 motion and/or mask windows can be created and configured. Motion is detected in defined motion windows, which are placed in the video image to target specific areas. Move...
Page 54
A motion index is a set of parameters describing window name, type, threshold, sensitivity, and dwell time. Window types is one of motion and mask windows. - threshold: sets up the sensitivity for the motion detection. - sensitivity: sets up the sensitivity for the motion detection. - dwell time: se...
Page 55
2) event-out ① ① ① ① smtp(e-mail) the network camera can be configured to send event and error email messages via smtp (simple mail transfer protocol). • smtp(e-mail) setting: select “enable” to activate the smtp operation. - mail server / port: enter the host names (or ip addresses) and port number...
Page 56
• smtp(e-mail) test: - receiver: enter an email address and click the test button to test that the mail servers are functioning and that the email address is valid. ② ② ② ② ftp & jpeg when the network camera detects an event, it can record and saves images to an ftp server. Images can be sent as e-m...
Page 57
- post-event: this function is the counterpart to the pre-trigger buffer described above and contains images from the time immediately after the trigger. Configure as for pre-event. - prefix file name: this name will be used for all the image files saved. If suffixes are also used, the file name wil...
Page 58
④ ④ ④ ④ alarm out when the network camera detects an event, it can control external equipment connected to its alarm output port. Check the box to enable and then select either: - enable: when you select “enable alarm out”,the output will be activated for as long as the event is active. ⑤ ⑤ ⑤ ⑤ audi...
Page 59
• audio alert test: when the setup is complete, the audio output can be tested by clicking the test button. To remove an audio file, select index and click the remove button. Note: for a proper operation of audio alert, you must enable “full duplex” in audio setting page. ⑥ ⑥ ⑥ ⑥ audio recorder to u...
Page 60
Procedures to make an audio file in g.711 format for audio alert. 1. Connect the microphone in your pc. 2. Click the capture button and talk to the microphone to record the audio or voice. You can record up to 30 seconds. Click the stop button to stop on capturing. 3. Click the save button and then ...
Page 61
3) event map the event map allows you to change the settings and establish a schedule for each event trigger from the network camera. You can register the event map up to max. 15. Click add button to make a new event map and you can see a popup window as below. • general: enter the name for a new ev...
Page 62
• event out: - e-mail: select email addresses you want to send via email that an event has occurred. - ftp: select checkbox beside ftp to record and saves images to an ftp server when an event has occurred. - http server: it sends notification messages to an http server that listens for these. The d...
Page 63
2) security ① ① ① ① users user access control is enabled by default, when the administrator sets the root password on first access. New users are authorized with user names and passwords, or the administrator can choose to allow anonymous viewer login to the live view page, as described below: • use...
Page 64
② ② ② ② https for greater security, the network camera can be configured to use https (hypertext transfer protocol over ssl (secure socket layer)). That is, all communication that would otherwise go via http will instead go via an encrypted https connection. • https connection policy: choose the for...
Page 65
③ ③ ③ ③ ip filtering checking the enable ip address filtering box enables the ip address filtering function. Up to 256 ip address entries may be specified (a single entry can contain multiple ip addresses). Click the add button to add new filtered addresses. When the ip address filter is enabled, ad...
Page 66
3) date & time • current server time: it displays the current date and time (24h clock). The time can be displayed in 12h clock format in the overlay (see below). • new server time: select your time zone from the drop-down list. If you want the server clock to automatically adjust for daylight savin...
Page 67
4) network setting in regard to network can be executed. Settings for ip, dns, host name, port, and arp/ping can be established, along with setting for ddns, upnp, qos, and snmp. ① ① ① ① basic • ip address configuration: - obtain ip address via dhcp: dynamic host configuration protocol (dhcp) is a p...
Page 68
• dns configuration: dns (domain name service) provides the translation of host names to ip addresses on your network. - obtain dns server via dhcp: automatically use the dns server settings provided by the dhcp server. Click the view button to see the current settings. - use the following dns serve...
Page 69
• internet ddns(dynamic domain name service): when using the high-speed internet with the telephone or cable network, users can operate the network camera even on the floating ip environment in which ips are changed at every access. Users should receive an account and password by visiting a ddns ser...
Page 70
- multicast destination ip: enter an ip between 224.0.0.0 and 239.255.255.255. Although it is empty, an ip will be entered automatically. - rtp port: enter a value between 1024 and 65532. - rtp ttl: enter a value between 1 and 255. If a network status is smooth, enter a lower value. On the other han...
Page 71
⑤ ⑤ ⑤ ⑤ qos quality of service (qos) provides the means to guarantee a certain level of a specified resource to selected traffic on a network. Quality can be defined as a maintained level of bandwidth, low latency, and no packet losses. The main benefits of a qos-aware network are: - the ability to ...
Page 72
⑥ ⑥ ⑥ ⑥ nat traversal a broadband router allows devices on a private network (lan) to share a single connection to the internet. This is done by forwarding network traffic from the private network to the “outside”, that is, the internet. Security on the private network (lan) is increased since most ...
Page 73
* automatic setting: the network camera automatically search for nat routers on your network. * manual setting: select this option to manually select a nat router and enter the external port number for the router in the field provided. Notes: - if you attempt to manually enter a port that is already...
Page 74
• update server: carry out the upgrade by importing an upgrade file and pressing the upgrade button. During the upgrade, do not turn off the power of the network camera. And try an access again after waiting five minutes or longer. • backup: save a setting value that users enter to the network camer...
Page 75
4.6 ptz control you can control a ptz in the live screen. Press the button on the left top in the live screen to activate the ptz control panel. Ptz control panel ptz menu panel direction buttons iris/focus/zoom buttons • control panel: - left/right button: go into the sub-menu items. Execute the co...
Page 76
• menu panel: - menu: enters programming menu. - esc: cancels current inputs. Exits from currently running functions or menu, error status, etc. - home: immediately calls home function. Deletes selected value or function in programming mode. - ctrl off: control function. Ex) ctrl + up, down, right, ...
Page 77
4. Keep the control button (sw1) pressed during about 2 seconds. 5. Release the control button (sw1). 6. The network camera resets to factory defaults and restarts after completing the factory reset. 7. Close the lens cover. Caution: when performing a factory reset, you will lose any settings you ha...
Page 78
Appendix a — specifications 22x/36x optical zoom fastrax iii network dome system model 22x 36x camera menu type 2 1 module ccd type 1/4" type ex-view ccd 1/4" type ex-view ccd optical / digital zoom 22x/16x 36x / 12x resolution (ntsc/pal) 580tvl 550tvl focal length 3.9mm~85.8mm 3.4mm~122.4mm angle o...
Page 79
Network video compression motion jpeg mpeg-4 part2 h.264 (mpeg-4 part 10) profiles: h.264 mp and bp, mpeg-4 asp and sp video resolutions 160x120 ~ 704x480 : ntsc 160x120 ~ 704x576 : pal frame rate up to 30/25fps[ntsc/pal] @ all resolutions video streaming simultaneously h.264(or mpeg-4) and mjpeg co...
Page 80
Figure – dimension appendix b — troubleshooting if problems occur, verify the installation of the camera with the instructions in this manual and with other operating equipment. Isolate the problem to the specific piece of equipment in the system and refer to the equipment manual for further informa...
Page 81: Appendix C — Glossary
Appendix c — glossary alarm actions the assigned responses for the dome camera when inputs change from normal to abnormal states. The dome may run a preset, pattern, or have no assigned action for each of the four dome inputs. The dome may also send alarm states to the host controller for processing...
Page 82
Name information relates to the display the dome name, the area where the dome is pointing, the name of the preset or pattern that is running, and alarm names. The display of each type of name setting can be enabled or disabled. When the display of camera or area title(name) is enabled, the informat...
Page 83
Appendix d — short cut key short cut key function prst pop up preset setup menu. Tour pop up tour setup menu. Ptrn pop up pattern setup menu. Scan pop up auto scan setup menu. No. + pgm +prst store the current view at the selected number. Short cut key function short cut key function 7 + on change f...
Page 84
Fastrax iii network dome camera rev.A.