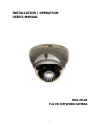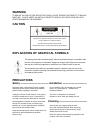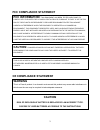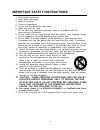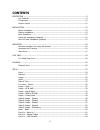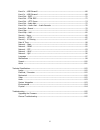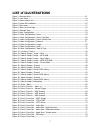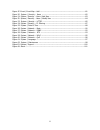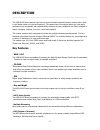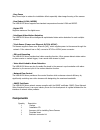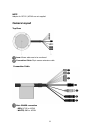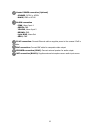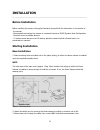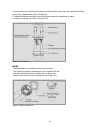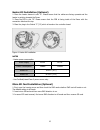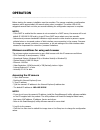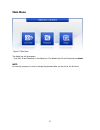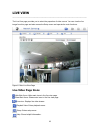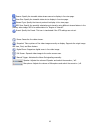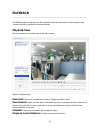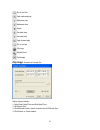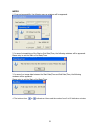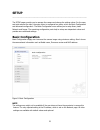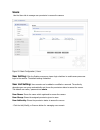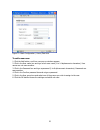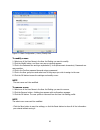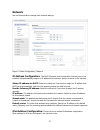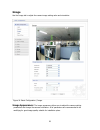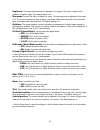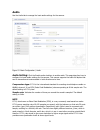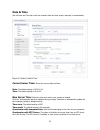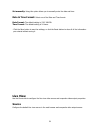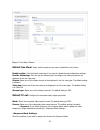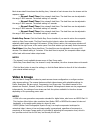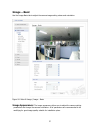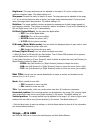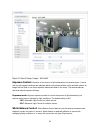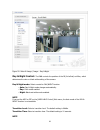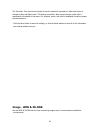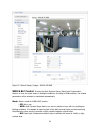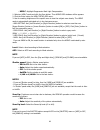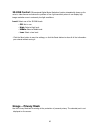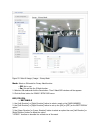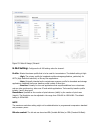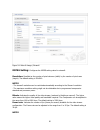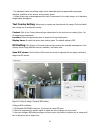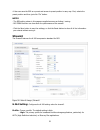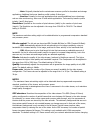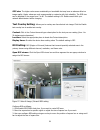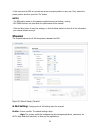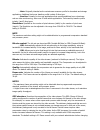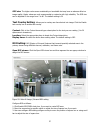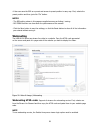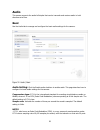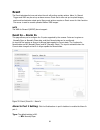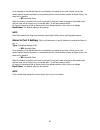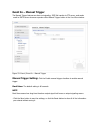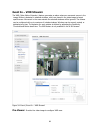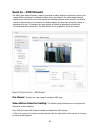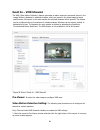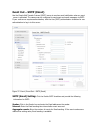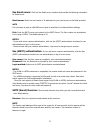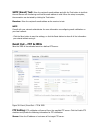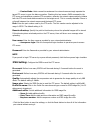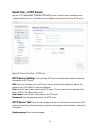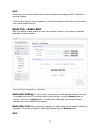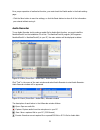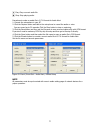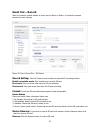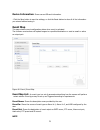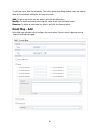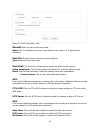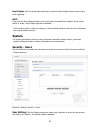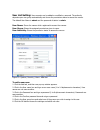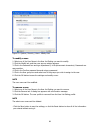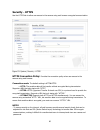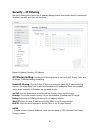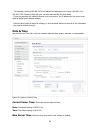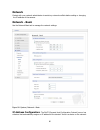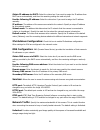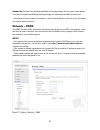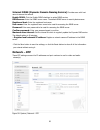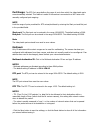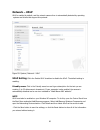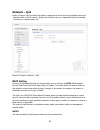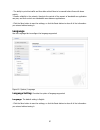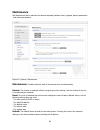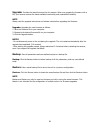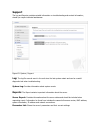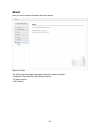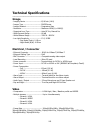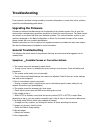- DL manuals
- Xineron
- IP Camera
- HDG-M120
- Installation Operation User Manual
Xineron HDG-M120 Installation Operation User Manual - Image – Basic
37
Image – Basic
Use the Image-Basic tab to adjust the camera image setting values and orientation.
Figure 18. Video & Image / Image – Basic
Image Appearance:
The image appearance allows you to adjust the camera setting
parameters and change the camera orientation. All of parameters are recommended to be
modifying for good image quality suitable for installation place.
Summary of HDG-M120
Page 1
1 installation / operation user’s manual hdg-m120 full hd network camera.
Page 2: Warning
2 warning to reduce the risk of fire or electric shock, do not expose this product to rain or moisture. Do not insert any metallic objects through the ventilation grills or other openings on the equipment. Caution explanation of graphical symbols the lightning flash with arrowhead symbol, within an ...
Page 3: Fcc Compliance Statement
3 fcc compliance statement ce compliance statement fcc information: this equipment has been tested and found to comply with the limits for a class a digital device, pursuant to part 15 of the fcc rules. These limits are designed to provide reasonable protection against harmful interference when the ...
Page 4
4 important safety instructions 1. Read these instructions. 2. Keep these instructions. 3. Heed all warnings. 4. Follow all instructions. 5. Do not use this apparatus near water. 6. Clean only with dry cloth. 7. Do not block any ventilation openings. Install in accordance with the manufacturer’s ins...
Page 5: Contents
5 contents description ----------------------------------------------------------------------------------------------------9 key features --------------------------------------------------------------------------------------------9 components ---------------------------------------------------------...
Page 6
6 event in – vmd stream3 -----------------------------------------------------------------------------66 event in – vmd stream4 -----------------------------------------------------------------------------68 event out – smtp ---------------------------------------------------------------------------...
Page 7: List Of Illustrations
7 list of illustrations figure 1. Mounting hole ----------------------------------------------------------------------------------------13 figure 2. Lock screw --------------------------------------------------------------------------------------------14 figure 3. Mount electric box ----------------...
Page 8
8 figure 47. Event / event map – add --------------------------------------------------------------------------81 figure 50. System / security – users -----------------------------------------------------------------------82 figure 51. System / security – users / add user ---------------------------...
Page 9: Description
9 description ------------------------------------------------------------------------------------------------------------------------- the hdg-m120 series camera is an internet protocol based megapixel network camera with a built- in web based viewer on internet explorer®. The camera has a connecti...
Page 10: Components
10 - easy focus easy focus helps to reduce the installation efforts especially video image focusing of the camera. - dual codec (h.264, mjpeg) the hdg-m120 series supports two standard compressions formats h.264 and mjpeg. - digital ptz supports maximum 10x digital zoom. - intelligent video motion d...
Page 11: Camera Layout
11 note adapter for dc12v / ac24v are not supplied. Camera layout top view lens: allows wide area to be monitored connection cable: 26pin camera extension cable connection cable main power connection - red; dc12v or ac24v - white; gnd or ac24v.
Page 12
12 heater power connection (optional) - orange; dc12v or ac24v - black; gnd or ac24v alarm connection - pink; alarm input 1 - green; gnd - yellow; alarm input 2 - brown; gnd - light blue; alarm out - gray; gnd rj-45 connection: connect ethernet cable orsupplies power to the camera if poe is availabl...
Page 13: Installation
13 installation ------------------------------------------------------------------------------------------------------------------------- before installation before installing the camera, thoroughly familiarize yourself with the information in this section of the manual. - recommends connecting the ...
Page 14
14 4. Unlock torx screws (4x) the dome cover and fix the dome case firmly with supplied mounting screws (4x), plastic anchors (4x), o-rings (4x). 5. Adjust desired focus and scene by turning and moving the hemisphere by hand. 6. Lock the housing cover with torx screws (4x). Figure 2. Lock screw note...
Page 15
15 heater kit installation (optional) 1.Place the heater element is slot “a”. Please ensure that the cables are facing upwards and the heater is pointing towards the dome. 2. Place the pcb in slot “b”. Please ensure that the pcb is facing inside of the dome with the connection blocks at the top. 3. ...
Page 16: Operation
16 operation ------------------------------------------------------------------------------------------------------------------------- before starting the camera, installation must be complete. The camera completes a configuration sequence within approximately 40 seconds when power is supplied. The ...
Page 17: Main Menu
17 main menu figure 5. Main menu the dialog box will be appears. - type user id and password in the dialog box. The default user id and password are admin. Note for security purposes, be sure to change the password after you log on for the first time..
Page 18: Live View
18 live view ------------------------------------------------------------------------------------------------------------------------- the live view page provides you to select the properties of video source. You can view the live image from this page and also access the setup menu and operate the m...
Page 19
19 source: specify the viewable video stream source to display in live view page. View size: specify the viewable video size to display in live view page. Stream type: specify the internet protocol to display in live view page. Roi view: specify the specially selected area to transfer using differen...
Page 20: Playback
20 playback ------------------------------------------------------------------------------------------------------------------------- this playback page provides current sd recorded file lists and information. It also supports easy access and how to playback the recorded stream. Playback view user c...
Page 21
21 go to the first. Fast backward play backward play backward step pause forward step forward play fast forward play go to the last clip copy digital zoom full image clip copy: provides avi format file. Please step as follows; 1. Select start date/time and end date/time. 2. Set export path. 3. Click...
Page 22
22 notes 1. If you set successfully, the following pop-up windows will be appeared. 2. In case of mismatching of the start or end date/time, the following windows will be appeared. Please retry to set the start or end date/time. 3. In case of no image data between the start date/time and end date/ti...
Page 23: Setup
23 setup ------------------------------------------------------------------------------------------------------------------------- the setup pages provide you to manage the camera and change the setting values. For the easy and quick access the video, the setup menu is configured two parts, which ar...
Page 24: Users
24 users use the users tab to manage user permission to access the camera. Figure 10. Basic configuration / users user setting: click the enable anonymous viewer login checkbox to enable anonymous user login to the camera. The default setting is disabled. User list setting: user accounts can be adde...
Page 25
25 figure 11. Basic configuration / users / add user to add a new user: 1. Click the add button, and then new pop-up window appears. 2. Click in the user name box and type a new user name (1 to 14 alphanumeric characters). User names are not case sensitive. 3. Click in the password box and type a pa...
Page 26
26 figure 12. Basic configuration / users / modify user to modify a user: 1. Select one of the user name in the user list setting you want to modify. 2. Click the modify button, and then new pop-up window appears. 3. Click in the password box and type a password (1 to 8 alphanumeric characters). Pas...
Page 27: Network
27 network use the network tab to manage basic network settings. Figure 13. Basic configuration / network ip address configuration: the dhcp (dynamic host configuration protocol) server has a feature that automatically assigns an ip address to the device if there is a device on the network. Obtain i...
Page 28
28 dns configuration: dns (domain name service) provides the translation of host names to ip addresses on your network. Obtain dns server via dhcp: select the choice box if you want to use the dns server settings provided by the dhcp server automatically, and then the remaining setting are read-only...
Page 29: Image
29 image use the image tab to adjust the camera image setting value and orientation. Figure 14. Basic configuration / image image appearance: the image appearance allows you to adjust the camera setting parameters and change the camera orientation. All of parameters are recommended to be modifying f...
Page 30
30 brightness: the image brightness can be adjusted in the range 0-20, where a higher value produces a brighter image. The default setting is 10. Sharpness: controls the clarity of detail in a scene. The sharpness can be adjusted in the range 0-17. If you set the sharpness value to higher, the image...
Page 31: Audio
31 audio use the audio tab to manage the basic audio settings for the camera. Figure 15. Basic configuration / audio audio setting: click the enable audio checkbox to enable audio. This page describes how to configure the basic audio settings for the camera. This camera supports the audio full duple...
Page 32
32 audio input: adjusts the audio volume especially from the mike. Input volume: the input volume can be adjusted in the range from -21.00 to 21.00 db. The default setting is 0 db. Click the mute box if you do not want the audio input. Audio output: adjusts the audio volume especially to the speaker...
Page 33: Date & Time
33 date & time use the date and time tab to set the camera’s date and time values, manually or automatically. Figure 16. System / date & time current server time: shows the current date and time. Date: the default setting is 1970-01-01. Time: the default setting is 00:00:00. New server time: select ...
Page 34: Live View
34 set manually: using this option allows you to manually enter the date and time. Date & time format: select one of the date and time format. Date format: the default setting is yyyy-mm-dd. Time format: the default setting is 24 hours. - click the save button to save the settings, or click the rese...
Page 35
35 figure 17. Live view / source default live view: select which formats do you want as default live view source. Enable cookie: click the enable cookie box if you want to reload the last configuration settings. Use the followings: click the use the following box to configure the video properties to...
Page 36: Video & Image
36 each stream dwell time shows the dwelling time / intervals of each stream when the stream set the sequence mode. -- stream1 dwell time: enter stream1 dwell time. The dwell time can be adjusted in the range 3-3600 seconds. The default setting is 5 seconds. -- stream2 dwell time: enter stream2 dwel...
Page 37: Image – Basic
37 image – basic use the image-basic tab to adjust the camera image setting values and orientation. Figure 18. Video & image / image – basic image appearance: the image appearance allows you to adjust the camera setting parameters and change the camera orientation. All of parameters are recommended ...
Page 38: Image – Ae & Awb
38 brightness: the image brightness can be adjusted in the range 0-20, where a higher value produces a brighter image. The default setting is 10. Sharpness: controls the clarity of detail in a scene. The sharpness can be adjusted in the range 0-17. If you set the sharpness value to higher, the image...
Page 39
39 figure 19. Video & image / image – ae & awb exposure control: exposure is the amount of light detected by the camera sensor. A scene with correct exposure settings has adequate detail and contrast between white and dark values. An image with too little or too much exposure determines detail in th...
Page 40: Image - Day & Night
40 white balance mode: provides the options for white balance. The default setting is atw. -- auto: set the white balance mode automatically. -- indoor: set the white balance options manually. The color temperature range for the white balance is approximately 3200k. -- outdoor : set the white balanc...
Page 41
41 figure 20. Video & image / image – day & night day & night control: the d&n controls the position of the ir (infra red) cut filter, which determines the color or black-white setting of the camera. Day & night mode: select a mode for day/night function. -- auto: day & night mode changes automatica...
Page 42: Image - Wdr & 3D-Dnr
42 the transition time controls the length of time the camera is exposed to a light level before it changes to day and night mode. This setting is useful for dark scenes where a bright light is momentarily introduced in the scene. For example, when a car with its headlights turned on passes the came...
Page 43
43 figure 21. Video & image / image – wdr & 3d-dnr wdr & blc control: provides the wide dynamic range / back light compensation function to view the object clearly in backlight conditions. According to mode selection, the related parameters will be activated or inactivated automatically. Mode: selec...
Page 44
44 -- hsblc : highlight suppression back light compensation. 1. Select an hsblc mode and click the save button. Then hsblc osd windows will be appears. 2. Click the enter button for hsblc setup osd menu. 3. Use for masking brightness of the specific area to view the subject more clearly. The hsblc m...
Page 45: Image – Privacy Mask
45 3d-dnr control: 3dimensional-digital noise reduction function dramatically cleans up the noise in video frames and solves the problem of low- light sensitivity where it can display high image resolution even in extremely low light conditions. Level: select one of the 3d-dnr levels. -- off: not in...
Page 46
46 figure 22. Video & image / image – privacy mask mode: select an on mode for privacy mask function. -- off: not in use. -- on: set and use the p-mask function. 1. Select an on mode and click the save button. Then p-mask osd windows will be appears. 2. Click the enter button for privacy setup osd m...
Page 47: Stream1
47 - width: increase or decrease the horizontal size of the mask. - move x: moves horizontal position of the mask. - move y: moves vertical position of the mask. -- circle 1. Use [left direction] or [right direction] button to select a mask on the [mask number]. 2. Use [left direction] or [right dir...
Page 48
48 figure 23. Video & image / stream1 h.264 setting: configures the h.264 setting value for stream1. Profile: selects the stream profile that is to be used for transmissions. The default setting is high. -- high: the primary profile for broadcast and disc storage applications, particularly for hdtv ...
Page 49: Stream2
49 -- vbr: automatically adjusts the bit rate according to the image complexity, using up bandwidth for increased activity in the image, and less for lower activity in the monitored area. -- cbr: allows you to set a fixed target bit rate that consumes a predictable amount of bandwidth. As the bit ra...
Page 50
50 figure 24. Video & image / stream2 mjpeg setting: configures the mjpeg setting value for stream2. Resolution: specified as the number of pixel-columns (width) by the number of pixel-rows (height). The default setting is 320x240. Notes - the stream2 resolution can be restricted automatically accor...
Page 51
51 - the maximum frame rate setting might not be obtainable due to programmed compression standard, resolution of the stream, and processor power. - a higher frame rate is advantageous when there is movement in the video stream, as it maintains image quality throughput. Text overlay setting: allows ...
Page 52: Stream3
52 4. User can save the roi as a preset and access to preset position in easy way. First, selects the preset position and then just click “go” button. Notes - the roi setting values in this page are applied as soon as clicking / moving. - roi zoom function can slow down the performance of the camera...
Page 53
53 -- main: originally intended as the mainstream consumer profile for broadcast and storage applications. Additional tools over baseline profile include: b slice type. -- baseline: primarily for low-cost applications that requires additional error robustness such as video conferencing, video over-i...
Page 54
54 gop size: the higher value saves considerably on bandwidth but may have an adverse effect on image quality. Higher values are only recommended on networks with high reliability. The gop size can be adjusted in the range from 1 to 60. The default setting is 30. Please consult with your network adm...
Page 55: Stream4
55 4. User can save the roi as a preset and access to preset position in easy way. First, selects the preset position and then just click “go” button. Notes - the roi setting values in this page are applied as soon as clicking / moving. - roi zoom function can slow down the performance of the camera...
Page 56
56 -- main: originally intended as the mainstream consumer profile for broadcast and storage applications. Additional tools over baseline profile include: b slice type. -- baseline: primarily for low-cost applications that requires additional error robustness such as video conferencing, video over-i...
Page 57
57 gop size: the higher value saves considerably on bandwidth but may have an adverse effect on image quality. Higher values are only recommended on networks with high reliability. The gop size can be adjusted in the range from 1 to 60. The default setting is 30 text overlay setting: allows you to o...
Page 58: Webcasting
58 4. User can save the roi as a preset and access to preset position in easy way. First, selects the preset position and then just click “go” button. Notes - the roi setting values in this page are applied as soon as clicking / moving. - roi zoom function can slow down the performance of the camera...
Page 59: Audio
59 audio this camera supports the audio full duplex that can be transmits and receives audio in both directions at a time. Basic use the audio tab to manage and configure the basic audio settings for the camera. Figure 31. Audio / basic audio setting: click the enable audio checkbox to enable audio....
Page 60
60 per million (ppm). Non-uniform quantization (logarithmic) with 8 bits is used to represent each sample, resulting in a 64 kbit/s bit rate. - there are two slightly different versions; μ-law, which is used primarily in north america, and a- law, which is in use in most other countries outside nort...
Page 61: Event
61 event the event tabs describe how and when the unit will perform certain actions. Alarm in, manual trigger and vmd may be set up as alarm sources. Event out is often set up to upload images, send email and activate output ports. Many event actions require an event server for their function. This ...
Page 62
62 as an example, if the normal state for a pushbutton connected to an input is open circuit, this means that as long as the button is not pushed (and the current state remains as open circuit), the state will be inactive. -- nc: normally close when the button is pushed, the circuit is grounded, the...
Page 63
63 event in – manual trigger the manual trigger features an alarm out signaling, jpeg file transfer to ftp server, and sends email to smtp server whenever operator clicks manual trigger button in the live view window. Figure 33. Event / event in – manual trigger manual trigger setting: click the ena...
Page 64: Event In – Vmd Stream1
64 event in – vmd stream1 the vmd (video motion detection) feature generates an alarm whenever movement occurs in the image. Motion is detected in selected windows, which are placed in the video image to target specific areas. Movement in the areas outside the selected windows will be ignored. The c...
Page 65
65 video motion detection setting: the following step describes how to configure the camera for motion detection. First, click the enable vmd stream1 checkbox to enable the vmd settings. 1. Move the mouse to pre-viewer window and then click the right button of the mouse. A new pop- up menu window ap...
Page 66: Event In – Vmd Stream3
66 event in – vmd stream3 the vmd (video motion detection) feature generates an alarm whenever movement occurs in the image. Motion is detected in selected windows, which are placed in the video image to target specific areas. Movement in the areas outside the selected windows will be ignored. The c...
Page 67
67 2. Click the new tab, and then configure, resize, and place the vmd area. 3. Click in the windows title box and type a title (1 to 31 alphanumeric characters). 4. Adjust the sensitivity, threshold, and motion dwell time setting values. 5. The vmd listed shows and their setting values also show ev...
Page 68: Event In – Vmd Stream4
68 event in – vmd stream4 the vmd (video motion detection) feature generates an alarm whenever movement occurs in the image. Motion is detected in selected windows, which are placed in the video image to target specific areas. Movement in the areas outside the selected windows will be ignored. The c...
Page 69
69 2. Click the new tab, and then configure, resize, and place the vmd area. 3. Click in the windows title box and type a title (1 to 31 alphanumeric characters). 4. Adjust the sensitivity, threshold, and motion dwell time setting values. 5. The vmd listed shows and their setting values also show ev...
Page 70
70 event out – smtp (email) use the simple mail transfer protocol (smtp) server to send an email notification when an event server is activated. The camera can be configured to send event and email messages via smtp. If your mail server requires authentication, click the use (smtp) authentication ch...
Page 71
71 use email server: click the use email server checkbox and provide the following information for email server. Email server: enter the host names or ip addresses for your mail servers in the fields provided. Note if a host name is used, a valid dns server must be specified in the network-basic set...
Page 72
72 smtp (email) test: enter the recipient's email address and click the test button to test that the mail servers are functioning and that the email address is valid. When the setup is complete, the connection can be tested by clicking the test button. Receiver: enter the recipient’s email address a...
Page 73
73 -- passive mode: under normal circumstances the network camera simply requests the target ftp server to open the data connection. Checking this box issues a pasv command to the ftp server and establishes a passive ftp connection; whereby the network camera actively initiates both the ftp control ...
Page 74
74 event out – http server use the http ( hypertext transfer protocol) server to send an event notification when camera detects an event. The camera can be configured to send an event to the http server. Figure 39. Event / event out – http server. Http server setting: click the enable http server ch...
Page 75
75 note consult with your network administrator for more information on configuring http notification on your local network. - click the save button to save the settings, or click the reset button to clear all of the information you entered without saving it. Event out – audio alert when the network...
Page 76
76 for a proper operation of audio alert function, you must check the enable audio in the audio setting page. - click the save button to save the settings, or click the reset button to clear all of the information you entered without saving it. Audio recorder to use audio recorder tool to make an au...
Page 77
77 play: play a current audio file. Stop: stop playing audio. Procedures to make an audio file in g.711 format for audio alert. 1. Connect the microphone in your pc. 2. Click the capture button and talk to the microphone to record the audio or voice. You can record up to 30 seconds. Click the stop b...
Page 78: Event Out – Record
78 event out – record when the network camera detects an event such as alarm or motion, it records the stream1 according to user settings. Figure 45. Event / event out – sd record record setting: click the enable record checkbox to activate sd recording function. Enable overwrite mode: click checkbo...
Page 79: Event Map
79 device information: shows current sd card information. - click the save button to save the settings, or click the reset button to clear all of the information you entered without saving it. Event map this page shows current configuration status when event is activated. The common event actions wi...
Page 80: Event Map - Add
80 to add new event, click the add button. This button opens new dialog window, which are used to make all the necessary settings for the new event map. Add: to add a new event map list, select it and click the add button. Modify: to modify an existing event map list, select it and click the modify ...
Page 81
81 figure 47. Event / event map – add general: enter the user favorite event name. Name: click in the name box and type a user favorite event name (1 to 31 alphanumeric characters). Event in: shows the event source type to be configured. Type: selects the event source type. Event out: the event out ...
Page 82: System
82 day & night: click the day & night checkbox to enable the day & night function due to alarm input triggering. Note if you click the day & night checkbox in the event map, the default day & night control setting values of image - day & night page will be disabled. - click the save button to save t...
Page 83
83 user list setting: user accounts can be added or modified or removed. The authority depends upon user group automatically and shows the permission status to access the menus. The default user name is admin and the password of admin is admin. User name: shows the names which registered to access t...
Page 84
84 figure 52. System / security / users - modify user to modify a user: 1. Select one of the user name in the user list setting you want to modify. 2. Click the modify tab, and then new pop-up window appears. 3. Click in the password box and type a password (1 to 8 alphanumeric characters). Password...
Page 85: Security - Https
85 security - https use the https tab to allow user access to the camera using web browser encrypted communication. Figure 53. System / security – https https connection policy: provides the connection policy when user access to the camera using web browser. Connection mode: the default setting is h...
Page 86
86 - ssl requires signed certificates to determine if the web browser accessing the camera has a required authentication. This camera can generate a self-signed certificate using open ssl. - if you select the http connection policy to http, you cannot access the camera using a url beginning with “ht...
Page 87: Security – Ip Filtering
87 security – ip filtering use the ip filtering tab to active the ip address filtering function that decides which ip address will be allowed normally and which will be denied. Figure 54. System / security – ip filtering ip filtering setting: provides the ip filtering elements such as on/off, priori...
Page 88: Date & Time
88 for example: entering 192.168.1.0/24 will add all the addresses in the range 192.168.1.1 to 192.168.1.254. Please contact with your network administrator for more detail. - if you are accessing the network camera via a proxy server, the ip address for the proxy server must be added as an allowed ...
Page 89
89 click the “automatically adjust for daylight saving changes”checkbox to automatically update the time changes caused by daylight saving. Time zone: the default setting is gmt. Time mode: the default setting is set manually. Synchronize with computer time: sets the time according to the clock on y...
Page 90: Network
90 network contact with your network administrator to avoid any network conflicts before setting or changing the ip address of the camera. Network - basic use the network-basic tab to manage the network settings. Figure 56. System / network – basic ip address configuration: the dhcp (dynamic host co...
Page 91
91 obtain ip address via dhcp: select the choice box if you want to assign the ip address from dhcp server automatically, and then the remaining setting are read-only text. Use the following ip address: select the choice box if you want to assign the ip address manually. Ip address: the address of t...
Page 92: Network – Ddns
92 limited to: provides the optimized bandwidth and storage usage, but gives poor image quality. To prevent increased bandwidth and storage usage, the optimized bandwidth should be set. - click the save button to save the settings, or click the reset button to clear all of the information you entere...
Page 93: Network – Rtp
93 internet ddns (dynamic domain naming service): provides user with host name to access the camera. Enable ddns: click the enable ddns checkbox to active ddns service. Ddns server: enter the ddns server name. The default ddns server is security-device.Name registered host: enter the registered host...
Page 94
94 port range: the rtp port range defines the range of ports from which the video/audio ports are automatically selected. This feature is useful if the camera is connected to a nat router with manually configured port mapping. Note limit the range of ports permitted for rtp unicast/multicast by ente...
Page 95: Network – Upnp
95 network – upnp upnp is enabled by default, and the network camera then is automatically detected by operating systems and clients that support this protocol. Figure 59. System / network – upnp upnp setting: click the enable upnp checkbox to disable the upnp. The default setting is enabling. Frien...
Page 96: Network – Qos
96 network – qos quality of service (qos) provides the means to guarantee a certain level of a specified resource to selected traffic on an ip network. Quality can be defined as e.G. A maintained level of bandwidth, low latency, no packet losses, etc. Figure 60. System / network – qos dscp setting f...
Page 97: Language
97 - the ability to prioritize traffic and thus allow critical flows to be served before flows with lesser priority. - greater reliability in the network, thanks to the control of the amount of bandwidth an application may use, and thus control over bandwidth races between applications. - click the ...
Page 98: Maintenance
98 maintenance use maintenance tab to maintain the camera especially software reset, upgrade, backup parameters and restore parameters. Figure 62. System / maintenance maintenance: provides software reset of the camera when troubleshooting. Restart: the camera is restarted without changing any of th...
Page 99
99 upgrade: provides the latest firmware into this camera. When you upgrade the firmware with a file, your camera receives the latest available functionality and unparalleled reliability. Note always read the upgrade instructions and release notes before upgrading the firmware. Upgrade: upgrades the...
Page 100: Support
100 support the log and reports provides variable information on troubleshooting and contact information, should you require technical assistances. Figure 63. System / support log: the log file records event in the unit since the last system restart and can be a useful diagnostic tool when troublesh...
Page 101: About
101 about here you can fine basic information about this camera. Figure 64. About the about page shows basic information about this camera as follows: - megapixel / high definition (hd) network camera - firmware version: - mac address:.
Page 102: Technical Specifications
102 technical specifications ------------------------------------------------------------------------------------------------------ image - imaging device -------------------------1/2.8 inch (16:9) - imager type ---------------------------- cmos sensor - imager readout ------------------------ progr...
Page 103: Audio
103 - available resolutions and maximum frame rate stream1 h.264 stream2 jpeg stream3 h.264 stream4 h.264 maximum frame rate 1920x1080 320x240 320x240 320x240 30 1280x1024 320x240 320x240 320x240 30 1280x960 320x240 320x240 320x240 30 1152x864 640x480 ↓ 320x240 320x240 30 1280x720 640x480 ↓ 320x240 ...
Page 104: Environmental
104 environmental - operational temperature -------------------- -10 ℃ ~ +50 ℃ - storage temperature ------------------------- -20 ℃ ~ +60 ℃ - storage humidity ------------------------------ 0 % ~ 96 % physical - camera dimension (h x Ø ) ----------------- 120 mm x 154 mm - shipping dimension (h x w...
Page 105: Troubleshooting
105 troubleshooting ------------------------------------------------------------------------------------------------------------------------- if you suspect a problem is being caused by incorrect configuration or some other minor problem, consult the troubleshooting guide below. Upgrading the firmwa...
Page 106
106 → increased lighting can often improve image quality. Check that there is sufficient lighting at the monitored location. Check all image and lighting settings. 10. Rolling dark bands or flickering in image. → try adjusting the exposure control setting under ae and awb part. 11. H.264 not display...