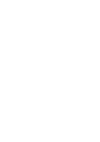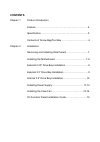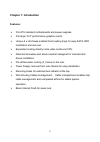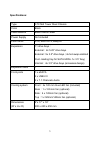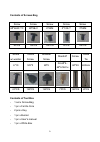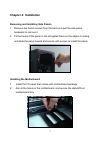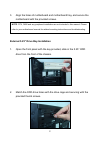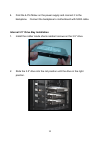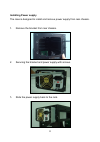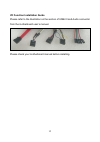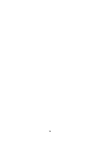Summary of AXP600
Page 1
User’s manual model no.:axp600
Page 3: Contents
Contents chapter 1 product introduction feature ……………………………………………………….. 4 specification…………………………………....………….…. 5 contents of screw bag/tool box ……………………..……. 6 chapter 2 installation removing and installing side panels ….…...……..…..….. 7 installing the motherboard ………………………..….…... 7-8 external 5.2...
Page 4: Chapter 1: Introduction
4 chapter 1: introduction features: fits atx standard motherboards and power supplies. Fits large 10.5” performance graphics cards. Unique 4 x hot-swap enabled front-loading trays for easy sata hdd installation and removal. Expanded cooling directly cools video cards and cpu. Patented screwless and ...
Page 5: Specifications:
5 specifications: type atx mid tower steel chassis color black case material black interior steel power supply not included form factor atx, micro atx, baby at expansion 11 drive bays: external:2x 5.25" drive bays external:5x 3.5" drive bays(4x hot-swap enabled front- loading tray for sata hdds. 1x ...
Page 6: Contents Of Screws Bag
6 contents of screws bag screw screw screw screw screw 6#*6hw-tc 6#*5b-c 6*5km 5*10k-t 3*5km 4pcs 10pcs 16pcs 2pcs 16pcs screw w/ washer thumb screw rubbber screw standoff screw cable tie 6*10 m3*5 6#*5 5h-6#*4- 6#*6.5hcu 6#*29 l80mm 4 pcs 16pcs 16pcs 7pcs 14pcs 2pcs contents of tool box - 1 set x s...
Page 7: Chapter 2: Installation
7 chapter 2: installation removing and installing side panels 1. Remove the thumb screws from the back and pull the side panel backward to remove it. 2. Fit the hooks of the panel to the elongated holes on the edges of casing, and slide the panel toward and secure with screws to install the panel. I...
Page 8
8 3. Align the holes of motherboard and motherboard tray, and secure the motherboard with the provided screws. External 5.25” drive bay installation 1. Open the front panel with the key provided, slide in the 5.25” odd drive from the front of the chassis. 2. Match the odd drive holes with the drive ...
Page 9
9 external 3.5” drive bay installation 1. Open the front panel and take out the hdd tray. 2. Attach the 3.5” drive to the tray and secure with the provided screws. 3. Slide the tray back to the drive cage and the 3.5” drive will connect to the backplane at rear..
Page 10
10 4. Find the 4-pin molex on the power supply and connect it to the backplane. Connect the backplane to motherboard with sata cable. Internal 3.5” drive bay installation 1. Install the rubber made shock resistant screws on the 3.5” drive. 2. Slide the 3.5” drive into the rail position until the dri...
Page 11: Installing Power Supply
11 installing power supply the case is designed to install and remove power supply from rear chassis. 1. Remove the bracket from rear chassis. 2. Securing the bracket and power supply with screws. 3. Slide the power supply back to the rack..
Page 12
12 4. By removing the power supply bracket and turning it, user can mount the power supply with the fan facing the opposite direction. 5. Simply route the cables behind the motherboard tray and compart power cables with the provided cable tie. This way enables tidy cable management and unimpeded air...
Page 13: Installing The Case Fan
13 installing the case fan installing fan on side panel 1. Install the fan from inside of left side panel with the provided screw. 2. User can install up to four 120mm fan on the left side panel. Installing fan on top panel and rear panel install the fan from inside of chassis with the provided scre...
Page 14: Being Water Cooling Ready
14 being water cooling ready 1. Pre-drilled water cooling (3 ) holes at rear. 2. Screw holes are drilled on the top cover for a dual 120mm radiator..
Page 15
15 i/o function installation guide please refer to the illustration on the section of usb2.0 and audio connector from the motherboard user’s manual. Please check your motherboard manual before installing..
Page 16
16.