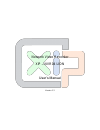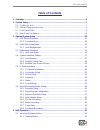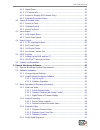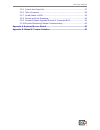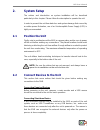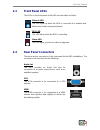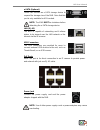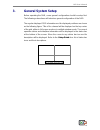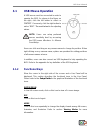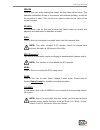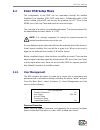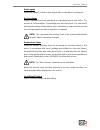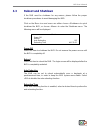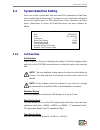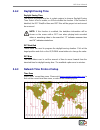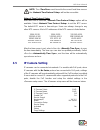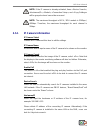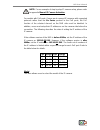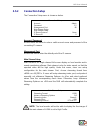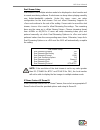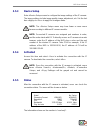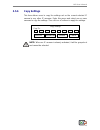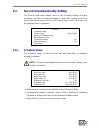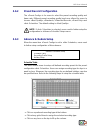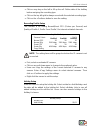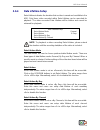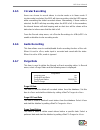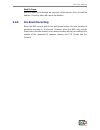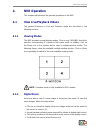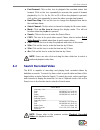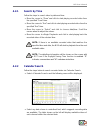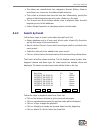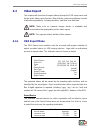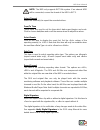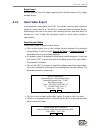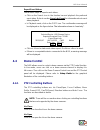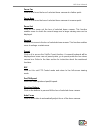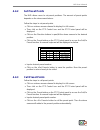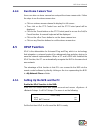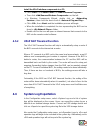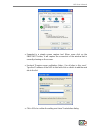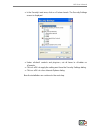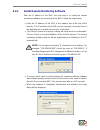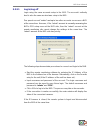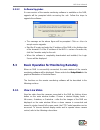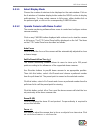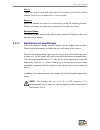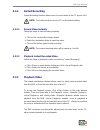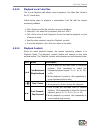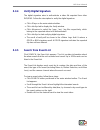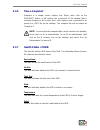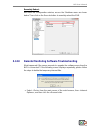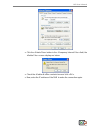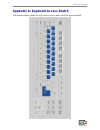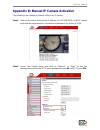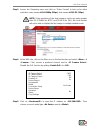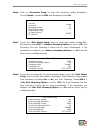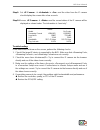- DL manuals
- Xip
- DVR
- NVR04 LION
- User Manual
Xip NVR04 LION User Manual - 3.6
NVR User
’s Manual
26
3.6
Record Schedule/Quality Setting
The Record setup menu allows users to set recording quality, recording
schedules, and other recording parameters. Login with a proper account to
access the Record setup menu. In OSD setup menu, select
the following menu is displayed.
Record
Schedule Setup
Preset Config
Advance Schedule Setup
Data Lifetime Setup
Circular Recording
Audio Recording
Purge Data
Best Quality
On
On
3.6.1
Schedule Setup
The Schedule Setup is used to set the day and night time, or weekend
recording schedule.
NOTE: This will be unavailable if the menu item
to
Schedule Setup
Day Time Start
Day Time End
Night Time Start
Night Time End
Weekend Schedule
Weekend Start
Weekend End
AM 06:00
PM 06:00
PM 06:00
AM 06:00
On
Fri PM 06:00
Mon AM 06:00
Make preferred changes to the Start/End time of Day and Night.
If weekend recording is required, select
Schedule in advance and then set the Weekend Start/End time.
Right click the mouse to return to previous page.
Summary of NVR04 LION
Page 1
Network video recorder xip – nvr04 lion user’s manual version 1.3.
Page 2
Nvr user ’s manual 1 caution and preventive tips handle with care, do not drop the unit mount the unit in an equipment rack or place it on a solid, stable surface. Indoor use only. Do not place the unit in a humid, dusty, oily, or smoky site. Do not place it in an area with poor ventilation or in an...
Page 3
Nvr user ’s manual 2 important information before proceeding, please read and observe all instructions and warnings in this manual. Retain this manual with the original bill of sale for future reference and, if necessary, warranty service. When unpacking your unit, check for missing or damaged items...
Page 4: Table Of Contents
Nvr user ’s manual 3 table of contents 1. Overview ....................................................................................................................... 6 2. System setup ..................................................................................................................
Page 5
Nvr user ’s manual 4 4.1.2 digital zoom ............................................................................................... 32 4.1.3 ip camera info ........................................................................................... 33 4.1.4 sequence display (8ch models only) .......
Page 6
Nvr user ’s manual 5 5.3.5 search from event list .............................................................................. 57 5.3.6 take a snapshot ........................................................................................ 58 5.3.7 health status of hdd ..............................
Page 7: Overview
Nvr user ’s manual 6 1. Overview the xip – nvr04 lion is a premium network video recorder that combines the features of a time-lapse audio / video recorder, a multiplexer, and a video server to create a single security solution. The xip – nvr04 lion is equipped with power over ethernet (poe) ports t...
Page 8: System Setup
Nvr user ’s manual 7 2. System setup the notices and introduction on system installation will be described particularly in this chapter. Please follow the description to operate the unit. In order to prevent the unit from data loss and system damage that caused by a sudden power fluctuation, use of ...
Page 9: 2.3
Nvr user ’s manual 8 2.3 front panel leds the leds on the front panel of the nvr are described as follow. Network led the led lights up when the nvr is connected to a network and blinks when data is being transferred. Rec led the led blinks while the nvr is recording. Alarm led the led lights up whe...
Page 10
Nvr user ’s manual 9 e-sata (optional) users can connect an e-sata storage device to expand the storage size of the nvr. Note that this port is only available for 4ch models. Note: the nvr must be shutdown before detaching the e-sata storage device. Lan (rj-45) the nvr is capable of networking and i...
Page 11: General System Setup
Nvr user ’s manual 10 3. General system setup before operating the nvr, some general configuration should be setup first. The following subsections will introduce general configuration of the nvr. The regular displayed osd information and its displayed positions are shown as the following figure. Ti...
Page 12: 3.1
Nvr user ’s manual 11 3.1 usb mouse operation a usb mouse must be connected in order to operate the nvr. As shown in the figure on the right, click the left button to select or “enter”. Conversely, click the right button to exit or “esc”. The scroll wheel is for adjusting values. Note: users can set...
Page 13
Nvr user ’s manual 12 freeze click on this icon while viewing live image, the live video will be frozen. The date/time information shown on the monitor will continue updating, as well as the recording of video. Click on this icon again to return to live video of the current moment. Search in live mo...
Page 14: 3.2
Nvr user ’s manual 13 3.2 enter osd setup menu the configuration of the nvr can be customized through the intuitive graphical user interface (gui) osd setup menu. Collaborating with a usb mouse, setting up the nvr can be easy as operating on a pc. Click on the menu icon in the live panel and select ...
Page 15
Nvr user ’s manual 14 auto logout select the duration of time to auto logout after no operation is performed. Account setup setup customized account, password, and privilege level in this menu. The account is case sensitive. The privilege level rank from level 1~8, and level 8 has highest privilege....
Page 16: 3.3
Nvr user ’s manual 15 3.3 reboot and shutdown if the nvr must be shutdown for any reason, please follow the proper shutdown procedures to avoid damaging the nvr. Click on the menu icon and users can either choose to quick shutdown the nvr, or choose following menu will be displayed. Shutdown power o...
Page 17: 3.3.1
Nvr user ’s manual 16 3.3.1 hdd auto scan when the nvr found file system error while recording, the nvr will reboot and hdd auto scan will be initiated. If by any chance auto scan failed, the hdd will need to be formatted. Note: if users wish to initiate hdd auto scan function for abnormal power los...
Page 18: 3.4
Nvr user ’s manual 17 3.4 system date/time setting users can set the current date, time and other osd parameters in date/time menu (under system setup menu). The login account should have authority to access the system menu. In osd setup menu, select , and then select to access the date/time menu; t...
Page 19: 3.4.2
Nvr user ’s manual 18 3.4.2 daylight saving time daylight saving time the item is for people who live in certain regions to observe daylight saving time. Select to enable, or to disable the function. If the function is disabled, the dst start/end time and dst bias will be grayed out and cannot be ac...
Page 20: 3.5
Nvr user ’s manual 19 note: the time zone> must be set to the correct local time zone or the network time protocol setup> will not be accessible. Network time protocol setup after time zone is selected, network time protocol setup> option will be available. Select network time protocol setup> to set...
Page 21: 3.5.1
Nvr user ’s manual 20 note: if the ip camera is already activated, items , , , , and will be grayed out and cannot be accessed. Note: the maximum throughput of 4ch / 8ch models is 20mbps / 40mbps. Therefore, the maximum throughput for each channel is 5mbps. 3.5.1 ip camera information ip camera sele...
Page 22
Nvr user ’s manual 21 note: for an example of step-by-step ip camera setup, please refer to appendix manual ip camera activation. For models with poe ports, if users are to connect ip cameras with supported protocols rather than the nx series protocol to the poe ports, the pnp function of the select...
Page 23: 3.5.2
Nvr user ’s manual 22 3.5.2 connection setup the connection setup menu is shown as below. Connection setup account password management port main stream setup dual stream setup ip dome protocol ip dome id admin **** 80 none 0 account / password access these two items to enter a valid account name and...
Page 24
Nvr user ’s manual 23 dual stream setup dual stream is for multiple-window mode to be displayed on local monitor and in remote monitoring software. Dual stream can keep videos playing smoothly over limited-bandwidth networks. Under this menu, users can setup configuration for the dual stream. First ...
Page 25: 3.5.3
Nvr user ’s manual 24 3.5.3 device setup enter menu to configure the image settings of the ip camera. The image settings include image quality, image adjustment, etc. Set the last item to to apply the changes made. Note: the menu may have fewer or more menu items according to different ip camera mod...
Page 26: 3.5.6
Nvr user ’s manual 25 3.5.6 copy settings this item allows users to copy the settings set on the current selected ip camera to any other ip cameras. Enter this menu and select one or more cameras to copy the settings. Then click on to apply the settings. Copy settings copy to: 01 02 03 04 05 06 07 0...
Page 27: 3.6
Nvr user ’s manual 26 3.6 record schedule/quality setting the record setup menu allows users to set recording quality, recording schedules, and other recording parameters. Login with a proper account to access the record setup menu. In osd setup menu, select and the following menu is displayed. Reco...
Page 28: 3.6.2
Nvr user ’s manual 27 3.6.2 preset record configuration the is for users to select the preset recording quality and frame rate. Different preset recording quality levels are offered for users to choose: , , , and . The default setting is . Note: if is selected, users need to further setup the config...
Page 29
Nvr user ’s manual 28 click on any day on the left to fill up the roll. Define date of the holiday before assigning the recording type. Click on the top left grid to always record with the selected recording type. Click on the button to save the setting. Recording profile setup this function is for ...
Page 30: 3.6.4
Nvr user ’s manual 29 3.6.4 data lifetime setup data lifetime indicates the duration that a video is saved and recallable in the hdd. Only those video recorded within data lifetime can be searched for playback. The video exceeded data lifetime will be hidden and cannot be retrieved for playback. Dat...
Page 31: 3.6.5
Nvr user ’s manual 30 3.6.5 circular recording users can choose to record videos in circular mode or in linear mode. If circular mode is selected, the nvr will store new videos into the hdd spaces while overwriting the oldest recorded videos. Alternatively, if linear mode is selected, the nvr will s...
Page 32: 3.6.8
Nvr user ’s manual 31 start to purge after the videos to be deleted are selected, set this item to to start the deletion. Choosing will cancel the deletion. 3.6.8 pre-alarm recording when the nvr records both event and normal videos, the time duration of pre-alarm recording is 10 seconds. However, w...
Page 33: Nvr Operation
Nvr user ’s manual 32 4. Nvr operation this chapter will introduce the general operations of the nvr. 4.1 view live/playback videos the general functions in live and playback mode are described in the following sections. 4.1.1 viewing modes the nvr provides several display modes. Click on any channe...
Page 34: 4.1.3
Nvr user ’s manual 33 4.1.3 ip camera info when users move the cursor to the camera title at the top center of each channel, ip camera information will show up. The information includes bitrate, fps, resolution, ip address and video format of the ip camera. Note that bitrate and fps will change acco...
Page 35: 4.2
Nvr user ’s manual 34 fast forward: click on this icon to playback the recorded videos fast forward. Click on the icon repeatedly to increase the speed of forward playback by 1×, 2×, 4×, 8×, 16× or 32×. When the playback is paused, click on this icon repeatedly to move the video a single step forwar...
Page 36: 4.2.1
Nvr user ’s manual 35 4.2.1 search by time follow the steps to search video by date and time. Move the cursor to “from” and click to start playing recorded video from the specified “from” time. Move the cursor to “end” and click to start playing recorded video from the specified “end” time. Move the...
Page 37: 4.2.3
Nvr user ’s manual 36 the videos are classified into four categories: normal, motion, alarm in and video loss, shown as four different tabs at the top. Then select a preferred time from the time bar. Alternatively, specify the values of date/hour/minute/second under on the right. The and buttons all...
Page 38: 4.3
Nvr user ’s manual 37 4.3 video export this chapter will show how to export videos through the osd setup menu and via the quick video export function. Note that the system log will keep records of all video exportations, including duration, start time, and end time. Note: make sure an external stora...
Page 39
Nvr user ’s manual 38 note: the nvr only supports ext3 file system. If an external hdd will be connected, ensure the format of the hdd is ext3. Select channel select the channel(s) to export the recorded videos. From/to time these items are used to set the time which data export begins and ends. Cli...
Page 40: 4.3.2
Nvr user ’s manual 39 begin export set this item to to begin exporting the selected videos to the target storage device. 4.3.2 quick video export in the playback control panel, the copy icon allows users to easily export the normal or event video as a *.Drv file to a connected external storage devic...
Page 41: 4.4
Nvr user ’s manual 40 export event videos follow these steps to export event videos. Click on the search icon in the function bar and playback the preferred event video. Refer to section search by event for information about event video playback. In playback mode, click on the copy icon. The confirm...
Page 42
Nvr user ’s manual 41 focus far click on it to focus the lens of selected dome camera at a farther point. Focus near click on it to focus the lens of selected dome camera at a nearer point. Zoom out click on it to zoom out the lens of selected dome camera. This function enables users to shrink the c...
Page 43: 4.4.2
Nvr user ’s manual 42 4.4.2 set preset points the nvr allows users to set preset positions. The amount of preset points depends on the dome manufacturer. Follow the steps to set preset points. Click on a dome camera channel to display it in full-screen . Then click on the ptz control icon and the pt...
Page 44: 4.4.4
Nvr user ’s manual 43 4.4.4 run dome camera tour users can also run dome camera tour setup at the dome camera side. Follow the steps to run the dome camera tour. Click on a dome camera channel to display it in full-screen . Then click on the ptz control icon and the ptz control panel will be display...
Page 45: 4.5.2
Nvr user ’s manual 44 install the upnp interface components in a pc: click start> control panel> add or remove programs>. Then click add/remove windows components> on the left. In windows components wizard, double click on networking services>, then check the box in front of universal plug and p...
Page 46: Remote Monitoring Software
Nvr user ’s manual 45 5. Remote monitoring software the remote monitoring software is a remote browser-based software designed to operate with the nvr products. Using the software, users are allowed to view live and recorded videos, and to configure the nvrs remotely via a lan, wan or internet on a ...
Page 47: 5.2
Nvr user ’s manual 46 5.2 software installation before operating the remote monitoring software, please first find out the ip address of the nvr. To find out the ip address, enter osd setup menu and select . Refer to the following description to install the remote monitoring software. 5.2.1 ch...
Page 48
Nvr user ’s manual 47 snapshot is a simple screen capture tool. When users click on the snapshot button, it will capture the screenshot of the window that is currently showing on the screen. Uncheck “require server verification (https :) for all sites in this zone”. Type the ip address of the nvr in...
Page 49
Nvr user ’s manual 48 in the security level area, click on . The security settings screen is displayed. Under , set all items to or . Click on to apply the setting and close the security settings dialog. Click on to close internet options dialog. Now the installation can continue to the next step..
Page 50: 5.2.2
Nvr user ’s manual 49 5.2.2 install remote monitoring software with the ip address of the nvr, the next step is to install the remote monitoring software via connecting to the nvr. Follow the steps below. Enter the ip address of the nvr in the address bar at the top of the browser. The ip address of...
Page 51
Nvr user ’s manual 50 5.2.2.1 log in/log off login using the same accounts setup in the nvr. The accounts ’ authority level is also the same as what was setup in the nvr. One preset account “admin” and up to two other accounts can access a nvr at the same time. However, if the “admin” account is cur...
Page 52: 5.3
Nvr user ’s manual 51 5.2.2.2 software upgrades if a new version of the remote monitoring software is available on the nvr, upgrade will be prompted while accessing the unit. Follow the steps to upgrade the software. The message as the above figure will be prompted. Click on to accept version upgrad...
Page 53
Nvr user ’s manual 52 5.3.1.1 select display mode choose the number of windows to be displayed on the main window. Click on the 4-window or 9-window display button under the mode section to display multi-windows. To view certain camera in full-screen, either double-click on the preferred grid, or cl...
Page 54
Nvr user ’s manual 53 iris +/ − these are used to open and close the iris to let more or less light into the camera. Click on to open iris or −> to close iris. Zoom +/ − users are allowed to zoom-in or zoom-out by using the adjusting buttons. Zoom-in to enlarge a certain area and zoom-out to view mo...
Page 55: 5.3.2
Nvr user ’s manual 54 5.3.2 instant recording instant recording function allows users to record video to the pc by one click. Note: the audio function is set to off as the default setting. 5.3.2.1 record video instantly follow the steps to start recording instantly: click on the button. Select the d...
Page 56
Nvr user ’s manual 55 5.3.3.1 playback remote video to view remote video, click on the main window toolbar, and then tab. The screen will be displayed. The and in the display the date and time from which recorded video is available for playback. The calendar on the right indicates dates with availab...
Page 57
Nvr user ’s manual 56 5.3.3.2 playback local *.Drv files the tab allows users to playback *.Drv video files stored in the pc's hard drive. Follow below steps to playback a downloaded *.Drv file with the remote monitoring software. Click and the file selection screen is displayed. Select the *.Drv vi...
Page 58: 5.3.4
Nvr user ’s manual 57 5.3.4 verify digital signature the digital signature aims to authenticate a video file exported from other dvr/nvr. Follow the description to verify the digital signature. Click on the main window toolbar. Click tab to display the verify window. Click to select the *.Gpg, *.Avi...
Page 59: 5.3.6
Nvr user ’s manual 58 5.3.6 take a snapshot snapshot is a simple screen capture tool. When users click on the snapshot button, it will capture the screenshot of the window that is currently showing on the screen. Each click captures one screenshot to be saved as a jpeg file on the desktop. The snaps...
Page 60: 5.3.8
Nvr user ’s manual 59 5.3.8 normal and dual streaming for different networks with different bandwidths, two streaming options are provided – normal and dual streaming. The preset is normal streaming. Users who are using high-speed networks, normal streaming will be a recommended choice. Depending on...
Page 61: 5.3.10
Nvr user ’s manual 60 remotely reboot also from the configuration window, access the shutdown menu as shown below. Then click on the execute button to remotely reboot the nvr. 5.3.10 remote monitoring software troubleshooting what happened if the server requests to upgrade the software every time th...
Page 62
Nvr user ’s manual 61 click the button in the field; the screen displays as below. Check the box and click . Now, enter the ip address of the nvr to make the connection again..
Page 63
Nvr user ’s manual 62 appendix a: keyboard access sketch the following sketch shows the keys used to access and control the connected nvr..
Page 64
Nvr user ’s manual 63 appendix b: manual ip camera activation the following is an example of manual setup of an ip camera. Step 1. Start an ie browser and input the ip address (ex: 192.168.6.183) of the ip camera. Login with the administrator ’s username and password (ex: admin & 1234). Step 2. Acce...
Page 65
Nvr user ’s manual 64 step 3. Access the streaming menu and click on “video format” to look up for video resolution: main stream=h.264 1080p (30fps), dual stream=h.264 d1 (30fps). Note: if the resolution of the dual stream is set to any value greater than d1 (720x480 for ntsc and 720x576 for pal), t...
Page 66
Nvr user ’s manual 65 step 6. Click on connection setup> to input the connection setting parameters: account=admin, password=1234, and management port=80. Connection setup account password management port main stream setup dual stream setup ip dome protocol ip dome id admin **** 80 none step 7. Acce...
Page 67
Nvr user ’s manual 66 step 9. Set ip camera> activated> to yes> and the video from the ip camera should display the screen after a few seconds. Step 10. Access ip camera> status> and the current status of the ip camera will be displayed as shown below. The information is “read only”. Status mode...