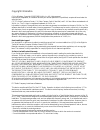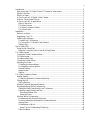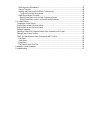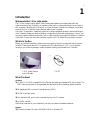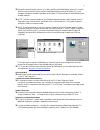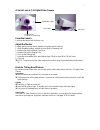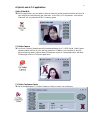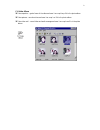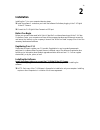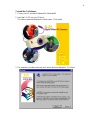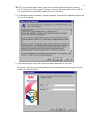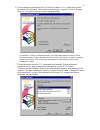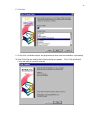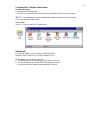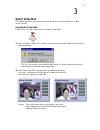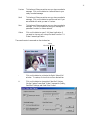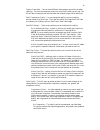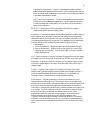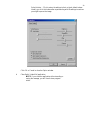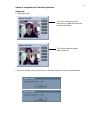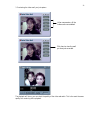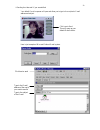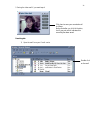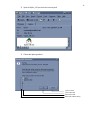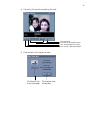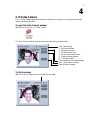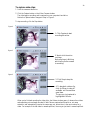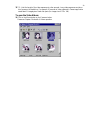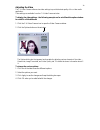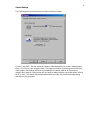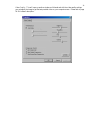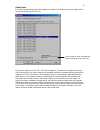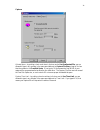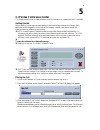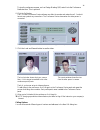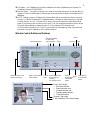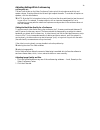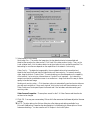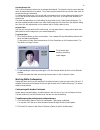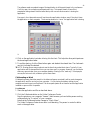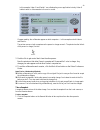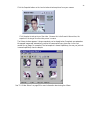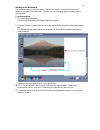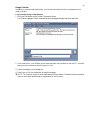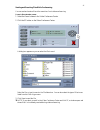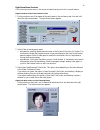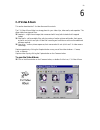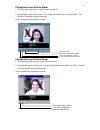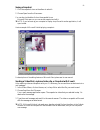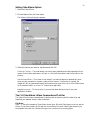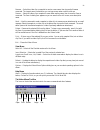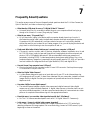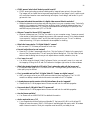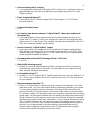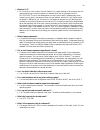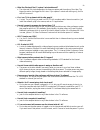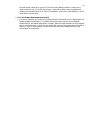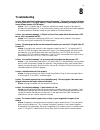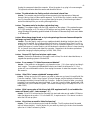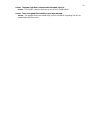- DL manuals
- Xirlink
- Dash Cameras
- XVP510
- User Manual
Xirlink XVP510 User Manual
Summary of XVP510
Page 1
1 c-it digital video pc camera model xvp510 for windows user's guide release 2.0 june, 1998 xirlink, inc..
Page 2
2 copyright information c-it for windows. Copyright ©1997-1998 xirlink, inc. All rights reserved. Reproduction, adaptation, or translation without prior written permission is prohibited, except as allowed under the copyright laws. C-it, c-it video conference center, c-it video camera, opart video ma...
Page 3
3 introduction .................................................................................................................................. 5 welcome to the c-it digital video pc camera for video media ............................................... 5 what's in the box ...........................
Page 4
4 working on the whiteboard ................................................................................................. 45 using a chat box.................................................................................................................. 46 sending and receiving files while con...
Page 5: Introduction
5 1 introduction welcome to the c-it for video media the c-it with its high-quality digital video camera and software now makes video mail and videoconferencing easy. Whether you're sending video mail or videoconferencing over the internet with someone in another part of the world, or on your busine...
Page 6
6 o microsoft internet explorer (version 3.0 or later) and microsoft netmeeting (version 2.1 or later). Both microsoft internet explorer and microsoft netmeeting are part of windows os. If your computer includes a complete installation of windows os, internet explorer and netmeeting are already inst...
Page 7
7 a quick look at c-it digital video camera focus the camera you focus the camera with the focus ring. Adjust the monitor for best results you may need to adjust the computer monitor settings. 1 with windows running, double-click on the my computer icon. 2 double-click on the control panel icon. 3 d...
Page 8
8 a quick look at c-it applications opart video mail o with this application, you can capture a series of video clip as well as audio and then send it out to your recipient as a revolutionary new video mail. After opart_vm compression, a one minute video mail will only takes about 1mb of memory spac...
Page 9
9 c-it video album o take snapshots -- grab a frame of the video and save it as a cap*.Bmp file in the photo album. O take captures – record motions and save it as a cap*.Avi file in the photo album. O take video mail – record video and audio message and save it as a cap*.Exe file in the photo album...
Page 10: Installation
10 2 installation installing the c-it on your computer takes two steps: o install the software – make sure you install the software first before plugging in the c-it digital video pc camera. O connect the c-it digital video camera to a usb port before you begin before you can send video email with o...
Page 11
11 to install the c-it software 1 turn on your pc and start windows95 or windows98. 2 insert the c-it cd into your cd drive. The autorun starts and displays the initial screen. Click install. 3 the installation procedure starts and you'll see the welcome dialog box. Click next..
Page 12
12 t note: if the autorun does not start, choose run from the windows start menu. Assuming your cd drive is the d drive, type d:/c-itautorun in the run dialog box and click ok. If the cd is in some other drive type its letter instead, such as e:/c-itautorun. 4 this dialog box show the software licen...
Page 13
13 6 the next dialog box shows where the c-it files will be installed. The c-it application files will be installed in the destination folder shown on the dialog box -- typically it will be c:\program files\c-it. Click next if you want to save in the default folder. To install the c-it files in a di...
Page 14
14 8 click next. 9 at this point, installation begins, and progress boxes show how the installation is proceeding. 10 after all the files are installed the following dialog box appears. Click finish and that's it. You're now ready to connect the camera..
Page 15
15 to connect the c-it digital video camera to connect the camera: 1. Unwrap the camera carefully. 2. Plug the usb connector on the camera into any available usb port on your computer. T note: the camera does not have a power plug. It draws its power from the usb port. You're now ready for video med...
Page 16: Opart Video Mail
16 3 opart video mail this chapter explains how to compose video mail and send it out over the internet or intranet service provider. Using opart video mail double click on the opart video mail icon to open this application o when start opart video mail, if you don’t have sound card previously insta...
Page 17
17 preview this button will become active once you have recorded a message. Click on this button to view and listen to your newly recorded message. Send this button will become active once you have recorded a message. Click on this button to send the mail out if you are satisfied with what you saw i...
Page 18
18 capture frame rate – you can select different frame rates per second for the video capturing. The more the frames per second, the more lifelike video you will get. But this will also increase the mail size that takes the recipient longer time to download. Email compression quality – you can chang...
Page 19
19 high quality compression -- video is compressed to produce the best quality image with adequate lifelike motion. Use this setting when you are more concerned about image quality than motion, such as when the camera is pointed at a presentation screen. Fast frame rate compression -- video is compr...
Page 20
20 default button -- click to return the settings to their original, default values. Usually you click this button after experimenting with the settings to see how you might improve the image. Click ok or cancel to close the option window. X close opart video mail application note: if you close the ...
Page 21
21 sample of using the opart video mail application sending site 1. Capturing the mail 2. After clicking stop, notice now the opart is doing the compression for your video and audio. Click here to capture your mail. Make sure you speak nice and clear into the microphone. Click here to stop the captu...
Page 22
22 3. Previewing the video mail you just capture the playback will show, you can check the quality of the video and audio. This is the exact the same quality with receiving side’s playback. After compression, all the buttons are now enabled. Click here to view the mail you have just recorded..
Page 23
23 4. Sending the video mail if you are satisfied your default e-mail composer will open and allow you to type in the recipient’s e-mail address and subject. Here is just a sample of microsoft outlook e-mail system: click here to send. This will open up your default e-mail carrier. Click here to sen...
Page 24
24 5. Saving the video mail if you want keep it receiving site 1) open the mail from your e-mail carrier click here to save your recorded mail to album. Notice that after you click this button, it will gray out which indicates this recording has been saved. Double click on the mail.
Page 25
25 2) open the opart_vm.Exe from the incoming mail 3) choose the opening method click to cancel click to proceed save mail to disk open mail without saving.
Page 26
26 4) the opart_vm.Exe will play back by microsoft 5) close the opart_vm playback window time control bar microsoft movie playback control click to stop playback or rewind click to play or pause the playback click here to link to our home page click here to close this window.
Page 27: C-It Video Camera
27 4 c-it video camera the c-it video camera application provides a complete set of options for using the camera to take quality snapshots and videos. To open the video camera window: o double-click the icon, c-it video camera. The video camera window opens and shows the video that your camera sees....
Page 28
28 to capture video clips: 1 point the camera at the action. 2 click the capture button on the video camera window. The video begins recording and is captured on your computer's hard drive. Notice the capture button changes to stop in figure 2. To stop recording, click the stop button. When you're f...
Page 29
29 t tip: limit the length of the video sequences to a few seconds. Long video sequences can take a lot of space on the hard drive. For example, 10 seconds of video captured in camera application needs about 10 megabytes of hard disk space (for image size of 176 x 144). To open the video album: o cl...
Page 30
30 adjusting the video the c-it video camera software has video settings to provide the best quality of the video media application. These settings are available from the c-it video camera window. To display the video settings – the following example are for win98 and the option window for win95 is ...
Page 31
31 general settings the general tab will be selected when the options dialog box opens. Choose frame rate – sets the number of frames of video displayed in the video camera window when it is in front on your computer screen. The higher the number of frames the more lifelike the video image in the wi...
Page 32
32 video quality – this will open up another window as followed and with the video quality settings you can adjust the image to get the best possible video on your computer screen. Please refer to page 18-20 for detail description..
Page 33
33 video format the video format settings control the image size, number of bits used to process the image, and the format of processing (such as yv12). The first two numbers, such as 176 x 144, set the image size. The smaller the image size, the more lifelike the motion of the video. Image size is ...
Page 34
34 capture allocate space – by putting a check mark here in the box next to use preallocated file, you are allowed to type in any number in the space provided next to capture file size as long as it is less than the number in the free disk space. If you type in 28, that means the first 28 mb of your...
Page 35: C-It Video Conference Center
35 5 c-it video conference center this chapter explains how to videoconference over the internet or an intranet with the c-it software. Getting started before starting, inform everyone participating in the videoconference when it will begin. Each participant must be logged on to the internet (or com...
Page 36
36 to give the conference a name, such as design meeting 9/30, enter it into the conference name text box. This is optional. 4 click the call button. The c-it video conference center software now dials the number and makes the call. You don't have to worry about any connections. The conference cente...
Page 37
37 o ip address -- an ip address is the numerical address of a server registered on the internet. An ip address format is 123.456.789.00. O machine name -- this option is normally for use with local area networks or an intranet within a company. Servers in these types of networks are given names tha...
Page 38
38 adjusting settings while conferencing adjusting the audio the two audio sliders on the video conference center control the microphone sensitivity and speaker volume. Drag the sliders to the left and right to adjust the audio. To mute the microphone or speakers, click the round buttons. T note: mu...
Page 39
39 3 select options for the video. Send image size -- the smaller the image size, the less data that has to be transmitted and therefore the smoother the video motion. Click small if the video motion is jerky. Then, on the local window itself, click the reduce button to set the window to be is as sm...
Page 40
40 adjusting window size the local and remote windows can be enlarged and reduced. The larger the size, the more data that has to be transmitted over the network. Thus, reducing the window sizes can help the video retain its smoothness during transmission. To change the window size, click the left a...
Page 41
41 the remote window displays the image from that person's camera. You can also use the right mouse menu on the conference center to switch to others. Sharing work while conferencing, the other participants can see any open application on your computer that you decide to share with them. The others ...
Page 42
42 the software sends a complete image of that application to all the participants in the conference. If a file is open, the conference participants see it too. This sample shows a powerpoint presentation being shared. Note the tab at the top left corner that shows who is sharing the application. Ev...
Page 43
43 in this example, helen g and daniel y are collaborating on an application but only helen g is able to work on it because she is the one in control. Changes made by the collaborator appear on both computers -- in this example on both helen’s and daniel’s. The pointer moves on both computers as the...
Page 44
44 click the snapshot button on the local window to take a picture from your camera. Click snapshot to take picture of the video. Because this is the remote video widow, the snapshot is the image from the other person’s camera. The album window appears. It shows snapshots you've already taken. Snaps...
Page 45
45 working on the whiteboard the whiteboard during a videoconference is like a white board in a conference room except it appears on everyone's computer screen. Typically you use it to display graphics already saved on your computer. To use the whiteboard: 1 click the whiteboard button. The microsof...
Page 46
46 using a chat box in addition to communicating with audio, you can communicate with one or more people on line using a chat box. To use a chat box during a videoconference: 1 click the chat button on the video conference center. The chat box appears. Here's a sample showing messages already sent b...
Page 47
47 sending and receiving files while conferencing you can send and receive files at the same time you're videoconferencing. To send a file to the other person: 1 select the person's name in the video conference center. 2 click the sf button on the video conference center. A dialog box appears so you...
Page 48
48 right mouse menu shortcuts clicking the right mouse menu on the various windows displays shortcuts for several features. Right mouse menu on the video conference center 1 put the pointer on one of the names of the participants in the conference and click and hold down the right mouse button. The ...
Page 49
49 copy -- equivalent to clicking the snapshot button on the window. Pause -- equivalent to clicking the stop button on the window. Always on top -- keeps the window on top of all other windows on your screen. Window size -- shows a popup menu with window enlargement options. The one with the dot ne...
Page 50: C-It Video Album
50 6 c-it video album this section describes the c-it video album and its controls. The c-it video album folder is a storage place for your video clips, video mails, and snapshots. The album holds three types of files: o snapshots -- single frame images; their names end with .Bmp (which stands for b...
Page 51
51 playing back an exe file from album 1 click the captured exe file icon on the album to select it. 2 choose open from the view menu. You can also just double click on the icon itself. Then the opart player will play the video mail. Here is an example of the playback window: playing back an avi fil...
Page 52
52 seeing a snapshot 1 click the snapshot's icon on the album to select it. 2 choose open from the view menu. You can also just double-click on the snapshot's icon. Microsoft paint opens so you can see the snapshot and edit it. T note: if you have set up your computer to display .Bmp files with anot...
Page 53
53 setting video album options 1 open the video album. 2 choose options from the view menu. The album's options dialog box appears. 3 select the options you want for the album and click ok. Folder for pictures -- the folder where you want to save snapshots and videos captured with the camera. Enter ...
Page 54
54 rename -- select the video clip or snapshot to receive a new name, then choose the rename command. The image's name is selected so you can type a new name or edit the old one. Save as -- select the video clip or snapshot to save under another name, then choose the save as command. The save as dia...
Page 55: Frequently Asked Questions
55 7 frequently asked questions this section answers some of the most frequently asked questions about the c-it video camera, the opart video mail, and video conferencing in general. Q what does the usb stand for on my c-it digital video pc camera? A universal serial bus. It's a new way to attach th...
Page 56
56 q cmos sensors? What's that? And why would i want it? A cmos sensor technology promises a better quality image at lower prices in the near future. The images will be clearer due to improved image capture (or less image "noise"), and the costs will come down based on new manufacturing techniques, ...
Page 57
57 q how much memory does c-it require? A your computer will need at least 16 mbytes of ram in order to run c-it software. However, to guarantee stable work with other open applications, the computer should have 32 or more mbytes of memory. Q does c-it supports windows nt? A the current version nt 4...
Page 58
58 q what is a uls? A uls is short for user location service. Before uls, people wanting to call someone over the internet had to type in the other person's ip address which are long numbers like this: 207.215.121.99. The uls was developed so you don't have to deal ip addresses any more. Instead, yo...
Page 59
59 q what the file size will be if i capture 1 minute video mail? A the video mail file size is depends on the time you capture and the motion of the video. The bigger the motion, the bigger the file’s size. If you capture 1 minute with talking only, the file size will be around . Q can i use c-it i...
Page 60
60 sure that person is waiting for your call, check the e-mail address, number, or name you're using to place the call. If you still can't connect, check that the other person's hardware and software are compatible with the h.324/h.323 standards. If there are incompatibilities, you will not be able ...
Page 61: Troubleshooting
61 8 troubleshooting problem: when installing the software you receive the message, "this product requires a windows 95 version 4.00.950 b. C-it digital video pc camera cannot be installed on your system since you have a different version of ms windows." solution: the c-it digital video pc camera is...
Page 62
62 unplug the camera and reboot the computer. When the system is up, plug in the camera again. The system should auto detect the camera and reload the drivers. Problem: the video window has flashing vertical or horizontal colored lines. Solution: the computer may be having problems processing the la...
Page 63
63 problem: the power light doesn’t come on when the camera is plug in. Solution: the light will come on when you run any of the c-it applications. Problem: there is no update files available on your home web page. Solution: our upgrade drivers are located at ftp://xirlink.Com and all the posting fi...
Page 64: Technical Specifications
64 a technical specifications digital video camera specifications n usb telephony peripheral compliant; up to 12 mbps, bi-directional, isochronous. No video capture card or power supply necessary n c-it viceª (video compression engine) built-in n built-in microphone for audio input; 8khz, 16-bit aud...