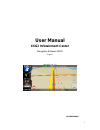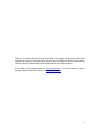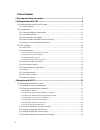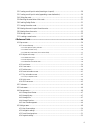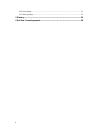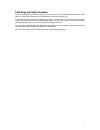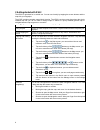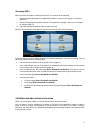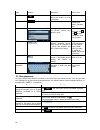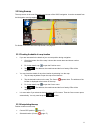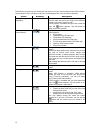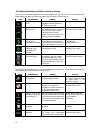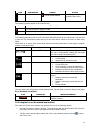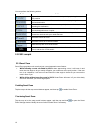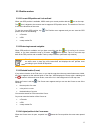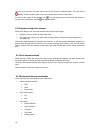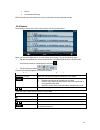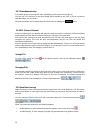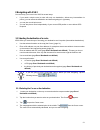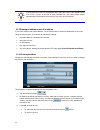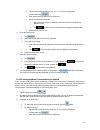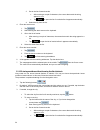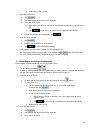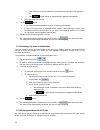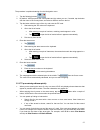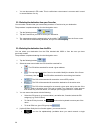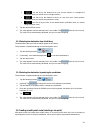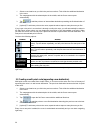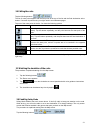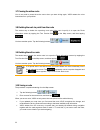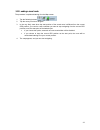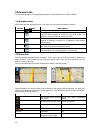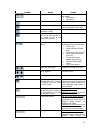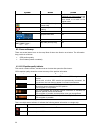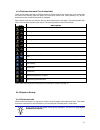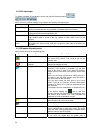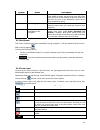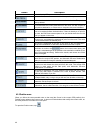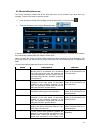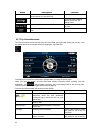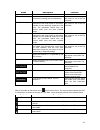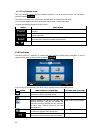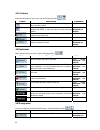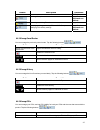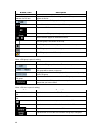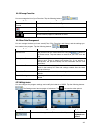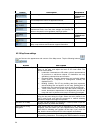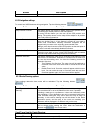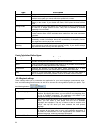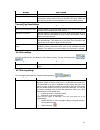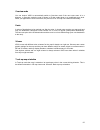- DL manuals
- XiteSolutions
- Car Navigation system
- XSG2
- User Manual
XiteSolutions XSG2 User Manual
Summary of XSG2
Page 1
User manual xsg2 infotainment center navigation software xsg2 english may 2010, ver. 1.2 125g2navimn01 1.
Page 2
Copyright note the product and the information contained herein is subject to change without prior notification. This manual may not, in whole or in part, be reproduced or transmitted in any form either electronically or mechanically, including photocopying and recording, without the express written...
Page 3
Thank you for choosing the xsg2 as your door-to-door in-car navigator. Read the quick start guide first and start using your xsg2 right away. This document is the detailed description of the software. Please do not operate your navigation while driving or allow it to dstract you. We recommend that y...
Page 4
Table of contents 1 warnings and safety information .................................................................................. 7 2 getting started with xsg2 .............................................................................................. 8 2.1 buttons and other controls on the ...
Page 5
3.2 creating a multi-point route (inserting a via point) ............................................................... 29 3.3 creating a multi-point route (appending a new destination) ................................................. 30 3.4 editing the route .........................................
Page 6
4.5.5 menu settings .................................................................................................................................53 4.5.7 warning settings ............................................................................................................................5...
Page 7
1 warnings and safety information xsg2 is a navigation system that helps you find your way to your destination with its built-in gps receiver. Xsg2 does not transmit your gps position; others cannot track you. It is important that you look at the display only when it is safe to do so. If you are the...
Page 8
2 getting started with xsg2 the xsg2 is optimized for in-vehicle use. You can use it easily by tapping the screen buttons and the map with your fingertips. The xsg2 contains complete maps north america. The xsg2 can plan routes throughout the whole installed map set; you do not need to change maps o...
Page 9
Start using xsg2 when the xsg2 navigation is started the first time, you need to do the following: 1. Select the written language of the application interface. Later you can change it in settings (page 52). 2. Select the language and speaker used for voice guidance messages. Later you can change it ...
Page 10
Type example description how to use it button tap it to initiate a function, to open a new screen, or to set a parameter. Tap it once. Icon shows gps position quality. Some icons also function as a button. Tap them once. List when you need to select from several options, they appear in a list. Move ...
Page 11
2.2 using the map the map screen is the most frequently used screen of the xsg2 navigation. It can be accessed from the navigation menu by tapping . For further information about the map screen, see page 34. 2.2.1 checking the details of a map location if you are interested in the details of your cu...
Page 12
The following controls help you modify the map view to suit your actual needs the best. Most of these controls appear only if you tap the map once, and disappear after a few seconds of inactivity. Action button(s) description moving the map with drag&drop no buttons you can move the map into any dir...
Page 13
Action button(s) description smart zoom xsg2 can automatically rotate, scale and tilt the map and give you the optimal view: when you are approaching a turn, xsg2 zooms in and raises the view angle to let you easily recognize your maneuver at the next junction. If the next turn is at a distance, x...
Page 14
2.2.4 status information and hidden controls on the map the following information appears in the rounded field in the top left corner, the turn preview field. When tapping this area, the result depends on the information currently shown. Icon information details action there is no active route if th...
Page 15
Icon information details action indicator strip - sounds muted/enabled nothing happens if you tap this area of the screen. The following symbols appear in the indicator strip: icon description the sound output of xsg2 is muted. The sound output of xsg2 is enabled. The following information can be se...
Page 16
You can perform the following actions: button action in the active route, uses the cursor as the start point by replacing the current gps position in the active route, uses the cursor as the destination by replacing the previous destination in the active route, uses the cursor as a via point (an int...
Page 17
2.3.2 position markers 2.3.2.1 current gps position and lock-on-road when your gps position is available, xsg2 marks your current position with the icon on the map. The icon is aligned to the nearest road to suppress gps position errors. The direction of the icon is one of the directions of the rout...
Page 18
You can move and zoom the map, and you can set the cursor to a different place. The usual cursor appears, and the buttons of the cursor menu initiate actions for this new location. To return to the original cursor position, tap . The map jumps back to the position with which the cursor menu was open...
Page 19
Ferries cross-border planning xsg2 automatically recalculates the route if you deviate from the proposed itinerary. 2.3.6 itinerary the itinerary is the list of the route events, that is, the driving instructions. When you are on the map screen, you can display the itinerary in one of the following ...
Page 20
2.3.7 route demonstration a simulation drives you through the route, following the driving instructions (page 31). You can use it, for example, to see which bridge xsg2 planned for the route; if you do not want to take that bridge, you can avoid it. Route demonstration can be started from the route ...
Page 21
3 navigating with xsg2 you can set up your route in the xsg2 in several ways: if you need a simple route (a route with only one destination, without any intermediate via points), you can select the destination and start navigating to it right away you can plan a multi-point route you can also plan...
Page 22
Tip! If you know that you will use a destination later, when the cursor menu appears, save it as a poi, or put it on the list of your favorites first. The cursor menu returns automatically with the same point. Now you can use it as a route point. 3.1.2 entering an address or part of an address if yo...
Page 23
1. Tap the button with the name of the city, or if you have changed the country/state, tap . 2. Start entering the city name on the keyboard. 3. Get to the list of search results: after entering a couple of characters, the names that match the string appear in a list. tap to open the list of resul...
Page 24
3. Get to the list of search results: after entering a couple of characters, the names that match the string appear in a list. tap to open the list of results before it appears automatically. 4. Select the city from the list. 4. Enter the street name: 1. Tap . 2. Start entering the street name on ...
Page 25
4. Select the city from the list. 4. Enter the street name: 1. Tap . 2. Start entering the street name on the keyboard. 3. Get to the list of results: after entering a couple of characters, the names that match the string appear in a list. tap to open the list of results before it appears automati...
Page 26
After entering a couple of characters, the names that match the string appear in a list. tap to open the list of results before it appears automatically. 4. Select the street from the list. 5. Tap the button. If only a few intersecting streets exist, their list appears immediately. In case of a lo...
Page 27
The procedure is explained starting from the navigation menu. 1. Tap the following buttons: , . 2. By default, xsg2 proposes the country/state and city where you are. If needed, tap the button with the name of the country/state, and select a different one from the list. 3. Tap the button with the na...
Page 28
You can also search in zip codes. This is useful when a street name is common and it is used in several districts of a city. 3.1.3 selecting the destination from your favorites you can select a location that you have already saved as a favorite to be your destination. The procedure is explained star...
Page 29
: sort the list by the distance from your current position in a straight line (available when you search around a single location) : sort the list by the distance to drive on route from your current position (available when you search along the active route) : sort the list by the size of the needed...
Page 30
1. Select a new location as you did in the previous sections. This will be the additional destination in the route. 2. The map appears with the selected point in the middle, and the cursor menu opens automatically. 3. Tap to add the point as an intermediate destination preceding the final destinatio...
Page 31
3.4 editing the route tap the following buttons: , , . The list of route points appear with the start point at the top of the list and the final destination at the bottom. If several via points exist, you might need to scroll between pages. Tap one of the route points in the list. You have the follo...
Page 32
3.7 pausing the active route you do not need to pause the active route: when you start driving again, xsg2 restarts the voice instructions from your position. 3.8 deleting the next via point from the route the easiest way to delete the upcoming route point (the next via point) is to open the route i...
Page 33
3.11 loading a saved route the procedure is explained starting from the map screen. 1. Tap the following buttons: , , . 2. Tap the route you wish to navigate. 3. In the very likely case when the start position of the saved route is different from the current gps position, you need to confirm whether...
Page 34
4 reference guide on the following pages you will find the description of the different menu screens of xsg2. The navigation menu: xsg2 starts with the navigation menu. From there you can access the following screens: screen button description map the map screen. Find selecting the destination (for ...
Page 35
Symbol name action , map view modes 2d and 3d switches between map modes: 2d north-up 3d rotated menu opens the navigation menu avoid opens the avoid screen, offering route ways to avoid parts of the position menu (appears when navigating a route) opens the position menu cursor menu (appears when er...
Page 36
Symbol name action available in 3d mode. Tap&hold any of the buttons to set alue to the current tilt and , or to reset it to its nal value. Its v zoom levels origi current g position (on ps nearest road) n/a cursor (selected map location) n/a lane information n/a signpost information n/a blue line a...
Page 37
4.1.1.3 next two route events (turn preview fields) there are two fields reserved on the map screen to display the next two maneuvers (route events that are listed in the itinerary). Both the type of the event (turn, traffic circle, exiting freeway, etc.) and its distance from the current gps positi...
Page 38
4.1.2.2 3d object types to enable or disable 3d visualization on the map, tap the following buttons: , , , . Xsg2 (premium optional package only) supports the following 3d object types: type description 3d landmarks landmarks are 3d artistic or block representations of prominent or well-known object...
Page 39
Symbol name description destination), the entire route is the active leg. If you have added via points, the active leg is the part of the route from your current location to the next route point (the next via point, or the destination if there are no more via points to reach). Inactive legs of the r...
Page 40
Button description the list of nearby pois. Opens the full-screen cursor menu with all the possible options. A new route is calculated with the cursor as the destination. The previous route is deleted. If the cursor is at or near the destination, this button replaces the previous one, and deletes th...
Page 41
4.1.6 route information screen the route information screen has all the data and some of the functions you need while you navigate. There are two ways to open this screen: it can be opened directly from the map screen by tapping the turn preview field . from the navigation menu, tap the following ...
Page 42
Name description function even if the data fields display values from your current position to a via point only. Opens the route planning options screen from the settings menu. Appears only if at least one via point exists. Deletes the next via point from the route. Appears only if there are no via ...
Page 43
Name description function data fields. Distance remaining shows the distance you need to travel on the route before reaching your final destination. Tap this field to show it on the map screen in one of the trip data fields. Time remaining shows the time needed to reach the final destination of the ...
Page 44
4.1.7.1 trip computer screen the trip computer screen provides collected trip data. It can be opened from the trip information screen by tapping . The fields on this screen are continuously updated while you keep the screen open. You can switch between the trips, pause then resume them, or reset the...
Page 45
4.1.9 gps data screen tap the following buttons: , and then to open the gps data screen and to see the status of gps reception. Icon color name description green xsg2 has a connection to the gps receiver and gps position information is available in 3d: xsg2 can calculate both your horizontal and ver...
Page 46
4.2 find menu select the destination of your route. Tap the following buttons: , . Button description reference if you know at least a part of the address, this is the quickest way to find the location. Page 22 you can select your destination from the thousands of pois included with xsg2 or from the...
Page 47
Button description reference defined. Deleting history items page error! Bookmark not defined. Renaming or deleting favorites page 49 creating, updating or deleting pois and poi groups modifying poi visibility settings page error! Bookmark not defined. 4.4.1 manage saved routes you can manage the pr...
Page 48
Button / icon description poi group behaves the same as this one. Button with the name and address of a poi item opens the selected poi for editing. Only the pois you have created appear in this list. Opens the selected poi group for editing. Tap to filter the list to contain only the pois that you ...
Page 49
4.4.4 manage favorites you can manage the list of your favorites. Tap the following buttons: , , . Button description button with the name of the favorite opens the selected favorite for editing. Deletes the selected item in the list of favorites. Clears the list of favorites. , moves between pages ...
Page 50
Button description reference these settings determine how routes will be calculated. Page error! Bookmark not defined. You can adjust the volume of application sounds. You can control how xsg2 behaves during navigation. Page 51 these settings allow you to select local language, measurement units, ti...
Page 51
Button description this information at the top or at the bottom of the map. 4.5.2 navigation settings to control how xsg2 behaves during navigation. Tap the following buttons: , , . Button description keep position on road this feature allows car drivers to always correct gps position errors by matc...
Page 52
Type description towing another vehicle. Unpaved roads xsg2 excludes unpaved roads by default: unpaved roads can be in a bad condition and usually you cannot reach the speed limit on them. Toll roads by default xsg2 includes toll roads (pay roads where there is a per-use charge) in the routes. If yo...
Page 53
Button description are available. Time and time zone settings you can access time and time zone settings. Xsg2 helps you with correcting the device time to the ever accurate gps time. Xsg2 can also help you set the time zone based on your current gps position. Time and time zone settings: button des...
Page 54
5 glossary 2d/3d gps reception the gps receiver uses satellite signals to calculate its (your) position and needs at least four signals to give a three-dimensional position, including elevation. Because the satellites are moving and because objects can block the signals, your gps device might not re...
Page 55
Overview mode you can instruct xsg2 to automatically switch to overview mode if the next route event is in a distance. In overview mode the map is shown in 2d but scaled down to a predefined zoom level. When you approach the next route event, the previous 2d or 3d map view returns automatically. Rou...
Page 56
6 end user license agreement 1 the contracting parties 1.1 this agreement has been entered into by and between nav n go kft. (registered seat: 23 bérc utca, h-1016 budapest, hungary; company reg.No.: 01-09-891838) as licensor (hereinafter: licensor) and you as the user (hereinafter: user; the user a...
Page 57
6.2 the user is entitled to make one backup copy of the software product. However, if the software product operates after installation without the use of the original media copy, then the original media copy shall be deemed to be a backup copy. In all other cases, the user is only entitled to use th...
Page 58
58 9.1 the licensor hereby informs the user that, if the licensor finds its rights under the copyright act to be breached, the licensor may 9.1.1 seek judicial recognition of this breach; 9.1.2 demand that the breach cease and order the person in breach to refrain from continuing such actions; 9.1.3...