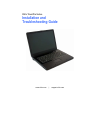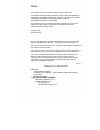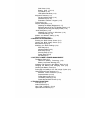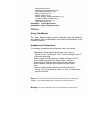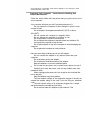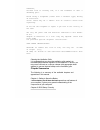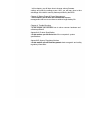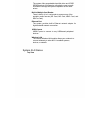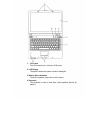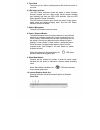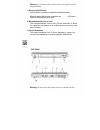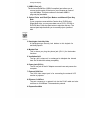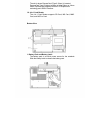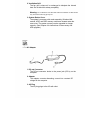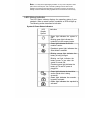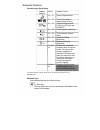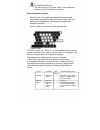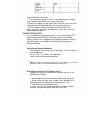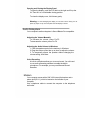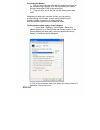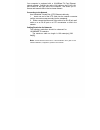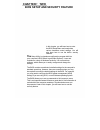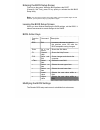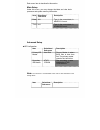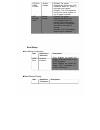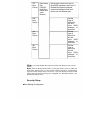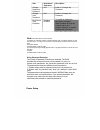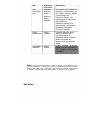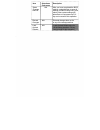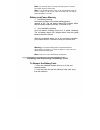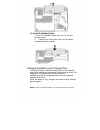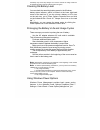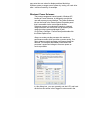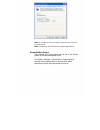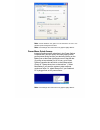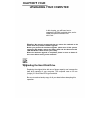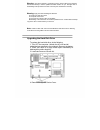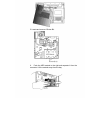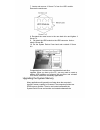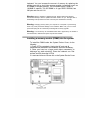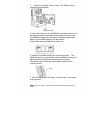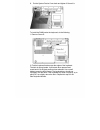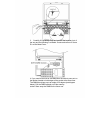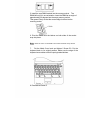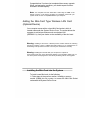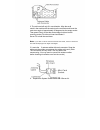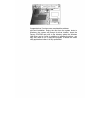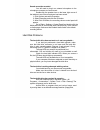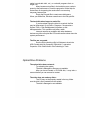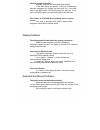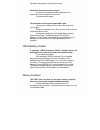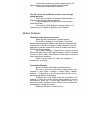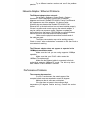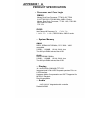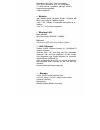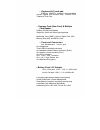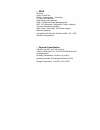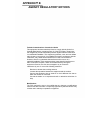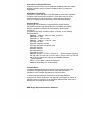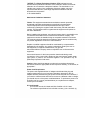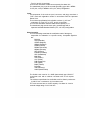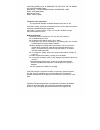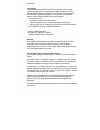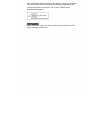- DL manuals
- Xitrix
- Laptop
- TravelPro Series
- Installation And Troubleshooting Manual
Xitrix TravelPro Series Installation And Troubleshooting Manual
Summary of TravelPro Series
Page 2
Notice the information in this user’s manual is subject to change without notice. The manufacturer or reseller shall not be liable for errors or omissions contained in this manual and shall not be liable for any consequential damages, which may result from the performance or use of this manual. The ...
Page 3
Side views (1-8,9) bottom view (1-10,11) ac adapter (1-12) led status indicators (1-13) keyboard features (1-14) function (quick) keys (1-14) windows keys (1-15) embedded numeric keypad (1-15) touch pad (1-16) graphic subsystem (1-17) adjusting the display brightness (1-17) extending the life of the...
Page 4
Display problems (5-8) keyboard and mouse problems (5-9) cmos battery problems (5-10) memory problems (5-11) modem problems (5-12) network adapter / ethernet problems (5-13) pc card / pcmcia problems (5-14) performance problems (5-15) usb2.0 problems (5-16) appendix a product specification appendix ...
Page 5
Given instructions or information could result in damage to your computer or could cause bodily harm or loss of life. Protecting your computer - avoid abusive handling and adverse environment follow the advice below will help ensure that you get the most out of your investment. Your computer will se...
Page 6
Notebook uses exclusively the ac adapter: lishin 0335c2065 (65w), liteon pa-1650-01 (65w), hipro hp-ok065e03 (65w) rtc battery: vic-dawn enterprise co., ltd/ cr2032 caution: risk of explosion if battery is replaced by an incorrect type. Dispose of used batteries according to the instructions. Batter...
Page 7
Washbowl, kitchen sink or laundry tub, in a wet basement or near a swimming pool. Avoid using a telephone (other than a cordless type) during an electrical storm. There may be a remote risk of electric shock from lightning. Do not use the telephone to report a gas leak in the vicinity of the leak. U...
Page 8
In this chapter, you will learn how to change various firmware settings and what the settings mean. Also, you will learn how to take advantage of the built-in security feature provided by the bios. Chapter 3: battery power & power management in this chapter, you will learn the fundamentals of power ...
Page 9
Chapter▼ one getting to know the basics this chapter introduces the features and components of the computer. Performance features high performance processor with intel chipset the notebook pc is equipped with a powerful intel merom cpu 。 together with the latest intel chipset and technologies, the s...
Page 10
The system offers upgradeable hard disk drive and 2 ddr sdram sockets for expansion, allowing the user to easily increase the storage and system capacities as the need arises. Built-in multiple card reader there is built-in 4-in-1 card reader to access many of the portable media formats (sd card, ms...
Page 11
1. Lcd latch the lcd latches lock / unlock the lcd panel. 2. Lcd display the panel is where the system content is displayed. 3. Built-in stereo speakers the built-in speakers output the sound in stereo. 4. Keyboard the keyboard is used to enter data. (see keyboard section for details.).
Page 12
5. Touch pad the touch pad is a built-in pointing device with functions similar to a mouse. 6. Led status indicator the led status indicators reveal the status of these functions: numeric keypad, cap lock, silent mode, wlan module enabling and disabling and also the odd, hdd activities. (see the led...
Page 13
Warning: do not place any heavy objects on the top of notebook. This may damage the display 1. Wireless on/off switch use the switch to disable or enable the wireless function. When wireless lan function is enabled, the led status indicator shows steady green light. 2. Microphone/audio line-in jack ...
Page 14
Damage the display 1. Usb2.0 port (x3) the universal serial bus (usb2.0-compliant) port allows you to connect a wide variety of devices to your computer at a rate of up to 480 mbps. This port conforms to the latest usb2.0 plug-and-play standards. 2. Optical drive and disk eject button and manual eje...
Page 15
The slot is where expresscard (typeii, 54mm) is inserted. Expresscard type 54 allows insertion of either 54mm or 34mm cards. Expresscard integrates both the pci-express bus technology and usb2.0 interface. 10. 4-in-1 card reader the 4-in-1 card reader supports sd card, ms card, mmc card, and ms-pro ...
Page 16
2. Ventilation grill the fan grill is where air is exchanged to dissipate the internal heat. Do not block this airway completely. Warning: do not block the fan grill outlet. Place the machine on hard surface only. The bottom case may get very hot. 3. System device cover the system’s processor with c...
Page 17
- note : , you may feel a slight tingling sensation on any of the computer’s metal parts such as the i/o ports. This is caused by leakage current when the ac adapter is not properly grounded (via the ground pin). However, the amount of leakage current is within the safety regulation and is not harmf...
Page 18
Keyboard features function keys (quick keys) graphic action system control symbol fn + f1 enters suspend mode. Fn + f3 turns of the battery warning beep off or on. Fn + f4 changes display mode: lcd-only, crt-only and lcd&crt. Fn + f5 turns speaker volume up. Fn + f6 turns speaker volume down. Fn + f...
Page 19
2. Application menu key this key brings up the popup menu for the application, similar to a click of the right mouse button. Embedded numeric keypad press fn+num lk to enable the embedded numeric keypad. The numbers are printed in upper right corner of a key, in a color different from the alphabets....
Page 20
Access click context once menu move one page up or down tips on using the touch pad: 1. The double-click speed is timed. If you double-click too slowly, your notebook responds as if you single-clicked twice. 2. Keep your fingers dry and clean when using the touch pad. Also keep the surface of touch ...
Page 21
Opening and closing the display panel to open the display, push the lcd latch to the right and lift up the lid. Then tilt it to a comfortable viewing position. To close the display cover, fold it down gently. Warning: to avoid damaging the display, do not slam it when closing. Do not place any objec...
Page 22
Connecting the modem 1. Plug one end of the phone line into the modem port located on the rear side of the computer. (for emi compliance, you need to clip the included emi core to the phone line.) 2. Plug the other end of the line into the analog phone wall outlet. Depending on where your computer i...
Page 23
Your computer is equipped with a 10/100base-tx fast ethernet network adapter. Connect the active lan cable to the rj-45 lan port located on the right side of the computer. This allows you to access and transmit data in the local area network. Connecting to the network use unshielded twisted pair (ut...
Page 24
Chapter ▼ two bios setup and security feature in this chapter, you will learn how to enter the bios setup menu and manipulate various hardware control settings. You will also learn how to use the built-in security features. The setup utility is a hardware configuration program built into your comput...
Page 25
Entering the bios setup screen first turn on the power. When the bios performs the post (power-on self test), press f2 key quickly to activate the ami bios setup utility. Note: you may need to press f2 key fairly quickly. Once the system begins to load windows, you may have to retry by cycle-power o...
Page 26
Each menu item is described in this section. Main setup under this menu, you may change time/date and view basic processor and system memory information. Item selections / sub-menu date n/a time n/a advanced setup ►ide configuration item selections / sub-menu primary ide hard disk master secondary a...
Page 27
Lcd auto enable dimm disable function lcd enable backlight disable saver boot setup ►boot settings configuration item selections / sub-menu quiet disabled boot enabled ►boot device priority item selections / sub-menu [enable]: the system automatically reduces the lcd brightness when ac power is remo...
Page 28
1st removable set the type of device for the 1st boot dev. Drive bios attempts to boot from. If device cd/dvd realtek boot agent is selected, hard drive system will attempt to load boot realtek boot sector from the ethernet port. Agent disabled 2nd set the boot type of device device for the 2nd driv...
Page 29
Item selections / sub-menu change n/a supervisor password change n/a user password boot sector disabled virus enabled protection note: about boot sector virus protection: description install or change the password install or change the password to enable or disable the boot sector protection. When e...
Page 30
Item selections /sub-menu intel automatic speedstep minimum tech. Speed maximum speed disabled power on/off button mode suspend long battery enable life mode disable description [automatic]: cpu adjusts its frequency automatically (on ac power or battery power) to save battery life. [minimum speed]:...
Page 31
Item selections description /sub-menu saves n/a after you have completed the bios changes settings, select this item to save all and exit settings, exit bios setup utility, and reboot. New system settings will take effect on next power-up.F10 key can be used for this operation discard n/a discards c...
Page 32
Chapter▼ three battery power & power management in this chapter, you will learn the fundamentals of power management and how to use it to achieve longer battery life. In this chapter, you will learn how to operate your notebook on battery power, how to handle and maintain the battery pack, and learn...
Page 33
Note: it is necessary that you charge the battery pack for at least 6 hours before using it for the first time. Note: in the standby suspend mode, a fully charged battery loses its power in roughly 1/2 day or less. When not being used, the battery’s power will deplete in 1-2 month. Battery low-power...
Page 34
To install the battery pack: 1. Place the notebook bottom-side up on a flat and secured surface. 2. Carefully insert the battery pack into the battery compartment of the notebook. Charging the battery and charging time to charge the battery, while the battery pack is in the notebook, plug the ac ada...
Page 35
The battery may not be fully charged. You need to continue to charge it with the ac adapter plugged in until the charging led turns green. Checking the battery level you can check the remaining battery power in the windows battery status indicator, which is located at the lower right-hand corner of ...
Page 36
May enter time-out values for display and hard disk drive. Windows power manager saves power by turning off hard drive after 1 minute of inactivity, for example. Windows’ power schemes the power management control panel in windows xp, known as power schemes, is designed to provide the user with an e...
Page 37
Running on batteries column. Lower time-out values will save more battery power. Note: also consult windows user guide for more information on how to use windows power management functions. Note: actual dialogue box shown above may appear slightly different. Suspend mode standby suspend the system a...
Page 38
Note: do not install or remove the memory module when the system is in the suspend mode. Note: actual dialogue box shown above may appear slightly different. Power button action the notebook pc’s power button can be set to turn off the system or activate the suspend mode. Go to [start > settings > c...
Page 39
Note: actual dialogue box shown above may appear slightly different. Warning: in the when i close the lid of my portable computer pull-down menu, do not select do nothing - otherwise the system will still run at high speed while the processor’s fan grill is fully blocked by the closed lcd panel. The...
Page 40
Note: consult windows user guide for more information on how to use windows power management functions. Note: actual dialogue box shown above may appear slightly different. Power menu quick access instead of making specific selections in the power options properties box, you can quickly and easily s...
Page 41
Chapter▼ four upgrading your computer in this chapter, you will learn how to upgrade the dram, hard disk drive, and to install the optional wireless lan mini-card. Warning: we strongly recommend that you return the notebook to the dealer or the shop for the hardware upgrade. Before you perform the h...
Page 42
Warning: hard drive upgrade is a delicate process. Please observe the following instructions carefully or have a qualified technician install it for you. Damages due to mishandling of this procedure are not covered by the manufacture’s warranty. Warning: apply care when handling the hard disk. Do no...
Page 43
5. Locate and remove 2 screw b’s. 6. Push the hdd module to the right and separate it from the connector. Lift the module away from the bay..
Page 44
7. Locate and remove 4 screw c’s from the hdd module. Remove the metal case. 8. Re-attach the metal cover to the new hard drive and tighten 4 screw c’s. 9. Re-attach the hdd module to the hdd connector. And re- attach 2 screw b’s. 10. Put the system device cover back and re-attach 9 screw a’s. Congr...
Page 45
Keyboard. You can increase the amount of memory by replacing the existing one with a dual inline memory module (commonly known as so-dimm) of a higher capacity. The so-dimm can be 512mb, or 1024mb in capacity. The so-dimm is of type ddr2 sdram, has 200 pins and runs on 1.8v. Warning: memory upgrade ...
Page 46
4. Remove the system device cover. The dimm socket is now seen as shown below. 5. If you need to remove an old dimm from the socket, press out on the latches located on both edges of the socket at the same time. The dimm should pop up to an angle of 30 degree (see diagram below). Pull the dimm modul...
Page 47
8. Put the system device cover back and tighten 9 screw a’s. To install the dimm under the keyboard, do the following: 1. Remove screw d. 2. Find the keyboard latches near the edges of the keyboard. The latch is spring-loaded. It will retract when pressed and revert back to its original position whe...
Page 48
3. Carefully lift up the top edge and position the keyboard out of the way and the following is revealed. Locate and remove 2 screw e’s on the metal cover. 4. If you need to remove an old dimm from the socket, press out on the latches located on both edges of the socket at the same time. The dimm sh...
Page 49
5. Install the new dimm module into the memory socket. The dimm will only fit in one orientation. Insert the dimm at an angle of approximately 30 degrees into the empty memory socket. Then press it firmly so that the contact edge is driven into the receiving socket. 6. Pivot the dimm until the latch...
Page 50
Congratulations! You have just completed the memory upgrade. When you boot up the computer, you should expect to see an increase in dram capacity. Note: your computer has been tested with a wide range of dimm on the market. However, not all memory modules are compatible. Check with your system vendo...
Page 51
2. The mini-card will only fit in one direction. Align the small notch in the module with the socket on the connector and insert the card at an angle of approximately 30 degrees into the empty socket. Then press it firmly so that the contact edge is driven into the receiving socket. Pivot the mini-c...
Page 52
Congratulations! You have now completed the wireless mini-card installation. During the next time the system boots to windows, the system will prompt for driver location. Insert the factory cd-rom and point to the directory where the wireless lan driver can be found. In addition to installing the dr...
Page 53
I chapter ▼ five trouble shooting in this chapter, you will learn how to solve common hardware and software problems. Your computer has been fully tested and complies with the system specifications before shipping. However, incorrect operations and/or mishandling may cause problems. This chapter pro...
Page 54
Check to see if the problem persists when all the external devices are removed. Check to see that the green light indicator on the ac adapter is lit. Check to see the power cord is properly plugged to the wall outlet and to the computer. Check to see the power indicator of the computer is on. Check ...
Page 55
Sound cannot be recorded - you will need to plug-in an external microphone to the microphone connector to record sound. Double-click the speaker icon on the lower right corner of the taskbar to see if the microphone has been muted. 1. Click options and select properties. 2. Select recording and clic...
Page 56
Optical record-able disk, etc.) or uninstall programs that no longer use. Many browsers store files in the hard drive as a cache to speed up the performance. Check the program’s online help for instructions on decreasing the cache size or on removing temporary internet files. Empty the recycle bin t...
Page 57
The disk cannot be ejected - normally, it takes a few seconds to eject the disk. If the disk cannot be ejected, it may be mechanically jammed. Straighten out a paper clip and insert it to a tiny hole next to the eject button. This should reject the disk tray. If not, return the unit for repair. Do n...
Page 58
Touch pad while typing or using the touch pad. The built-in keyboard accepts no input - if you are connecting an external keyboard to the system, the built-in keyboard may not work. Try restarting the system. The characters on the screen repeat while i type. You may be holding the keys down too long...
Page 59
The memory module may not be installed properly. Go back to chapter 4 to review the details of this operation. The memory module may be defective. The o/s issues an insufficient memory error message during operation - this is often a software or windows-related problem. A program is draining the mem...
Page 60
Try a different receiver number and see if the problem persists. Network adapter / ethernet problems the ethernet adapter does not work - go to [start > settings > control panel > system > hardware > device manager]. Double-click on network adapters and check if realtek rtl8100cl family fast etherne...
Page 61
Certain programs that are processor-intensive may increase the computer temperature to a degree where the computer automatically slows down its cpu clock to protect itself from thermal damage. The program appears stopped or runs very slowly - press ctrl+alt+del to see if an application is still resp...
Page 62
Appendix ▼ a product specification ▼ processor and core logic gm965 merom dual core processor, t7700 2.4g/ t7500 2.2g/t7300 2.0g, fsb 800 mhz, 4mb l2 cache merom dual core processor, t7100 1.8g, fsb 800 mhz, 2mb l2 cache tdp 35w gl960 intel celeron m processor 530 1.73ghz/540 1.86ghz/550 2.0ghz, fsb...
Page 63
Directsound 3d, eax 1.0 & 2.0 compatible a3d, i3dl2 compatible, ac97 v2.3 compatible 7.1 multi-channel compatible (through s/pdif) supports azalia standard 2 stereo speakers ▼ modem intel gm965/gl960 integrated modem controller with mdc card, azalia v2.2 modem support v.92 / v.90 / k56flex for downl...
Page 64
▼ keyboard & touch pad 87/86-key qwerty keyboard with embedded numeric keypad and windows keys, 19.05mm pitch traditional touch pad ▼ express card (new card) & multiple card reader o2micro oz128(card reader) single slot, 34mm and 54mm type supported multimedia card (mmc), secure digital card (sd), m...
Page 65
▼ bios phoenix power on self test dram auto-detection, auto-sizing l2 cache auto-detection hard disk type auto-detection apm 1.2 (advanced power management) & acpi 2.0 (advanced configuration power interface) two level password protections 32bit access, ultra dma, pio5 mode support multi-boot capabi...
Page 66
Appendix▼ b agency regulatory notices federal communications commission notice this equipment has been tested and found to comply with the limits for a class b digital device, pursuant to part 15 of the fcc rules. These limits are designed to provide reasonable protection against harmful interferenc...
Page 67
Connections to peripheral devices connections to this device must be made with shielded cables with metallic rfi/emi connector hoods to maintain compliance with fcc rules and regulations. Declaration of conformity this device complies with part 15( class b)/68 the fcc rules. Operation is subject to ...
Page 68
''notice: the ringer equivalence number (ren) assigned to each terminal device provides an indication of the maximum number of terminals allowed to be connected to a telephone interface. The termination on an interface may consist of any combination of devices subject only to the requirement that th...
Page 69
Type sj, and (3) 3-conductor. The cord set must have a rated current capacity of at least 10 a. The attachment plug must be an earth-grounding type with a nema 5-15p (15a, 125v) or nema 6-15p (15 a, 250v) configuration. Japan all components of the cord set (cord, connector, and plug) must bear a `ps...
Page 70
Caution: model l41iix is designed to use with the fllowing ac adapter model only manufacture: li shin international enterprise corp. Model: 0335c2065 (65w) manufacture: epsf model: 10652-a (65w) telephone lines requirement the appropriate utilization of 26awg telephone line cord on unit. Caution: al...
Page 71
Herstellers. Laser safety the optical drive used with this computer is certified as a class 1 laser device according to the u.S. Department of health and human services (dhhs) radiation performance standard and international standards iec 825 / iec 825-1 (en60825 / en60825-1). The device is not cons...
Page 72
Zum netzanschlua dieses gerates ist eine geprufte leitung zu verwenden. Fur einen nennstrom bis 6a und einem gerategewicht grober 3kg ist eine leitung nicht leichter als (1)h05vv-f, 3g, 0.75mm 2 (2) 2x0.75 mm 2 conductors einzusetzen. Die steckdose mub nahe dem gerat angebracht und leicht zuganglich...