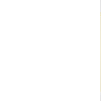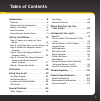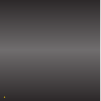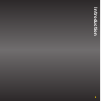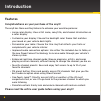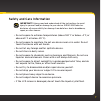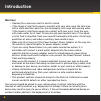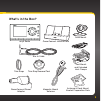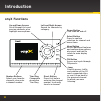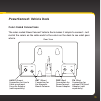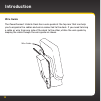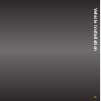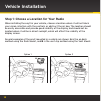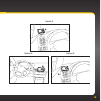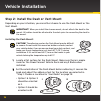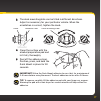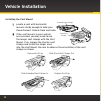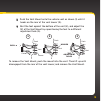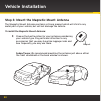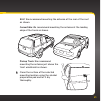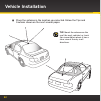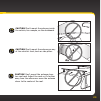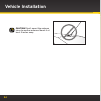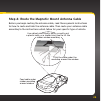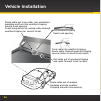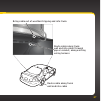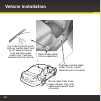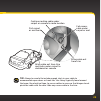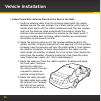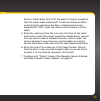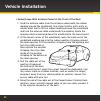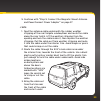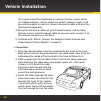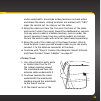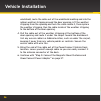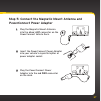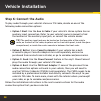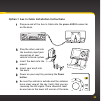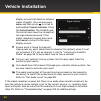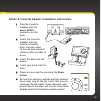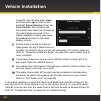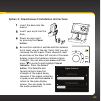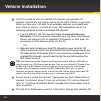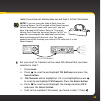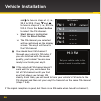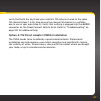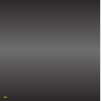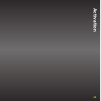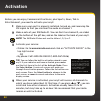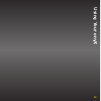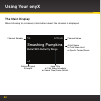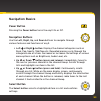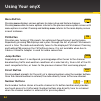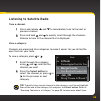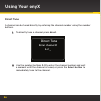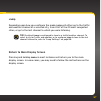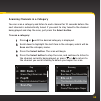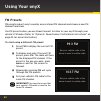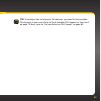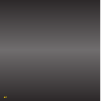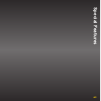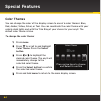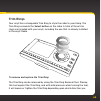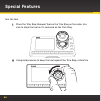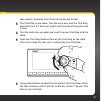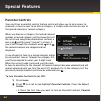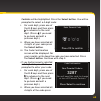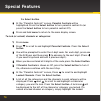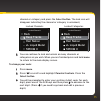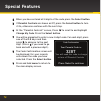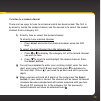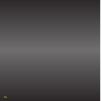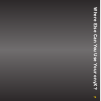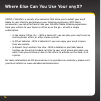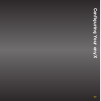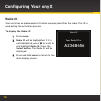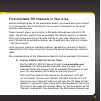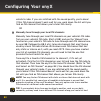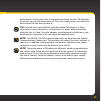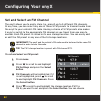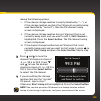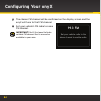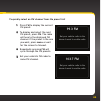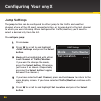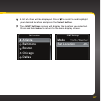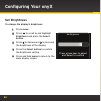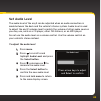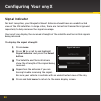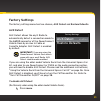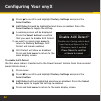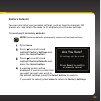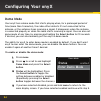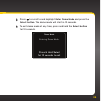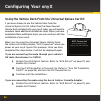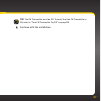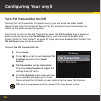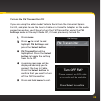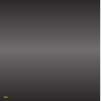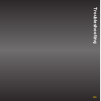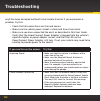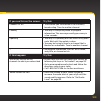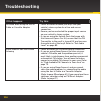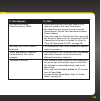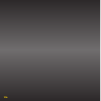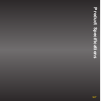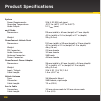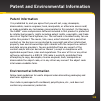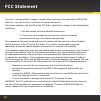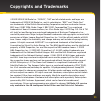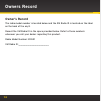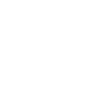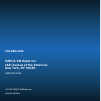- DL manuals
- XM Satellite Radio
- Car Receiver
- onyX XDNX1
- User Manual
XM Satellite Radio onyX XDNX1 User Manual
Summary of onyX XDNX1
Page 1
User guide.
Page 3: Table of Contents
3 table of contents introduction . . . . . . . . . . . . . . . . . . . .5 features . . . . . . . . . . . . . . . . . . . . . . . . . . . .6 safety and care information . . . . . . . . . . .7 what’s in the box? . . . . . . . . . . . . . . . . . . .9 onyx functions . . . . . . . . . . . . . . . . . . ...
Page 4
4.
Page 5: Oduction
5 in tr oduction.
Page 6: Features
6 features congratulations on your purchase of the onyx! The onyx has these exciting features to enhance your overall experience: • large color display: view artist name, song title, and channel information on a color display . • customize your display: choose the backlight color theme that matches ...
Page 7: Safety and Care Information
7 safety and care information important! Always read and understand all the instructions to avoid injury to yourself and/or damage to your device . Sirius xm radio inc . Disclaims all responsibility for damage from data loss due to breakdown, repair, or other causes . • do not expose to extreme temp...
Page 8: Warning!
8 warning! • opening the case may result in electric shock . • if the liquid crystal fluid comes in contact with your skin, wipe the skin area with a cloth and then wash the skin thoroughly with soap and running water . If the liquid crystal fluid comes into contact with your eyes, flush the eyes wi...
Page 9: What’S In The Box?
9 what’s in the box? 2 3 4 5 6 7 8 9 0 direct jump fm menu 1 onyx radio powerconnect vehicle dock magnetic mount antenna antenna & dash mount alcohol preparation pads powerconnect power adapter aux in cable dash mount trim rings vent mount and extended vent clamps trim ring removal tool.
Page 10: Onyx Functions
10 onyx functions 2 3 4 5 6 7 8 9 0 direct jump fm menu 1 power button turn radio on and off . Left and right arrows search for channels by category . Up and down arrows scroll through lists and preview channels; also highlight menu options . Menu button access advanced features and configuration op...
Page 11: Powerconnect Vehicle Dock
11 powerconnect vehicle dock color-coded connections the color-coded powerconnect vehicle dock makes it simple to connect . Just match the colors on the cable ends to the colors on the dock to see what goes where . Ant (silver) connection for the magnetic mount antenna . Audio (green) connection for...
Page 12: Wire Guide
12 wire guide the powerconnect vehicle dock has a wire guide at the top rear that can help you to organize the cables and wires connected to the dock . If you need to bring a cable or wire from one side of the dock to the other, utilize the wire guide by looping the cable though the wire guide as sh...
Page 13: Ehicle Ins
13 v ehicle ins tallation.
Page 14: Vehicle Installation
14 step 1: choose a location for your radio when installing the onyx in your vehicle, choose a location where it will not block your vision, interfere with the controls, or obstruct the air bag . The location should be easily accessible and provide good visibility of the display, and should not be l...
Page 15
15 b. A. B. Option 3 option 4 option 5 2 3 4 5 6 7 8 9 0 direct jump fm menu 1 jump fm menu 2 3 4 5 6 7 8 9 0 direct 1 jump fm menu 2 3 4 5 6 7 8 9 0 direct 1.
Page 16: Vehicle Installation
16 vehicle installation step 2: install the dash or vent mount depending on your situation, you can either choose to use the dash mount or the vent mount . Important! When you install the chosen mount, do not attach the dock to the mount . All cables should be attached to the dock prior to connectin...
Page 17
17 3 the dock mounting plate can be tilted in different directions . Adjust as necessary for your particular vehicle . When the orientation is correct, tighten the knob . 4 clean the surface with the alcohol preparation pad and let it dry thoroughly . 5 peel off the adhesive liner . Position, press,...
Page 18: Vehicle Installation
18 vehicle installation installing the vent mount: 1 locate a vent with horizontal louvers sturdy enough to hold your powerconnect vehicle dock and radio . 2 if the vent louvers in your vehicle are recessed, you may need to use the longer vent clamps with the vent mount . If so, remove the shorter v...
Page 19
19 3 push the vent mount onto the vehicle vent as shown (1) until it hooks on the rear of the vent louver (2) . 4 rest the foot against the bottom of the vent (2), and adjust the tilt of the vent mount by repositioning the foot to a different adjustment hole (3) . To remove the vent mount, push the ...
Page 20: Vehicle Installation
20 step 3: mount the magnetic mount antenna the magnetic mount antenna contains a strong magnet which will stick to any metal part of your vehicle, but will not damage the vehicle . To install the magnetic mount antenna: 1 choose the best location for your antenna considering your vehicle type . Pay...
Page 21
21 suv: we recommend mounting the antenna at the rear of the roof as shown . Convertible: we recommend mounting the antenna at the leading edge of the trunk as shown . Pickup truck: we recommend mounting the antenna just above the front windshield as shown . 2 clean the surface of the selected mount...
Page 22: Vehicle Installation
22 tip! Mount the antenna on the roof (for most vehicles) or trunk (for convertibles) where it has a clear view of the sky in all directions . 3 place the antenna in the location you selected . Follow the tips and cautions shown on the next several pages . Vehicle installation.
Page 23
23 caution! Don’t mount the antenna inside the vehicle, for example, on the dashboard . Caution! Don’t mount the antenna on any of the vehicle’s front, back or side pillars . Caution! Don’t mount the antenna close to a roof rack . Adjust the rack so it’s further away from the antenna or move the ant...
Page 24: Vehicle Installation
24 caution! Don’t mount the antenna close to another antenna . Mount it at least 3 inches away . Vehicle installation.
Page 25
25 step 4: route the magnetic mount antenna cable before you begin routing the antenna cable, read these general instructions for how to route and hide the antenna cable . Then route your antenna cable according to the instructions which follow for your specific type of vehicle . Feed cable under ru...
Page 26: Vehicle Installation
26 route cable out from under rear windshield moulding and tuck into weatherstripping around trunk opening pull weatherstripping from trunk opening tuck cable into weatherstripping. Route cable through weatherstripping several inches to avoid sharp bends pull cable out of weatherstripping and route ...
Page 27
27 bring cable out of weatherstripping and into trunk route cable along trunk wall and into cabin through gap or conduit, along existing wiring harness route cable along trunk wall and into cabin.
Page 28: Vehicle Installation
28 use a blunt plastic putty knife or similar blunt tool to lift edge of interior trim and tuck cable under trim. Continue towards front of vehicle route cable from trunk under interior trim, into cabin and towards front of vehicle route cable under trim or upholstery continue routing cable under tr...
Page 29
29 tip! Always be careful to include enough slack in your cable to accommodate open doors or trunk lids . Use things typically found around the home, like electrical tape, to secure cables in areas so that hinges do not pinch the cable with the door . Hide any excess cable in the trim . Continue rou...
Page 30: Vehicle Installation
30 vehicle installation • sedan/coupe with antenna placed at the rear of the roof: 1 . Feed the antenna cable from the antenna underneath the rubber molding around the rear window . Use a blunt plastic putty knife or similar blunt tool to lift the rubber molding around the rear window and tuck the a...
Page 31
31 knife or similar blunt tool to lift the plastic trim just enough to tuck the cable under underneath . Avoid side airbag locations on back pillars and above the doors . Airbag locations are marked with “srs” logos . Be careful not to crimp or cut the cable . 5 . Bring the cable out from the trim n...
Page 32: Vehicle Installation
32 • sedan/coupe with antenna placed at the front of the roof: 1 . Feed the antenna cable from the antenna underneath the rubber molding around the windshield . Use a blunt plastic putty knife or similar blunt tool to lift the rubber molding around the windshield and tuck the antenna cable underneat...
Page 33
33 5 . Continue with “step 5: connect the magnetic mount antenna and powerconnect power adapter” on page 37 . • suv: 1 . Feed the antenna cable underneath the rubber weather stripping of the rear tailgate window/door and route the cable along the rear hatch . Lift the weather stripping from the open...
Page 34: Vehicle Installation
34 the carpet toward the dashboard or console . Coil any excess cable in a hidden location, such as under the carpet, keeping it away from any vehicle pedals or controls . Secure the excess cable with wire ties (purchased separately) . 4 . Bring the end of the cable out at the powerconnect vehicle d...
Page 35
35 under underneath . Avoid side airbag locations on back pillars and above the doors . Airbag locations are marked with “srs” logos . Be careful not to crimp or cut the cable . 4 . Bring the cable out from the trim near the front of the cabin and route it under the carpet toward the dashboard or co...
Page 36: Vehicle Installation
36 windshield, route the cable out of the windshield molding and into the rubber weather stripping around the door opening . Lift the weather stripping from the opening and tuck the cable inside it, then replace the weather stripping . Run the cable inside of the weather stripping to the bottom of t...
Page 37: Powerconnect Power Adapter
37 step 5: connect the magnetic mount antenna and powerconnect power adapter 1 plug the magnetic mount antenna into the silver ant connector on the powerconnect vehicle dock . 2 insert the powerconnect power adapter into your vehicle’s cigarette lighter or power adapter socket . 3 plug the powerconn...
Page 38: Vehicle Installation
38 vehicle installation step 6: connect the audio to play audio through your vehicle’s stereo or fm radio, decide on one of the following audio connection options: • option 1: best: use the aux in cable if your vehicle’s stereo system has an auxiliary input connection . Refer to your vehicle’s owner...
Page 39
39 option 1: aux in cable installation instructions 1 plug one end of the aux in cable into the green audio connector on the dock . 2 plug the other end into the auxiliary input jack connection of your vehicle’s stereo system . 3 insert the dock into the mount . 4 insert your onyx into the dock . 5 ...
Page 40: Vehicle Installation
40 display screen that denotes antenna signal strength . You can also press menu and then press to scroll to and highlight signal indicator . Press the select button . The satellite and terrestrial bars show the strength of the signal being received . If the signal reception is good, press and hold ...
Page 41
41 option 2: cassette adapter installation instructions 1 plug the cassette adapter into the green audio connector on the dock . 2 insert the cassette adapter into the vehicle’s cassette deck . You may need to turn on your vehicle’s stereo system in order to do so . 3 insert the dock into the mount ...
Page 42: Vehicle Installation
42 strength . You can also press menu and then press to scroll to and highlight signal indicator . Press the select button . The satellite and terrestrial bars show the strength of the signal being received . If the signal reception is good, press and hold menu to return to the main display screen ....
Page 43
43 option 3: powerconnect installation instructions 1 insert the dock into the mount . 2 insert your onyx into the dock . 3 power on your onyx by pressing the power button . 4 be sure the vehicle is outside and the antenna has a clear view of the sky . Verify that you are receiving the xm signal . T...
Page 44: Vehicle Installation
44 5 you’ll first need to find an available fm channel . An available fm channel is one that’s not being used by an fm radio station in your area . When you tune your fm radio to an available channel, you should only hear static or silence – not talk or music . We recommend one of the following meth...
Page 45
45 radio (if you have not already done so) and tune it to this fm channel . Note! If you are using the vehicle dock from the universal xpress car kit instead of the powerconnect vehicle dock which came with your onyx, you will have to disable aux detect . Refer to “using the vehicle dock from the un...
Page 46: 99.3 Fm
46 and to tune in steps of .2, i .E ., 99 .3 to 99 .5 . Press and to tune in steps of 1, i .E ., 99 .3 to 100 .3 . Press the select button to select the fm channel . V . Start using is highlighted . Press the select button . Vi . The fm channel you selected will be confirmed on the display screen . ...
Page 47
47 verify that both the onyx and your vehicle’s fm radio are tuned to the same fm channel (steps 7 & 8) . Also ensure the chosen fm channel is a suitable one to use in your area (step 5) . Verify that nothing is plugged into the audio connector on the powerconnect vehicle dock . Refer to “troublesho...
Page 48
48.
Page 49: Ctiv
49 a ctiv ation.
Page 50: Activation
50 activation before you can enjoy commercial-free music, plus sports, news, talk & entertainment, you need to activate your onyx . 1 make sure your onyx is properly installed, turned on, and receiving the xm signal so that you can hear the audio on channel 1 . 2 make a note of your xm radio id . Yo...
Page 51: Sing Y
51 u sing y our on yx.
Page 52: Using Your Onyx
52 using your onyx the main display when listening to a channel, information about the channel is displayed . Smashing pumpkins bullet with butterfly wings 54 lithium antenna signal strength channel number channel name artist name or talk show host or sports teams/score song title or talk show sched...
Page 53: Navigation Basics
53 navigation basics power button pressing the power button turns the onyx on or off . Navigation buttons use the left, right, up, and down buttons to navigate through various features and functions of onyx . • left or right button: displays the channel categories such as rock, pop, sports, talk/new...
Page 54: Using Your Onyx
54 using your onyx menu button pressing menu displays various options to make setup and feature changes . Pressing menu when in menu options returns to the previous menu option screen until menu options is exited . Pressing and holding menu returns to the main display screen in most instances . Fm b...
Page 55: Listening to Satellite Radio
55 listening to satellite radio tune a channel: 1 press and release and to immediately tune to the next or previous channel . 2 press and hold and to quickly scroll through the channels . Release to tune to the channel that is displayed . View a category: channels are organized into categories to ma...
Page 56: Direct Tune
56 direct tune a channel can be tuned directly by entering the channel number using the number buttons . 1 to directly tune a channel press direct . Direct tune enter channel # 6 2 _ 2 use the number buttons 0-9 to enter the channel number and wait a moment until the channel is tuned, or press the s...
Page 57: Jump
57 jump depending upon how you configure the mode, jump will either go to the traffic and weather channel of a selected city, from a list of the 20 most congested cities, or go to the last channel to which you were listening . Tip! By default jump is configured to tune to a traffic/weather channel ....
Page 58: Using Your Onyx
58 using your onyx favorite channels you can set up to 10 of your favorite channels so you can easily access them . Each favorite channel can be assigned to a number button . To assign a favorite channel to a number button: 1 tune to the desired channel . 2 press and hold the number button 0-9 you w...
Page 59: Bbc Radio 1
59 scanning channels in a category you can scan a category and listen to each channel for 10 seconds before the next channel is automatically tuned . If you want to stay tuned to the channel being played and stop the scan, just press the select button . To scan a category: 1 press or until the desir...
Page 60: Fm Presets
60 fm presets fm presets make it easy to quickly access stored fm channels and choose a new fm channel from them . Use fm presets when you use powerconnect to listen to your onyx through your vehicle’s fm radio . (refer to “option 3: powerconnect installation instructions” on page 43 for more inform...
Page 61
61 tip! To configure the list of preset fm channels, you need to find available fm channels in your area . Refer to”find available fm channels in your area” on page 79 . Next, refer to “set and select an fm channel” on page 82 ..
Page 62
62.
Page 63: Special F
63 special f eat ur es.
Page 64: Special Features
64 special features color themes you can change the color of the display screen to one of 6 color themes: blue, red, amber, yellow, silver, or teal . You can coordinate the color theme with your vehicle dash lights and with the trim ring of your choice for your onyx . The default color theme is blue...
Page 65: Trim Rings
65 trim rings your onyx has a changeable trim ring to style the radio to your liking . The trim ring surrounds the select button on the radio . A total of three trim rings are included with your onyx, including the one that is already installed in the onyx radio . Men u jum p direc t fm 1 2 3 4 5 6 ...
Page 66: Special Features
66 special features turn the tool . 1 place the trim ring removal tool on the trim ring on the radio . Use care to align the tool so it’s centered on the trim ring . 2 using mild pressure to keep the tool against the trim ring, rotate the 2 3 4 5 6 7 8 9 0 d j fm u menu mp 1 i re ct 2 3 4 5 6 7 8 9 ...
Page 67: Special Features
67 special features tool counter-clockwise until it will not rotate any further . 3 the trim ring is now loose . Turn the onyx over and the trim ring should fall out . If it does not, gently tap the back of the radio until it does . 4 turn the radio face up again and insert the new trim ring into th...
Page 68: Special Features
68 special features parental controls your onyx has a parental control feature which will allow you to lock access to channels, or lock access to an entire category . A 4-digit code controls access to the locked channel or locked category . When you browse a category, the locked channel number or lo...
Page 69: Special Features
69 special features controls will be highlighted . Press the select button . You will be prompted to select a 4-digit code: i . For each digit, press one of the 0-9 keys and then press to advance to the next digit . (press if you need to go back and edit a previous digit .) ii . When you have select...
Page 70: Special Features
70 special features the select button . 3 at the “parental controls” screen, parental controls will be highlighted . Press the select button to turn parental control on (or press the select button to turn parental control off) . 4 press and hold menu to return to the main display screen . To lock (o...
Page 71: Special Features
71 special features channel or category and press the select button . The lock icon will disappear indicating the channel or category is unlocked .) locked channels locked categories locked channels rock locked channels rock deep tracks hair nation xl liquid metal sirixm u deep tracks hair nation xl...
Page 72: 3287
72 4 when you have entered all 4 digits of the code press the select button . 5 if parental controls are shown as off, press the select button to turn it on, otherwise continue with the next step . 6 at the “parental controls” screen, press to scroll to and highlight change my code . Press the selec...
Page 73: Special Features
73 special features to listen to a locked channel: there are two ways to tune to a channel which has been locked . The first is by directly tuning the locked channel, and the second is to select the locked channel from a category list . 1 directly tune or select the locked channel: to directly tune ...
Page 74
74.
Page 75: Her
75 w her e els e c an y ou u se y our on yx ?.
Page 77: Figuring Y
77 c on figuring y our on yx.
Page 78: Configuring Your Onyx
78 configuring your onyx radio id your onyx has an alphanumeric id which uniquely identifies the radio . This id is used during the activation process . To display the radio id: 1 press menu . 2 radio id will be highlighted . If it is not highlighted, press to scroll to and highlight radio id . Pres...
Page 79
79 find available fm channels in your area before attempting any of the procedures below, you should park your vehicle in a safe location . Do not attempt to set up your fm channels or any onyx function while driving . Powerconnect allows you to listen to xm audio through your vehicle’s fm radio . Y...
Page 80: Configuring Your Onyx
80 vehicle’s radio . If you are satisfied with the sound quality, you’re done! If this fm channel doesn’t work well for you, work down the list until you find an fm channel that allows you to hear xm clearly . Or 2 manually tune through your local fm channels manually tune through your local fm chan...
Page 81: Configuring Your Onyx
81 performance . If this is the case, we recommend saving the best fm channels as presets on your fm radio and onyx . Then you simply select and match the best channel for the area you are in . Tip! It will be much more difficult to find available fm channels in large cities than in most suburban or...
Page 82: Set and Select An Fm Channel
82 set and select an fm channel the onyx allows you to easily store (i .E ., preset) up to 5 different fm channels . At any time, you can select any one of these 5 fm presets to transmit audio from the onyx to your vehicle’s fm radio . Having a choice of 5 fm presets also makes it easy to switch to ...
Page 83: Configuring Your Onyx
83 configuring your onyx among the following options: i . If the chosen storage location is empty (denoted by “---“), or if the storage location contains the fm preset currently being used (denoted by “current”), then the fm channel tuning screen is displayed . Ii . If the chosen storage location ha...
Page 84: 99.3 Fm
84 7 the chosen fm channel will be confirmed on the display screen and the onyx will tune to that fm channel . 8 set your vehicle’s fm radio to same fm channel . Important! You’ll first need to find a suitable fm channel that is unused or available in your area . Set your vehicle radio to the above ...
Page 85: Configuring Your Onyx
85 configuring your onyx to quickly select an fm channel from the preset list: 1 press fm to display the current fm preset . 2 to display and select the next fm preset, press fm . The radio will tune to the displayed fm channel . If the preset is the one you want, press menu or wait for the screen t...
Page 86: Jump Settings
86 jump settings the jump button can be configured to either jump to the traffic and weather channel of one of the 20 most congested cities, or to jump back to the last channel to which you were listening . When configured for traffic/weather, you’ll need to select a desired city from the list . To ...
Page 87: Configuring Your Onyx
87 configuring your onyx 6 a list of cities will be displayed . Press to scroll to and highlight your desired location and press the select button . 7 the jump settings screen will display the location you selected . Press and hold menu to return to the main display screen . Jump settings mode set l...
Page 88: Set Brightness
88 set brightness to change the display’s brightness: 1 press menu . 2 press to scroll to and highlight brightness and press the select button . 3 press to decrease or to increase the brightness of the display . 4 press the select button to confirm the brightness setting . 5 press and hold menu to r...
Page 89: Configuring Your Onyx
89 configuring your onyx set audio level the audio level of the onyx can be adjusted when an audio connection is made between the dock and the vehicle’s stereo system . Audio level is used to adjust the onyx’s volume level to match the volume of other audio sources you may use, such as a cd player, ...
Page 90: Signal Indicator
90 signal indicator for best reception, your magnetic mount antenna should have an unobstructed view of the xm satellites . In large cities, there are terrestrial transmitters (ground repeaters) to help increase the signal coverage . Your onyx can display the received strength of the satellite and t...
Page 91: Factory Settings
91 factory settings the factory settings menu has two choices, aux detect and restore defaults . Aux detect aux detect allows the onyx radio to automatically detect a connection made to the audio connector of the powerconnect vehicle dock by an aux in cable or cassette adapter . Aux detect is enable...
Page 92: Disable Aux Detect?
92 2 press to scroll to and highlight factory settings and press the select button . 3 aux detect should be highlighted and show as enabled . Press the select button to toggle the setting . 4 a warning screen will be displayed . Press the select button to confirm that you want to disable aux detect ...
Page 93: Restore Defaults
93 restore defaults you can clear all of your personal settings, such as favorite channels, fm presets etc . And return the radio to its original out-of-the-box settings to reset onyx to factory defaults: note! Restoring defaults permanently removes all personal settings . 1 press menu . 2 press to ...
Page 94: Demo Mode
94 demo mode your onyx has a demo mode that starts playing when, for a prolonged period of time (more than 5 minutes), the radio either detects it’s not connected to the antenna, or the antenna stops receiving a signal . It disappears when the antenna is connected properly or when the radio starts r...
Page 95: Press & Hold Select
95 5 press to scroll to and highlight enter demo mode and press the select button . The demo mode will start in 10 seconds . 6 to exit demo mode at any time, press and hold the select button for 10 seconds . Demo mode entering demo mode. Press & hold select for 10 seconds to exit configuring your on...
Page 96: Configuring Your Onyx
96 using the vehicle dock from the universal xpress car kit if you have chosen to use the vehicle dock from the universal xpress car kit rather than the powerconnect vehicle dock included with your onyx radio, you will need to complete some additional installation steps . When you have completed the...
Page 97: Configuring Your Onyx
97 configuring your onyx tip! The fm transmitter must be off . To verify that the fm transmitter is off, refer to “turn fm transmitter on/off” on page 98 . 2 continue with the installation ..
Page 98: Turn Fm Transmitter On/off
98 turn fm transmitter on/off turning the fm transmitter on applies only if you are using the older model vehicle dock from the universal xpress car kit, and plan to use sureconnect or fmda as the audio connection option . You’ll have to turn on the fm transmitter under the fm settings menu . Howeve...
Page 99: Configuring Your Onyx
99 configuring your onyx to turn the fm transmitter off: if you are using the older model vehicle dock from the universal xpress car kit, and plan to use the aux in cable or a cassette adapter as the audio connection option, you’ll have to turn the fm transmitter under the fm settings menu in the on...
Page 100
100
Page 101: Ouble
101 tr ouble shoo ting.
Page 102: Troubleshooting
102 onyx has been designed and built to be trouble-free but if you experience a problem, try this: • check that all connections are firm and secure . • make sure the vehicle power socket is clean and free of corrosion . • make sure you have connected the onyx as described in this user guide . Verify...
Page 103: Troubleshooting
103 troubleshooting if you see this on the screen: try this: channel off air • the channel you’ve selected is not currently broadcasting . Tune to another channel . Loading • your onyx is acquiring audio or program information this message usually goes away in a few seconds . Updating • your onyx is...
Page 104: Troubleshooting
104 if this happens: try this: no audio when using the aux in cable or cassette adapter • check all cables between your onyx and your vehicle’s stereo system for a firm and secure connection . • ensure you have selected the proper input source on your vehicle’s stereo system . • if you are using the...
Page 105: Troubleshooting
105 troubleshooting if this happens: try this: no audio when using powerconnect or fmda • check that your onyx and your vehicle’s fm radio are tuned to the same fm channel . • for powerconnect, ensure you are using the powerconnect vehicle dock and powerconnect power adapter . • if you are using the...
Page 106
106.
Page 107: Oduct Specif
107 pr oduct specif ic ations.
Page 108: Product Specifications
108 product specifications system power requirements: 9-16 v dc,500 ma (max) operating temperature: -20°c to +60°c (-4°f to +140°f) audio output: 1 .0 vrms (max) onyx radio dimensions: 115 mm (width) x 61 mm (height) x 17 mm (depth) 4 .5 in (width) x 2 .4 in (height) x 0 .7 in (depth) weight: 95 g (...
Page 109: Patent Information
109 patent and environmental information patent information it is prohibited to, and you agree that you will not, copy, decompile, disassemble, reverse engineer, hack, manipulate, or otherwise access and/ or make available any technology incorporated in this product . Furthermore, the ambe ™ voice c...
Page 110: Fcc Statement
110 the user is cautioned that changes or modifications not expressly approved by sirius xm radio inc . Can void the user’s authority to operate this device . This device complies with part 15 of the fcc rules . Operation is subject to the following two conditions: 1 . This device may not cause harm...
Page 111: Copyrights and Trademarks
111 ©2009 sirius xm radio inc . “sirius”, “xm” and all related marks and logos are trademarks of sirius xm radio inc . And its subsidiaries . “bbc” and “radio one” are trademarks of the british broadcasting corporation and are used under license . Bbc logo © bbc 1996 . Radio 1 logo © bbc 2001 . Cosm...
Page 112: Owner’S Record
112 owner’s record the radio model number is located below and the xm radio id is located on the label on the back of the onyx . Record the xm radio id in the space provided below . Refer to these numbers whenever you call your dealer regarding this product . Radio model number: xdnx1 xm radio id:__...
Page 113: Owners Record
Owners record.
Page 114: Xmradio .Com
Xmradio .Com sirius xm radio inc . 1221 avenue of the americas new york, ny 10020 1 .800 .967 .2346 © 2009 sirius xm radio inc . Xdnx1ug 092909a.