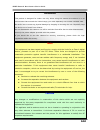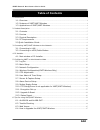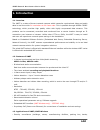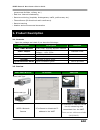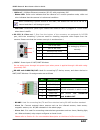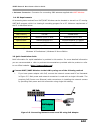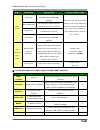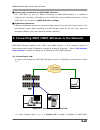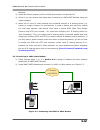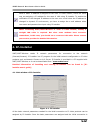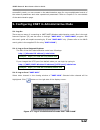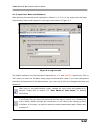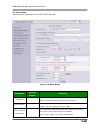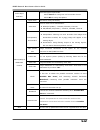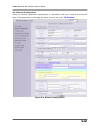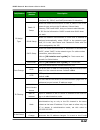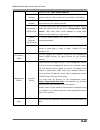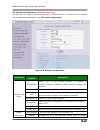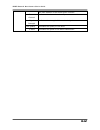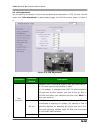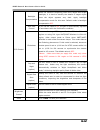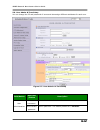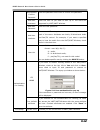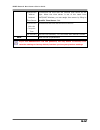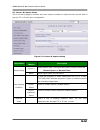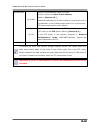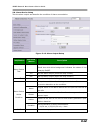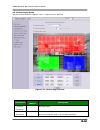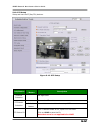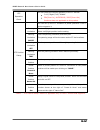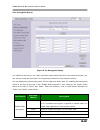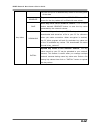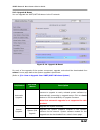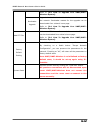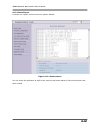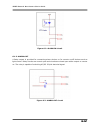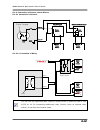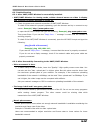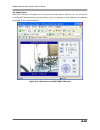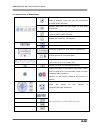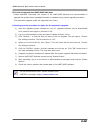- DL manuals
- XNET
- Security Camera
- Network Box Camera
- User Manual
XNET Network Box Camera User Manual
Summary of Network Box Camera
Page 1
Xnet network box camera user’s guide 1 of 47 xnet network box camera user’s guide ver. 1.0 (070918).
Page 2
Xnet network box camera user’s guide 2 of 47 directions this product is designed for indoor use only. When using this camera at outdoors or in an environment that exceeds the limited range, you must separately use a water-resistant case. Be careful not to cause any physical damage by dropping or thr...
Page 3: Table Of Contents
Xnet network box camera user’s guide 3 of 47 table of contents 1. Introduction ............................................................................................................................................. 4 1.1. Overview ..................................................................
Page 4: 1. Introduction
Xnet network box camera user’s guide 4 of 47 1. Introduction 1.1. Overview the xnet is a state-of-the-art network camera which transmits synchronized video and audio data in real time with d1 resolution at full frame rate . This is possible through mpeg4 codec technology, which provides high quality...
Page 5: 2. Product Description
Xnet network box camera user’s guide 5 of 47 government facilities, military, etc.) real time internet broadcasting remote monitoring (hospitals, kindergartens, traffic, public areas, etc.) teleconference (bi-directional audio conference) remote learning weather and environmental observation 2. Prod...
Page 6
Xnet network box camera user’s guide 6 of 47 2.3. Physical description 2.3.1. Side view figure 2-1. Side view of ig series (wired lan) figure 2-2. Side view of wg series (wireless lan) lens: xnet/xnet-wireless basically delivered without lens assembly. Standard c or cs type lens can be accommodated ...
Page 7
Xnet network box camera user’s guide 7 of 47 2.3.2. Rear panel figure 2-3. Rear views of xnet/xnet-wireless mic /line in: connect external audio source or microphone. Use a standard stereo earphone jack for the connection audio in ground not used audio in ground not used audio out ground not used ...
Page 8
Xnet network box camera user’s guide 8 of 47 100baset : 100mbps ethernet connector (rj-45) with proprietary poe. - status led: green color indicates that the camera is in normal operation mode, while red color indicates that the camera is in abnormal condition. - link led: continuous yellow light ...
Page 9
Xnet network box camera user’s guide 9 of 47 antenna connector: connector for connecting 3dbi antenna supplied with xnet-wireless 2.4. Pc requirements av streaming data received from xnet/xnet-wireless can be decoded or stored in a pc running xnet-nvr program which is a viewing & recording program...
Page 10
Xnet network box camera user’s guide 10 of 47 ii. If you have standard power connect the network camera and pc as illustrated in figure 2.6 . Figure 2-6. Connecting network camera and pc using ac adaptor ② install “ip installer” and “xnet-nvr” on your pc detailed information for installing these sof...
Page 11
Xnet network box camera user’s guide 11 of 47 page parameter setup value factory default value basic setup video size set the resolution of the video transmitted from xnet/xnet- wireless. Make sure that you press check button to find out the number of maximum possible simultaneous users then set the...
Page 12
Xnet network box camera user’s guide 12 of 47 ⑥ remote video connection to xnet/xnet-wireless run “xnet-nvr” on your pc. Before connecting to xnet/xnet-wireless it is needed to configure the connection information on the xnet-nvr. More detailed information of using “xnet-nvr” can be found in [xnet-n...
Page 13
Xnet network box camera user’s guide 13 of 47 wireless. 2) install the viewer program (nvr or xnvr) and connect it to desired lan. 3) check if you can receive video data when connecting to xnet/xnet-wireless using the viewer program. 4) when one or more ip video products are connected through a ip s...
Page 14: 4. Ip-Installer
Xnet network box camera user’s guide 14 of 47 4. Ip-installer xnet/xnet-wireless needs ip network parameters for connection to the network (internet/intranet). Ip-installer is a pc program for the initial network configuration to ip video products such as network camera or a/v server. Ip-installer i...
Page 15
Xnet network box camera user’s guide 15 of 47 successfully made, you can connect to the administration page for more sophisticated control of the network parameters and other operational parameters. Refer to chapter 5 for more details of the administration page. 5. Configuring xnet in administrative...
Page 16
Xnet network box camera user’s guide 16 of 47 5.1.3. Input user name and password after fallowing the method which explained in section 5.1.1. Or 5.1.2, the login screen will open. Input the user name and password in the login screen shown in figure 5-2. Figure 5-2. Login screen the default setting ...
Page 17
Xnet network box camera user’s guide 17 of 47 5.2. Basic setup setup the basic parameters of the xnet/xnet-wireless. Figure 5-3. Basic setup field/button sub field /button description language select a language of your choice. English, korean, chinese, japanese, spanish, italian, portuguese are avai...
Page 18
Xnet network box camera user’s guide 18 of 47 audio input selection select the type of input audio. Select line in for using line-out from audio devices. Select mic for using microphone. Video quality & bandwidth control input video this filed is set by the factory video size select a video size for...
Page 19
Xnet network box camera user’s guide 19 of 47 5.3. Network configuration setup the network parameters appropriately in accordance with your network environment. Many of the parameters in this page are same as those set up by “ ip-installer ”. Figure 5-4. Network configuration.
Page 20
Xnet network box camera user’s guide 20 of 47 field/button sub field /button description ip assign type the network types supported by the xnet/xnet-wireless are lan(fixed ip), pppoe, and dhcp(automatic ip allocation) static ip setup when the network environment is fixed ip, select „lan‟ in the netw...
Page 21
Xnet network box camera user’s guide 21 of 47 address set by “recv e-mail address”. Recv e-mail address enter e-mail address to receive information sent from your network camera. This is same as e-mail field in ip-installer. Return e-mail address fill in this field with correct e-mail address to ide...
Page 22
Xnet network box camera user’s guide 22 of 47 5.4. Wireless configuration (xnet-wireless only) for the case of a network camera having built in wireless lan it is needed to set up wireless lan configuration parameters. Click “wireless configuration”. Figure 5-5 wireless configuration field/button su...
Page 23
Xnet network box camera user’s guide 23 of 47 the mac address of the access point is shown. Current channel indicates the channel number of present connection. Signal strength indicates the strength of the received signal. Link quality indicates the quality of link level. Tx rate indicates the speed...
Page 24
Xnet network box camera user’s guide 24 of 47 5.5. Ccd adjustment you can optimize the quality of input video by adjusting the parameter of ccd. To enter into this mode, click “ccd adjustment” in administrative page. You will find a screen shown in figure 5- 6. Figure 5-6. Ccd adjustment field/butto...
Page 25
Xnet network box camera user’s guide 25 of 47 ccd control backlight compensation when the camera is acquiring video from object with bright backlight, it is hard to identify the details of target object since the object appears very dark. Apply backlight compensation mode for this case. Default mode...
Page 26
Xnet network box camera user’s guide 26 of 47 5.6. User admin & time setup you can change the id and password of users and also assign different attributes for each user. Figure 5-7. User admin. & time setup field/button sub field /button description user administration administrator username admin ...
Page 27
Xnet network box camera user’s guide 27 of 47 administrator confirm password enter the password once more to confirm the password. Add user username enter the user id you want to add. Up to 100 users are supported by xnet/xnet-wireless. Add user password enter the user password. Add user attribute y...
Page 28
Xnet network box camera user’s guide 28 of 47 synchronize with an internet time server synchronize the time with the internet time server at the right. When the time server is out of the reach from xnet/xnet-wireless, you can assign time server by filling in specific time server field. Synchronize w...
Page 29
Xnet network box camera user’s guide 29 of 47 5.7. Sensor & capture setup this is the setup page for sensors and video capture conditions. Captured video can be sent to user by ftp or e-mail upon configuration. Figure 5-9. Sensor & capture setup field/button sub field /button description sensor setu...
Page 30
Xnet network box camera user’s guide 30 of 47 transmission by e-mail check to send captured video by e-mail. E-mail is sent to the recv e-mail address. Refer to [section 5.3.] captured video data for e-mail consists of intra frames only in consideration of the limited storage space for e-mail accoun...
Page 31
Xnet network box camera user’s guide 31 of 47 5.8. Alarm device setup test the alarm output and describe the condition of alarm annunciation. Figure 5-10. Alarm output setup field/button sub field /button description alarm device test test alarm devices. Click on on/off for testing. Small box with w...
Page 32
Xnet network box camera user’s guide 32 of 47 5.9. Motion region setup set the motion detection regions. Up to 3 regions can be defined. Figure 5-11. Motion region setup field/button sub field /button description channel selection not applicable. Channel sensitivity set the sensitivity in motion det...
Page 33
Xnet network box camera user’s guide 33 of 47 motion region setup set up to 3 the motion detection zone region 1, 2, or 3 enable each zone by checking the box at the left of each region. To set the region: 1. Click on start and click on a box overlaid on the video 2. Click on end and click on a box ...
Page 34
Xnet network box camera user’s guide 34 of 47 5.10. Ptz setup setup and test the pt(pan/tilt) devices. Figure 5-12. Ptz setup field/button sub field /button description channel selection not applicable ptz model selection choose the pt model. Delete button press this button to delete the setup of pt...
Page 35
Xnet network box camera user’s guide 35 of 47 ptz operation check you can check the various operation of the pt devices. “ left ”/”right”/”up”/”down” zin(zoom in), autofocus, zout(zoom out) functions does not applicable to this product ptz position setup you can set up the ptz limitation & preset po...
Page 36
Xnet network box camera user’s guide 36 of 47 5.11. Encryption set up figure 5-13. Encryption setup for additional security to the video and audio data transmitted from the network camera, you can set key codes and use them for encrypting the data from the network camera. You can selectively activat...
Page 37
Xnet network box camera user’s guide 37 of 47 key value you can use up to 20 different key codes for the encryption of the data generate to generate the key value click on “generate” button. The boxes for the key values will be filled with new values. Save save key value on the network camera: click...
Page 38
Xnet network box camera user’s guide 38 of 47 5.12. Upgrade & reset you can upgrade the xnet/xnet-wireless via the ip network. Figure 5-14. Upgrade & reset for each of the upgrade of the system component, upgrade code should be downloaded from cnbtec‟s home page before the system upgrade is performe...
Page 39
Xnet network box camera user’s guide 39 of 47 refer to [6.4. How to upgrade your xnet/xnet- wireless system]. Bootloader upgrade upgrade the bootloader installed in the network camera via the network. Bootloader needed for the upgrade can be downloaded from cnbtec‟s home page. Refer to [6.4. How to ...
Page 40
Xnet network box camera user’s guide 40 of 47 5.13. Status report it shows you system records since the system started. You can check the problems as well as the versions and event status of the whole system and each module. Figure 5-15. Status report.
Page 41
Xnet network box camera user’s guide 41 of 47 6. Tips for using xnet/xnet-wireless 6.1. Alarm-in and alarm-out alarm connectors are used to connect various sensing and alerting devices. Examples of sensing devices are infrared sensors, motion sensors, heat/smoke sensors, magnetic sensor, etc. Alarm-...
Page 42
Xnet network box camera user’s guide 42 of 47 figure 6-2. Alarm-in circuit 6.1.2. Alarm-out a relay output is provided for connecting alarm devices or for remote on/off devices such as light control. Relay circuits are normal open and circuits are closed upon alarm output or remote on. The relay is ...
Page 43
Xnet network box camera user’s guide 43 of 47 6.1.3. Connection of sensor, alarm device 6.1.3.1 connection of sensor sensor device sensor power supply no/nctype sensor1- sensor1+ +12v gnd sensor device sensor power supply open collectortype photo coupler 6.1.3.2. Connection of relay alarm out device...
Page 44
Xnet network box camera user’s guide 44 of 47 6.2. Trouble shooting 6.2.1. After xnet/xnet-wireless is successfully installed. Xnet/xnet-wireless in viewing mode, neither channel name nor video is display and eventually timeout message is shown up. check the power and network connection of xnet/xn...
Page 45
Xnet network box camera user’s guide 45 of 47 6.3. Web viewer xnet/xnet-wireless is designed to be connected through internet explorer, too. For connection to xnet/xnet-wireless using internet explorer type in ip address or host address in the address input field of the internet explorer. Figure 6-4...
Page 46
Xnet network box camera user’s guide 46 of 47 control panel of web viewer enable bidirectional audio. When bidirectional audio is enabled, voice from your pc is delivered to xnet/xnet-wireless. Capture and store the still image on your desk top screen. Connect to xnet/xnet-wireless in administrati...
Page 47
Xnet network box camera user’s guide 47 of 47 6.4. How to upgrade the xnet/xnet-wireless unless otherwise instructed, the owners of the xnet/xnet-wireless are recommended to upgrade the system when upgraded firmware is released using manual upgrade procedure. (the automatic upgrade mode will support...