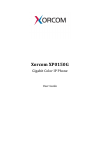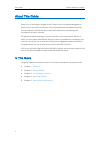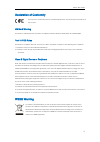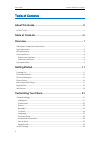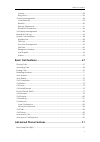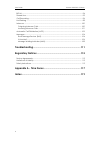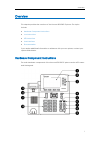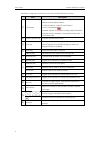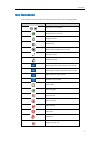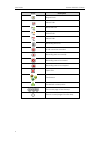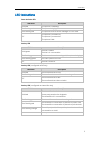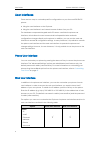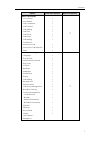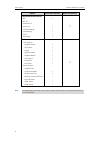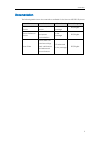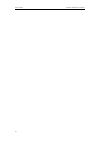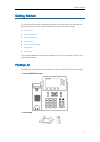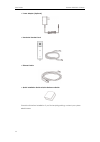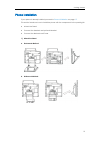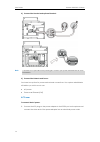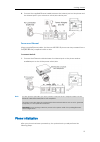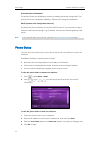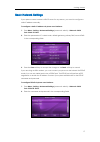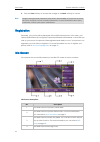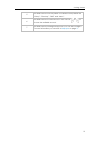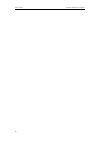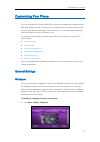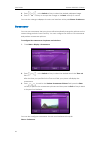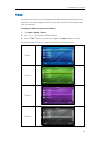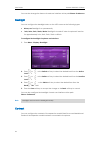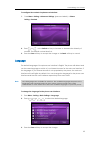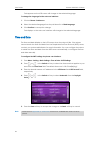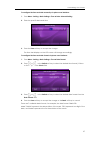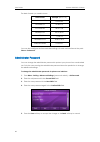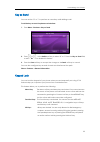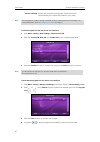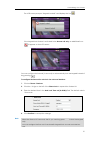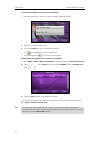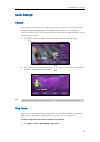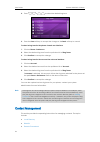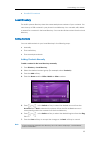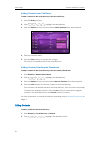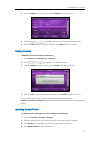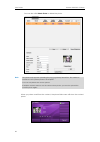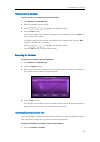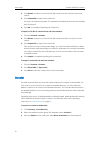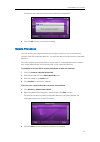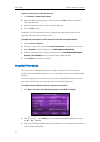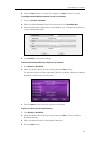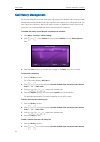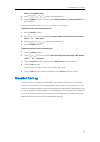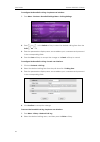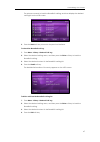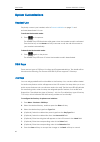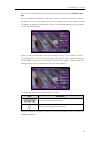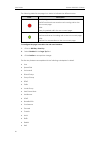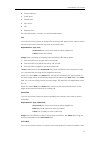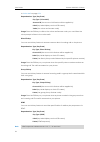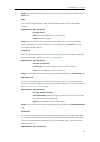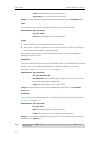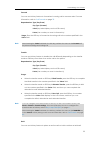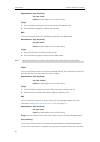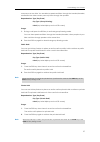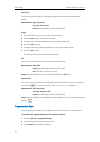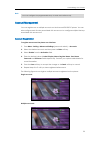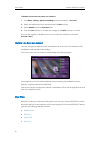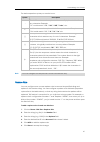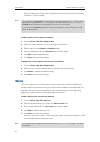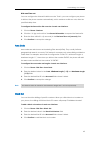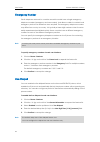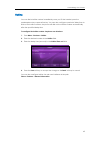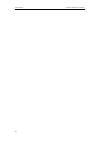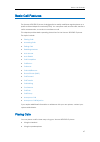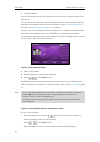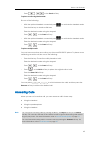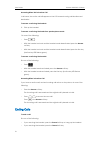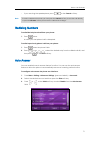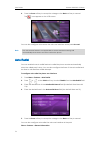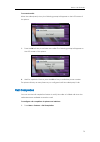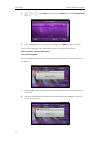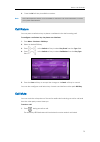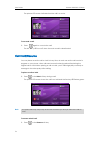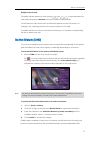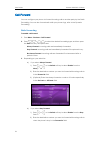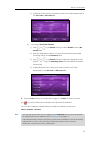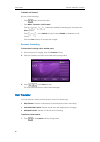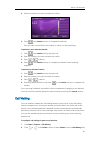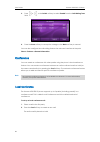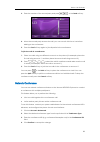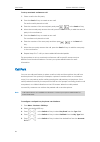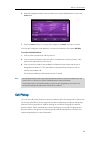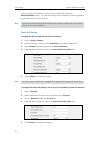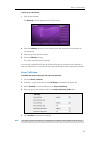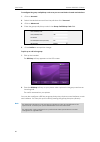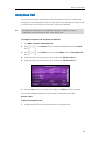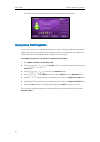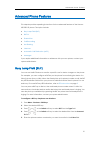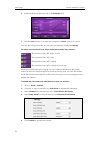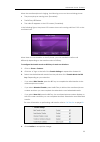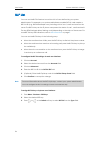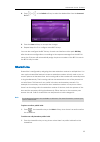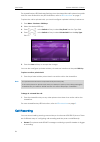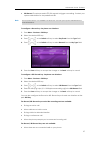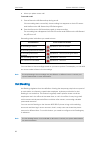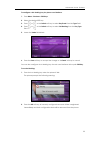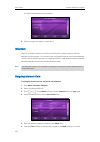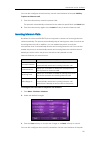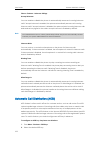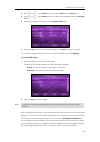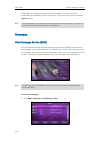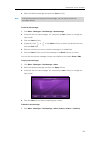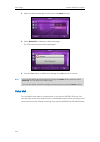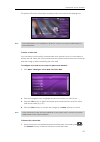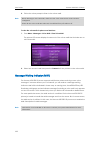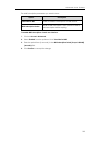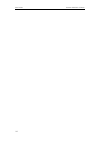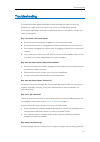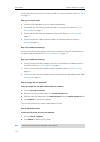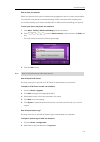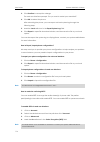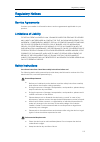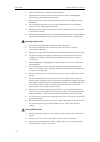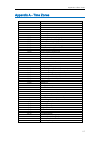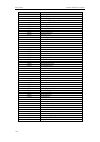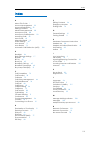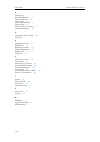- DL manuals
- Xorcom
- IP Phone
- XP0150G
- User Manual
Xorcom XP0150G User Manual
Summary of XP0150G
Page 1
Xorcom xp0150g gigabit color ip phone user guide.
Page 2
User guide xorcom xp0150g ip phone ii about this guide thank you for choosing this gigabit color ip phone which is especially designed for power users in the office environment. This unit provides business telephony features such as call hold, call transfer, busy lamp field, shared line, hot desking...
Page 3
About this guide iii declaration of conformity this phone is in conformity with the essential requirements and other relevant provisions of the ce, fcc. Ce mark warning this device is marked with the ce mark in compliance with ec directives 2006/95/ec and 2004/108/ec. Part 15 fcc rules this device i...
Page 4
User guide xorcom xp0150g ip phone iv table of contents about this guide ......................................................................... Ii in this guide ................................................................................................................................ Ii tabl...
Page 5
Table of contents v volume ................................................................................................................................... 33 ring tones .............................................................................................................................. ...
Page 6
User guide xorcom xp0150g ip phone vi blf list ......................................................................................................................................... 94 shared line .......................................................................................................
Page 7
Overview 1 overview this chapter provides the overview of the xorcom xp0150g ip phone. The topics include: hardware component instructions icon instructions led instructions user interfaces documentation if you require additional information or assistance with your new phone, contact your system adm...
Page 8
User guide xorcom xp0150g ip phone 2 hardware component instructions of the xorcom xp0150g ip phone are: item description ① lcd screen shows information about calls, messages, soft keys, time, date and other relevant data: • call information—caller id, call duration • icons (for example, ) • missed ...
Page 9
Overview 3 icon instructions icons appear on the phone lcd screen are described in the following table: icons description network is unavailable registered successfully registered fail registering hands-free speakerphone mode handset mode headset mode multi-lingual lowercase letters input mode multi...
Page 10
User guide xorcom xp0150g ip phone 4 icons description keypad lock missed calls received calls dialed calls missed calls recording box is full a call cannot be recorded recording starts successfully recording cannot be started recording cannot be stopped open vpn conference the default contact photo...
Page 11
Overview 5 led instructions power indicator led led status description solid red the phone is initializing. Fast flashing red the phone is ringing. Slow flashing red the phone receives a text message or voice mail. Off the phone is powered on. The phone is powered off. The phone is idle. Line key le...
Page 12
User guide xorcom xp0150g ip phone 6 user interfaces there are two ways to customize specific configurations on your xorcom xp0150g ip phone: using the user interface on the ip phone. Using the user interface in an internet browser window from your pc. The hardware components keypad and lcd screen c...
Page 13
Overview 7 options phone user interface web user interface basic call features --auto answer --auto redial --call completion --call forward --call waiting --call park --call pickup --call return --call waiting --conference --anonymous call --anonymous call rejection --dnd √ √ √ √ √ √ √ √ √ √ √ √ √ b...
Page 14
User guide xorcom xp0150g ip phone 8 options phone user interface web user interface advanced phone features --blf --blf list --shared line --intercom --call recording --hot desking --acd --messages √ √ √ √ √ √ √ sip account --user options --register status --activation --label --display name --regi...
Page 15
Overview 9 documentation the following table shows documentation available for the xorcom xp0150g ip phone. Name contents where found format/ language quick installation guide basic set up of the phone in the package pdf/english quick reference guide basic call features and phone customizations in t...
Page 16
User guide xorcom xp0150g ip phone 10
Page 17
Getting started 11 getting started this chapter provides basic installation instructions and information for obtaining the best performance with the xorcom xp0150g ip phone. The topics include: packing list phone installation phone initialization phone status basic network settings registration idle...
Page 18
User guide xorcom xp0150g ip phone 12 power adapter handset & handset cord ethernet cable quick installation guide & quick reference guide check the list before installation. If you find anything missing, contact your system administrator. Power adapter (optional).
Page 19
Getting started 13 phone installation if your phone is already installed, proceed to phone initialization on page 15 . This section introduces how to install the phone with the components in the packing list: attach the stand connect the handset and optional headset connect the network and power 1) ...
Page 20
User guide xorcom xp0150g ip phone 14 2) connect the handset and optional headset: note 3) connect the network and power: you have two options for power and network connections. Your system administrator will advise you which one to use. Ac power power over ethernet (poe) ac power to connect the ac ...
Page 21
Getting started 15 2. Connect the supplied ethernet cable between the internet port on the phone and the internet port in your network or switch/hub device port. Power over ethernet using a regular ethernet cable, the xorcom xp0150g ip phone can be powered from a poe (ieee 802.3af) compliant switch ...
Page 22
User guide xorcom xp0150g ip phone 16 automatic phone initialization the phone finishes the initialization process by loading the saved configuration. The phone lcd screen will display "initializing…please wait" during the initialization. Dhcp (dynamic host configuration protocol) by default the pho...
Page 23
Getting started 17 basic network settings if your phone cannot contact a dhcp server for any reason, you need to configure a static ip address manually. To configure a static ip address via phone user interface: 1. Press menu->setting->advanced settings (password: admin) ->network->wan port->static ...
Page 24
User guide xorcom xp0150g ip phone 18 3. Press the save soft key to accept the change or the back soft key to cancel. Note registration generally, your phone will be deployed with multiple other phones. In this case, your system administrator will configure the phone parameters beforehand, so that a...
Page 25
Getting started 19 5 this area shows the soft key labels. The default soft key labels are “history”, “directory”, “dnd” and “menu”. 6 this area shows the current account. User can use or to choose the available account. 7 this area shows the backgrounds picture. You can also change it. For more info...
Page 26
User guide xorcom xp0150g ip phone 20
Page 27
Customizing your phone 21 customizing your phone you can customize your xorcom xp0150g ip phone by configuring the setting for time and date, display contrast, and ring tones, for example. You can add contacts to the phone’s local directory manually or from call history. You can also handle incoming...
Page 28
User guide xorcom xp0150g ip phone 22 2. Press or , or the switch soft key to select the desired wallpaper image. 3. Press the save soft key to accept the change or the back soft key to cancel. You can also change wallpaper via web user interface at the path phone->preference. Screensaver you can us...
Page 29
Customizing your phone 23 theme the theme can make your phone display personalized desktop and distinctive visual enjoyment. You can change the theme for the phone via phone user interface and web user interface. To change the theme via phone user interface: 1. Press menu->display->theme. 2. Press o...
Page 30
User guide xorcom xp0150g ip phone 24 you can also change the theme via web user interface at the path phone->preference. Backlight you can configure the backlight status on the lcd screen as the following types: always on: backlight is on permanently. 1min, 2min, 5min, 10min, 30min: backlight is tu...
Page 31
Customizing your phone 25 to configure the contrast via phone user interface: 1. Press menu->setting->advanced settings (password: admin) ->phone setting->contrast. 2. Press or , or the switch soft key to increase or decrease the intensity of contrast. The default contrast level is 6. 3. Press the s...
Page 32
User guide xorcom xp0150g ip phone 26 text appears on the lcd screen will change to the selected language. To change the language for the web user interface: 1. Click on phone->preference. 2. Select the desired language from the pull-down list of web language. 3. Click confirm to accept the change. ...
Page 33
Customizing your phone 27 to configure the time and date manually via phone user interface: 1. Press menu->setting->basic settings->time & date->manual setting. 2. Enter the specific date and time. 3. Press the save soft key to accept the change. The time that displays on the lcd screen will change ...
Page 34
User guide xorcom xp0150g ip phone 28 the date formats you need to know: date format example (2012-11-2) www mmm dd fri nov 02 dd-mmm-yy 02-nov-12 yyyy-mm-dd 2012-11-02 dd/mm/yyyy 02/11/2012 mm/dd/yy 11/02/12 dd mmm yyyy 02 nov 2012 www dd mmm fri 02 nov you can also configure the time and date sett...
Page 35
Customizing your phone 29 key as send you can set the "#" or "*" to perform as a send key while dialing a call. To set the key as send via phone user interface: 1. Press menu->features->key as send. 2. Press or , or the switch soft key to select "#" or "*" from the key as send field, or select disab...
Page 36
User guide xorcom xp0150g ip phone 30 answer call only: all keys are locked. Incoming calls will be answered automatically, but cannot be ended by your party. Note to set the keypad lock pin via phone user interface: 1. Press menu->setting->basic settings->phone unlock pin. 2. Enter the current pin,...
Page 37
Customizing your phone 31 the lcd screen prompts “keypad locked!” and displays the icon . If the keypad lock feature is activated to be answer call only, an additional icon will appear on the lcd screen. You can configure the interval (in seconds) to automatically lock the keypad instead of long pre...
Page 38
User guide xorcom xp0150g ip phone 32 to unlock the keypad lock via phone user interface: 1. Press any locked key, the lcd screen prompts “please enter pin:”. 2. Enter the pin (default pin: 123). 3. Press the confirm soft key to unlock the keypad. The icon disappears from the lcd screen. You can lon...
Page 39
Customizing your phone 33 audio settings volume you can press the volume key to adjust the receiver volume of currently used audio devices (handset, speakerphone or headset), when the phone is in the dialing interface or during a call. You can also press the volume key to adjust the ringer volume wh...
Page 40
User guide xorcom xp0150g ip phone 34 2. Press or to select the desired ring tone. 3. Press the save soft key to accept the change or the back soft key to cancel. To select a ring tone for the phone via web user interface: 1. Click on phone->preference. 2. Select the desired ring tone from the pull-...
Page 41
Customizing your phone 35 broadsoft phonebook local directory the built-in phone directory stores the names and phone numbers of your contacts. You can store up to 300 contacts in your phone's local directory. You can add, edit, delete or search for a contact in the local directory. You can also dia...
Page 42
User guide xorcom xp0150g ip phone 36 adding contacts from call history to add a contact to the local directory from the call history: 1. Press the history soft key. 2. Press or to highlight the desired entry. 3. Press the option soft key, and then select add to contacts from the prompt list. 4. Ent...
Page 43
Customizing your phone 37 3. Press the option soft key, and then select detail from the prompt list. 4. Press or to highlight the contact information and then edit. 5. Press the save soft key to accept change or the back soft key to cancel. Deleting contacts to delete a contact from the local direct...
Page 44
User guide xorcom xp0150g ip phone 38 you can also click delete photo to delete the photo. Note when you place a call from the contact, the phone idle screen will show the contact photo. The phone only supports uploading the png, jpg or bmp format files. The maximum resolution of the upload picture ...
Page 45
Customizing your phone 39 placing calls to contacts to place a call to a contact from the local directory: 1. Press directory->local directory. 2. Select the desired contact group. 3. Press or to highlight the desired contact. 4. Press the dial soft key. - if only one number of the contact is stored...
Page 46
User guide xorcom xp0150g ip phone 40 2. Click browse to select a contact list file (file format must be .Xml) from your local system. 3. Click import xml to import the contact list. The web user interface prompts "this operation will delete all records which already exist! Continue?". 4. Click ok t...
Page 47
Customizing your phone 41 the phone user interface prompts "move selected to blacklist?". 4. Press the ok soft key to confirm the setting. Remote phonebook you can access your corporate directory through your phone. You can add local contacts from the corporate directory. You can also dial a contact...
Page 48
User guide xorcom xp0150g ip phone 42 to place a call from the corporate directory: 1. Press directory->remote phone book. 2. Select the desired remote group, and then press the enter soft key to load the corporate directory. 3. Select the desired contact in the corporate directory. 4. Press the dia...
Page 49
Customizing your phone 43 4. Press the save soft key to accept the change or the back soft key to cancel. To configure the broadsoft phonebook via web user interface: 1. Click on contacts->broadsoft. 2. Select the desired broadsoft item from the pull-down list of broadsoft item. 3. Enter the paramet...
Page 50
User guide xorcom xp0150g ip phone 44 call history management the xorcom xp0150g ip phone maintains call history lists of dialed calls, received calls, missed calls and forwarded calls. The call history list supports up to100 entries in all. You can check the call history, dial a call, add a contact...
Page 51
Customizing your phone 45 calls and forwarded calls. 3. Press or to select the desired entry. 4. Press the option soft key, and then select add to contacts (or add to blacklist) from the prompt list. For more information, refer to contact management on page 34 . To delete an entry from the call hist...
Page 52
User guide xorcom xp0150g ip phone 46 to configure the broadsoft call log via phone user interface: 1. Press menu->features->broadsoft settings menu->calllog settings. 2. Press or , or the switch soft key to select the desired call log item from the calllog item field. 3. Enter the parameters: displ...
Page 53
Customizing your phone 47 the phone connects to load the broadsoft call log, and then displays the desired call log list on the lcd screen. 3. Press the back soft key to back to the previous interface. To check the broadsoft call log: 1. Press menu->history->network call log. 2. Select the desired c...
Page 54
User guide xorcom xp0150g ip phone 48 system customizations headset use physically connect your headset, refer to phone installation on page 13 and activate/deactivate it for use. To activate the headset mode: 1. Press on the phone. The headset key led illuminates solid green when the headset mode i...
Page 55
Customizing your phone 49 you can also configure the line key via web user interface at the path dss key->line key. You can assign functionalities to 15 line keys. When you assign functionality to line key located in line key 1-6, the label of the line key is displayed on the one page of line keys. ...
Page 56
User guide xorcom xp0150g ip phone 50 the following table lists the page icon status to indicate the different status: icons description fast flashing: the blf monitored user receives an incoming call on the non-current page. Solid: there is a parked call in the non-current page. Fast flashing: the ...
Page 57
Customizing your phone 51 group listening public hold private hold zero-touch url keypad lock for more information, contact your system administrator. Line you can use this key feature to accept the incoming calls, place active calls on hold or resume a held call. It performs the same as a hard line...
Page 58
User guide xorcom xp0150g ip phone 52 to voice mail on page 106 . Dependencies: type (key event) key type (voice mail) account id (the account this feature will be applied to) label (key label displays on the lcd screen) value (the voice mail access code) usage: press the dss key to dial out the voi...
Page 59
Customizing your phone 53 usage: press the dss key during an active call to send the key sequence specified in the value field. Prefix you can use this key feature to add a specified prefix number before the dialed number. Dependencies: type (key event) key type (prefix) label (key label displays on...
Page 60
User guide xorcom xp0150g ip phone 54 label (key label displays on the lcd screen) xml browser (the access url for xml browser) usage: press the dss key to access the xml browser specified in the xml browser field. Ldap you can use this key feature to access the ldap search interface quickly. Depend...
Page 61
Customizing your phone 55 forward you can use this key feature to forward an incoming call to someone else. For more information, refer to call forward on page 78 . Dependencies: type (key event) key type (forward) label (key label displays on the lcd screen) value (the number you want to forward to...
Page 62
User guide xorcom xp0150g ip phone 56 dependencies: type (key event) key type (hold) label (key label displays on the lcd screen) usage: 1. Press the dss key during an active call to place the call on hold. 2. Press the dss key again to retrieve the held call. Dnd you can use this key feature to act...
Page 63
Customizing your phone 57 one person at one side. You are able to speak and listen through the handset/headset, meanwhile the others nearby can only listen through the speaker. Dependencies: type (key event) key type (group listening) label (key label displays on the lcd screen) usage: 1. During a c...
Page 64
User guide xorcom xp0150g ip phone 58 zero-touch you can use this key feature to configure auto provision and network parameters quickly. Dependencies: type (key event) key type (zero-touch) label (key label displays on the lcd screen) usage: 1. Press the dss key to access the zero-touch interface. ...
Page 65
Customizing your phone 59 note account management you can register one or multiple accounts on the xorcom xp0150g ip phone. You can also configure each line key associated with an account or configure multiple line keys associated with an account. Account registration to register an account via phon...
Page 66
User guide xorcom xp0150g ip phone 60 to disable an account via phone user interface: 1. Press menu->setting->advanced settings (password: admin) ->accounts. 2. Select the desired account and then press the enter soft key. 3. Select disable from the activation field. 4. Press the save soft key to ac...
Page 67
Customizing your phone 61 the basic expression syntax you need to know: syntax description . The dot"." can be used as a placeholder or multiple placeholders for any character. Example: "12." would match "123", "1234","12345","12abc", etc. X an "x" can be used as a placeholder for any character. Exa...
Page 68
User guide xorcom xp0150g ip phone 62 when you enter the number “234” using the keypad and then dial out, the phone will dial out “12345” instead. Note to edit a replace rule via web user interface: 1. Click on phone->dial plan->replace rule. 2. Select the desired replace rule by checking the check ...
Page 69
Customizing your phone 63 dial-now time-out you can configure the interval for dial-now rules. That is, you can configure your phone to dial out the phone number automatically, which matches a dial-now rule, after the specified delay time. To configure the timeout for dial-now rule via web user inte...
Page 70
User guide xorcom xp0150g ip phone 64 emergency number public telephone networks in countries around the world have a single emergency telephone number (emergency services number), that allows a caller to contact local emergency services for assistance when required. The emergency telephone number m...
Page 71
Customizing your phone 65 hotline you can dial a hotline numberimmediately once you lift the handset, press the speakerphone key or press a line key. You can also configure a period of delay time to dial out the hotline number, the phone will dial out the hotline number automatically after the speci...
Page 72
User guide xorcom xp0150g ip phone 66.
Page 73
Basic call features 67 basic call features the xorcom xp0150g ip phone is designed to be easily used like a regular phone on a public switched telephone network (pstn). You can place calls, answer calls, transfer a call to someone else, or conduct a conference call. This chapter provides basic opera...
Page 74
User guide xorcom xp0150g ip phone 68 using the headset you can also dial the number first, and then choose the way you want to speak to the other party. You can search the call history, the local contact directory or the remote phonebook and dial from the search results. For more information, refer...
Page 75
Basic call features 69 press , , or the send soft key. To place a call using the headset: do one of the following: - with the optional headset connected, press to activate the headset mode. Press the line key to obtain a dial tone. Enter the desired number using the keypad. Press , , or the send sof...
Page 76
User guide xorcom xp0150g ip phone 70 answering when not in another call in all cases, the active call will appear on the lcd screen showing call duration and destination. To answer a call using the handset: 1. Pick up the handset. To answer a call using the hands-free speakerphone mode: do one of t...
Page 77
Basic call features 71 - if you are using the speakerphone, press or the cancel soft key. Note redialing numbers to redial the last placed call from your phone: 1. Press twice. A call to your last placed call is attempted. To redial a previously placed call from your phone: 1. Press when the phone i...
Page 78
User guide xorcom xp0150g ip phone 72 4. Press the save soft key to accept the change or the back soft key to cancel. The icon appears on the lcd screen. You can also configure auto answer via web user interface at the path account. Note auto redial you can enable the auto redial feature to redial t...
Page 79
Basic call features 73 to use auto redial: when the called party is busy, the following prompt will appear on the lcd screen of the phone: 1. Press the ok soft key to activate auto redial. The following prompt will appear on the lcd screen of the phone: 2. Wait for a period of time or press the ok s...
Page 80
User guide xorcom xp0150g ip phone 74 2. Press or , or the switch soft key to select enable from the call completion field. 3. Press the save soft key to accept the change or the back soft key to cancel. You can also configure call completion via web user interface at the path phone->features->gener...
Page 81
Basic call features 75 3. Press the ok soft key to redial the number. Note call return you can press a call return key to place a call back to the last incoming call. To configure a call return key via phone user interface: 1. Press menu->features->dss keys. 2. Select a desired dss key. 3. Press or ...
Page 82
User guide xorcom xp0150g ip phone 76 the phone lcd screen indicates that the call is on mute. To un-mute a call: 1. Press again to un-mute the call. The mute key led turns off when the mute mode is deactivated. Call hold/resume you can place an active call on hold. At any time, at most one active c...
Page 83
Basic call features 77 multiple calls on hold: if multiple calls are placed on hold, press or to switch between the calls, and then press the resume soft key to retrieve the desired call. If more than two calls are on hold, an indication appears on the lcd screen, for example "2/4", indicating that ...
Page 84
User guide xorcom xp0150g ip phone 78 call forward you can configure your phone to forward incoming calls to another party by the static forwarding. You can also forward calls while your phone rings, refer to the dynamic forwarding. Static forwarding to enable call forward: 1. Press menu->features->...
Page 85
Basic call features 79 3) (optional.) enter the busy forward on code or off code respectively in the on code or off code field. C.) if you select no answer forward: 1) press or , or the switch soft key to select enable from the no answer field. 2) enter the destination number you want to forward all...
Page 86
User guide xorcom xp0150g ip phone 80 to disable call forward: do one of the following: - press when the phone is idle. - press menu->features->call forward. Press or to select the desired forwarding type, then press the enter soft key. Press or , or the switch soft key to select disable to disable ...
Page 87
Basic call features 81 2. Enter the number you want to transfer the call to. 3. Press or the transfer soft key to complete the transfer. Then the call is connected to the number to which you are transferring. To perform a semi-attended transfer: 1. Press or the transfer soft key during a call. 2. En...
Page 88
User guide xorcom xp0150g ip phone 82 3. Press or , or the switch soft key to select enable from the call waiting tone field. 4. Press the save soft key to accept the change or the back soft key to cancel. You can also configure the call waiting feature via web user interface at the path phone->feat...
Page 89
Basic call features 83 3. Enter the number of the second party and press , , or the send soft key. 4. When the second party answers the call, you can consult with him or her before adding to the conference. 5. Press the conf soft key again to join all parties in the conference. To join two calls in ...
Page 90
User guide xorcom xp0150g ip phone 84 to set up a network conference call: 1. Place a call to the first party. 2. Press the conf soft key to create a new call. The active call is placed on hold. 3. Enter the number of the second party and press , , or the send soft key. 4. When the second party answ...
Page 91
Basic call features 85 6. Enter the call park feature code (contact your system administrator for it) in the value field. 7. Press the save soft key to accept the change or the back soft key to cancel. You can also configure a call park key via web user interface at the path dss key. To use the call...
Page 92
User guide xorcom xp0150g ip phone 86 you can configure the phone to pick up an incoming call by using the dpickup/gpickup soft key. You can also configure the call pickup code on a global or per-line basis via web user interface. Note direct call pickup to enable the direct call pickup via web user...
Page 93
Basic call features 87 to pick up a call directly: 1. Pick up the handset. The dpickup soft key appears on the lcd screen. 2. Press the dpickup soft key on your phone when the specific phone receives an incoming call. 3. Enter the specific phone number. 4. Press the dpickup soft key. The call is ans...
Page 94
User guide xorcom xp0150g ip phone 88 to configure the group call pickup code on a per-account basis via web user interface: 1. Click on account. 2. Select the desired account from the pull-down list of account. 3. Click on advanced. 4. Enter the group call pickup code in the group call pickup code ...
Page 95
Basic call features 89 anonymous call you can use anonymous call feature to block the identity and phone number from showing up to the called party when you call someone. For example, you want to call to consult some of the services, but you don’t want to be harassed. Note to configure anonymous cal...
Page 96
User guide xorcom xp0150g ip phone 90 the lcd screen of phone b prompts an incoming call from anonymity. Anonymous call rejection you can use anonymous call rejection feature to reject incoming calls from anonymous callers. Anonymous call rejection automatically rejects incoming calls from callers w...
Page 97
Advanced phone features 91 advanced phone features this chapter provides operating instructions for the advanced features of the xorcom xp0150g ip phone. The topics include: busy lamp field (blf) blf list shared line call recording hot desking intercom automatic call distribution (acd) messages if y...
Page 98
User guide xorcom xp0150g ip phone 92 6. (optional.)enter the pickup code in the extension field. 7. Press the save soft key to accept the change or the back soft key to cancel. You can also configure the blf key via web user interface at the path dss key. The status of the monitored user will be di...
Page 99
Advanced phone features 93 when the monitored phone is ringing, the following occurs on the monitoring phone: the phone plays a warning tone (if enabled). The blf key led flashes. The caller id appears on the lcd screen (if enabled). In the following figure, the phone lcd screen shows an incoming ca...
Page 100
User guide xorcom xp0150g ip phone 94 blf list you can use the blf list feature to monitor a list of users defined by your system administrator. For example, your system administrator enables blf list, and creates a blf list uri (e.G., blflist@example.Com) including a list of user1, user2 and user3 ...
Page 101
Advanced phone features 95 4. Press or , or the switch soft key to select the desired line from the account id field. 5. Press the save soft key to accept the change. 6. Repeat steps 2 to 5 to configure more blf list keys. You can also configure the blf list key via web user interface at the path ds...
Page 102
User guide xorcom xp0150g ip phone 96 the shared line key led illuminates flashing when the shared line call is placed on public hold. For more shared line key led indications, refer to led instructions on page 5 . To place the call on private hold, you should configure a private hold key in advance...
Page 103
Advanced phone features 97 url record: the phone sends http url request to trigger a recording. Contact your system administrator for the predefined url. Note to configure a record key via phone user interface: 1. Press menu->features->dss keys. 2. Select the desired dss key. 3. Press or , or the sw...
Page 104
User guide xorcom xp0150g ip phone 98 when you place a new call to record a call: 1. Press a record or url record key during a call. If the recording starts successfully, there cording icon appears on the lcd screen and the record or url record key led flashes green. 2. Press the record or url recor...
Page 105
Advanced phone features 99 to configure a hot desking key via phone user interface: 1. Press menu->features->dss keys. 2. Select the desired dss key. 3. Press or , or the switch soft key to select key event from the type field. 4. Press or , or the switch soft key to select hot desking from the key ...
Page 106
User guide xorcom xp0150g ip phone 100 the login wizard will be shown as below: 3. Enter the login information in each filed. Intercom intercom is a useful feature in an office environment to quickly connect with the operator or the secretary. You can press the configured intercom key to automatical...
Page 107
Advanced phone features 101 you can also configure an intercom key via web user interface at the path dss key. To place an intercom call: 1. Press the intercom key when the phone is idle. The phone is automatically connected to the extension specified in the value field. 2. Press the intercom key ag...
Page 108
User guide xorcom xp0150g ip phone 102 phone->features->intercom settings. Accept intercom you can enable or disable the phone to automatically answer an incoming intercom call. If accept intercom is enabled, the phone automatically answers an incoming intercom call. If accept intercom is disabled, ...
Page 109
Advanced phone features 103 3. Press or , or the switch soft key to select acd from the type field. 4. Press or , or the switch soft key to select the desired line from the account id field. 5. (optional.) enter the acd name in the display name field. 6. Press the save soft key to accept the change ...
Page 110
User guide xorcom xp0150g ip phone 104 unavailable, the acd key led illuminates flashing green, and then the server temporarily stops distributing calls to your phone. To logout the acd system , press the log out soft key. Note messages short message service (sms) you can send and receive text messa...
Page 111
Advanced phone features 105 2. Select the desired message and press the view soft key. Note to send a text message: 1. Press menu->messages->text message->new message. 2. Compose the new text message. You can press the abc soft key to change the input mode. 3. Press the send soft key. 4. (optional.)...
Page 112
User guide xorcom xp0150g ip phone 106 2. Select the desired message and then press the delete soft key. 3. Select delete this to delete the desired message. The lcd screen prompts "delete message?". 4. Press the yes soft key to delete this message or the no soft key to cancel. Note voice mail you c...
Page 113
Advanced phone features 107 the phone lcd screen will prompt receiving a new voice mail and a flashing icon. Note to leave a voice mail: you can leave a voice mail for someone else when he/she is busy or inconvenient to answer the call. Follow the voice prompt from the system server to leave the voi...
Page 114
User guide xorcom xp0150g ip phone 108 2. Follow the voice prompt to listen to the voice mails. Note to view the voicemail via phone user interface: 1. Press menu->messages->voice mail->view voice mail. The phone lcd screen displays the amount of the voice mails that includes new or old voice mails....
Page 115
Advanced phone features 109 the mwi subscription parameters you need to know: options description subscribe for mwi enable or disable a subscription for mwi service. Mwi subscription period period of mwi subscription. The ip phone re-sends a mwi subscription before expiring. To enable mwi subscripti...
Page 116
User guide xorcom xp0150g ip phone 110
Page 117
Troubleshooting 111 troubleshooting this chapter provides general troubleshooting information to help you solve the problems you might encounter when using your xorcom xp0150g ip phone. If you require additional information or assistance with your new phone, contact your system administrator. Why is...
Page 118
User guide xorcom xp0150g ip phone 112 volume key when the phone is on-hook and idle. For more information, refer to volume on page 33 . Why can’t i receive calls? Check the sip registration with your system administrator. Check dnd (do not disturb) mode is turned off on your phone. Refer to do not ...
Page 119
Troubleshooting 113 how to reset your phone? Reset your phone when other troubleshooting suggestions do not correct the problem. You need to note that all customized settings will be overwritten after resetting. We recommend asking your system administrator for advice before resetting your phone. To...
Page 120
User guide xorcom xp0150g ip phone 114 3. Click confirm to accept the change. The web user interface prompts “do you want to restart your machine?”. 4. Click ok to reboot the phone. After rebooting the phone, you can export a 6 level system log through the following steps. 5. Mark the local radio bo...
Page 121
Regulatory notices 115 regulatory notices service agreements contact your reseller for information about service agreements applicable to your product. Limitations of liability to the full extent allowed by law, yealink excludes for itselfand its suppliers any liability, whether based in contract or...
Page 122
User guide xorcom xp0150g ip phone 116 place the device on a stable and level platform. Please place no heavy objects on the device in case of damageand deformation caused by the heavy load. Keep at least 10 cm between the device and the closest object for heat dissipation. Do not place the device o...
Page 123
Appendix a-time zones 117 appendix a - time zones time zone time zone name −11:00 samoa −10:00 united states-hawaii-aleutian −10:00 united states-alaska-aleutian −09:00 united states-alaska time −08:00 canada(vancouver, whitehorse) −08:00 mexico(tijuana, mexicali) −08:00 united states-pacific time −...
Page 124
User guide xorcom xp0150g ip phone 118 time zone time zone name +01:00 hungary(budapest) +01:00 italy(rome) +01:00 luxembourg(luxembourg) +01:00 macedonia(skopje) +01:00 netherlands(amsterdam) +01:00 namibia(windhoek) +02:00 estonia(tallinn) +02:00 finland(helsinki) +02:00 gaza strip(gaza) +02:00 gr...
Page 125
Index 119 index a about this guide i account management 59 account registration 59 adding contacts 35 administrator password 28 anonymous call 88 anonymous call rejection 90 answering calls 69 area code 63 attaching stand 13 audio settings 33 auto answer 71 auto redial 72 automatic call distribution...
Page 126
User guide xorcom xp0150g ip phone 120 p packing list 11 phone initialization 15 phone installation 13 phone status 16 phone user interface 6 placing calls 67 placing calls to contacts 37 programmable keys 58 o outgoing intercom calls 100 overview 1 r redialing numbers 71 registration 18 regulatory ...