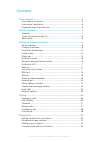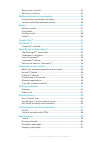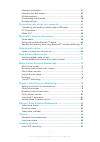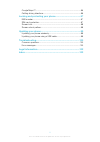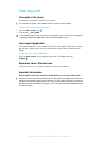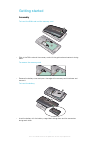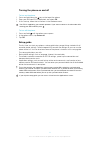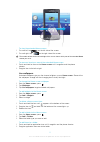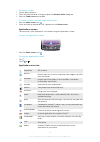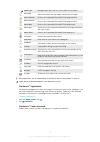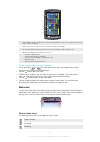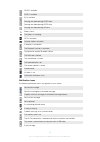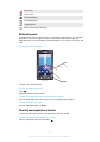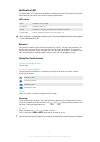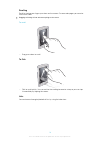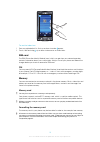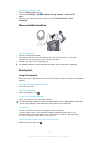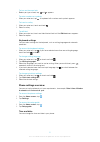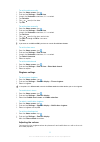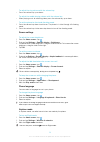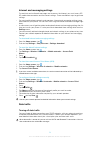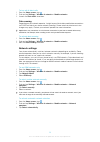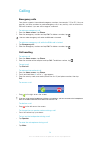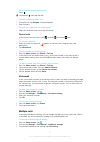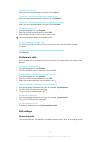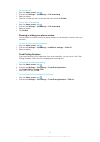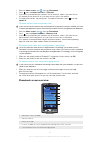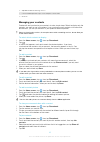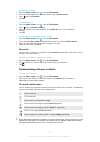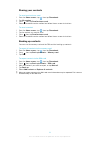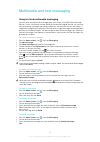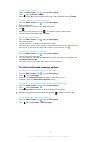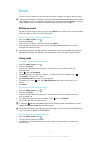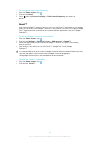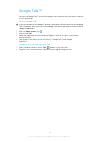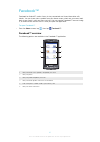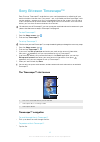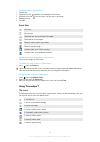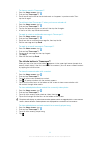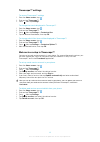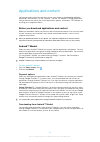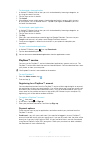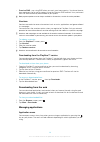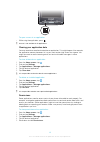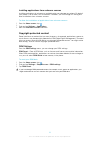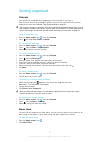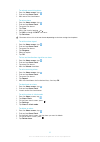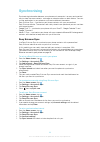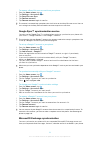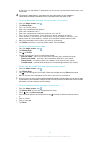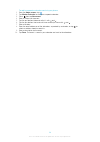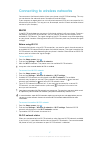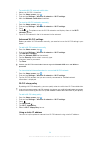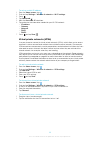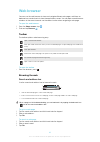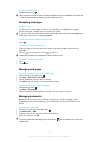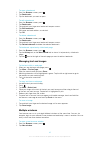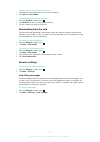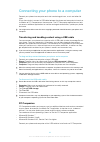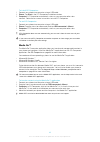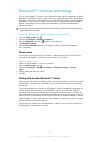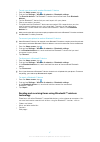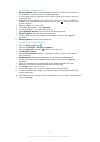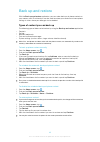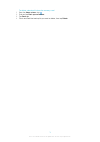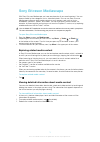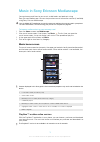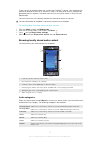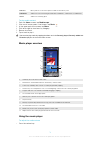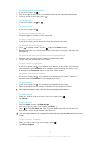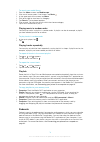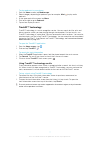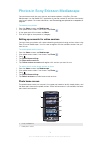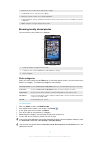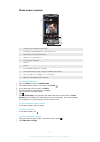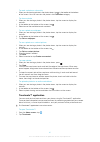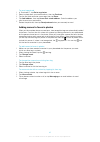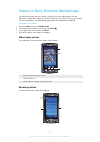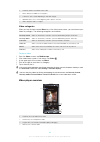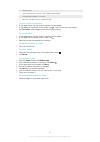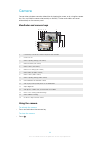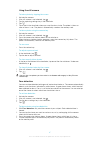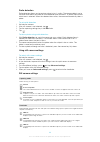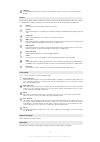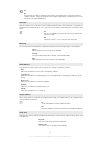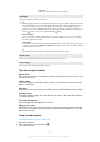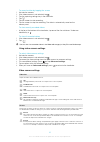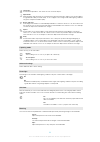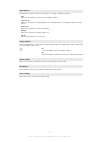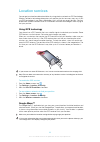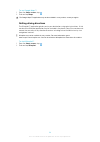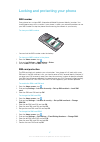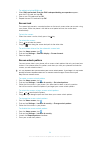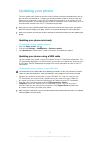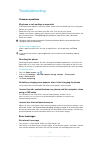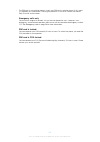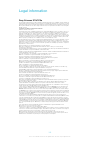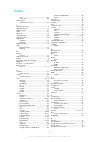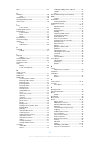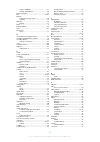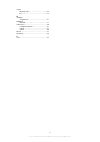- DL manuals
- Xperia
- Cell Phone
- X10 Mini Pro
- User Manual
Xperia X10 Mini Pro User Manual
Summary of X10 Mini Pro
Page 1
X10 extended user guide.
Page 2
Contents user support.................................................................................6 user guide in the phone......................................................................6 user support application.....................................................................6 experi...
Page 3
Sharing your contacts.......................................................................34 backing up contacts.........................................................................34 multimedia and text messaging................................................35 using text and multimedia mess...
Page 4
Managing bookmarks.......................................................................61 managing text and images................................................................62 multiple windows..............................................................................62 downloading from the...
Page 5
Google maps™.................................................................................95 getting driving directions...................................................................96 locking and protecting your phone.........................................97 imei number.......................
Page 6
User support user guide in the phone an extended user guide is available in your phone. The extended user guide is also available at www.Sonyericsson.Com/support. To access the user guide in your phone 1 from the home screen, tap . 2 find and tap user guide. If the supplied memory card is not insert...
Page 7
Getting started assembly to insert the sim card and the memory card • slide in the sim card and the memory card with the gold-coloured contacts facing down. To remove the memory card • remove the battery cover and press the edge of the memory card to release and remove it. To insert the battery • in...
Page 8
Turning the phone on and off to turn on the phone 1 press and hold down the key on the top of the phone. 2 enter your sim card pin, if requested, and select ok. 3 at first startup, follow the instructions in the welcome menu. Your pin is supplied by your network operator. If you want to correct a mi...
Page 9
Getting to know your phone phone overview 1 connector for charger/usb cable 1 9 10 3 4 5 6 7 2 8 11 2 3.5 mm headset connector 3 power key/screen lock 4 light sensor 5 ear speaker 6 proximity sensor 7 notification led 8 touch screen 9 back key 10 home key 11 menu key 12 camera lens 13 12 15 16 14 13...
Page 10
To charge the phone using the power adapter • connect the phone to a power outlet using the usb cable and the power adapter. To charge the phone using a computer 1 connect the phone to a usb port on a computer using the usb cable included in the phone kit. 2 tap charge phone. To check the battery le...
Page 11
To view the extended home screen 1 to scroll left, tap on the left side of the screen. 2 to scroll right, tap on the right side of the screen. The number of dots on the left and right of the screen shows which part of the extended home screen you are in. To move an item to an area of the extended ho...
Page 12
To rename a folder 1 tap the folder to open it. 2 touch and hold the folder's title bar to open the rename folder dialog box. 3 enter the folder name and tap ok. To create a shortcut from the applications screen 1 from the home screen, tap . 2 touch and hold an application until it appears on the ho...
Page 13
Mediascape manage media files such as music, photos, and videos messaging send and receive text messages and picture messages moxier calendar access your corporate microsoft® exchange calendar moxier contacts access your corporate microsoft® exchange contacts moxier mail access your corporate micros...
Page 14
1 2 3 4 5 1 select different shapes, numbers, text, or the free-hand paintbrush. You can also select the eraser if you want to correct something 2 select which color scheme you want to use when creating your wallpaper 3 set a background by choosing a photo from your camera album, or select a preset ...
Page 15
Gprs is available edge is available 3g is available sending and downloading gprs data sending and downloading edge data sending and downloading 3g data battery status the battery is charging gps is activated airplane mode is activated a headset is connected the bluetooth function is activated connec...
Page 16
Missed call call on hold call forwarding on downloading data uploading data more (undisplayed) notifications notification panel in the notification panel, notification icons are displayed in a detailed view. You can open notifications, such as messages, reminders, or event notifications directly fro...
Page 17
Notification led the notification led (light-emitting diode) is located at the top of the phone. It provides information on the phone status and on pending notifications. Led status green the battery is fully charged flashing red the battery level is low orange the battery is charging. The battery l...
Page 18
Scrolling scroll by moving your finger up or down on the screen. On some web pages you can also scroll to the sides. Dragging or flicking will not activate anything on the screen. To scroll • drag up or down to scroll. To flick • flick to scroll quickly. You can wait for the scrolling to come to a s...
Page 19
To use the index icon 1 from any alphabetical list, flick up or down to make appear. 2 touch, hold and drag up or down to browse to an index letter. Sim card the sim (subscriber identity module) card, which you get from your network operator, contains information about your subscription. Always turn...
Page 20
To format the memory card 1 from the home screen, tap . 2 find and tap settings > sd card & phone storage settings > unmount sd card. 3 after you have unmounted the memory card, tap format sd card > erase everything. Stereo portable handsfree to use a handsfree 1 connect a portable handsfree. 2 to a...
Page 21
To turn on the caps lock • before you type a word, tap until appears. To enter numbers or symbols • when you enter text, tap . A keyboard with numbers and symbols appears. To insert a smiley 1 when you enter text, touch and hold . 2 select a smiley. To edit text 1 when you enter text, touch and hold...
Page 22
To set the date manually 1 from the home screen, tap . 2 find and tap settings > date & time. 3 unmark the automatic checkbox, if it is marked. 4 tap set date. 5 tap or to adjust the date. 6 tap set. To set the time manually 1 from the home screen, tap . 2 find and tap settings > date & time. 3 unma...
Page 23
To adjust the ring volume with the volume key • press the volume key up or down. To adjust the media playing volume with the volume key • when playing music or watching video, press the volume key up or down. To set the phone to silent and vibrating mode 1 press the volume key down to minimum. The p...
Page 24
Internet and messaging settings to send text and multimedia messages and to access the internet, you must have a 2g/ 3g mobile data connection and the correct settings. There are different ways to get these settings: • for most mobile phone networks and operators, internet and messaging settings com...
Page 25
To turn off all data traffic 1 from the home screen, tap . 2 find and tap settings > wireless & networks > mobile networks. 3 unmark the data traffic checkbox. Data roaming depending on your network operator, it might be possible to allow mobile data connections via 2g/3g outside of your home networ...
Page 26
Calling emergency calls your phone supports international emergency numbers, for example, 112 or 911. You can normally use these numbers to make emergency calls in any country, with or without the sim card inserted, if you are within range of a network. To make an emergency call 1 from the home scre...
Page 27
To activate the screen during a call • press . Do not press , it will end your call. To enter numbers during a call 1 during the call, tap dialpad. A keypad appears. 2 enter numbers. To mute the ringtone for an incoming call • when you receive the call, press the volume key. Recent calls in the call...
Page 28
To reject a second call • when you hear repeated beeps during a call, tap busy. To answer a second call and end the ongoing call • when you hear repeated beeps during a call, tap replace. To answer a second call and put the ongoing call on hold • when you hear repeated beeps during a call, tap answe...
Page 29
To forward calls 1 from the home screen, tap . 2 find and tap settings > call settings > call forwarding. 3 select an option. 4 enter the number you want to forward the calls to and tap enable. To turn off call forwarding 1 from the home screen, tap . 2 find and tap settings > call settings > call f...
Page 30
Phonebook in the phonebook application, you can enter information for your personal contacts, for example, phone numbers and email addresses. When you view a contact, you get quick access to all communication with that contact. If you have set up your phone for use with a synchronisation service acc...
Page 31
1 from the home screen, tap , then tap phonebook. 2 press , then tap import contacts > sim card. 3 if you have synchronised your contacts with an account, select if you want to use this contact for the account, or if you want to use it only in the phone. 4 to import one contact, tap the contact. To ...
Page 32
6 alphabetical index for browsing contacts 7 contact thumbnail picture. Tap to access the quick contact menu 8 shortcuts managing your contacts create, edit and synchronise your contacts in a few simple steps. Select to display only the contacts you want to use in the phone. If you synchronise your ...
Page 33
To separate contacts 1 from the home screen, tap , then tap phonebook. 2 touch and hold the contact you want to edit, then tap edit contact. 3 press , then tap separate. 4 tap ok. To delete contacts 1 from the home screen, tap , then tap phonebook. 2 press , then tap delete contacts. 3 mark the cont...
Page 34
Sharing your contacts to send your business card 1 from the home screen, tap , then tap phonebook. 2 tap my number. 3 press , then tap send business card. 4 select an available transfer method and follow the on-screen instructions. To send a contact 1 from the home screen, tap , then tap phonebook. ...
Page 35
Multimedia and text messaging using text and multimedia messaging you can send and receive text messages from your phone using sms (short message service). If your subscription includes mms (multimedia messaging service), you can also send and receive messages that contain media files, for example, ...
Page 36
To delete conversations 1 from the home screen, tap , then tap messaging. 2 press , then tap delete several. 3 mark the checkboxes for the conversations you want to delete, then tap delete. To save a sender's number to a contact 1 from the home screen, tap , then tap messaging. 2 tap a conversation....
Page 37
Email you can use your phone to send and receive emails through your regular email account. You can also synchronise your phone with your corporate microsoft® exchange server to view your corporate emails in the phone. You can then use the moxier™ mail application to access and manage these emails. ...
Page 38
To save a sender's email address to your contacts 1 from the home screen, tap . 2 find and tap email. 3 find and tap the desired message. 4 touch and hold the sender's field at the top of the screen, then tap add to contacts. 5 select an existing contact, or tap create new contact if you want to cre...
Page 39
To change the email check frequency 1 from the home screen, tap . 2 find and tap email. 3 press , then tap account settings > email check frequency and select an option. Gmail™ if you have a google™ account, you can use it with the gmail™ application in your phone. When you have set up the google™ a...
Page 40
Google talk™ you can use google talk™ instant messaging in your phone to chat with friends who also use this application. To set up google talk™ if you have already set up a google™ account in your phone, you will not have to set up google talk™ separately. Once you have set up a google™ account in ...
Page 41
Facebook™ facebook for android™ makes it easy to stay connected and share information with friends. You can share status updates from your home screen, check out your news feed, look at your friends’ walls and view user info. Use your regular facebook™ account to log in, or create a new account the ...
Page 42
Sony ericsson timescape™ sony ericsson timescape™ revolutionises your social experience by collecting all your communications into one view. Every event - text, multimedia and email messages, web service updates - appears as a tile in a chronological flow on the screen. You can see a snack-size prev...
Page 43
To delete a tile in timescape™ 1 tap the tile. 2 drag the tile until appears at the bottom of the screen. 3 drag the tile to the icon and wait until the icon is activated. 4 release the tile. 5 tap ok. Event filter all events missed calls received text and multimedia messages received email messages...
Page 44
To view an event in timescape™ 1 from the home screen, tap . 2 find and tap timescape™. 3 scroll to and tap the tile for the desired event so it appears in preview mode. Then tap the tile again. To call back from timescape ™ when you have a missed call 1 from the home screen, tap . 2 find and tap ti...
Page 45
Timescape™ settings to access timescape™ settings 1 from the home screen, tap . 2 find and tap timescape™. 3 press , then tap settings. To change the events displayed in timescape™ 1 from the home screen, tap . 2 find and tap timescape™. 3 press , then tap settings > customise tiles. 4 tap the desir...
Page 46
Applications and content you can personalise and find new ways to use your phone by downloading additional applications and content. Use the playnow™ service, the android™ market application store or browse the web to find useful applications, games, dictionaries, rss readers, or anything your imagi...
Page 47
To download a free application 1 in android™ market, find an item you wish to download by browsing categories, or by using the search function. 2 tap the item to view its details. 3 tap install. 4 an additional screen might appear, showing the application's access rights to parts of your phone, such...
Page 48
• premium sms – pay using sms when you are in your home country. You do not have to be a registered user to pay for content using the premium sms method. Your purchased items will be automatically downloaded to your phone. Both payment options are not always available in all countries, or with all s...
Page 49
To open a menu in an application • while using the application, press . A menu is not available in all applications. Clearing your application data you may sometimes need to clear data for an application. This might happen if, for example, the application memory becomes full, or you want to clear hi...
Page 50
Installing applications from unknown sources installing applications of unknown or unreliable origin can damage your phone. By default, your phone is set to block such installations. However, you can change this setting and allow installations from unknown sources. To allow the installation of appli...
Page 51
Getting organised calendar your phone has a calendar for managing your time schedule. If you have a sony ericsson account or a google™ account, you can also synchronise your phone calendar with your web calendar. See synchronising on page 53. You can also synchronise your phone with your corporate m...
Page 52
To activate an existing alarm 1 from the home screen, tap . 2 find and tap alarm clock. 3 mark one of the checkboxes. To set an alarm 1 from the home screen, tap . 2 find and tap alarm clock. 3 tap one of the alarms. 4 tap time. 5 adjust the time by tapping or . 6 tap am to change to pm or vice vers...
Page 53
Synchronising synchronising information between your phone and a computer is an easy and practical way to share the same contacts, messages or calendar events on both devices. You can use the applications in your phone to synchronise different information: • sony ericsson sync – synchronise your pho...
Page 54
To remove a sony ericsson account from your phone 1 from the home screen, tap . 2 tap settings > accounts & sync. 3 tap sony ericsson sync. 4 tap remove account. 5 tap remove account again to confirm. The account is removed from your phone, but it still exists on the sony ericsson server. You can us...
Page 55
All the time. Use the moxier™ applications to set up the synchronisation and access your information. The moxier™ applications in your phone are your connections to your corporate microsoft® exchange information once the synchronisation has been set up. To set up microsoft® exchange synchronisation ...
Page 56
To add a corporate calendar event via your phone 1 from the home screen, tap . 2 tap moxier calendar to view your corporate calendar. 3 press , then tap new event. 4 enter a subject for the event. 5 tap the pre-defined date and adjust it with and . 6 tap the pre-defined start and end times and adjus...
Page 57
Connecting to wireless networks you can access the internet wirelessly from your phone using wi-fi® technology. This way you can browse the web and access cheaper call and data rates. If your company or organisation has a virtual private network (vpn) you can connect to this network with your phone....
Page 58
To enable wi-fi® network notification 1 make sure wi-fi® is turned on. 2 from the home screen, tap . 3 find and tap settings > wireless & networks > wi-fi settings. 4 mark the network notification checkbox. To scan for wi-fi® networks manually 1 from the home screen, tap . 2 find and tap settings > ...
Page 59
To set up a static ip address 1 from the home screen, tap . 2 find and tap settings > wireless & networks > wi-fi settings. 3 press . 4 tap advanced . 5 mark the use static ip checkbox. 6 tap and enter the information needed for your wi-fi® network: • ip address • gateway • netmask • dns 1 • dns 2 7...
Page 60
Web browser you can use the web browser to view and navigate different web pages, add them as bookmarks or create shortcuts from the applications screen. You can open several browser windows at the same time and use the zoom function when navigating a web page. To open the web browser 1 from the hom...
Page 61
To exit the web browser • while browsing, press . When you open the browser again, the browser appears exactly as it did before you exited, that is, with the same number of windows, position and zoom levels. Navigating web pages to select a link • to select a link in a web page, tap the link. The se...
Page 62
To open a bookmark 1 from the browser screen, press . 2 tap bookmarks. 3 tap the bookmark you want to open. To edit a bookmark 1 from the browser screen, press . 2 tap bookmarks. 3 tap and hold your finger on a bookmark to open a menu. 4 tap edit bookmark. 5 edit name and web address, as desired. 6 ...
Page 63
To open a link in a new browser window 1 tap and hold your finger on a link until a menu appears. 2 tap open in new window. To switch between browser windows 1 from the browser screen, press . 2 tap windows to see a list of all open windows. 3 tap the window you want to switch to. Downloading from t...
Page 64
Connecting your phone to a computer connect your phone to a computer and start transferring pictures, music and other file types. All you have to do is connect a usb cable between the phone and computer to launch an installation of pc companion on the computer. The pc companion application can help ...
Page 65
To install pc companion 1 connect your phone to a computer using a usb cable. 2 phone: tap start in the pc companion installation window. 3 computer: pc companion automatically starts on your computer after a few seconds. Follow the on-screen instructions to install pc companion. To use pc companion...
Page 66
Bluetooth™ wireless technology turn on the bluetooth™ function in your phone and create wireless connections to other bluetooth™ compatible devices such as computers, handsfree accessories, and phones. Bluetooth™ connections work better within a 10 metre (33 feet) range, with no solid objects in bet...
Page 67
To pair your phone with another bluetooth™ device 1 from the home screen, tap . 2 find and tap settings > wireless & networks > bluetooth settings. 3 tap scan for devices. The bluetooth™ devices found will be listed under bluetooth devices. 4 tap the bluetooth™ device that you want to pair with your...
Page 68
To send items using bluetooth™ 1 receiving device: make sure the bluetooth™ device you want to send the item to has bluetooth™ turned on and is in discoverable mode. 2 in your phone, open the application which contains the item you want to send and scroll to the item. 3 depending on the application ...
Page 69
Back up and restore with the back up and restore application, you can make backups of phone content on your memory card. Such backups can be used to restore your content and some phone settings in cases where your data gets lost or deleted. Types of content you can back up the following types of dat...
Page 70
To delete a backup file from the memory card 1 from the home screen, tap . 2 find and tap back up and restore. 3 tap back up. 4 touch and hold the backup file you want to delete, then tap delete. 70 this is an internet version of this publication. © print only for private use..
Page 71
Sony ericsson mediascape with sony ericsson mediascape you have one place for all your media content. You can browse media by the categories music, video and photo. You can use sony ericsson mediascape to browse local media content on your memory card such as music, audiobooks, podcasts, photos, and...
Page 72
Music in sony ericsson mediascape you can browse and listen to your music, audio books and podcasts using sony ericsson mediascape. You can also purchase music from online services (if available) using sony ericsson mediascape. Use the media go™ application to transfer content to and from the memory...
Page 73
If your country of residence does not support the playnow™ service, your operator may provide an alternative service, or services. If there is no alternative service, automatically generated playlists appear in the lower part of the music home screen in sony ericsson mediascape. You can check with y...
Page 74
Podcasts music podcasts in the \music\podcast folder on the memory card audiobooks audio tracks which have the genre metadata "audiobook", "audio book" or "audiobooks" genres audio tracks listed by genre to play audio content 1 from the home screen, tap mediascape. 2 if the music home screen is not ...
Page 75
To explore related audio content 1 in the music player, tap . 2 flick left or right to view results on available online services (operator-dependent). 3 to return to the music player, press . To change tracks • in the music player, tap or . To pause a track • in the music player, tap . To fast forwa...
Page 76
To search your audio library 1 from the home screen, tap mediascape. 2 if the music home screen is not shown, tap music . 3 in the upper part of the screen, tap more. 4 flick left or right to view items by category. 5 tap search. The keyboard appears. 6 type a word. You can view results within the c...
Page 77
To play podcasts in your phone 1 from the home screen, tap mediascape. 2 select category depending on podcast type, for example, music to play audio podcasts. 3 in the upper part of the screen, tap more. 4 flick left or right to go to podcasts. 5 tap an item to play or view it. Trackid™ technology t...
Page 78
Photos in sony ericsson mediascape you can browse and view your pictures and camera photos using sony ericsson mediascape. Use the media go™ application to transfer content to and from the memory card in your phone. For more information, see connecting your phone to a computer on page 64. To browse ...
Page 79
3 more key for local content. Browse photos by category 4 predefined photo lists. View photos by tapping 5 more key for online content. Go to online web albums 6 online web albums. View an online photo in the photo viewer. If online services are not available, local content is displayed 7 media cate...
Page 80
Photo viewer overview 6 4 1 2 3 5 11 7 8 9 10 1 home key. Go to the photo home screen 2 infinite button. Find related photos on the memory card 3 previous key. Go to the previous photo 4 next key. Go to the next photo 5 play key. Start a slideshow 6 zoom out 7 zoom in 8 favourite. Mark the photo as ...
Page 81
To mark a photo as a favourite • when you are viewing a photo in the photo viewer, tap in the toolbar at the bottom of the screen. You can now view the photo in the favourites category. To share a photo 1 when you are viewing a photo in the photo viewer, tap the screen to display the controls. 2 in ...
Page 82
To send a postcard 1 in touchnote™, tap go to my photos. 2 select a photo from your camera album, then tap continue. 3 tap the text field and enter a message, then tap done. 4 tap add address, then tap i know their street address. Enter the address you want to send your postcard to. 5 review the pos...
Page 83
Videos in sony ericsson mediascape you can browse and view your videos using sony ericsson mediascape. Use the media go™ application to transfer content to and from the memory card in your phone. For more information, see connecting your phone to a computer on page 64. To browse your videos 1 from t...
Page 84
1 home key. Return to the video home screen 2 search field (not available for all categories) 3 content list. View content depending on selected category 4 alphabetical bar. Go to content beginning with a specific character 5 video categories. Select a category video categories when you tap the loca...
Page 85
5 play/pause key 6 share. Send the video using one of the available transfer methods 7 favourite. Mark the video as a favourite 8 menu key. View file information or delete the video to mark a video as a favourite 1 in the video player, tap the screen if controls do not appear. 2 in the toolbar at th...
Page 86
Camera you can take a photo or record a video either by tapping the screen, or by using the camera key. You can hold the camera horizontally or vertically. Photos and videos are saved automatically on the memory card. Viewfinder and camera keys 2 3 4 5 6 7 8 9 16 15 14 1 13 11 10 12 1 camera key. Ac...
Page 87
Using the still camera to take a photo by tapping the screen 1 activate the camera. 2 if the still camera is not selected, tap . 3 tap the capturing settings key in the viewfinder. 4 tap . 5 tap a spot in the viewfinder where you want the focus to be. The photo is taken as soon as focus is set. The ...
Page 88
Smile detection smile detection allows you to capture a face just as it smiles. The camera detects up to five faces and selects one face for smile detection and auto focus. A yellow frame shows which face is selected. When the selected face smiles, the camera automatically takes a photo. To set smil...
Page 89
2mp 16:9 2 megapixel picture size with 16:9 aspect ratio. Suitable for photos you want to view on widescreen displays scenes use scenes to quickly set up the camera for common situations using pre-programmed scenes. The camera has determined a number of settings for you to fit the selected scene, en...
Page 90
On off the photo light is turned off. Sometimes photo quality can be better without a light, even if lighting conditions are poor. Taking a good photo without using the light requires a steady hand. You can use the self-timer to avoid a blurred photo self-timer with the self-timer you can take a pho...
Page 91
Faint smile even a tiny smile will make the camera take a photo geotagging tag photos with details of where you took them on when geotagging is turned on, the approximate geographical location is added to photos when you take them. The geographical location is determined either by using wireless net...
Page 92
To record a video by tapping the screen 1 activate the camera. 2 if the video camera is not selected, tap . 3 tap the capturing settings key in the viewfinder. 4 tap . 5 tap the screen to start recording. 6 tap the screen to stop the recording. The video is automatically saved on the memory card. To...
Page 93
Landscape use for landscape videos. The camera focuses on distant objects night mode when turned on, light sensitivity is increased. Use in poorly lit environments. Videos of fast-moving objects may get blurred. Hold your hand steady, or use a support. Turn off night mode when lighting conditions ar...
Page 94
White balance the white balance setting adjusts the colour balance according to the lighting conditions auto adjust the colour balance automatically to the lighting conditions incandescent adjust the colour balance for bright lighting such as under light bulbs, or when lighting conditions change qui...
Page 95
Location services you can get your location determined either by using wireless networks or gps technology. Wireless networks technology determines your position fast but accuracy may vary. If you use gps technology it may take a little longer, but it will find your exact position. You can enable bo...
Page 96
To use google maps™ 1 from the home screen, tap . 2 find and tap maps. The google maps™ application may not be available in every market, country or region. Getting driving directions the wisepilot™ application guides you to your destination using voice instructions. A trial version of the wisepilot...
Page 97
Locking and protecting your phone imei number every phone has a unique imei (international mobile equipment identity) number. You should keep a copy of this number. If your phone is stolen, your network provider can use your imei number to stop the phone from accessing the network in your country. T...
Page 98
To unblock a locked sim card 1 when sim card locked. Enter the puk code provided by your operator appears, enter the puk code and tap ok. 2 enter a new pin code and tap ok. 3 repeat the new pin code and tap ok. Screen lock the screen lock prevents unwanted actions on the touch screen when you are no...
Page 99
Updating your phone you can update your phone to the most recent software for optimal performance and to get the latest enhancements. Updates can be downloaded wirelessly directly from your phone via the internet by using a 2g/3g mobile data connection, or by using a wi-fi® network connection. By co...
Page 100
Troubleshooting common questions my phone is not working as expected if you experience problems with your phone, check these tips before you try anything else: • restart your phone. • remove and re-insert the battery and sim card. Then restart your phone. • update your phone. Updating your phone ens...
Page 101
• the sim card is not working properly. Insert your sim card in another phone. If this works, it is probably your phone that is causing the problem. In this case, contact the nearest sony ericsson service center. Emergency calls only you are within range of a network, but you are not allowed to use ...
Page 102
Legal information sony ericsson x10i/x10a this user guide is published by sony ericsson mobile communications ab or its local affiliated company, without any warranty. Improvements and changes to this user guide necessitated by typographical errors, inaccuracies of current information, or improvemen...
Page 103
Index locks ................................................................98 screen lock ......................................................98 video camera continuous auto focus .....................................92 a activating the screen .................................................8 ad...
Page 104
Gps .........................................................................95 h handsfree .................................................................20 using ................................................................20 hardware keys ........................................................
Page 105
Using as wallpaper ..........................................81 viewing related photos ....................................80 picture messages ....................................................35 pin .....................................................................19, 97 playlists copying to m...
Page 106
Volume adjusting video ................................................85 key ...................................................................22 w wallpaper using photo as .................................................81 wallpapers animated ........................................................