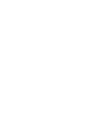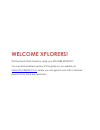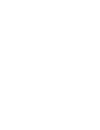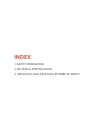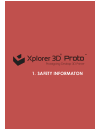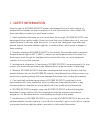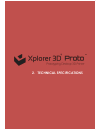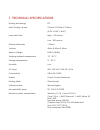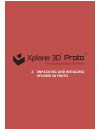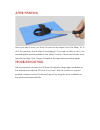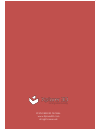Quick start guide for using xplorer 3d proto.
Welcome xplorers! This the quick start guide for using your xplorer 3d proto you can find updated versions of this guide on our website, at www.Xplorer3d.Com , where you can get in touch with customer service if you have any questions..
Index 1. Safety information 2. Technical specifications 3. Unpacking and installing xplorer 3d proto.
The current state of 3d desktop art technology even though the only real limit is your own creativity, current 3d printing technology also has its limits. You can find out what they are by reading our 3d modeling directives document (https://www.Xplorer3d.Com/blogs) the most relevant aspect to guara...
1. Safety informaton.
1. Safety information even though the xplorer 3d proto printer was designed to be as safe a piece of equipment as possible, we wish to remind you it was conceived for use by adults. Still, there are safety concerns you must keep in mind: 1 - adult supervision: because we can never stress this enough...
2. Technical specifications.
1. Technical specifications printing technology fff max. Printing volume 210mm x 210mm x 210mm [8.26” x 8.26” x 8.26”] layer resolution high - 100 micron low - 300 micron filament diameter 1.75mm volume 40cm x 40cm x 45cm approx. Weight 8.5kg [18.8lb] working ambient temperature 15º - 30º c storage ...
3. Unpacking and installing xplorer 3d proto.
1. Open the box and remove the printer’s protective material. 2. Takeout the 4 main printer parts from the box. 3. Carefully assemble them as per instructions provided in the manual . 4. Check to make sure the box contains the following items: 1 xplorer 3d proto parts (4x) 1 printing bed’s glass/acr...
Xplorer 3d proto diagram left side filament entry extruder motor extruder nozzle bed leveling screws power on/off led display control menu print bed sd card mount usb port y-axis motor x-axis motor x-axis limit switch y-axis limit switch z-axis motor z-axis limit switch power input.
Installing xplorer 3d proto 1. Before you begin, make sure your computer has a working internet connection and that it’s connected to the mains or has enough charge left in its battery. 2. Next, log on to www.Xplorer3d.Com and download the most recent version of xplorer engine & xplorer 3d drivers f...
3. Connect the usb cable to xplorer 3d proto and to the computer. 4. Place one, and only one, layer of adhesive tape on the printer bed glass/acrylic, carefully to avoid any overlapping (already done in some cases). 5. Place the spool inside the spool mount. Take care to keep the filament wound tigh...
How to print 1. Make sure you have disabled your computer’s hibernation or suspend to disk function. If the computer goes into hibernation or suspend to disk state while something is being printed, you will be unable to resume this task and you will have to start again. 2. Make sure the adhesive tap...
After printing after your print is over, you have to remove the object from the table. Try to do it first gently by hand without damaging it. If you are not able to do it, use something like spatula parallel to the table. If none of these techniques work, remove the tape. Don’t forget to replace the...
© xplorer 3d global. Www.Xplorer3d.Com all rights reserved..