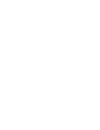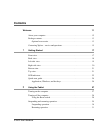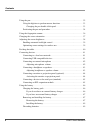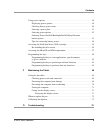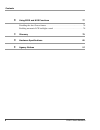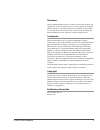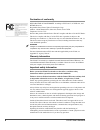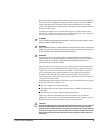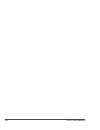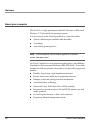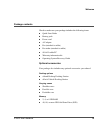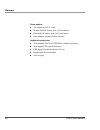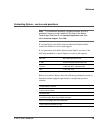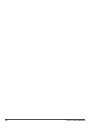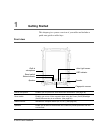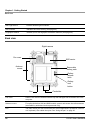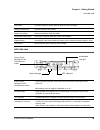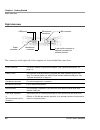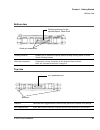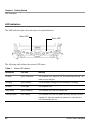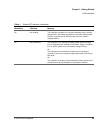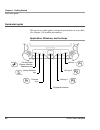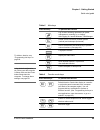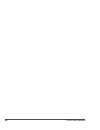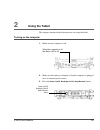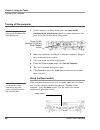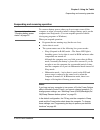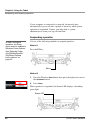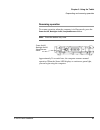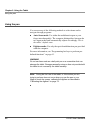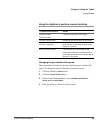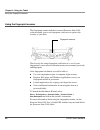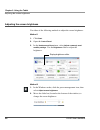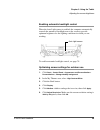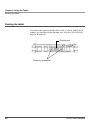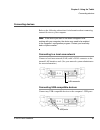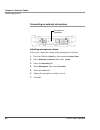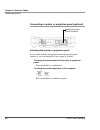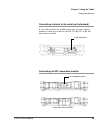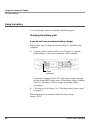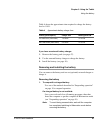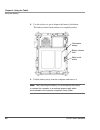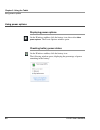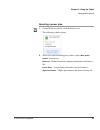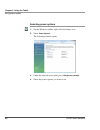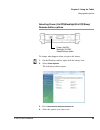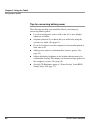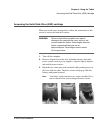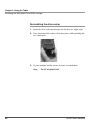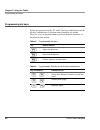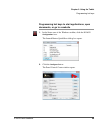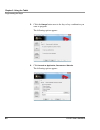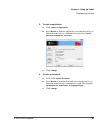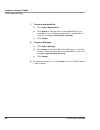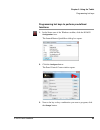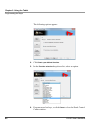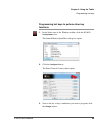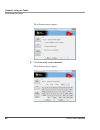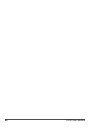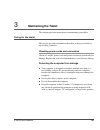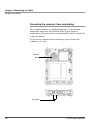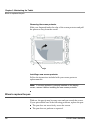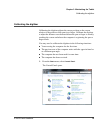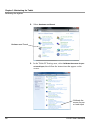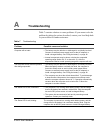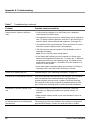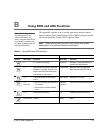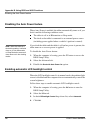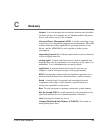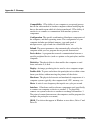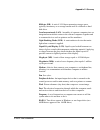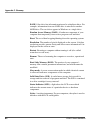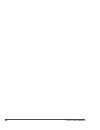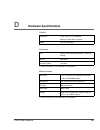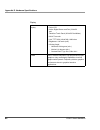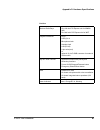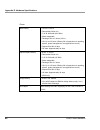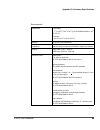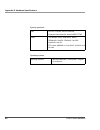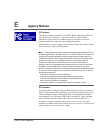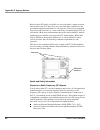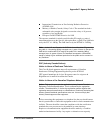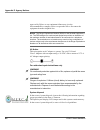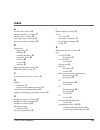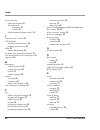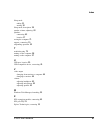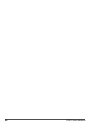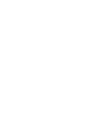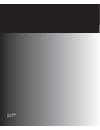- DL manuals
- Xplore
- Tablet
- iX104C5
- User Handbook Manual
Xplore iX104C5 User Handbook Manual
Summary of iX104C5
Page 1
User’s handbook.
Page 3: Contents
Ix104c5 user’s handbook 3 contents welcome 11 about your computer . . . . . . . . . . . . . . . . . . . . . . . . . . . . . . . . . . . . . . . . . . . . . . 12 package contents . . . . . . . . . . . . . . . . . . . . . . . . . . . . . . . . . . . . . . . . . . . . . . . . . . 13 optional accessorie...
Page 4
Contents 4 ix104c5 user’s handbook using the pen. . . . . . . . . . . . . . . . . . . . . . . . . . . . . . . . . . . . . . . . . . . . . . . . . . . . . 32 using the digitizer to perform mouse functions. . . . . . . . . . . . . . . . . . . . . . . 33 changing the pen double-click speed . . . . . . ...
Page 5
Contents ix104c5 user’s handbook 5 using power options . . . . . . . . . . . . . . . . . . . . . . . . . . . . . . . . . . . . . . . . . . . . . . . 50 displaying power options . . . . . . . . . . . . . . . . . . . . . . . . . . . . . . . . . . . . . . . 50 checking battery power status . . . . . . ...
Page 6
Contents 6 ix104c5 user’s handbook b using bios and aos functions 77 disabling the auto power feature . . . . . . . . . . . . . . . . . . . . . . . . . . . . . . . . . . . . . 78 enabling automatic lcd backlight control . . . . . . . . . . . . . . . . . . . . . . . . . . . . . 78 c glossary 79 d har...
Page 7
Ix104c5 user’s handbook 7 disclaimer xplore technologies ® has made every effort to ensure the accuracy and completeness of this document; however, because ongoing development efforts are made to continually improve the capabilities of our products, we cannot guarantee the accuracy of the contents o...
Page 8
8 ix104c5 user’s handbook declaration of conformity declaration of conformity according to fcc part 15, ic ices-003, and rtt&e directives responsible party name: xplore technologies corp. Address: 14000 summit drive, suite 900, austin, texas 78728 telephone: 512.336.7797 declares that product: model...
Page 9
Ix104c5 user’s handbook 9 radio signals from your tablet will not affect the operation of most modern equipment, but certain electronic equipment, including automotive systems, may not be shielded against radio signals from your tablet. Check with the manufacturer of your motor vehicle or the manufa...
Page 10
10 ix104c5 user’s handbook.
Page 11: Welcome
Ix104c5 user’s handbook 11 welcome welcome to the xplore technologies ® ix104c5 ™ tablet pc, the rugged tablet designed, tested, and manufactured to meet the environmental and physical real-world challenges faced by today’s mobile workers. Based on years of experience in rugged mobile applications, ...
Page 12
Welcome 12 ix104c5 user’s handbook about your computer the ix104c5 is a high-performance tablet pc that runs on microsoft windows 7 32-bit and 64-bit operating systems. You can use any of the following methods to control the tablet: ■ special, enhanced pen (included with the tablet) ■ your finger ■ ...
Page 13
Welcome ix104c5 user’s handbook 13 package contents check to make sure your package includes the following items: ■ quick start guide ■ battery pack ■ power cord ■ ac adapter ■ pen (attached to tablet) ■ pen tether (attached to tablet) ■ ix104c5 tablet pc ■ warranty information kit ■ operating syste...
Page 14
Welcome 14 ix104c5 user’s handbook power options ■ ac adapter with u.S. Cord ■ weight-reduced battery pack (56 watt hours) ■ extended life battery pack (68.5 watt hours) ■ auto adapter (cigarette lighter adapter) additional accessories ■ top-mounted fast-lock gps ii pro (submeter accuracy) ■ non-rug...
Page 15
Welcome ix104c5 user’s handbook 15 contacting xplore – service and questions note: to troubleshoot problems (including wireless and gps problems), before you call, read the faq page of the xplore technologies web site. Go to http://www.Xploretech.Com ; then select customer support ; then faq . If yo...
Page 16
16 ix104c5 user’s handbook.
Page 17: Getting Started
Ix104c5 user’s handbook 17 1 getting started this chapter gives you an overview of your tablet and includes a quick-start guide to tablet keys. Front view built-in microphone speaker speaker auto light sensor reset switch status indicator ssd indicator fingerprint scanner built-in microphone enables...
Page 18
Chapter 1. Getting started back view 18 ix104c5 user’s handbook back view auto light sensor detects ambient light conditions. Ssd indicator indicates hard drive activity. (see page 22.) fingerprint scanner enables you to use fingerprint verification features. (see page 36.) fan cover pen removable b...
Page 19
Chapter 1. Getting started left side view ix104c5 user’s handbook 19 left side view pen holder provides a place to secure the pen when you are not using it. Battery release latch provides access to the battery. Battery lock button secures the battery inside the tablet. Removable battery pack powers ...
Page 20
Chapter 1. Getting started right side view 20 ix104c5 user’s handbook right side view the connectors on the right side of the computer are located behind the outer doors. Microphone connector power connector 9-pin serial connector or optional connector for external monitor lan connector usb ports he...
Page 21
Chapter 1. Getting started bottom view ix104c5 user’s handbook 21 bottom view top view docking connector for the optional xplore tablet dock guide pin receptacles docking connector enables you to connect the optional xstand desktop docking station or xdock vehicle docking stations. Guide pin recepta...
Page 22
Chapter 1. Getting started led indicators 22 ix104c5 user’s handbook led indicators the led indicator lights show the status of system functions. The following table defines the various led states. Status led drive led table 1 status led indicator mode/state led state meaning on state green, continu...
Page 23
Chapter 1. Getting started led indicators ix104c5 user’s handbook 23 on red, blinking the computer is powered on, running on battery power, and the charge level in the battery has reached a minimum warning state. Plug the computer into an ac/dc power source or install a charged battery. On red, cont...
Page 24
Chapter 1. Getting started quick-start guide 24 ix104c5 user’s handbook quick-start guide this section is a quick guide to using the main features of your tablet. (see chapter 2 for detailed information.) application, windows, and hot keys ctrl-alt-delete (secure attention sequence) key screen rotat...
Page 25
Chapter 1. Getting started quick-start guide ix104c5 user’s handbook 25 table 2 main keys press this key... To perform this function log on after resuming operation from power management, powering on, or locking. After logging on, launch windows task manager. Rotate screen orientation between portra...
Page 26
26 ix104c5 user’s handbook.
Page 27: Using The Tablet
Ix104c5 user’s handbook 27 2 using the tablet this chapter contains detailed instructions for using the tablet. Turning on the computer 1. Make sure the computer is off. 2. Make sure the battery is charged or that the computer is plugged in to an external power source. 3. Press the power on/off, bac...
Page 28
Chapter 2. Using the tablet turning off the computer 28 ix104c5 user’s handbook turning off the computer 1. If the computer is in sleep mode, press the power on/off, backlight on/off, sleep/resume button to resume operation. (see page 30 for information about sleep mode.) 2. Make sure the battery is...
Page 29
Chapter 2. Using the tablet suspending and resuming operation ix104c5 user’s handbook 29 suspending and resuming operation to conserve battery power when you do not want to turn off the computer or when you need to install a charged battery pack, put the computer into sleep mode. (you can suspend op...
Page 30
Chapter 2. Using the tablet suspending and resuming operation 30 ix104c5 user’s handbook if your computer is connected to a network, the network may automatically log you off after a period of inactivity while system operation is suspended. Contact your help desk or system administrator to learn you...
Page 31
Chapter 2. Using the tablet suspending and resuming operation ix104c5 user’s handbook 31 resuming operation to resume operation when the computer is in sleep mode, press the power on/off, backlight on/off, suspend/resume button. Note: press the button only once. Approximately 20 seconds later, the c...
Page 32
Chapter 2. Using the tablet using the pen 32 ix104c5 user’s handbook using the pen you can use any of the following methods to select items and to navigate through programs. ■ auto-sense mode: use either the multifunction pen or your finger interchangeably. The computer distinguishes between the two...
Page 33
Chapter 2. Using the tablet using the pen ix104c5 user’s handbook 33 using the digitizer to perform mouse functions changing the pen double-click speed the pen double-click speed is in sync with the mouse double-click speed. To change the speed, follow the instructions below. 1. Click the windows st...
Page 34
Chapter 2. Using the tablet using the pen 34 ix104c5 user’s handbook positioning the pen and pen tether the pen tether helps prevent the loss of your pen. The following illustrations show how to position the pen and pen tether. Tether anchored at the bottom pen tether pen.
Page 35
Chapter 2. Using the tablet using the pen ix104c5 user’s handbook 35 tether anchored on the side pen tether pen.
Page 36
Chapter 2. Using the tablet using the fingerprint scanner 36 ix104c5 user’s handbook using the fingerprint scanner the fingerprint scanner and the associated protector suite 2009 software enable you to use fingerprint verification to protect the security of your data. The first step for using finger...
Page 37
Chapter 2. Using the tablet changing the screen orientation ix104c5 user’s handbook 37 changing the screen orientation to rotate the screen orientation from portrait (vertical) to landscape (horizontal) mode or from landscape to portrait mode, press the screen rotation key. Portrait mode landscape m...
Page 38
Chapter 2. Using the tablet adjusting the screen brightness 38 ix104c5 user’s handbook adjusting the screen brightness use either of the following methods to adjust the screen brightness: method 1 1. Click start . 2. Open the control panel . 3. In the hardware and sound area, select adjust commonly ...
Page 39
Chapter 2. Using the tablet adjusting the screen brightness ix104c5 user’s handbook 39 enabling automatic backlight control when the auto light sensor is enabled, the computer automatically controls the amount of backlight sent to the screen to provide optimum brightness for the lighting conditions ...
Page 40
Chapter 2. Using the tablet docking the tablet 40 ix104c5 user’s handbook docking the tablet if you have the optional xstand office dock or xdock vehicle dock, connect it to the tablet at the docking port. (see the ix104 docking stations handbook.) docking port guide pin receptacles.
Page 41
Chapter 2. Using the tablet connecting devices ix104c5 user’s handbook 41 connecting devices refer to the following subsections for information about connecting external devices to your computer. Note: if the device you want to use does not appear to be working with your computer, the device may nee...
Page 42
Chapter 2. Using the tablet connecting devices 42 ix104c5 user’s handbook connecting an external microphone adjusting microphone volume if necessary, adjust the volume of the microphone as follows: 1. Press the windows start key; then open the control panel . 2. Select hardware and sound ; then sele...
Page 43
Chapter 2. Using the tablet connecting devices ix104c5 user’s handbook 43 connecting a headphone or speakers adjusting headphone or speaker volume 1. Click the audio icon in the status area of the windows taskbar. The volume control area opens. 2. If the mute button indicates that sound is muted, cl...
Page 44
Chapter 2. Using the tablet connecting devices 44 ix104c5 user’s handbook connecting a monitor or projection panel (optional) activating the monitor or projection panel if your tablet includes the optional monitor/projection panel connector, you can change the video output as follows: to change the ...
Page 45
Chapter 2. Using the tablet connecting devices ix104c5 user’s handbook 45 connecting a device to the serial port (standard) if your tablet includes the standard serial port, you can connect a terminal or other device that uses the rs-232, rs-422, or rs-485 data transfer standard. Connecting an xpl e...
Page 46
Chapter 2. Using the tablet using the battery 46 ix104c5 user’s handbook using the battery you can recharge, remove, and replace the battery pack. Charging the battery pack if you do not have an external battery charger follow these steps to charge the battery while it is installed in the computer: ...
Page 47
Chapter 2. Using the tablet using the battery ix104c5 user’s handbook 47 table 4 shows the approximate time required to charge the battery level to 100%. If you have an external battery charger 1. Remove the battery pack (see page 47). 2. Use the external battery charger to charge the battery. 3. In...
Page 48
Chapter 2. Using the tablet using the battery 48 ix104c5 user’s handbook 2. Use the stylus or a pen to depress the battery lock button. The battery release latch returns to its original position. 3. Pull the battery away from the computer and remove it. Note: after removing the battery, you must rep...
Page 49
Chapter 2. Using the tablet using the battery ix104c5 user’s handbook 49 installing the battery 1. Orient the battery with the slides in the empty battery tray. 2. Slide the battery into the tray and press it firmly until it is seated. 3. Slide the battery release latch to its original position. The...
Page 50
Chapter 2. Using the tablet using power options 50 ix104c5 user’s handbook using power options displaying power options on the windows taskbar, click the battery icon; then select more power options . The power options window opens. Checking battery power status on the windows taskbar, click the bat...
Page 51
Chapter 2. Using the tablet using power options ix104c5 user’s handbook 51 selecting a power plan 1. On the windows taskbar, click the battery icon. The following window opens: 2. Select one of the following power plans: (select more power options in necessary) balanced – balance between computer pe...
Page 52
Chapter 2. Using the tablet using power options 52 ix104c5 user’s handbook selecting power options 1. On the windows taskbar, right-click the battery icon. 2. Select power options . The following window opens. 3. Under the selected power plan, press change plan settings . 4. Select the power options...
Page 53
Chapter 2. Using the tablet using power options ix104c5 user’s handbook 53 selecting power (on/off)/backlight(on/off)/sleep/ resume button options to change what happens when you press the button: 1. On the windows taskbar, right-click the battery icon. 2. Select power options . The following window...
Page 54
Chapter 2. Using the tablet using power options 54 ix104c5 user’s handbook tips for conserving battery power the following tips help you extend the life of your battery by conserving battery power: ■ use an external power source such as the ac or auto adapter whenever available. ■ suspend operation ...
Page 55
Chapter 2. Using the tablet accessing the solid state drive (ssd) cartridge ix104c5 user’s handbook 55 accessing the solid state drive (ssd) cartridge when you install a new storage drive, follow the instructions in this section to access the hard drive carrier. Warning failure to follow this proced...
Page 56
Chapter 2. Using the tablet accessing the solid state drive (ssd) cartridge 56 ix104c5 user’s handbook re-installing the drive carrier 1. Insert the drive with smooth edge into the bay at a slight angle. 2. Press down until the carrier clicks into place, while pinching the two center pins. 3. If you...
Page 57
Chapter 2. Using the tablet accessing the microsd and sim compartment ix104c5 user’s handbook 57 accessing the microsd and sim compartment when you install a microsd or sim card, follow the instructions in this section to access the compartment. Warning failure to follow this procedure can result in...
Page 58
Chapter 2. Using the tablet programming hot keys 58 ix104c5 user’s handbook programming hot keys xplore pre-programs the p1, p2, and p3 hot keys and function mode hot key combinations to perform certain functions by default. However, you can program them to perform different functions, as described ...
Page 59
Chapter 2. Using the tablet programming hot keys ix104c5 user’s handbook 59 programming hot keys to start applications, open documents, or go to a website 1. In the status area of the windows taskbar, click the ix104c5 configuration icon. The launch button quickshow dialog box opens. 2. Click the co...
Page 60
Chapter 2. Using the tablet programming hot keys 60 ix104c5 user’s handbook 3. Click the change button next to the key or key combination you want to program. The following options appear: 4. Click launch an application, document or web site . The following options appear:.
Page 61
Chapter 2. Using the tablet programming hot keys ix104c5 user’s handbook 61 5. To start an application: a. Click launch an application . B. Press browse to find the application you want the hot key or function mode hot key combination to start (for example: word.Exe , notepad.Exe , excel.Exe ). C. C...
Page 62
Chapter 2. Using the tablet programming hot keys 62 ix104c5 user’s handbook 7. To open a multimedia file: a. Click open a multimedia file . B. Press browse to find the name of the multimedia file you want the hot key or function mode hot key combination to open. (for example: 911training.Dir , demo....
Page 63
Chapter 2. Using the tablet programming hot keys ix104c5 user’s handbook 63 programming hot keys to perform pre-defined functions 1. In the status area of the windows taskbar, click the ix104c5 configuration icon. The launch button quickshow dialog box opens. 2. Click the configure button. The panel...
Page 64
Chapter 2. Using the tablet programming hot keys 64 ix104c5 user’s handbook the following options appear: 4. Click start a pre-defined function . 5. In the function selection drop-down list, select an option. 6. Program more hot keys, or click close to close the panel control center window..
Page 65
Chapter 2. Using the tablet programming hot keys ix104c5 user’s handbook 65 programming hot keys to perform other key functions 1. In the status area of the windows taskbar, click the ix104c5 configuration icon. The launch button quickshow dialog box opens. 2. Click the configure button. The panel c...
Page 66
Chapter 2. Using the tablet programming hot keys 66 ix104c5 user’s handbook the following options appear: 4. Click press a key or key combination . The following options appear:.
Page 67
Chapter 2. Using the tablet programming hot keys ix104c5 user’s handbook 67 5. If you want the hot key or hot key combination to perform the function of a single key: a. If the ctrl , alt , or shift boxes are checked, uncheck them. B. Click the key you want the hot key or hot key combination to perf...
Page 68
68 ix104c5 user’s handbook.
Page 69: Maintaining The Tablet
Ix104c5 user’s handbook 69 3 maintaining the tablet this chapter provides instructions for maintaining your tablet. Caring for the tablet this section provides information about how to keep your tablet in top working condition. Checking power cords and connectors check ac and dc power cords and powe...
Page 70
Chapter 3. Maintaining the tablet caring for the tablet 70 ix104c5 user’s handbook preventing the computer from overheating the computer monitors its internal temperature. As the internal temperature approaches the tolerable limits of heat-sensitive components, system functions are automatically lim...
Page 71
Chapter 3. Maintaining the tablet caring for the tablet ix104c5 user’s handbook 71 storing the computer you can store the computer in the off state for about 30 days with a fully charged battery installed. After this period, recharge the battery or replace it with a charged battery. If you intend to...
Page 72
Chapter 3. Maintaining the tablet when to replace the pen 72 ix104c5 user’s handbook removing the screen protector slide your fingernail under the edge of the screen protector and pull the protector away from the screen. Installing a new screen protector follow the instructions included with your sc...
Page 73
Chapter 3. Maintaining the tablet calibrating the digitizer ix104c5 user’s handbook 73 calibrating the digitizer calibrating the digitizer adjusts the cursor position on the screen relative to the position of the pen tip or finger. Calibrate the digitizer to adjust the distance error between where t...
Page 74
Chapter 3. Maintaining the tablet calibrating the digitizer 74 ix104c5 user’s handbook 2. Select hardware and sound . 3. In the tablet pc settings area, select calibrate the screen for pen or touch input ; then follow the instructions that appear on the screen.. Hardware and sound calibrate the scre...
Page 75: Troubleshooting
Ix104c5 user’s handbook 75 a troubleshooting table 7 contains solutions to some problems. If you cannot solve the problem by taking the actions described, contact your local help desk or your reseller for further assistance. Table 7 troubleshooting problem possible cause and solution computer will n...
Page 76
Appendix a. Troubleshooting 76 ix104c5 user’s handbook display screen is blank or difficult to read. • confirm that the computer is on (the power icon is displayed continuously in the status area). • the brightness may be set too low, causing the screen to appear too dark. To change system brightnes...
Page 77: Using Bios and Aos Functions
Ix104c5 user’s handbook 77 b using bios and aos functions this appendix explains how to use the application and navigation buttons with the basic input-output system (bios) program and the advanced operating system (aos) options menu. Note: these functions are typically for use only by your system a...
Page 78
Appendix b. Using bios and aos functions disabling the auto power feature 78 ix104c5 user’s handbook disabling the auto power feature when auto power is enabled, the tablet automatically turns on if you dock it and the following conditions exist: ■ the tablet is off or in hibernation or sleep mode. ...
Page 79: Glossary
Ix104c5 user’s handbook 79 c glossary adapter. A device that provides an interface between two dissimilar electronic devices. For example, the ac adapter modifies the power from a wall outlet for use by the computer. Advanced power management (apm). A facility consisting of one or more layers of sof...
Page 80
Appendix c. Glossary 80 ix104c5 user’s handbook compatibility. 1.The ability of one computer to accept and process data in the same method as another computer without modifying the data or the media upon which it is being transferred. 2.The ability of one device to connect or communicate with anothe...
Page 81
Appendix c. Glossary ix104c5 user’s handbook 81 kilobyte (kb). A unit of 1024 bytes measuring storage space, typically in memory or on storage media such as a diskette or hard disk drive. Local area network (lan). Assembly of separate computers into an integrated network that connects the various co...
Page 82
Appendix c. Glossary 82 ix104c5 user’s handbook raid 1. One drive has information mirrored to a duplicate drive. For example, information from one 80gb drive is mirrored to another 80gb drive. The two drives appear in windows as a single drive. Random access memory (ram). A hardware component of you...
Page 83
Appendix c. Glossary ix104c5 user’s handbook 83 subscriber identity module (sim). A smart card inside a gsm (global system for mobile communications) cellular device that encrypts voice and data transmissions and stores data about the specific user so that the user can be identified and authenticate...
Page 84
84 ix104c5 user’s handbook.
Page 85: Hardware Specifications
Ix104c5 user’s handbook 85 d hardware specifications * varies according to your computer’s configuration. * varies according to your computer’s configuration. Physical dimensions 11.20” x 8.25” x 1.6” (wxhxd) 283.9mm x 209.3mm x 40.8mm weight 5.25 lbs. (2.38 kgs)* processing cpu intel ® i7 ® core 62...
Page 86
Appendix d. Hardware specifications 86 ix104c5 user’s handbook display display • color lcd • active digital sensor and pen (ix104c5 and resistive touch panel (ix104c5 dual mode) • 32-bit true color • 10.4” tft xga (1024x768), 16m colors • brightness: 100 levels (min.) • viewing angle: - horizontal: ...
Page 87
Appendix d. Hardware specifications ix104c5 user’s handbook 87 interface wireless radio bays • one full mini-pci express slot for wwan (3g) • one half mini-pci express slot for wifi integrated interfaces • dc-in • usb (2) 2.0 • microphone jack • headset jack • lan (rj-45) • 9-pin serial port) or opt...
Page 88
Appendix d. Hardware specifications 88 ix104c5 user’s handbook power main battery • 10 cell 11-01019 • removable lithium ion • 7.4v @ 9250mah (68.5 whr) • warm-swappable • recharge time: 2.5 hours (100%) • life: up to 6.5 hours. (battery life is dependent on operating system, power management, and a...
Page 89
Appendix d. Hardware specifications ix104c5 user’s handbook 89 environmental temperature • operating: -7 o to 140 o f (-20 o to 60 o c) (ix104c5m minimum is -49 o f,-45 o c) • storage: -40 o to 167 o f (-40 o to 75 o c) humidity 0% to 95% non-condensing shock/drop four-foot drop to concrete, all sur...
Page 90
Appendix d. Hardware specifications 90 ix104c5 user’s handbook agency approvals emc • cfr 47, fcc part 15b, ic ices-003 • european union directive 2004/108/ec rtt&e safety • tuv bauart, rohs, 2002/95/ec, weee • iec600950-1 2nd ed., en60950-1 2nd ed., ul60950-1 2nd ed. • etl listed: ansiisa-12.12.01-...
Page 91: Agency Notices
Ix104c5 user’s handbook 91 e agency notices fcc notices this device complies with part 15 of the fcc rules. Operation is subject to the following two conditions: (1) this device may not cause harmful interference, and (2) this device must accept any interference received, including interference that...
Page 92
Appendix e. Agency notices 92 ix104c5 user’s handbook before a tablet pc model is available for sale to the public, it must be tested and certified to the fcc that it does not exceed the limit established by the government-adopted requirement for safe exposure. The tests are performed in positions a...
Page 93
Appendix e. Agency notices ix104c5 user’s handbook 93 ■ international commission on non-ionizing radiation protection (icnirp) 1996 ■ ministry of health (canada), safety code 6. The standards include a substantial safety margin designed to assure the safety of all persons, regardless of age and heal...
Page 94
Appendix e. Agency notices 94 ix104c5 user’s handbook approved by xplore or any equipment failures may give the telecommunication company cause to request the user to disconnect the equipment from the telephone line. Notice: the ringer equivalence number (ren) for this terminal equipment is 0.0. The...
Page 95: Index
Ix104c5 user’s handbook 95 index a air flow vents, location 19 ambient light sensor, location 17 antenna covers, location 18 auto light sensor, disabling 39 auto power feature, disabling 78 b battery pack charge time 47 charging 46 checking the charge 46 conserving power 54 installing 49 location 18...
Page 96
Index 96 ix104c5 user’s handbook keys (continued) quick-start diagram 24 screen rotation description 25 location 24 secure attention sequence (sas) 24 l lan connector, location 20 lcd backlight disabling automatic control 39 enabling manual control 78 leds 22 status led meanings 22 left button click...
Page 97
Index ix104c5 user’s handbook 97 sleep mode ending 31 starting 30 sleep mode, description 29 speaker volume, adjusting 43 speakers connecting 43 location 17 storing the computer 71 support, contacting 15 suspending operation 30 t troubleshooting 75 turning off the computer 28 turning on the computer...
Page 98
98 ix104c5 user’s handbook.
Page 100
95-01097 rev a.