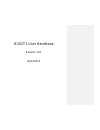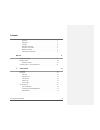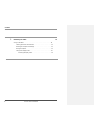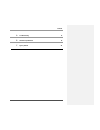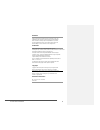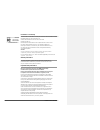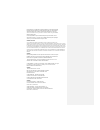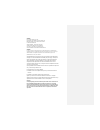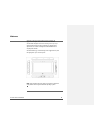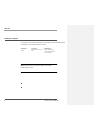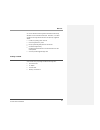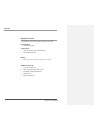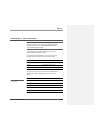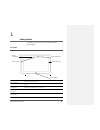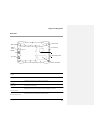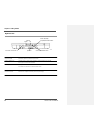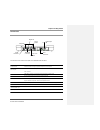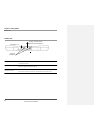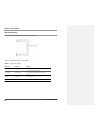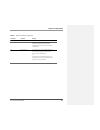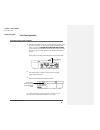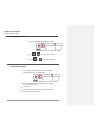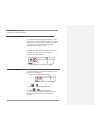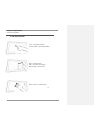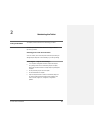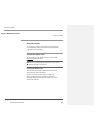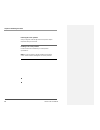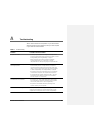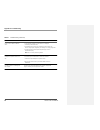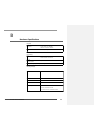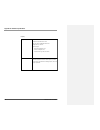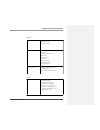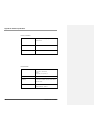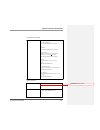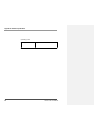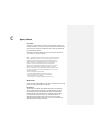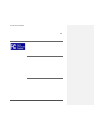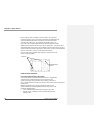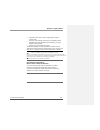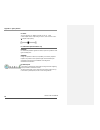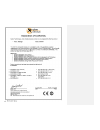Summary of iX101T1
Page 1
Ix101t1 user handbook revision 1.01 06/14/2013.
Page 2
Contents disclaimer . . . . . . . . . . . . . . . . . . . . . . . . . . . . . . . . . . . . . . . . . . . . . . . . . . . .4 trademarks. . . . . . . . . . . . . . . . . . . . . . . . . . . . . . . . . . . . . . . . . . . . . . . . . . . . 4 copyright . . . . . . . . . . . . . . . . . . . . . . . . ....
Page 3
Contents 3 maintaining the tablet 24 caring for the tablet. . . . . . . . . . . . . . . . . . . . . . . . . . . . . . . . . . . . . . . . . . . . . . . . 24 checking power cords and connectors. . . . . . . . . . . . . . . . . . . . . . . . . . . . . . 24 protecting the computer from damage . . . . ....
Page 4
Contents a b troubleshooting hardware specifications 27 29 c agency notices 36.
Page 5
Disclaimer xplore technologies ® has made every effort to ensure the accuracy and completeness of this document; however, because ongoing development efforts are made to continually improve the capabilities of our products, we cannot guarantee the accuracy of the contents of this document. We discla...
Page 6
Declaration of conformity declaration of conformity according to fcc part 15, ic ices-003, and rtt&e directives responsible party name: xplore technologies corp. Address: 14000 summit drive, suite 900, austin, texas 78728 telephone: 512.336.7797 declares that product: model series: ix101t1 complies ...
Page 7
Radio signals from your tablet will not affect the operation of most modern equipment, but certain electronic equipment, including automotive systems, may not be shielded against radio signals from your tablet. Check with the manufacturer of your motor vehicle or the manufacturer’s representative to...
Page 8
Warning explosion hazard - do not disconnect equipment unless power has been switched off or the area is known to be non-hazardous avertissement - risque d'explosion - avant de deconnecter l'equipement, couper le courant ou s'assurer que l'emplacement est designe non dangereux. Warning do not use an...
Page 9
Welcome welcome to the xplore technologies ® ix101t1 ™ tablet , the rugged tablet designed, tested, and manufactured to meet the environmental and physical real-world challenges faced by today’s mobile workers. Based on years of experience in rugged mobile applications, the ix101t1 is designed to wi...
Page 10
Welcome about your computer the ix101t1 is a high-performance tablet that runs on google ® android ® operating system. The method you use to control the tablet is as follows: tablet model ix101t1 touchscreen projected capacitive touch (pct) control method · special, enhanced pen (optional with the t...
Page 11
Welcome all ix101t1 tablets have been engineered and tested to meet military standards for environmental extremes (mil std 810g). Your tablet includes the following features that make it exceptionally rugged and durable: ■ ■ ■ ■ ■ ■ durable, long-lasting, plastic enclosure interior magnesium alloy f...
Page 12
Welcome optional accessories your package may also include any optional accessories you ordered. Docking options ■ vehicle docking station carrying cases ■ ■ carrying handle with stylus and shoulder strap tablet backside hand-strap memory ■ internal “user secure” sd memory expansion up to 160gb addi...
Page 13
Welcome contacting xplore – service and questions note: to troubleshoot problems (including wireless and gps problems), before you call, read the faq page of the xplore technologies web site. Go to http://www.Xploretech.Com ; then select customer support ; then faq . If you purchased your tablet fro...
Page 14
1 getting started this chapter gives you an overview of your tablet and includes a quick-start guides. Front view built-in microphone front camera built-in microphone front camera status indicator home button auto light sensor. Ix101t1 user’s handbook auto light sensor status indicator home button e...
Page 15
Chapter 1. Getting started back view camera flash 5mp camera battery i/o port door cover speaker ac power expansion bay door device information speaker ac power battery cover rear 5mp camera rear 5mp camera flash integrated speaker for audio playback powers the commuter when connected to ac power su...
Page 16
Chapter 1. Getting started right side view volume down up ac power connector speaker power (on/off)/ suspend/resume button screen orientation lock power (on/off)/ press to power computer, press and hold for 4 seconds to force power off use suspend (on/off)/ momentarily depress to enter/exit suspend ...
Page 17
Chapter 1. Getting started left side view hdmi out usb ports power switch hdmi input audio connector wan sim card slot sd card slot lan connector the connectors on the side of the computer are located behind the outer doors. Audio connector usb 2.0 ports hdmi output wan sim slot power switch sd card...
Page 18
Chapter 1. Getting started bottom view bottom view docking connector for the optional xplore tablet dock kensington lock ___ guide pin receptacles docking connector enables you to connect the optional xstand desktop docking station or xdock vehicle docking stations. Guide pin receptacles help assure...
Page 19
Chapter 1. Getting started led status indicator the led status indicator lights show the status of system functions. The following table defines the various led states. Table 1 status led indicator mode/state led state meaning on state green, continuous the computer is on, ready for use, and functio...
Page 20
Chapter 1. Getting started table 1 status led indicator (continued) mode/state on on led state red, blinking red, continuous meaning the computer is powered on, running on battery power, and the charge level in the battery has reached a minimum warning state. Plug the computer into an ac/dc power so...
Page 21
Chapter 1. Getting started quick-start guide quick-start guide first-time operation first time turning on the computer 1. 2. 3. Find and turn the battery switch on. A small screwdriver or paperclip may be used for this purpose. For safety reasons the tablet is shipped with the battery switch off and...
Page 22
Chapter 2. Using the tablet turning on/off the computer turning on the computer 1 2. 3. Press the power on/off/suspend/resume button. Drag to with finger to unlock screen or drag to to start camera application. Turning off the computer 1. If the computer is in suspend mode, press the power on/off/ s...
Page 23
Chapter 2. Using the tablet suspending and resuming operation suspend operation to conserve battery power when you do not want to turn off the computer, put the computer into suspend mode. (you can suspend operation without closing any apps.). The default configuration at time of purchase is for the...
Page 24
Chapter 2. Using the tablet screen input operation screen input operation touch - select item or option touch and hold – open special options drag – scroll the screen flick – scroll the screen quickly drag and drop – move an item pinch – zoom in or out the screen c.
Page 25
2 maintaining the tablet this chapter provides instructions for maintaining your tablet. Caring for the tablet this section provides information about how to keep your tablet in top working condition. Checking power cords and connectors check ac and dc power cords and power connectors periodically f...
Page 26
Caring for the tablet chapter 3. Maintaining the tablet caring for the tablet storing the computer you can store the computer in the off state for about 30 days with a fully charged battery installed. After this period, recharge the battery or replace it with a charged battery. . Caring for the disp...
Page 27
Chapter 3. Maintaining the tablet removing the screen protector slide your fingernail under the edge of the screen protector and pull the protector away from the screen. Installing a new screen protector follow the instructions included with your screen protector replacement kit. Note: if a screen p...
Page 28
A table 7 problem troubleshooting table 7 contains solutions to some problems. If you cannot solve the problem by taking the actions described, contact your local help desk or your reseller for further assistance. Troubleshooting possible cause and solution computer will not start. The computer will...
Page 29
Appendix a. Troubleshooting table 7 troubleshooting (continued) problem possible cause and solution display screen is blank or difficult to · confirm that the computer is on (the power icon is displayed read. Continuously in the status area). · the brightness may be set too low, causing the screen t...
Page 30
Main ram 1gb lpddr2 ram options none l2 cache 1mb cache storage 32gb emmc storage expansion up to 160gb one user accessible micro sd one internal non user accessible microsd b hardware specifications physical dimensions weight processing cpu chip set processor speed 11.20” x 8.25” x 1.6” (wxhxd) 283...
Page 31
Display · color lcd · projected capacitive touch panel · 10.1 tft wvga (1366x768), 16m colors · brightness:up to 500 nits · viewing angle: - horizontal: 60 degrees (min.) - vertical: 10 degrees (min.) - contrast ratio: typ. 500:1, min 100:1 graphics powerful imagination powervr sx544 graphics proces...
Page 32
Wireless radios · one internal wifi 802.11 abgn · one bluetooth radio · one fm transmitter integrated interfaces · dc-in · usb (2) 2.0 · headset and microphone jack · hdmi output · microsd card slot · wan sim slot · lan (rj-45 optional) · cac reader (optional) · hdmi input (optional) keypad / user c...
Page 33
Ac adapter auto-sensing 100-240v, supplying 19 vdc, with a current of 3.42 a temperature · operating: -5 ⁰ to 140 ⁰ f (-23 ⁰ to 60 ⁰ c) · storage: -40 ⁰ to 167 ⁰ f (-40 ⁰ to 75 ⁰ c) humidity 0% to 95% non-condensing shock/drop four-foot drop to plywood, operating, on all surfaces, edges and corners ...
Page 34
Emc cfr 47, fcc part 15 class b, ic ices-003, en 55022, en55024 safety tuv, ul, cul ul60950 iec60950-1 2 nd ed, en60950-1 2 nd ed, appendix b. Hardware specifications environmental (continued) enclosure class blowing rain: 4”/hr, 40 mph wind and mil-std-810g method 506.4 procedure 1 drip: 7 gal/ft2/...
Page 35
Appendix b. Hardware specifications operating system operating systems · google android 4.04 (ice cream sandwich) 34 ix101t1 user’s handbook.
Page 36
C agency notices fcc notices this device complies with part 15 of the fcc rules .Operation is subject to the following two conditions: (1) this device may not cause harmful interference, and (2) this device must accept any interference received, including interference that may cause undesired operat...
Page 37
Ix101t1 user’s handbook 35.
Page 38
Appendix c. Agency notices before a tablet pc model is available for sale to the public, it must be tested and certified to the fcc and ic that it does not exceed the limit established by the government-adopted requirement for safe exposure. The tests are performed in positions and locations (e.G., ...
Page 39
Appendix c. Agency notices ■ ■ international commission on non-ionizing radiation protection (icnirp) 1996 ministry of health (canada), safety code 6. The standards include a substantial safety margin designed to assure the safety of all persons, regardless of age and health. European union rtt&e di...
Page 40
Appendix c. Agency notices ul notice this unit requires an ac adapter to operate. Use only ul listed class 2 adapters with an output rating of 19 vdc, with a current of 3.42 a. Ac adapter output polarity: for authorized repair technicians only warning for continued protection against risk of fire, r...
Page 41
39.