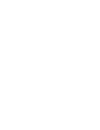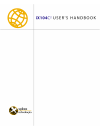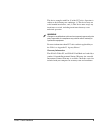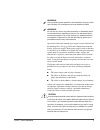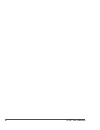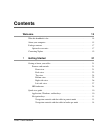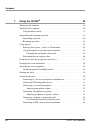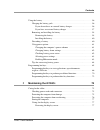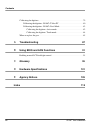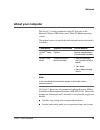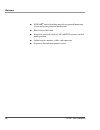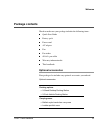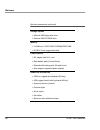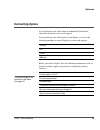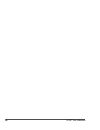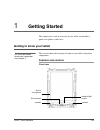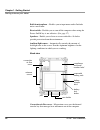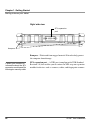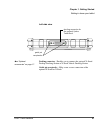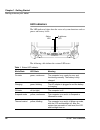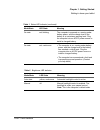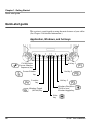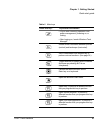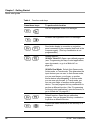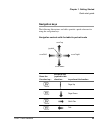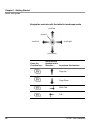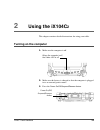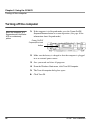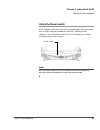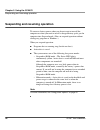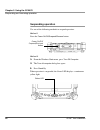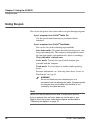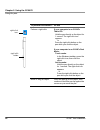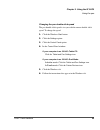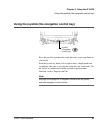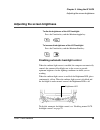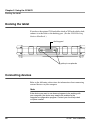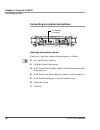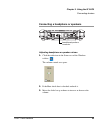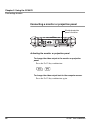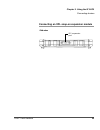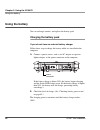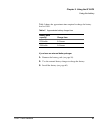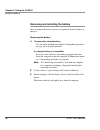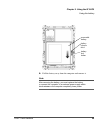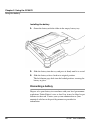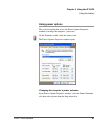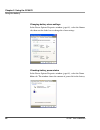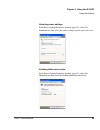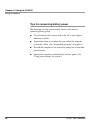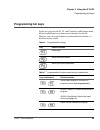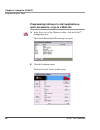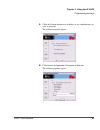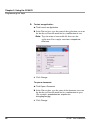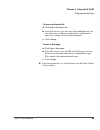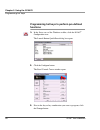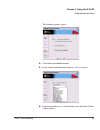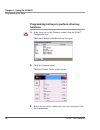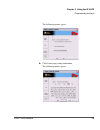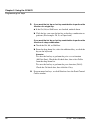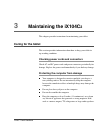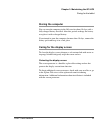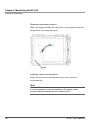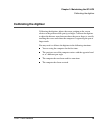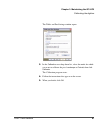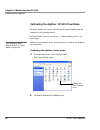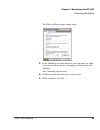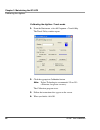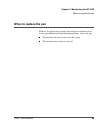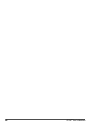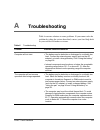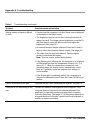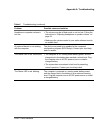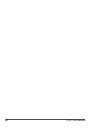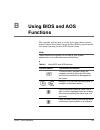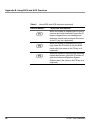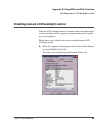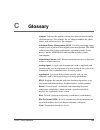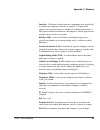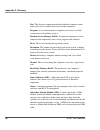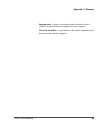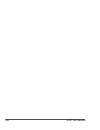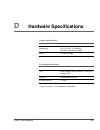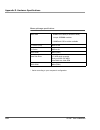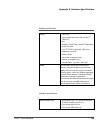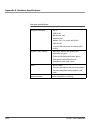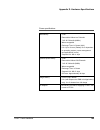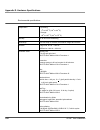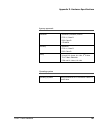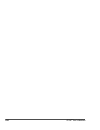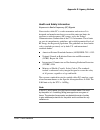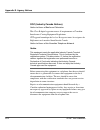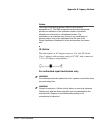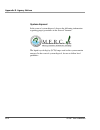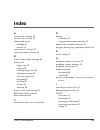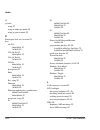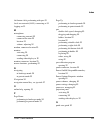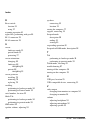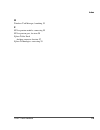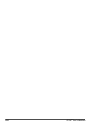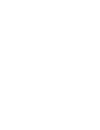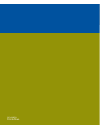- DL manuals
- XPLORE TECHNOLOGIES
- TV Accessories
- ix104C2
- User Handbook Manual
XPLORE TECHNOLOGIES ix104C2 User Handbook Manual
Summary of ix104C2
Page 1
User’s handbook.
Page 4
4 ix104c 2 user’s handbook xplore technologies ® has made every effort to ensure the accuracy and completeness of this document; however, because ongoing development efforts are made to continually improve the capabilities of our products, we cannot guarantee the accuracy of the contents of this doc...
Page 5
Ix104c 2 user’s handbook 5 this device complies with part 15 of the fcc rules. Operation is subject to the following two conditions: (1) this device may not cause harmful interference, and, (2) this device must accept any interference received, including interference that may cause undesired operati...
Page 6
6 ix104c 2 user’s handbook important safety information before you use the ix104c 2 tablet pc or ix104c 2 dual mode (referred to as the tablet), read these safety instructions and the operation instructions in this handbook. Failure to observe all these instructions voids the limited warranty and ma...
Page 7
Ix104c 2 user’s handbook 7 warning use only battery types specified in this handbook. Using any other type of battery can be dangerous and can disable the tablet. Warning do not use any dock or any other accessory or attachment that is not manufactured or supplied by xplore or an authorized xplore a...
Page 8
8 ix104c 2 user’s handbook.
Page 9: Contents
Ix104c 2 user’s handbook 9 contents welcome 13 who this handbook is for . . . . . . . . . . . . . . . . . . . . . . . . . . . . . . . . . . . . . . . . . . . 14 about your computer . . . . . . . . . . . . . . . . . . . . . . . . . . . . . . . . . . . . . . . . . . . . . . 15 package contents . . . ....
Page 10: Using The Ix104C
Contents 10 ix104c 2 user’s handbook 2 using the ix104c 2 35 turning on the computer . . . . . . . . . . . . . . . . . . . . . . . . . . . . . . . . . . . . . . . . . . . . 35 turning off the computer . . . . . . . . . . . . . . . . . . . . . . . . . . . . . . . . . . . . . . . . . . . 36 using the ...
Page 11: Maintaining The Ix104C
Contents ix104c 2 user’s handbook 11 using the battery . . . . . . . . . . . . . . . . . . . . . . . . . . . . . . . . . . . . . . . . . . . . . . . . . . 56 charging the battery pack . . . . . . . . . . . . . . . . . . . . . . . . . . . . . . . . . . . . . . . 56 if you do not have an external batt...
Page 12: Troubleshooting
Contents 12 ix104c 2 user’s handbook calibrating the digitizer. . . . . . . . . . . . . . . . . . . . . . . . . . . . . . . . . . . . . . . . . . . . . 79 calibrating the digitizer: ix104c 2 tablet pc . . . . . . . . . . . . . . . . . . . . . . . . 80 calibrating the digitizer: ix104c 2 dual mode . ...
Page 13: Welcome
Ix104c 2 user’s handbook 13 welcome welcome to the xplore technologies ® ix104c 2™ , the rugged tablet pcs designed, tested, and manufactured to meet the environmental and physical real-world challenges faced by today’s mobile workers. The ix104c 2 not only works the way you do, but can also take th...
Page 14: Who This Handbook Is For
Welcome 14 ix104c 2 user’s handbook who this handbook is for this handbook provides instructions for using xplore technologies ix104c 2 tablets. This handbook assumes that you have basic experience using computers and microsoft ® windows ® ..
Page 15: About Your Computer
Welcome ix104c 2 user’s handbook 15 about your computer the ix104c 2 is a high-performance tablet pc that runs on the microsoft windows xp ® professional tablet pc edition operating system. The method you use to control the tablet depends on the tablet model, as follows: note in this handbook, all i...
Page 16
Welcome 16 ix104c 2 user’s handbook ■ isodamp ® shock absorbing materials in patented bumpering system and gasket protection mechanisms ■ shock-isolated hard disk ■ integrated, protected wireless lan and wan antennas for dual mode operation ■ locked in place memory, cables, and connectors ■ propriet...
Page 17: Package Contents
Welcome ix104c 2 user’s handbook 17 package contents check to make sure your package includes the following items: ■ quick start guide ■ battery pack ■ power cord ■ ac adapter ■ pen ■ pen tether ■ ix104c 2 pen tablet ■ warranty information kit ■ this handbook optional accessories your package also i...
Page 18
Welcome 18 ix104c 2 user’s handbook storage options • external usb floppy disk drive • external usb cd-rom drive memory • 512 mb and 1 gb pc3200 sodimm ddr ram • 80 gb 2.5-inch rugged hard disk power options • ac adapter with u.S. Cord • main battery pack (42 watt hours) • extended life battery pack...
Page 19: Contacting Xplore
Welcome ix104c 2 user’s handbook 19 contacting xplore if you purchased your tablet from an authorized xplore dealer, contact the dealer for service and support. If you purchased your tablet directly from xplore, use any of the following methods to contact xplore for service and support: before you c...
Page 20
20 ix104c 2 user’s handbook.
Page 21: Getting Started
Ix104c 2 user’s handbook 21 1 getting started this chapter gives you an overview of your tablet and includes a quick-start guide to tablet keys. Getting to know your tablet this section shows the locations of some of your tablet’s important components. Features and controls front view for more infor...
Page 22
Chapter 1. Getting started getting to know your tablet 22 ix104c 2 user’s handbook built-in microphone – enables you to input mono audio. Includes noise cancellation. Reset switch – enables you to turn off the computer when using the power on/off key is not effective. (see page 37.) speakers – enabl...
Page 23
Chapter 1. Getting started getting to know your tablet ix104c 2 user’s handbook 23 antenna covers – for optional wireless lan and wan models, protect and secure the radio antennas (accessible by authorized service personnel only). Pen – the main device you use to enter data and control applications ...
Page 24
Chapter 1. Getting started getting to know your tablet 24 ix104c 2 user’s handbook top view power on/off/suspend/resume key – press the key to turn the computer on or off, or to suspend or resume operation. Air flow vents – helps prevent the computer from overheating by forcing heat away from the co...
Page 25
Chapter 1. Getting started getting to know your tablet ix104c 2 user’s handbook 25 bottom view the connectors on the bottom of the computer are located behind the outer doors. Power connector – for the optional ac adapter or auto adapter. (see “optional accessories” on page 17.) usb 2.0 ports – for ...
Page 26
Chapter 1. Getting started getting to know your tablet 26 ix104c 2 user’s handbook right side view bumpers – fabricated from rugged material. Raised to help protect the computer from damage. Xpl expansion port – a usb port (compliant with usb standard revision 2.0) that enables you to connect an xpl...
Page 27
Chapter 1. Getting started getting to know your tablet ix104c 2 user’s handbook 27 left side view docking connector – enables you to connect the optional x-stand desktop docking station or x-dock vehicle docking station. Guide pin receptacles – help assure secure connection of the optional x-stand o...
Page 28: Led Indicators
Chapter 1. Getting started getting to know your tablet 28 ix104c 2 user’s handbook led indicators the led indicator lights show the status of system functions such as power and battery levels. The following table defines the various led states. Status led brightness led table 1 status led indicator ...
Page 29
Chapter 1. Getting started getting to know your tablet ix104c 2 user’s handbook 29 on state red, blinking the computer is powered on, running under battery power, and the charge level in the battery is at a minimum warning level. Plug the computer into an ac/dc power source or install a charged batt...
Page 30: Quick-Start Guide
Chapter 1. Getting started quick-start guide 30 ix104c 2 user’s handbook quick-start guide this section is a quick guide to using the main features of your tablet. (see chapter 2 for detailed information.) application, windows, and hot keys ctrl-alt-delete (secure attention sequence) key screen rota...
Page 31
Chapter 1. Getting started quick-start guide ix104c 2 user’s handbook 31 table 3 main keys press this key... To perform this function • log on after resuming operation from power management, powering on, or locking. • after logging on, launch windows task manager. Rotate screen orientation between p...
Page 32
Chapter 1. Getting started quick-start guide 32 ix104c 2 user’s handbook table 4 function mode keys press these keys... To perform this function dim the brightness of the lcd backlight. Increase the brightness of the lcd backlight. Send video display to a monitor or projection panel connected to the...
Page 33: Navigation Keys
Chapter 1. Getting started quick-start guide ix104c 2 user’s handbook 33 navigation keys the following illustrations and tables provide a quick reference for using the navigation keys. Navigation controls with the tablet in portrait mode press the function key... And move the joystick in this direct...
Page 34
Chapter 1. Getting started quick-start guide 34 ix104c 2 user’s handbook navigation controls with the tablet in landscape mode press the function key... And move the joystick in this direction... To perform this function page up page down shift+tab tab scroll up scroll down scroll right scroll left ...
Page 35: Using The Ix104C
Ix104c 2 user’s handbook 35 2 using the ix104c 2 this chapter contains detailed instructions for using your tablet. Turning on the computer 1. Make sure the computer is off. 2. Make sure the battery is charged or that the computer is plugged in to an external power source. 3. Press the power on/off/...
Page 36: Turning Off The Computer
Chapter 2. Using the ix104c2 turning off the computer 36 ix104c 2 user’s handbook turning off the computer 1. If the computer is in suspend mode, press the power on/off/ suspend/resume button to resume operation. (see page 40 for information about suspend mode.) 2. Make sure the battery is charged o...
Page 37: Using The Reset Switch
Chapter 2. Using the ix104c2 turning off the computer ix104c 2 user’s handbook 37 using the reset switch if the computer does not seem to be accepting input and you cannot turn it off by using the method described in “turning off the computer,” press the reset switch. (use a ball point pen or simila...
Page 38
Chapter 2. Using the ix104c2 suspending and resuming operation 38 ix104c 2 user’s handbook suspending and resuming operation to conserve battery power when you do not want to turn off the computer or when you need to install a charged battery pack, put the computer into suspend mode. (you can suspen...
Page 39
Chapter 2. Using the ix104c2 suspending and resuming operation ix104c 2 user’s handbook 39 notes if you have set your computer to turn power off (in the power options utility in windows control panel), you cannot suspend operation. To change power settings, see “using power options” on page 61. If t...
Page 40: Suspending Operation
Chapter 2. Using the ix104c2 suspending and resuming operation 40 ix104c 2 user’s handbook suspending operation use one of the following methods to suspend operation: method 1 press the power on/off/suspend/resume button. Method 2 1. From the windows start menu, press turn off computer . 2. The turn...
Page 41: Resuming Operation
Chapter 2. Using the ix104c2 suspending and resuming operation ix104c 2 user’s handbook 41 resuming operation to resume operation when the computer is in suspend mode, press the power on/off/suspend/resume button. Note press the button only once. After a minute or two, the computer resumes normal op...
Page 42: Using The Pen
Chapter 2. Using the ix104c2 using the pen 42 ix104c 2 user’s handbook using the pen you can use the pen to select items and to navigate through programs. If your computer is an ix104c 2 tablet pc: use the special multi-function pen provided with the computer. If your computer is an ix104c 2 dual mo...
Page 43
Chapter 2. Using the ix104c2 using the pen ix104c 2 user’s handbook 43 selecting auto-sense, active, or touch mode if your computer is the ix104c 2 dual mode model, use the fn-p2 key combination to select auto-sense mode (the default mode), active- only mode, or touch-only mode. In auto-sense mode, ...
Page 44
Chapter 2. Using the ix104c2 using the pen 44 ix104c 2 user’s handbook perform a right-click. If your computer is an ix104c 2 tablet pc: hold the pen directly on the object for 1 second. The right-click icon appears. Or press the right-click button on the pen while you click the object. If your comp...
Page 45
Chapter 2. Using the ix104c2 using the pen ix104c 2 user’s handbook 45 changing the pen double-click speed the pen double-click speed is in sync with the mouse double-click speed. To change the speed: 1. Click the windows start button. 2. Click the settings option. 3. Click the control panel option....
Page 46
Chapter 2. Using the ix104c2 using the pen 46 ix104c 2 user’s handbook positioning the pen and pen tether the pen tether helps prevent the loss of your pen. The following illustration shows how to position the pen and pen tether. Pen tether pen.
Page 47
Chapter 2. Using the ix104c2 using the joystick (the navigation control key) ix104c 2 user’s handbook 47 using the joystick (the navigation control key) press the joystick to perform the same functions as pressing enter on a keyboard. Push the joystick up, down, left or right to move a highlighted i...
Page 48
Chapter 2. Using the ix104c2 changing the screen orientation 48 ix104c 2 user’s handbook changing the screen orientation to rotate the screen orientation from portrait (vertical) to landscape (horizontal) mode or from landscape to portrait mode, press the screen rotation key..
Page 49
Chapter 2. Using the ix104c2 adjusting the screen brightness ix104c 2 user’s handbook 49 adjusting the screen brightness to dim the brightness of the lcd backlight: press the function key and the windows toggle key. To increase the brightness of the lcd backlight: press the function key and the wind...
Page 50: Docking The Tablet
Chapter 2. Using the ix104c2 docking the tablet 50 ix104c 2 user’s handbook docking the tablet if you have the optional x-stand office dock or x-dock vehicle dock, connect it to the tablet at the docking port. (see the ix104 docking stations handbook.) connecting devices refer to the following subse...
Page 51: Line
Chapter 2. Using the ix104c2 connecting devices ix104c 2 user’s handbook 51 connecting to a local area network or telephone line make either of the following connections: ■ connect a local area network (lan) cable’s rj-45 connector to the internal lan interface card. (see your network system adminis...
Page 52
Chapter 2. Using the ix104c2 connecting devices 52 ix104c 2 user’s handbook connecting an external microphone adjusting microphone volume if necessary, adjust the volume of the microphone as follows: 1. Press the windows start key. 2. Click the control panel option. 3. In the control panel window, d...
Page 53
Chapter 2. Using the ix104c2 connecting devices ix104c 2 user’s handbook 53 connecting a headphone or speakers adjusting headphone or speaker volume 1. Click the audio icon in the status area of the windows taskbar. The volume control area opens. 2. If the mute check box is checked, uncheck it. 3. M...
Page 54
Chapter 2. Using the ix104c2 connecting devices 54 ix104c 2 user’s handbook connecting a monitor or projection panel activating the monitor or projection panel to change the video output to the monitor or projection panel: press the fn - p1 key combination. To change the video output back to the com...
Page 55
Chapter 2. Using the ix104c2 connecting devices ix104c 2 user’s handbook 55 connecting an xpl snap-on expansion module xpl expansion port side view.
Page 56: Using The Battery
Chapter 2. Using the ix104c2 using the battery 56 ix104c 2 user’s handbook using the battery you can recharge, remove, and replace the battery pack. Charging the battery pack if you do not have an external battery charger follow these steps to charge the battery while it is installed in the computer...
Page 57
Chapter 2. Using the ix104c2 using the battery ix104c 2 user’s handbook 57 table 5 shows the approximate time required to charge the battery level to 100%. If you have an external battery charger 1. Remove the battery pack (see page 58). 2. Use the external battery charger to charge the battery. 3. ...
Page 58
Chapter 2. Using the ix104c2 using the battery 58 ix104c 2 user’s handbook removing and installing the battery you can remove the battery and use an (optional) external charger to charge it. Removing the battery 1. To swap with a charged battery: use one of the methods described in “suspending opera...
Page 59
Chapter 2. Using the ix104c2 using the battery ix104c 2 user’s handbook 59 4. Pull the battery away from the computer and remove it. Note after removing the battery, you must replace the battery or connect the computer to an external power supply within 3 to 5 minutes or the computer completely lose...
Page 60: Discarding A Battery
Chapter 2. Using the ix104c2 using the battery 60 ix104c 2 user’s handbook installing the battery 1. Orient the battery with the slides in the empty battery tray. 2. Slide the battery into the tray and press it firmly until it is seated. 3. Slide the battery release latch to its original position. T...
Page 61: Using Power Options
Chapter 2. Using the ix104c2 using the battery ix104c 2 user’s handbook 61 using power options this section explains how to use the power options properties window to manage the computer’s power use. On the windows taskbar, click the battery icon. The power options properties window opens. Changing ...
Page 62
Chapter 2. Using the ix104c2 using the battery 62 ix104c 2 user’s handbook changing battery alarm settings in the power options properties window (page 61), select the alarms tab; then use the slider bars to change the alarm settings. Checking battery power status in the power options properties win...
Page 63
Chapter 2. Using the ix104c2 using the battery ix104c 2 user’s handbook 63 selecting power settings in the power options properties window (page 61), select the advanced tab; then select the power settings options you want to use. Enabling hibernation mode in the power options properties window (pag...
Page 64
Chapter 2. Using the ix104c2 using the battery 64 ix104c 2 user’s handbook tips for conserving battery power the following tips help you extend the life of your battery by conserving battery power: ■ use an external power source such as the ac or auto adapter whenever available. ■ suspend operation ...
Page 65: Programming Hot Keys
Chapter 2. Using the ix104c2 programming hot keys ix104c 2 user’s handbook 65 programming hot keys xplore pre-programs the p1, p2, and p3 hot keys and function mode hot key combinations to perform certain functions by default. However, you can program them to perform different functions, as describe...
Page 66
Chapter 2. Using the ix104c2 programming hot keys 66 ix104c 2 user’s handbook programming hot keys to start applications, open documents, or go to a web site 1. In the status area of the windows taskbar, click the ix104c 2 configuration icon. The launch button quickshow dialog box opens. 2. Click th...
Page 67
Chapter 2. Using the ix104c2 programming hot keys ix104c 2 user’s handbook 67 3. Click the change button next to the key or key combination you want to program. The following options appear: 4. Click launch an application, document or web site . The following options appear:.
Page 68
Chapter 2. Using the ix104c2 programming hot keys 68 ix104c 2 user’s handbook 5. To start an application: a click launch an application . B in the file text box, type the name of the application you want the hot key or function mode hot key combination to start. Note: type the name of executable fil...
Page 69
Chapter 2. Using the ix104c2 programming hot keys ix104c 2 user’s handbook 69 to open a multimedia file: a click open a multimedia file . B in the file text box, type the name of the multimedia file you want the hot key or function mode hot key combination to open. (for example: 911training.Dir , de...
Page 70: Functions
Chapter 2. Using the ix104c2 programming hot keys 70 ix104c 2 user’s handbook programming hot keys to perform pre-defined functions 1. In the status area of the windows taskbar, click the ix104c 2 configuration icon. The launch button quickshow dialog box opens. 2. Click the configure button. The pa...
Page 71
Chapter 2. Using the ix104c2 programming hot keys ix104c 2 user’s handbook 71 the following options appear: 4. Click start a pre-defined function . 5. In the function selection drop-down list, select an option. 6. Program more hot keys, or click finish to close the panel control center window..
Page 72: Functions
Chapter 2. Using the ix104c2 programming hot keys 72 ix104c 2 user’s handbook programming hot keys to perform other key functions 1. In the status area of the windows taskbar, click the ix104c 2 configuration icon. The launch button quickshow dialog box opens. 2. Click the configure button. The pane...
Page 73
Chapter 2. Using the ix104c2 programming hot keys ix104c 2 user’s handbook 73 the following options appear: 4. Click press a key or key combination . The following options appear:.
Page 74
Chapter 2. Using the ix104c2 programming hot keys 74 ix104c 2 user’s handbook 5. If you want the hot key or hot key combination to perform the function of a single key: a if the ctrl , alt , or shift boxes are checked, uncheck them. B click the key you want the hot key or hot key combination to perf...
Page 75: Maintaining The Ix104C
Ix104c 2 user’s handbook 75 3 maintaining the ix104c 2 this chapter provides instructions for maintaining your tablet. Caring for the tablet this section provides information about how to keep your tablet in top working condition. Checking power cords and connectors check ac and dc power cords and p...
Page 76
Chapter 3. Maintaining the ix104c2 caring for the tablet 76 ix104c 2 user’s handbook preventing the computer from overheating the computer monitors its internal temperature. As the internal temperature approaches the tolerable limits of heat-sensitive components, system functions are automatically l...
Page 77: Storing The Computer
Chapter 3. Maintaining the ix104c2 caring for the tablet ix104c 2 user’s handbook 77 storing the computer you can store the computer in the off state for about 30 days with a fully charged battery installed. After this period, recharge the battery or replace it with a charged battery. If you intend ...
Page 78
Chapter 3. Maintaining the ix104c2 caring for the tablet 78 ix104c 2 user’s handbook removing the screen protector slide your fingernail under the edge of the screen protector and pull the protector away from the screen. Installing a new screen protector follow the instructions included with your sc...
Page 79: Calibrating The Digitizer
Chapter 3. Maintaining the ix104c2 calibrating the digitizer ix104c 2 user’s handbook 79 calibrating the digitizer calibrating the digitizer adjusts the cursor position on the screen relative to the position of the pen tip or finger. Calibrate the digitizer to adjust the distance error between where...
Page 80: Tablet Pc
Chapter 3. Maintaining the ix104c2 calibrating the digitizer 80 ix104c 2 user’s handbook calibrating the digitizer: ix104c 2 tablet pc 1. From the start menu, select control panel . The control panel opens. 2. Click the tablet and pen settings icon. Tablet and pen settings icon.
Page 81
Chapter 3. Maintaining the ix104c2 calibrating the digitizer ix104c 2 user’s handbook 81 the tablet and pen settings window opens. 3. In the calibration area drop-down list, select the mode for which you want to calibrate the pen: landscape or portrait ; then click calibrate . The calibration progra...
Page 82: Dual Mode
Chapter 3. Maintaining the ix104c2 calibrating the digitizer 82 ix104c 2 user’s handbook calibrating the digitizer: ix104c 2 dual mode in active mode, you can use only the special pen included with the computer as the pointing device. In touch mode, you can use the pen, a similar pointing device, or...
Page 83
Chapter 3. Maintaining the ix104c2 calibrating the digitizer ix104c 2 user’s handbook 83 the tablet and pen settings window opens. 3. In the calibration area drop-down list, select the mode for which you want to calibrate the pen: landscape or portrait ; then click calibrate . The calibration progra...
Page 84
Chapter 3. Maintaining the ix104c2 calibrating the digitizer 84 ix104c 2 user’s handbook calibrating the digitizer: touch mode 1. From the start menu, select all programs > touch utility . The touch utility window opens. 2. Click the appropriate calibration button. Note: xplore technologies recommen...
Page 85: When to Replace The Pen
Chapter 3. Maintaining the ix104c2 when to replace the pen ix104c 2 user’s handbook 85 when to replace the pen with use, the pen tip may become worn and can scratch the screen. If your pen exhibits one of the following problems, replace the pen: ■ the pen does not move freely across the screen. ■ th...
Page 86
86 ix104c 2 user’s handbook.
Page 87: Troubleshooting
Ix104c 2 user’s handbook 87 a troubleshooting table 8 contains solutions to some problems. If you cannot solve the problem by taking the actions described, contact your local help desk or your reseller for further assistance. Table 8 troubleshooting problem possible cause and solution computer will ...
Page 88
Appendix a. Troubleshooting 88 ix104c 2 user’s handbook display screen is blank or difficult to read. • confirm that the computer is on (the power icon is displayed continuously in the status area). • the brightness may be set too low, causing the screen to appear too dark. To change system brightne...
Page 89
Appendix a. Troubleshooting ix104c 2 user’s handbook 89 headphone or speaker volume is too low. • the volume may be in mute mode or set too low. Follow the instructions in “adjusting headphone or speaker volume” on page 53. • make sure the volume control in your audio software is set to an audible l...
Page 90
90 ix104c 2 user’s handbook.
Page 91: Using Bios and Aos
Ix104c 2 user’s handbook 91 b using bios and aos functions this appendix explains how to use the application and navigation buttons with the basic input-output system (bios) program and the advanced operating system (aos) options menu. Note these functions are typically for use only by your system a...
Page 92
Appendix b. Using bios and aos functions 92 ix104c 2 user’s handbook when the system is displaying a bios error (such as an invalid checksum), press the p1 button to bypass the error message and attempt a normal boot sequence (the same as the f1 key on a keyboard). When the system is displaying the ...
Page 93
Appendix b. Using bios and aos functions enabling manual lcd backlight control ix104c 2 user’s handbook 93 enabling manual lcd backlight control when the lcd backlight control is in manual mode, the ambient light sensor is disabled and the computer no longer automatically controls the screen brightn...
Page 94
Appendix b. Using bios and aos functions enabling manual lcd backlight control 94 ix104c 2 user’s handbook 2. Select the lcd tab. 3. In the lcd backlight control drop-down list, select manual . 4. Click ok ..
Page 95: Glossary
Ix104c 2 user’s handbook 95 c glossary adapter. A device that provides an interface between two dissimilar electronic devices. For example, the ac adapter modifies the power from a wall outlet for use by the computer. Advanced power management (apm). A facility consisting of one or more layers of so...
Page 96
Appendix c. Glossary 96 ix104c 2 user’s handbook compact disk-read only memory (cd-rom). Stores data on metal-plated plastic discs. Compatibility. 1.The ability of one computer to accept and process data in the same method as another computer without modifying the data or the media upon which it is ...
Page 97
Appendix c. Glossary ix104c 2 user’s handbook 97 interface. 1. Hardware and/or software components used specifically to connect one computer or device to another. 2. To physically connect one system or device to another to exchange information. 3. The point of contact between user, the computer, and...
Page 98
Appendix c. Glossary 98 ix104c 2 user’s handbook port. The electrical connection through which the computer sends and receives data to and from devices or other computers. Program. A set of instructions a computer can execute to tell the system what to do and how to do it. Random access memory (ram)...
Page 99
Appendix c. Glossary ix104c 2 user’s handbook 99 suspend mode. A power conservation mode in which electrical current is removed from most components of the computer. Universal serial bus. A serial interface that enables communication between devices and the computer..
Page 100
100 ix104c 2 user’s handbook.
Page 101: Hardware Specifications
Ix104c 2 user’s handbook 101 d hardware specifications * varies according to your computer’s configuration. Physical specifications dimensions 11.20” x 8.25” x 1.6” (wxhxd) 283.9mm x 209.3mm x 40.8mm weight 4.45 lbs. (2.02kg)* processing specifications cpu intel ® pentium ® m 733 processor – ultra l...
Page 102
Appendix d. Hardware specifications 102 ix104c 2 user’s handbook * varies according to your computer’s configuration. Memory/storage specifications main ram • 256mb ddr ram (on-board/pc3200) • 144-pin sodimm modules 512mb and 1gb modules available l1 cache (cpu) 32kb on-die l2 cache 2mb on-die bios ...
Page 103
Appendix d. Hardware specifications ix104c 2 user’s handbook 103 display specifications display • color lcd • active digital sensor and pen (ix104c 2 tablet pc) and resistive touch panel (ix104c 2 dual mode) • 32-bit true color • 10.4” tft xga (1024x768), 16m colors • brightness: 16 levels • viewing...
Page 104
Appendix d. Hardware specifications 104 ix104c 2 user’s handbook integrated interfaces • dc-in • usb (2) 2.0 • microphone jack • headset jack • modem (rj-11 in combo with rj-45) • lan (rj-45) • 15-pin d-sub connector for external vga monitor keypad / user controls • application buttons with primary ...
Page 105
Appendix d. Hardware specifications ix104c 2 user’s handbook 105 power specifications main battery • 2 cell • removable lithium ion prismatic • 7.4v @ 5700mah (42whr) • warm-swappable • recharge time: 2.5 hours (90%) • life: up to 4 hours. (battery life is dependent on operating system, power manage...
Page 106
Appendix d. Hardware specifications 106 ix104c 2 user’s handbook environmental specifications temperature • operating: -4 o to 140 o f (-20 o to 60 o c) • storage: -40 o to 167 o f (-40 o to 75 o c) humidity 0% to 95% non-condensing shock/drop four-foot drop to concrete, all surfaces, edges and corn...
Page 107
Appendix d. Hardware specifications ix104c 2 user’s handbook 107 agency approvals emissions • en55022 (cispr22) class b • fcc 15, class b • doc class b • ce mark immunity • en55024 • fcc 15, class b • doc class b safety • ul and cul listed, ul 1950, 3 rd edition • tuv t-mark, en60950 • csa and ul li...
Page 108
108 ix104c 2 user’s handbook.
Page 109: Agency Notices
Ix104c 2 user’s handbook 109 e agency notices fcc notices this device complies with part 15 of the fcc rules. Operation is subject to the following two conditions: (1) this device may not cause harmful interference, and (2) this device must accept any interference received, including interference th...
Page 110
Appendix e. Agency notices 110 ix104c 2 user’s handbook rf eposure tests for sar are conducted using standard operating positions specified by the fcc with the tablet pc transmitting at its highest certified power level in all tested frequency bands. Although the sar is determined at the highest cer...
Page 111
Appendix e. Agency notices ix104c 2 user’s handbook 111 health and safety information exposure to radio frequency (rf) signals your wireless tablet pc is a radio transmitter and receiver. It is designed and manufactured not to exceed the emission limits for exposure to radio frequency (rf) energy se...
Page 112
Appendix e. Agency notices 112 ix104c 2 user’s handbook doc (industry canada notices) notice to users of radio and television this class b digital apparatus meets all requirements of canadian interference-causing equipment regulations cet appareil numérique de la class b respecte toutes les exigence...
Page 113
Appendix e. Agency notices ix104c 2 user’s handbook 113 notice the ringer equivalence number (ren) for this terminal equipment is 0.0. The ren assigned to each terminal equipment provides an indication of the maximum number of terminals allowed to be connected to a telephone interface. The terminati...
Page 114
Appendix e. Agency notices 114 ix104c 2 user’s handbook system disposal in the event of system disposal, observe the following information regarding proper procedures in the state of vermont. The liquid crystal display (lcd) lamps used in this system contain mercury. In the event of system disposal,...
Page 115: Index
Ix104c 2 user’s handbook 115 index a active mode, selecting 43 air flow vents, location 24 ambient light sensor disabling 49 location 21 antenna covers, location 22 auto-sense mode, selecting 43 b battery alarm settings, changing 62 battery pack charge time 57 charging 56 checking charge status 62 c...
Page 116
Index 116 ix104c 2 user’s handbook j joystick using 47 using in landscape mode 34 using in portrait mode 33 k kensington lock slot, location 24 keys alt-tab description 31 location 30 ctrl-alt-del 31 description 31 ctrl-alt-delete location 30 ctrl-esc description 31 location 30 descriptions 31 enter...
Page 117
Index ix104c 2 user’s handbook 117 left button click, performing with pen 43 local area network (lan), connecting to 51 logging on 31 m microphone connecting external 52 connector location 25 location 21 volume, adjusting 52 modem, connector location 25 monitor activating 54 connecting 54 sending vi...
Page 118
Index 118 ix104c 2 user’s handbook r reset switch location 21 using 37 resuming operation 41 right-click, performing with pen 44 rj-11 connector 25 rj-45 connector 25 s screen landscape mode 31 portrait mode 31 protecting 77 screen orientation changing 48 landscape 48 navigating 34 portrait 48 navig...
Page 119
Index ix104c 2 user’s handbook 119 w windows task manager, launching 31 x xpl expansion module, connecting 55 xpl expansion port, location 26 xplore tablet dock docking connector location 27 xplore technologies, contacting 19.
Page 120
120 ix104c 2 user’s handbook.
Page 122
95-01030 first edition.