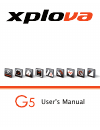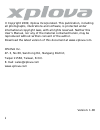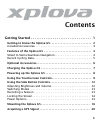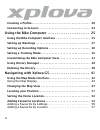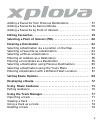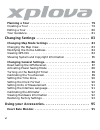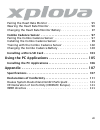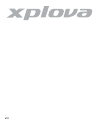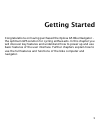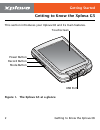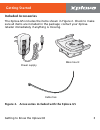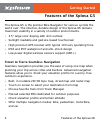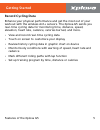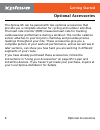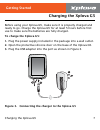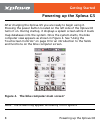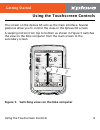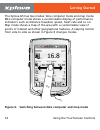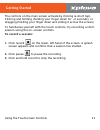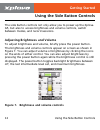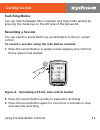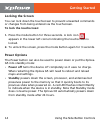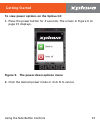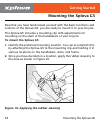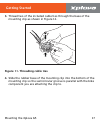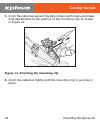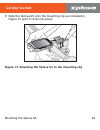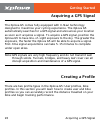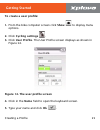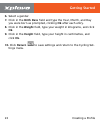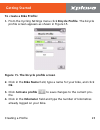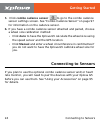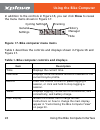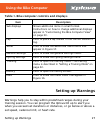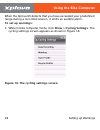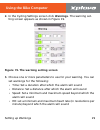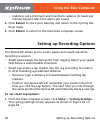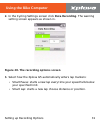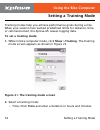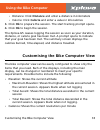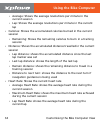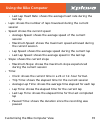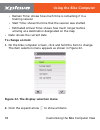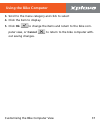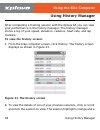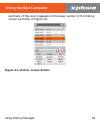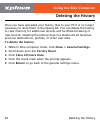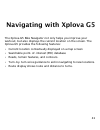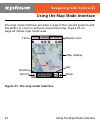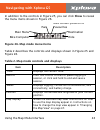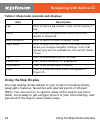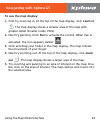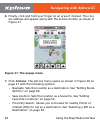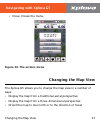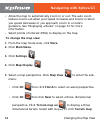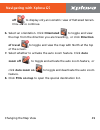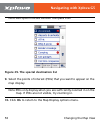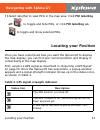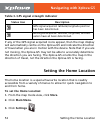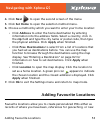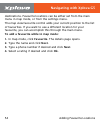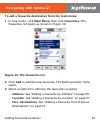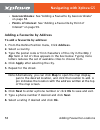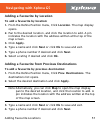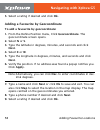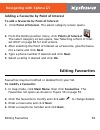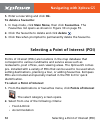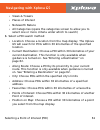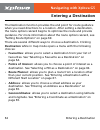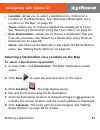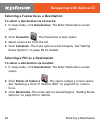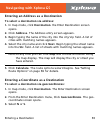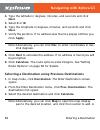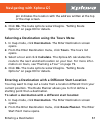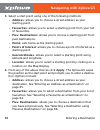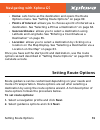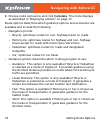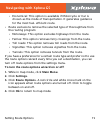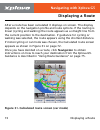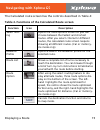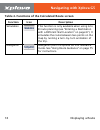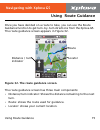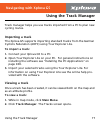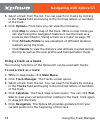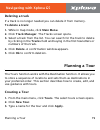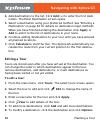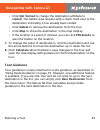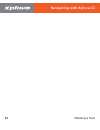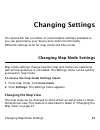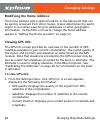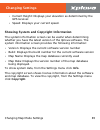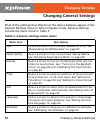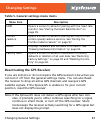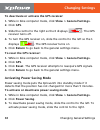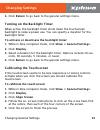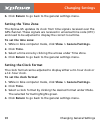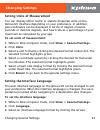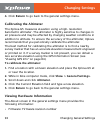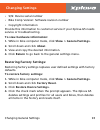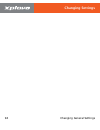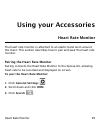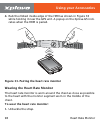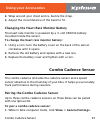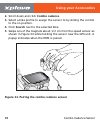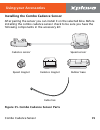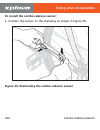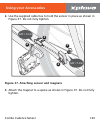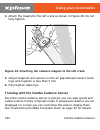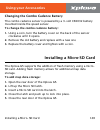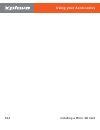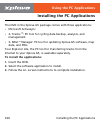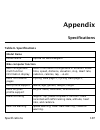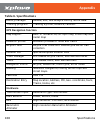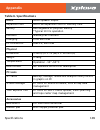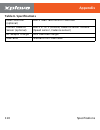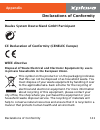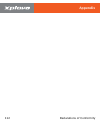- DL manuals
- Xplova
- Tablet
- G5
- User Manual
Xplova G5 User Manual
Summary of G5
Page 1
User's manual.
Page 2
Ii © copyright 2009, xplova incorporated. This publication, including all photographs, illustrations and software, is protected under international copyright laws, with all rights reserved. Neither this user’s manual, nor any of the material contained herein, may be reproduced without written consen...
Page 3: Contents
Iii getting started . . . . . . . . . . . . . . . . . . . . . . . . . . . . . . . . . 1 getting to know the xplova g5 . . . . . . . . . . . . . . . . . . . . . . . . . . . 2 included accessories . . . . . . . . . . . . . . . . . . . . . . . . . . . . . . . . . 3 features of the xplova g5 . . . . . ....
Page 4
Iv creating a profile . . . . . . . . . . . . . . . . . . . . . . . . . . . . . . . . . . . . . . 20 connecting to sensors . . . . . . . . . . . . . . . . . . . . . . . . . . . . . . . . . 24 using the bike computer . . . . . . . . . . . . . . . . . . . . . . . 25 using the bike computer interface ....
Page 5
V adding a favourite from previous destinations. . . . . . . . . . . . . 57 adding a favourite by geocoordinate . . . . . . . . . . . . . . . . . . . . 58 adding a favourite by point of interest . . . . . . . . . . . . . . . . . . . 59 editing favourites . . . . . . . . . . . . . . . . . . . . . . ....
Page 6
Vi planning a tour . . . . . . . . . . . . . . . . . . . . . . . . . . . . . . . . . . . . . . . 79 creating a tour . . . . . . . . . . . . . . . . . . . . . . . . . . . . . . . . . . . . 79 editing a tour . . . . . . . . . . . . . . . . . . . . . . . . . . . . . . . . . . . . . 80 tour guidance . ....
Page 7
Vii pairing the heart rate monitor . . . . . . . . . . . . . . . . . . . . . . . . . 95 wearing the heart rate monitor . . . . . . . . . . . . . . . . . . . . . . . . 96 changing the heart rate monitor battery . . . . . . . . . . . . . . . . . 97 combo cadence sensor . . . . . . . . . . . . . . . . ...
Page 8
Viii.
Page 9: Getting Started
1 getting started congratulations on having purchased the xplova g5 bike navigator - the optimum gps solution for cycling enthusiasts. In this chapter you will discover key features and understand how to power up and use basic features of the user interface. Further chapters explain how to use the f...
Page 10: Getting Started
2 getting to know the xplova g5 getting started getting to know the xplova g5 this section introduces your xplova g5 and its main features. Figure 1. The xplova g5 at a glance power button record button mode button touchscreen usb port.
Page 11: Getting Started
Getting started getting started getting to know the xplova g5 3 included accessories the xplova g5 includes the items shown in figure 2. Check to make sure all items are included in the package; contact your xplova retailer immediately if anything is missing. Figure 2. Accessories included with the ...
Page 12: Getting Started
4 features of the xplova g5 getting started features of the xplova g5 the xplova g5 is the premier bike navigator for serious cyclists the world over. The intuitive, durable design of the xplova g5 delivers maximum usability in a variety of outdoor environments. • 3.5” large color display with slim ...
Page 13: Getting Started
Getting started getting started features of the xplova g5 5 record cycling data enhance your physical performance and get the most out of your workout with the wireless ant+ sensors. The xplova g5 sends you real-time cycling data for monitoring time, distance, speed, elevation, heart rate, cadence, ...
Page 14: Getting Started
6 optional accessories getting started optional accessories the xplova g5 can be paired with two optional accessories that provide you a complete solution for cycling and outdoor activities. The heart rate monitor (hrm) measures heart rate for tracking cardiovascular performance during a workout. Th...
Page 15: Getting Started
Getting started getting started charging the xplova g5 7 charging the xplova g5 before using your xplova g5, make sure it is properly charged and ready to go. Charge the xplova g5 for at least 5 hours before first use to make sure the batteries are fully charged. To charge the xplova g5: 1. Plug the...
Page 16: Getting Started
8 powering up the xplova g5 getting started powering up the xplova g5 after charging the xplova g5 you are ready to begin using it. Pressing the power button located on the left side of the xplova g5 turns it on. During startup, it displays a splash screen while it loads map databases into the syste...
Page 17: Getting Started
Getting started getting started using the touchscreen controls 9 using the touchscreen controls the screen on the xplova g5 acts as the main interface. Several gestures allow you to control the view on the xplova g5 screen. A swiping motion from top to bottom as shown in figure 5 switches the view o...
Page 18: Getting Started
10 using the touchscreen controls getting started the xplova g5 has two modes: bike computer mode and map mode. Bike computer mode shows a customisable display of performance indicators such as distance travelled, speed, heart rate and so on. Map mode shows a map of the area with a customisable view...
Page 19: Getting Started
Getting started getting started using the touchscreen controls 11 the controls on the main screen activate by clicking (a short tap), clicking and holding (holding your finger down for ~2 seconds), or dragging (holding your finger down and sliding it across the screen). To familiarise yourself with ...
Page 20: Getting Started
12 using the side button controls getting started using the side button controls the side button controls not only allow you to power up the xplova g5, but also to access brightness and volume controls, switch between modes, and record sessions. Adjusting brightness and volume to adjust brightness a...
Page 21: Getting Started
Getting started getting started using the side button controls 13 switching modes you can switch between bike computer and map mode quickly by pressing the mode key on the left side of the xplova g5. Recording a session you can use the record button as an alternative to the on-screen control. To rec...
Page 22: Getting Started
14 using the side button controls getting started locking the screen you can lock down the touchscreen to prevent unwanted commands or changes from being entered via the touchscreen. To lock the touchscreen: 1. Press the mode button for three seconds. A lock icon appears in the lower left corner ind...
Page 23: Getting Started
Getting started getting started using the side button controls 15 to view power options on the xplova g5: 1. Press the power button for 3 seconds. The screen in figure 9 on page 15 displays. Figure 9. The power-down options menu 2. Click the desired power mode or click x to cancel..
Page 24: Getting Started
16 mounting the xplova g5 getting started mounting the xplova g5 now that you have familiarised yourself with the basic functions and controls of the xplova g5, you are ready to mount it to your bicycle. The xplova g5 includes a mounting clip with adjustments for mounting on the stem or the handleba...
Page 25: Getting Started
Getting started getting started mounting the xplova g5 17 3. Thread two of the included cable ties through the base of the mounting clip as shown in figure 11. Figure 11. Threading cable ties 4. Slide the rubber base of the mounting clip into the bottom of the mounting clip so the semicircular groov...
Page 26: Getting Started
18 mounting the xplova g5 getting started 5. Cinch the cable ties around the bike component loosely and make final adjustments to the position of the mounting clip, as shown in figure 12. Figure 12. Attaching the mounting clip 6. Cinch the cable ties tightly until the mounting clip in securely in pl...
Page 27: Getting Started
Getting started getting started mounting the xplova g5 19 7. Slide the xplova g5 onto the mounting clip as indicated in figure 13 until it clicks into place. Figure 13. Attaching the xplova g5 to the mounting clip.
Page 28: Getting Started
20 acquiring a gps signal getting started acquiring a gps signal the xplova g5 comes fully equipped with x-navi technology designed to maximise your cycling experience. The xplova g5 automatically searches for a gps signal and announces your location as soon as it acquires a signal. To acquire a gps...
Page 29: Getting Started
Getting started getting started creating a profile 21 to create a user profile: 1. From the bike computer screen click show to display menu options. 2. Click cycling settings . 3. Click user profile. The user profile screen displays as shown in figure 14. Figure 14. The user profile screen 4. Click ...
Page 30: Getting Started
22 creating a profile getting started 6. Select a gender. 7. Click in the birth date field and type the year, month, and day you were born as prompted, clicking ok after each entry. 8. Click in the weight field, type your weight in kilograms, and click ok. 9. Click in the height field, type your hei...
Page 31: Getting Started
Getting started getting started creating a profile 23 to create a bike profile: 1. From the cycling settings menu click bicycle profile. The bicycle profile screen appears as shown in figure 15. Figure 15. The bicycle profile screen 2. Click in the bike name field, type a name for your bike, and cli...
Page 32: Getting Started
24 connecting to sensors getting started 5. Click combo cadence sensor to go to the combo cadence sensor settings screen. See “combo cadence sensor” on page 97 for information on the cadence sensor. 6. If you have a combo cadence sensor attached and paired, choose a wheel size calibration method: • ...
Page 33: Using The Bike Computer
Using the bike computer interface 25 using the bike computer using the bike computer interface the bike computer interface contains the controls and displays shown in figure 16. Figure 16. The bike computer interface status icons main display sub-displays record lap odometer show time.
Page 34: Using The Bike Computer
26 using the bike computer interface using the bike computer in addition to the controls in figure 16, you can click show to reveal the menu items shown in figure 17. Figure 17. Bike computer menu items table 1 describes the controls and displays shown in figure 16 and figure 17. Table 1. Bike compu...
Page 35: Using The Bike Computer
Using the bike computer using the bike computer setting up warnings 27 setting up warnings warnings help you to stay within predefined ranges during your training session. You can program the xplova g5 up to alert you when you exceed set durations or distances, or go below or above a set speed, cade...
Page 36: Using The Bike Computer
28 setting up warnings using the bike computer when the xplova g5 detects that you have exceeded your predefined range during a recorded session, it emits an audible alarm. To set up warnings: 1. While in bike computer mode, click show > cycling settings. The cycling settings screen appears as shown...
Page 37: Using The Bike Computer
Using the bike computer using the bike computer setting up warnings 29 2. In the cycling settings screen click warnings. The warning set- ting screen appears as shown in figure 19. Figure 19. The warning setting screen 3. Choose one or more parameters to use for your warning. You can set warnings fo...
Page 38: Using The Bike Computer
30 setting up recording options using the bike computer • cadence: set a minimum and maximum cadence (in beats per minute) beyond which the alarm will sound 4. Click return to store your warning and return to the cycling set- tings menu. 5. Click return to return to the main bike computer screen. Se...
Page 39: Using The Bike Computer
Using the bike computer using the bike computer setting up recording options 31 2. In the cycling settings screen click data recording. The warning setting screen appears as shown in. Figure 20. The recording options screen 3. Select how the xplova g5 automatically enters lap markers: • smart pause:...
Page 40: Using The Bike Computer
32 setting a training mode using the bike computer setting a training mode training modes help you achieve performance goals during a ride. When your session has reached predefined limits for distance, time, or calories burned, the xplova g5 ceases logging data. To set a training mode: 1. While in b...
Page 41: Using The Bike Computer
Using the bike computer using the bike computer customising the bike computer view 33 • distance: click distance and enter a distance in kilometers • calorie: click calorie and enter a value in kilocalories 3. Click ok to prepare the session. The start training prompt opens. 4. Click ok to begin the...
Page 42: Using The Bike Computer
34 customising the bike computer view using the bike computer • average: shows the average revolutions per minute in the current session • lap: shows the average revolutions per minute in the current lap • calories: shows the accumulated calories burned in the current session • remaining: shows the ...
Page 43: Using The Bike Computer
Using the bike computer using the bike computer customising the bike computer view 35 • last lap heart rate: shows the average heart rate during the last lap • laps: shows the number of laps traversed during the current session • speed: shows the current speed • average speed: shows the average spee...
Page 44: Using The Bike Computer
36 customising the bike computer view using the bike computer • remain time: shows how much time is remaining if in a training session • start time: shows the time that the session was started • estimated arrival time: shows how much longer before arriving at a destination designated on the map • da...
Page 45: Using The Bike Computer
Using the bike computer using the bike computer customising the bike computer view 37 3. Scroll to the menu category and click to select 4. Click the item to display. 5. Click ok to change the items and return to the bike com- puter view, or cancel to return to the bike computer with- out saving cha...
Page 46: Using The Bike Computer
38 using history manager using the bike computer using history manager after completing a training session with the xplova g5 you can view your performance in the history manager. The history manager stores a log of your speed, elevation, cadence, heart rate, and lap markers. To view the history scr...
Page 47: Using The Bike Computer
Using the bike computer using the bike computer using history manager 39 summary of the record appears in the lower section of the history screen as shown in figure 24. Figure 24. History screen details.
Page 48: Using The Bike Computer
40 deleting the history using the bike computer deleting the history once you have uploaded your history files to your pc it is no longer necessary to store them in the xplova g5. You can delete the history to clear memory for additional records and facilitate browsing of new records. Deleting the h...
Page 49: Navigating With Xplova G5
41 navigating with xplova g5 the xplova g5 bike navigator not only helps you improve your workout, but also displays the current location on the screen. The xplova g5 provides the following features: • current location contextually displayed on a map screen • searchable point-of-interest (poi) datab...
Page 50: Navigating With Xplova G5
42 using the map mode interface navigating with xplova g5 using the map mode interface the map mode interface provides a view of the current position and the ability to zoom in and pan around the map. Figure 25 on page 42 shows map mode view. Figure 25. The map mode interface status icons map displa...
Page 51: Navigating With Xplova G5
Navigating with xplova g5 navigating with xplova g5 using the map mode interface 43 in addition to the controls in figure 25, you can click show to reveal the menu items shown in figure 26. Figure 26. Map mode menu items table 2 describes the controls and displays shown in figure 25 and figure 26. T...
Page 52: Navigating With Xplova G5
44 using the map mode interface navigating with xplova g5 using the map display the map display shows details of your location including streets, geographic features, favourites and selected points of interest (pois). You can zoom in to specific areas of the map to see more detail, zoom away to get ...
Page 53: Navigating With Xplova G5
Navigating with xplova g5 navigating with xplova g5 using the map mode interface 45 to use the map display: 1. First try zooming in. At the top of the map display, click zoom in . The map display shows a smaller area of the map with greater detail (smaller roads, pois). 2. Next try panning. Click pa...
Page 54: Navigating With Xplova G5
46 using the map mode interface navigating with xplova g5 6. Finally, click and hold your finger on an area of interest. The clos- est address will appear along with the actions button as shown in figure 27. Figure 27. The popup menu 7. Click actions. The actions menu opens as shown in figure 28 on ...
Page 55: Navigating With Xplova G5
Navigating with xplova g5 navigating with xplova g5 changing the map view 47 • close. Closes the menu. Figure 28. The actions menu changing the map view the xplova g5 allows you to change the map view in a number of ways: • display the map from a traditional aerial perspective • display the map from...
Page 56: Navigating With Xplova G5
48 changing the map view navigating with xplova g5 • allow the map to automatically zoom in or out. The auto zoom feature zooms out when your speed increases and zooms in when you speed decreases or you approach a turn in a route’s guidance. See “displaying a route” on page 72 for more information. ...
Page 57: Navigating With Xplova G5
Navigating with xplova g5 navigating with xplova g5 changing the map view 49 off to display only an isometric view of flattened terrain. Click ok to continue. 6. Select an orientation. Click orientated to toggle and view the map from the direction you are travelling, or click direction of travel to ...
Page 58: Navigating With Xplova G5
50 changing the map view navigating with xplova g5 note:red spots indicate outdoor kompass pois figure 29. The special destination list 9. Select the points of interest (pois) that you want to appear on the map display. Note:pois only display when you are sufficiently zoomed in on the map. If pois a...
Page 59: Navigating With Xplova G5
Navigating with xplova g5 navigating with xplova g5 locating your position 51 11.Select whether to view pois in the map area. Click poi labelling off to toggle and hide pois, or click poi labelling on to toggle and show selected pois. Locating your position once you have customised how you want the ...
Page 60: Navigating With Xplova G5
52 setting the home location navigating with xplova g5 if any of the gps signal acquired icons appear, then the map display will automatically centre on the xplova g5 and indicate the direction of travel when you are in motion with the device. Note that if you are not moving, the xplova g5 may not b...
Page 61: Navigating With Xplova G5
Navigating with xplova g5 navigating with xplova g5 adding favourite locations 53 4. Click next to open the second screen of the menu. 5. Click set home to open the selection method menu. 6. Choose a method by which you want to enter your home location: • click address to enter the home destination ...
Page 62: Navigating With Xplova G5
54 adding favourite locations navigating with xplova g5 destinations. Favourite locations can be either set from the main menu in map mode, or from the settings menu. The map view favourite control adds your current position to the list of favourites. If you want to use a different location for your...
Page 63: Navigating With Xplova G5
Navigating with xplova g5 navigating with xplova g5 adding favourite locations 55 to add a favourite destination from the main menu: 1. In map mode, click main menu, then click favourites. The favourites list opens as shown in figure 30. Figure 30. The favourites list 2. Click add to add the new fav...
Page 64: Navigating With Xplova G5
56 adding favourite locations navigating with xplova g5 • geocoordinates: see “adding a favourite by geocoordinate” on page 58. • points of interest: see “adding a favourite by point of interest” on page 59. Adding a favourite by address to add a favourite by address: 1. From the define position men...
Page 65: Navigating With Xplova G5
Navigating with xplova g5 navigating with xplova g5 adding favourite locations 57 adding a favourite by location to add a favourite by location: 1. From the define position menu, click location. The map display opens. 2. Pan to the desired location, and click the location to add. A pin indicates the...
Page 66: Navigating With Xplova G5
58 adding favourite locations navigating with xplova g5 5. Select a rating if desired and click ok. Adding a favourite by geocoordinate to add a favourite by geocoordinate: 1. From the define position menu, click geocoordinate. The geocoordinate screen opens. 2. Select n or s. 3. Type the latitude i...
Page 67: Navigating With Xplova G5
Navigating with xplova g5 navigating with xplova g5 editing favourites 59 adding a favourite by point of interest to add a favourite by point of interest: 1. Click point of interest. The select category screen opens. 2. From the define position menu, click points of interest . The select category sc...
Page 68: Navigating With Xplova G5
60 selecting a point of interest (poi) navigating with xplova g5 5. Enter a new rating and click ok. To delete a favourite: 1. In map mode, click main menu, then click favourites. The favourites list opens as shown in figure 30 on page 55. 2. Click the favourite to delete and click delete . 3. Click...
Page 69: Navigating With Xplova G5
Navigating with xplova g5 navigating with xplova g5 selecting a point of interest (poi) 61 • views & towers • places of interest • noteworth nature • all categories (opens the categories screen to allow you to select one or more criteria under which to search) 3. Select a poi search method: • locati...
Page 70: Navigating With Xplova G5
62 entering a destination navigating with xplova g5 entering a destination the destination function provides the end point for route guidance when you need directions to a location. After setting a destination, the route options wizard begins to optimise the route and provide guidance. For more info...
Page 71: Navigating With Xplova G5
Navigating with xplova g5 navigating with xplova g5 entering a destination 63 • location: allows you to select a destination by clicking on a location on the map display. See “selecting a destination via a location on the map” on page 63. • tours: allows you to choose a destination already set in to...
Page 72: Navigating With Xplova G5
64 entering a destination navigating with xplova g5 selecting a favourite as a destination to select a destination via favourite: 1. In map mode, click destination. The enter destination screen opens 2. Click favourite . The favourites screen opens 3. Select a favourite from the list. 4. Click calcu...
Page 73: Navigating With Xplova G5
Navigating with xplova g5 navigating with xplova g5 entering a destination 65 entering an address as a destination to select a destination via address: 1. In map mode, click destination. The enter destination screen opens. 2. Click address. The address entry screen appears. 3. Begin typing the name ...
Page 74: Navigating With Xplova G5
66 entering a destination navigating with xplova g5 4. Type the latitude in degrees, minutes, and seconds and click next. 5. Select e or w. 6. Type the longitude in degrees, minutes, and seconds and click next. 7. Verify the position. If no address was found a popup notifies you. Click apply. Note:a...
Page 75: Navigating With Xplova G5
Navigating with xplova g5 navigating with xplova g5 entering a destination 67 pin indicates the location with the address written at the top of the map screen. 4. Click ok. The route options wizard begins. “setting route options” on page 69 for details. Selecting a destination using the tours menu 1...
Page 76: Navigating With Xplova G5
68 entering a destination navigating with xplova g5 3. Select a start point using one of the following methods: • address: allows you to choose a street address as your starting point. • favourites: allows you to select a starting point from your list of favourites. • prev. Destinations: allows you ...
Page 77: Navigating With Xplova G5
Navigating with xplova g5 navigating with xplova g5 setting route options 69 • home: sets home as the destination and opens the route options menu. See “setting route options” on page 69. • points of interest: allows you to choose a point of interest as a destination. See “selecting a poi as a desti...
Page 78: Navigating With Xplova G5
70 setting route options navigating with xplova g5 3. Choose route exclusions and click calculate. The route displays as described in “displaying a route” on page 72. Route options determine which guidance options and exclusions are available and include the following: • navigation profile: • bicycl...
Page 79: Navigating With Xplova G5
Navigating with xplova g5 navigating with xplova g5 setting route options 71 • economical: this option is available if motorcycle or car is chosen as the mode of transportation. It generates guidance for the most fuel-efficient route. • route exclusions remove the selected type of thoroughfare from ...
Page 80: Navigating With Xplova G5
72 displaying a route navigating with xplova g5 displaying a route after a route has been calculated it displays on screen. The display depends on the navigation profile and route options. If the routing is linear (cycling and walking) the route appears as a straight line from the current position t...
Page 81: Navigating With Xplova G5
Navigating with xplova g5 navigating with xplova g5 displaying a route 73 the calculated route screen has the controls described in table 4: table 4. Functions of the calculated route screen function icon description select rout- ing opens the route options screen so you can choose between the faste...
Page 82: Navigating With Xplova G5
74 displaying a route navigating with xplova g5 simulation this function is only available when using a to b route planning (see “entering a destination with a different start location” on page 67). It simulates the route between two points on the map by running a turn-by-turn animation of the trip....
Page 83: Navigating With Xplova G5
Navigating with xplova g5 navigating with xplova g5 using route guidance 75 using route guidance once you have decided on a route to take, you can use the route guidance function to get turn-by-turn directions from the xplova g5. The route guidance screen appears in figure 32. Figure 32. The route g...
Page 84: Navigating With Xplova G5
76 using route guidance navigating with xplova g5 while travelling with guidance, the xplova g5 tells you in your selected language what the next turn is and how far you have to go until you reach it. Several options are available only while in guidance. These options may be accessed from the main m...
Page 85: Navigating With Xplova G5
Navigating with xplova g5 navigating with xplova g5 using the track manager 77 using the track manager track manager helps you use tracks imported from a pc to plan new cycling routes. Importing a track the xplova g5 supports importing standard tracks from the german cyclists federation (adfc) using...
Page 86: Navigating With Xplova G5
78 using the track manager navigating with xplova g5 3. Select a track from the list. You can search for tracks by clicking in the tracks field and keying in the first few letters or numbers of the track. 4. Click options. From here you can view the following: • click map to view a map of the track....
Page 87: Navigating With Xplova G5
Navigating with xplova g5 navigating with xplova g5 planning a tour 79 deleting a track if a track is no longer needed you can delete it from memory. To delete a track: 1. While in map mode, click main menu. 2. Click track manager. The tracks screen opens. 3. Select a track from the list. You can se...
Page 88: Navigating With Xplova G5
80 planning a tour navigating with xplova g5 4. Add destinations to the list. Click add (+) to enter the first desti- nation. The enter destination screen opens. 5. Select a destination using your preferred method. See “entering a destination” on page 62 for details on destination input methods. Whe...
Page 89: Navigating With Xplova G5
Navigating with xplova g5 navigating with xplova g5 planning a tour 81 • click not visited to change the destination attribute to visited. The details view reopens with a check mark next to the destination indicating it has already been visited. • click delete to remove the destination from the tour...
Page 90: Navigating With Xplova G5
82 planning a tour navigating with xplova g5.
Page 91: Changing Settings
Changing map mode settings 83 changing settings the xplova g5 has a number of customisable settings available so you can personalise your device and control functionality. Different settings exist for map mode and bike mode. Changing map mode settings map mode settings change how the map and menus a...
Page 92: Changing Settings
84 changing map mode settings changing settings modifying the home address the home address sets a special location in the xplova g5 that can be quickly accessed from other menus. It also determines the world region to use when searching for addresses or other geographic information. Instructions on...
Page 93: Changing Settings
Changing settings changing settings changing map mode settings 85 • current height: displays your elevation as determined by the gps receiver. • speed: displays your current speed. Showing system and copyright information the system information screen can be useful when determining whether you have ...
Page 94: Changing Settings
86 changing general settings changing settings changing general settings most of the settings that affect how the device behaves appear in the general settings menu in bike computer mode. General settings include the items listed in table 5. Table 5. General settings menu items menu item description...
Page 95: Changing Settings
Changing settings changing settings changing general settings 87 deactivating the gps receiver if you are indoors or do not require the gps receiver to be active you can turn it off from the general settings menu. You can also reset the receiver to drop all active gps channels and reacquire gps sate...
Page 96: Changing Settings
88 changing general settings changing settings to deactivate or activate the gps receiver: 1. While in bike computer mode, click show > general settings. 2. Click gps. 3. Slide the control to the right so the 0 displays . The gps receiver turns off. 4. To turn the gps receiver on, slide the control ...
Page 97: Changing Settings
Changing settings changing settings changing general settings 89 4. Click return to go back to the general settings menu. Turning on the backlight timer when active, the backlight timer shuts down the touchscreen backlight to reduce power use. You can specify a duration for the backlight timer. To a...
Page 98: Changing Settings
90 changing general settings changing settings 6. Click return to go back to the general settings menu. Setting the time zone the xplova g5 updates its clock from time signals received over the gps channel. These signals are received in universal time code (utc) and need to be adjusted to display th...
Page 99: Changing Settings
Changing settings changing settings changing general settings 91 setting units of measurement you can display either metric or statute (imperial) units on the xplova g5 interface depending on your preference. In addition, geocoordinates can be displayed in terms of degree-minutes- seconds or decimal...
Page 100: Changing Settings
92 changing general settings changing settings 4. Click return to go back to the general settings menu. Calibrating the altimeter the xplova g5 measures elevation using a high-resolution barometric altimeter. The altimeter is highly sensitive to changes in air pressure and may be affected by changin...
Page 101: Changing Settings
Changing settings changing settings changing general settings 93 • s/n: device serial number • bike comp version: software revision number • copyright information provide this information to customer service if your xplova g5 needs service or troubleshooting. To view hardware information: 1. While i...
Page 102: Changing Settings
94 changing general settings changing settings.
Page 103: Using Your Accessories
Heart rate monitor 95 using your accessories heart rate monitor the heart rate monitor is attached to an elastic band worn around the chest. This section describes how to pair and wear the heart rate monitor. Pairing the heart rate monitor pairing connects the heart rate monitor to the xplova g5, al...
Page 104: Using Your Accessories
96 heart rate monitor using your accessories 4. Rub the ribbed inside edge of the hrm as shown in figure 33 while holding it near the gps unit. A popup on the xplova g5 indi- cates when the hrm is paired. Figure 33. Pairing the heart rate monitor wearing the heart rate monitor the heart rate monitor...
Page 105: Using Your Accessories
Using your accessories using your accessories combo cadence sensor 97 2. Wrap around your chest and re-buckle the strap. 3. Adjust the circumference of the band to fit. Changing the heart rate monitor battery the heart rate monitor is powered by a 3-volt cr2032 battery mounted inside the sensor. To ...
Page 106: Using Your Accessories
98 combo cadence sensor using your accessories 2. Scroll down and click combo cadence. 3. Select a bike profile to assign the sensor to by sliding the control to the on position. 4. Click search next to the selected bike. 5. Swipe one of the magnets about 1/2 cm from the speed sensor as shown in fig...
Page 107: Using Your Accessories
Using your accessories using your accessories combo cadence sensor 99 installing the combo cadence sensor after pairing the sensor you can install it on the selected bike. Before installing the combo cadence sensor check to be sure you have the following components in the accessory kit: figure 35. C...
Page 108: Using Your Accessories
100 combo cadence sensor using your accessories to install the combo cadence sensor: 1. Position the sensor on the chainstay as shown in figure 36. Figure 36. Positioning the combo cadence sensor.
Page 109: Using Your Accessories
Using your accessories using your accessories combo cadence sensor 101 2. Use the supplied cable ties to hold the sensor in place as shown in figure 37. Do not fully tighten. Figure 37. Attaching sensor and magnets 3. Attach the magnet to a spoke as shown in figure 37. Do not fully tighten. 2 2 4 3 ...
Page 110: Using Your Accessories
102 combo cadence sensor using your accessories 4. Attach the magnet to the left crank as shown in figure 38. Do not fully tighten. Figure 38. Attaching the cadence magnet to the left crank 5. Adjust magnets and sensors so the air gap between sensor mark- ings and magnets is less than 5 mm. 6. Fully...
Page 111: Using Your Accessories
Using your accessories using your accessories installing a micro-sd card 103 changing the combo cadence battery the combo cadence sensor is powered by a 3-volt cr2032 battery mounted inside the speed sensor. To change the combo cadence battery: 1. Using a coin, turn the battery cover on the back of ...
Page 112: Using Your Accessories
104 installing a micro-sd card using your accessories.
Page 113: Using The Pc Applications
105 using the pc applications the xplova g5 is supported by two pc applications: the x-navi™ manager and x-tracks ™ . The x-navi™ manager helps you keep your maps and software updated with the latest information, while x- tracks ™ provides a personal training interface to help you visualise performa...
Page 114: Using The Pc Applications
106 installing the pc applications using the pc applications installing the pc applications the dvd in the xplova g5 package comes with three applications: • microsoft activesync • x-tracks ™ : pc tool for cycling data backup, analysis, and management • x-navi™ manager: pc tool for updating xplova g...
Page 115: Appendix
Specifications 107 appendix specifications table 6. Specifications model name model name xplova g5 bike navigator bike computer function user configurable multi function information display multi-information configurable in different fields: time, speed, distance, elevation, slop, heart rate, cadenc...
Page 116: Appendix
108 specifications appendix history manager review, edit, and analyze history record data. Training program training by time, distance, calories. Gps navigation function map support built-in routable 2d/3d topo map, street map and raster map elevation profile elevation preview of route and tracks bi...
Page 117: Appendix
Appendix appendix specifications 109 audio mono speaker output expansion slot micro sd expansion slot for memory card battery rechargeable li-polymer battery *typical 10 hrs operation indicator standby lec indicator charging from mini usb pc connection usb 2.0, mini usb physical dimension weight tem...
Page 118: Appendix
110 specifications appendix hrm chest belt (optional) ant+ heart rate monitor chest belt combo cadence sensor (optional) ant+ 2-in-1 (combo) cadence sensor module (speed sensor, cadence sensor) ac adapter charger mini usb usb charger usb cable standard mini-usb cable table 6. Specifications.
Page 119: Appendix
Appendix appendix declarations of conformity 111 declarations of conformity duales system deutschland gmbh participant ce declaration of conformity (cenelec europe) weee directive disposal of waste electrical and electronic equipment by users in private households in the european union. This symbol ...
Page 120: Appendix
112 declarations of conformity appendix.