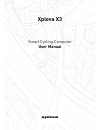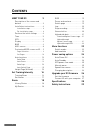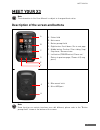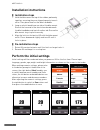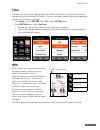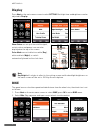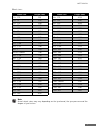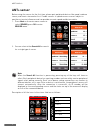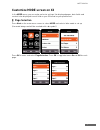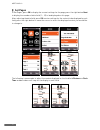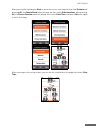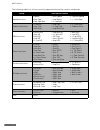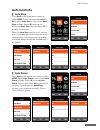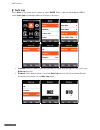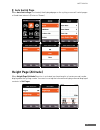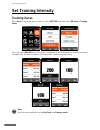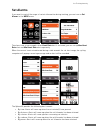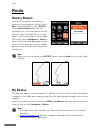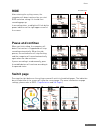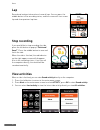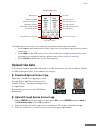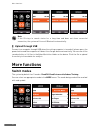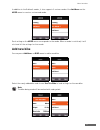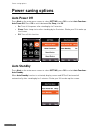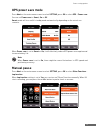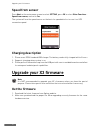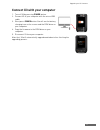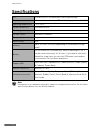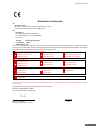Summary of X3
Page 1
Xplova x3 smart cycling computer user manual.
Page 2: Ontents
2 c ontents meet your x3 3 description of the screen and buttons . . . . . . . . . . . . . . . . . . . . . 3 installation instructions . . . . . . . 4 installation steps . . . . . . . . . . . . . . 4 de-installation steps . . . . . . . . . . . 4 perform the initial settings . . . . . 4 time . . . . ...
Page 3: Meet Your X3
Meet your x3 3 meet your x3 description of the screen and buttons ! Note: the information in this user manual is subject to change without notice. A. Status field b. Main menu c. Button prompt field d. Right button: scroll down / go to next page e. Middle button: confirm / start riding / lap / stop ...
Page 4: Installation Instructions
Meet your x3 4 installation instructions installation steps 1. Hold the bike mount on top of the rubber pad evenly together, ensuring they are aligned squarely to each other. Then place them on the bike handlebar. 2. Loop an elastic band from one tab of the bike mount. Stretch the free end of the el...
Page 5: Time
Meet your x3 5 time the xplova x3 has an advanced high-precision gps receiver built in. X3 will set up the time automatically after receiving gps signals. The user only needs to adjust time zone and daylight saving time according to the region. Gps x3 will search for satellites automatically after p...
Page 6: Display
Meet your x3 6 display press next on the main menu screen to select setting. Backlight time and brightness can be adjusted in display. Bike the speed sensor calculates speed and ride distance from the wheel size; the wheel size is set as follows: 1. Press next on the main menu screen to select bike,...
Page 7
Meet your x3 7 wheel sizes: wheel size length (mm) wheel size length (mm) 12 × 1.75 935 26 × 1.75 2023 14 × 1.5 1020 26 × 1.95 2050 14 × 1.75 1055 26 × 2.00 2055 16 × 1.5 1185 26 × 2.10 2068 16 × 1.75 1195 26 × 2.125 2070 18 × 1.5 1340 26 × 2.35 2083 18 × 1.75 1350 26 × 3.00 2170 20 × 1.75 1515 27 ×...
Page 8: Ant+ Sensor
Meet your x3 8 ant+ sensor before using the sensor for the first time, please pair peripheral devices like speed, cadence sensor, and heart rate monitor first. Combo sensors or speed sensors are not subject to weather or terrain influences and can provide accurate speed and distance data. Descriptio...
Page 9: Customize Mode Screen On X3
Meet your x3 9 customize mode screen on x3 in the mode menu, you can make exclusive settings like displayed pages, data fields and content to be displayed in each field on your x3 based on your preferences. Page selection press next on the main menu screen to select mode and select a bike mode to se...
Page 10: Set Pages
Meet your x3 10 set pages in set pages, press ok to display the current settings for the page, press the right button next to display the number of data field (1 ~ 10) to be displayed on this page. After adjusting the data field, press ok to enter settings for the content to be displayed in each fie...
Page 11
Meet your x3 11 after pressing the right button next to move the cursor, selecting the third field distance and pressing ok, the choose group menu will pop up, then select other functions. After pressing ok, the choose function menu will pop up, then select clock time, and press ok button again to f...
Page 12
Meet your x3 12 the following table lists all the currently supported information content and groups: group information content speed functions • speed • avg. Spd • avg. Spd mov. • max speed • lap speed • l-lap spd • lap max speed • l. L max spd cadence functions • cadence • avg. Cad. • max cad. • l...
Page 13: Auto Functions
Meet your x3 13 auto functions auto save press next on the main menu screen to select mode. Select a bike mode and press ok to select auto save to see current auto save settings. Select ok to set up the duration of auto save. You can select off to disable this function. When the auto save function i...
Page 14: Auto Lap
Meet your x3 14 auto lap press next on the main menu screen to select mode. Select a bike mode and press ok to select auto lap to enable/disable the location or distance. • location: when x3 detects you have passed the same path during the ride, it will start auto lap function. • distance: after def...
Page 15: Auto Switch Page
Meet your x3 15 auto switch page when auto switch page is activated, the displayed page on the cycling screen will switch pages at fixed time intervals (faster or slower). Height page (altitude) when height page (altitude) function is activated, an elevation plot of routes passed can be displayed on...
Page 16: Set Training Intensity
Set training intensity 16 set training intensity training zones press next on the main menu screen to select setting and then select hr zone in training zones. First, set up the max hr. After the setup is completed, it will be divided into 5 heart rate zones automatically. You can also adjust the zo...
Page 17: Set Alarms
Set training intensity 17 set alarms if you want to control the range of certain information during training, you can turn on set alarms in the mode menu. Take heart rate as an example: when heart rate alert is activated, you can set up max heart rate alert and min heart rate alert separately. When ...
Page 18: Route
Route 18 route history routes my routes the xplova x3 supports routes planned in .Fit, .Gpx and .Tcx formats. After a route is planned on the website, use a usb cable to copy the route file to the xplova navigation folder on the cycling computer. After x3 is turned on, you can find the file in route...
Page 19: Pause and Continue
Route 19 pause and continue switch page pressing the right button on the cycling screen will switch to the default pages. The indication bar at the bottom of the screen will show the current page. (for more information on page settings, please refer to ride - page selection and set pages .) ride aft...
Page 20: Lap
Route 20 lap record and analyze information of several laps. You can press the middle button in the recording status, and the screen will start a new lap and show previous lap time. Stop recording view activities when a ride is finished, you can view saved activity directly on the computer. 1. Press...
Page 21: Upload Ride Data
Route 21 at the bottom of the screen is the summary information with three menu items: • select laps to view information of each lap in this activity (press right button to switch to next lap); • select map to view gps tracks of this activity and start navigation function (for more information on na...
Page 22: Upload Through Usb
More functions 22 upload through usb connect to a computer through usb when the cycling computer is turned off, please press the power button and the computer will detect the storage device automatically. You can see all the saved activities of .Fit files in the xplova\activities folder on the devic...
Page 23: Add New Bike
More functions 23 in addition to the 5 default modes, it also supports 3 custom modes. Use add new+ on the mode menu to create a customized mode. Each setting on the mode menu corresponds to the mode. When a mode is switched, it will also load all the settings for that mode. Add new bike you can pre...
Page 24: Power Saving Options
Power saving options 24 power saving options auto power off press next on the main menu screen to select setting, press ok to select auto functions - auto power off. Press ok to switch between on, sleep, and off. • on: turn off the power after standing by for 5 minutes. • sleep: enter sleep status a...
Page 25: Gps Power Save Mode
Power saving options 25 gps power save mode press next on the main menu screen to select setting, press ok to select gps - power save. You can set power save to smart, on or off. Smart mode will turn on/off standby mode automatically depending on the actual use scenario. When power save is set to sm...
Page 26: Speed From Sensor
Upgrade your x3 firmware 26 speed from sensor press next on the main menu screen to select setting, press ok to select other functions - speed from sensor, and set to yes. The system will use the speed sensor as the basis for speed data first or use it as gps connection speed. Charging description 1...
Page 27
Upgrade your x3 firmware 27 connect x3 with your computer 1. Turn off x3 by pressing power button. 2. Connect x3 to your computer with the micro usb cable. 3. Short press power button. You will see the battery charging icon on the screen and the disk drive on your computer. 4. Copy the firmware to t...
Page 28: Specifications
Specifications 28 specifications gps gps+bds/gps + glonass dual satellite positioning display screen 2.2 inch dedicated outdoor lcd color display, resolution 240x320 operating temperature -10°c~40°c product dimensions 53.5x85x23.5 mm receiving antenna hidden antenna altitude sensor barometric altime...
Page 29: Safety Instructions
Safety instructions 29 safety instructions do not attempt to service this product yourself, as opening or removing covers may expose you to dangerous voltage points or other risks. Refer all servicing to qualified service personnel. Unplug this product from the wall outlet and refer servicing to qua...
Page 30
Safety instructions 30 - device with built-in battery built-in battery must be replaced by an authorized service center. Do not attempt to replace or remove the battery by yourself. Disposal instructions do not throw this electronic device into the trash when discarding. To minimize pollution and en...
Page 31
Safety instructions 31 declaration of conformity we, acer incorporated 8f, 88, sec. 1, xintai 5th rd., xizhi, new taipei city 221, taiwan contact person: mr. Ru jan, e-mail: ru.Jan@acer.Com and, acer italy s.R.L. Via lepetit, 40, 20020 lainate (mi) italy tel: +39-02-939-921 ,fax: +39-02 9399-2913 ww...