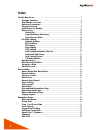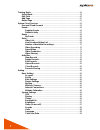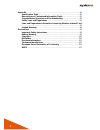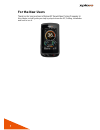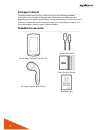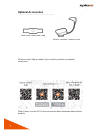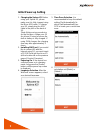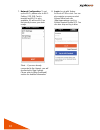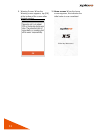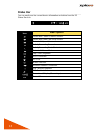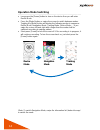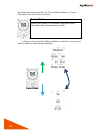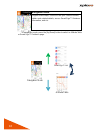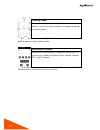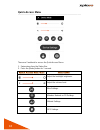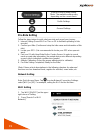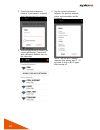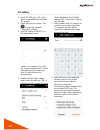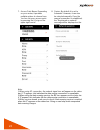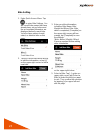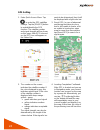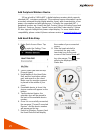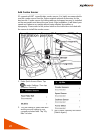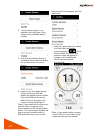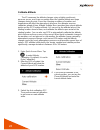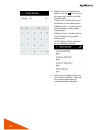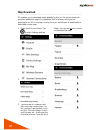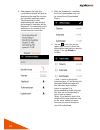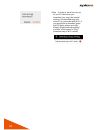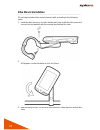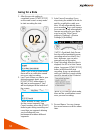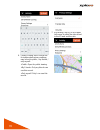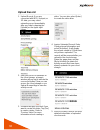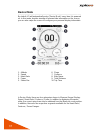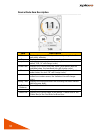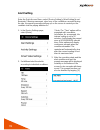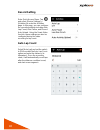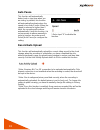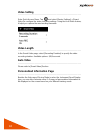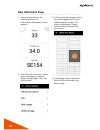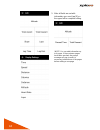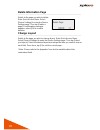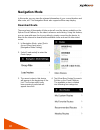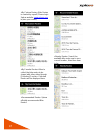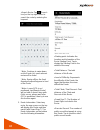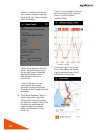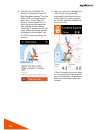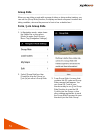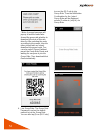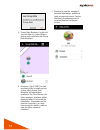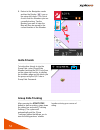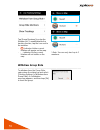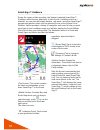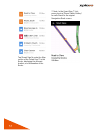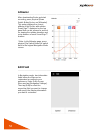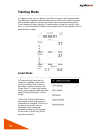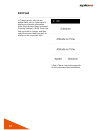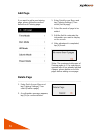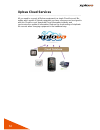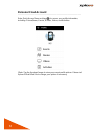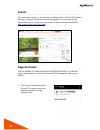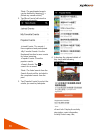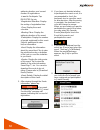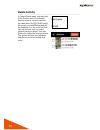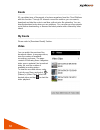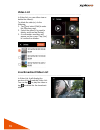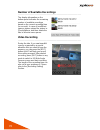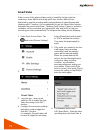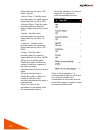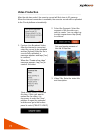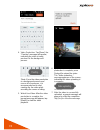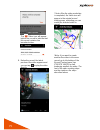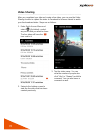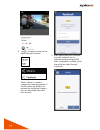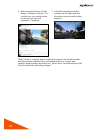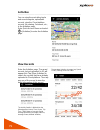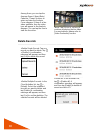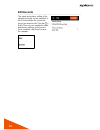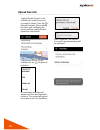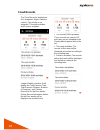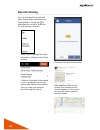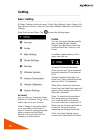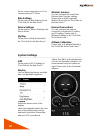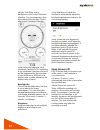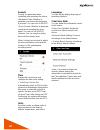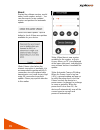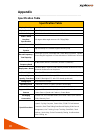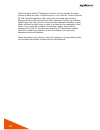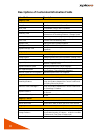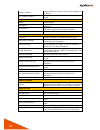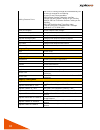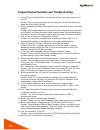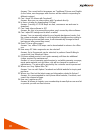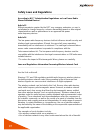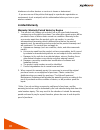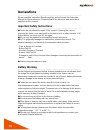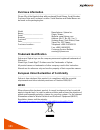- DL manuals
- Xplova
- Bicycle Accessories
- X5
- User Manual
Xplova X5 User Manual
Summary of X5
Page 1
1 language:english.
Page 2: Index
2 index for the new users ......................................................................................... 5 package contents ................................................................................... 6 standard accessories .............................................................
Page 3
3 training mode ............................................................................................... 59 select mode ........................................................................................... 59 edit field ......................................................................
Page 4
4 appendix ...................................................................................................... 90 specification table ............................................................................... 90 descriptions of customized information fields ................................ 9...
Page 5: For The New Users
5 for the new users ___________________________________________________________________________________________________________________________ thank you for your purchase of xplova x5 smart video cycling computer. In this chapter, we will guide you step-by-step to know the x5, setting, installation...
Page 6: Package Contents
6 package contents ___________________________________________________________________________________________________________________________ carefully unpack and check to make sure all of the following standard accessories are included in the package. Optional accessories may vary depending on the...
Page 7: Optional Accessories
7 optional accessories ___________________________________________________________________________________________________________________________ heart rate sensor and strap speed / cadence combo sensor ◆please contact xplova retailers if you need to purchase any optional accessories. *note: please...
Page 8: Product Overview
8 product overview 1. [start/stop] button 2. [rec] button 3. [up/down] switch button 4. Sim card slot 5. [power] button 6. [mode] button 7. Camera 8. Bike mount latch 9. Micro-usb port (for charging and data transmission).
Page 9: Initial Power-Up Setting
9 initial power-up setting ___________________________________________________________________________________________________________________________ 1. Charging the xplova x5: before using your xplova x5, please make sure it is fully charged using the micro-usb cable. To charge your x5, simply plu...
Page 10
10 7. Network configuration: to set up the wi-fi, please refer to wi-fi setting. If 3g sim card is inserted and wi-fi is also available, x5 will use wi-fi as first priority to save your data usage. *note : if you are already connected to the internet, you will be directed to map settings. Please ref...
Page 11
11 9. Warning screen: when the warning screen appears, tap [ok] at the bottom of the screen after finished reading. 10. Home screen: when the home screen appears, this indicates the initial setup is now completed..
Page 12: Main Screen
12 main screen ___________________________________________________________________________________________________________________________ before you start to record your ride, you will see the cumulative cycling kilometers at the bottom of the screen. After you start riding, it will display the cur...
Page 13: Status Bar
13 status bar ___________________________________________________________________________________________________________________________ you can easily see the current device information and status from the x5 status bar icon. Status bar icon description paired with combo cadence sensor. Paired wit...
Page 14: Operation Mode Switching
14 operation mode switching ___________________________________________________________________________________________________________________________ long press the [power] button to turn on the device then you will enter device mode. Press the [mode] button or swipe the screen to switch between m...
Page 15
15 below provides brief instructions for 1)three different modes, 2) screen description, and 3) quick access menu. Device mode display time, distance, environment, and other activity information with instrument panel or table. In device mode, press the [up/down] button or swipe the screen up and dow...
Page 16
16 navigation mode support offline maps, choose or find your current location, obtain route related details, access smart sign ™ guidance information, and etc. In navigation mode, press the [up/down] button to switch to altitude table or smart sign ™ guidance page. Navigation mode altitude table sma...
Page 17
17 training mode display primarily your performance data, such as time, distance, heart rate, burned calories, and power along with a real time graph. In training mode, press the [up/down] button or swipe the screen up and down to switch to other training modes. Quick access menu display the current...
Page 18: Quick Access Menu
18 quick access menu ___________________________________________________________________________________________________________________________ there are 2 methods to access the quick access menu: 1. Swipe down from the status bar. 2. Press the [mode] button for 1 second. Adjust the backlight brigh...
Page 19: Pre-Ride Setting
19 enter the current mode setting. *note: the available settings vary depending on the current mode. Profile settings. General settings. Pre-ride setting ___________________________________________________________________________________________________________________________ follow the steps below...
Page 20
20 3. Select the desired wireless network. If password is required, enter the password to connect. 4. After the password is verified, the screen will display "connected" with a wireless network icon on the status bar. 5. Tap the current connected network, the wireless network status and information ...
Page 21
21 3g setting ___________________________________________________________________________________________________________________________ 1. Insert 3g sim card. (4g could also be compatible but only with 3g speed.) 2. Enter quick access menu. Tap to enter the network connection settings. 3. Tap [3g ...
Page 22
22 7. Access point name: depending on your carrier, it provides multiple options to choose from. You can set up an access point by pressing the [+] sign on the upper right corner. 8. Carrier: by default, it is set to automatic. However, it can also be selected manually. Once the manual connection is...
Page 23
23 bike setting ___________________________________________________________________________________________________________________________ 1. Enter quick access menu. Tap to enter bike settings. You will see all bike names that have already been set up before and the accumulated kilometers are disp...
Page 24
24 gps setting ___________________________________________________________________________________________________________________________ 1. Enter quick access menu. Tap to enter the gps satellites settings. Tap the [on/off] button to enable/disable the gps function. The satellite number and signal...
Page 25
25 add peripheral wireless device ___________________________________________________________________________________________________________________________ x5 has a built-in 2.4ghz ant + digital wireless receiver which supports standard ant + wireless peripheral. The peripheral sensor information ...
Page 26
26 add combo sensor ___________________________________________________________________________________________________________________________ x5 supports all ant + specification combo sensor. It is highly recommended to use the combo sensor from the xplova original optional accessories for the bes...
Page 27
27 4. Tap the desired device. The operation icon will move to the column of the available device number. 5. Wait until the pairing process is completed, the screen will display the number of the connected device. 6. Return to my bike page and the combo sensor section will display the paired sensor n...
Page 28
28 calibrate altitude ___________________________________________________________________________________________________________________________ the x5 measures the altitude changes using a highly sensitive air pressure sensor, and it can accurately detect the relative altitude and slope changes du...
Page 29
29 5. Altitude point has following four options; use the [pen icon] on the upper right corner to edit the altitude points: ■own point: usually used to set the altitude of own starting point. ■altitude point 1: usually used to set the altitude of daily regular starting point. ■altitude point 2: usual...
Page 30: Map Download
30 map download ___________________________________________________________________________________________________________________________ x5 enables you to download maps globally for free, so it is not necessary to purchase additional map.X5 is preloaded with local map, but if you are planning to ...
Page 31
31 4. After tapping the map, the confirmation window will pop up, displaying the map file size and the currently remaining space. Tap [download] to start downloading the map and the percentage of download will be displayed. The download speed depends on the speed of your current internet connection....
Page 32
32 *note : in order to avoid you use up all you 3g data when you download your map, the original setting is to download map only when x5 is connected with wi-fi. If you would like to download maps with 3g data, please go to [my maps]> [download map setting] and turn off the option of [only download ...
Page 33: Bike Mount Installation
33 bike mount installation ___________________________________________________________________________________________________________________________ x5 package includes bike mount, please install according to the following steps: 1. Install the bike mount on the bike handle bar. Align it with the ...
Page 34: Going For A Ride
34 going for a ride ___________________________________________________________________________________________________________________________ 1. After the pre-ride setting is completed, press [start/stop] on the main screen or any mode to start recording the ride. *note: if x5 is not on silent mod...
Page 35
35 6. Privacy setting: each record has its independent privacy settings, may be set to public / my friends / only myself: ■public: open for public viewing. ■my friends: only my friends can see this record. ■only myself: only i can see this record. 7. End riding: tap [x] on the upper left corner to s...
Page 36: Upload Record
36 upload record ___________________________________________________________________________________________________________________________ 1. Upload record: if you are connected with wi-fi, hotspot, or 3g data, you may select uploading record immediately after your ride by tapping the [upload] on ...
Page 37: Device Mode
37 device mode ___________________________________________________________________________________________________________________________ by default, x5 will automatically enter "device mode" every time it is powered on. In this mode, besides viewing all relevant ride information on the screen, you...
Page 38
38 device mode item description ___________________________________________________________________________________________________________________________ item description altitude displays the current altitude, measured by using the built-in barometric altimeter. Slope displays the current slope (...
Page 39: Alert Setting
39 alert setting ___________________________________________________________________________________________________________________________ enter the quick access menu, select [device setting] > [alert setting] to set reminder / warning messages, when any of the conditions exceeded during the ride,...
Page 40: Record Setting
40 record setting ___________________________________________________________________________________________________________________________ enter quick access menu. Tap and select [device settings] > [activities] to enter the activities page. In this page, you can configure the recording settings ...
Page 41: Auto Pause
41 auto pause ___________________________________________________________________________________________________________________________ this function will automatically deduct rest or stop time when you are riding, by default, this function will automatically activate when the speed is less than 2...
Page 42: Video Setting
42 video setting ___________________________________________________________________________________________________________________________ enter quick access menu. Tap and select [device settings] > [smart video] to configure the video recording settings. Using the auto video feature, it helps you...
Page 43: New Information Page
43 new information page ___________________________________________________________________________________________________________________________ 1. Swipe up and down on the instrument panel, the personalized information screen appears. 2. Enter quick access menu. Select [device settings] to enter...
Page 44
44 5. After all fields are set with information you need, tap [x] on the upper left to complete setting. *note: you can add information up to 4 pages. If the maximum pages have been reached, the prompt message will pop up and it is necessary to delete one of the pages before adding a new page..
Page 45: Delete Information Page
45 delete information page ___________________________________________________________________________________________________________________________ switch to the page you wish to delete. Enter quick access menu. Select [device settings] to enter the device settings page. Then tap [delete a page]....
Page 46: Navigation Mode
46 navigation mode ___________________________________________________________________________________________________________________________ in this mode, you can view the relevant information of your current location and bike route, etc. This navigation mode also supports offline map display. Dow...
Page 47
47 ■my custom routes: bike routes is created by myself (please login xplova website: www.Xplova.Com to plan your routes). ■my favorite routes: allow to collect the bike routes to be shared with other riders through [collection] function. Collected routes will be displayed here. ■recommended routes: ...
Page 48
48 ■search route: tap [search icon] on the top right corner to search the route by entering the keyword. Enter route name * note: continue to swipe down on the route list, more relevant routes will be listed. * note: during offline, the fixed thumbnail map will appear in front of the route. * note: ...
Page 49
49 ■riders currently on this route: the number of people currently riding this route. Tap to view the riders' information. * note: if you want to collect the route, tap [bookmark icon] on the top right corner. When the bookmark changes color, it indicates the collection is successful. * note: if the...
Page 50
50 8. Select route: tap [ride this route] to change the screen to map navigation display. The bike route which has been marked with various smart sign's, its route is represented in blue, in which the green dot represents own location and the nearest smart sign ™ appears on the top panel. When the p...
Page 51: Group Ride
51 group ride ___________________________________________________________________________________________________________________________ when you are riding a route with a group of riders or doing routine training, you can use the [group ride] function, to display and track everyone's location and ...
Page 52
52 * note: a prompt message will pop up to ask the leader who formed the group ride whether to download the route of this ride directly. After selecting the route according to the prompt, then the riders joined later can simply download the preset route. You can also select [cancel] without preset t...
Page 53
53 5. Group ride members: in this list, you can view the joined rider's picture and name from the group ride members. 6. Everyone: tap [start] to start recording. After a certain period of time, other group ride members will upload their location to the cloud server; the other members' locations wil...
Page 54: Invite Friends
54 8. Return to the navigation mode and tap the display icon on the upper left corner. This quick access lists the members you are currently tracking. Tap the member you want to view the map will then be moved to the current location of the member. Invite friends ____________________________________...
Page 55: Withdraw Group Ride
55 tap [group members] to enter the member list. To enable/disable the tracking function, tap the icon next to the member. - indicates his/her current location will appear on the map. - indicates his/her current location will not visible on the map * note: you can only track up to 5 members. Withdra...
Page 56
56 smart- sign™ guidance ___________________________________________________________________________________________________________________________ during the course of ride recording, the xplova's patented smart-sign ™ guidance will list the key attractions of each route. In addition to the up / d...
Page 57
57 tap [smart sign] to enter the map screen of the smart sign ™ in the route, displaying the relevant location, and information of the route. ** note: in the smart sign ™ list, press physical [down switch button] to switch back to the original navigation mode screen..
Page 58: Altimeter
58 altimeter ___________________________________________________________________________________________________________________________ after downloading route and start recording, press physical [down switch button] to turn on [altimeter]. This meter displays the current altitude of this route, wi...
Page 59: Training Mode
59 training mode ___________________________________________________________________________________________________________________________ in training mode, you can view the real-time changes in physiological data. The differences between with the data shown in the device mode is that the riding c...
Page 60: Edit Field
60 edit field ___________________________________________________________________________________________________________________________ in training mode, only the two bottom fields can be customized to display your favorite information. Enter quick access menu and select [training settings] > [edi...
Page 61: Add Page
61 add page ___________________________________________________________________________________________________________________________ if you want to add a new training page, please follow the method below to add training page: 1. Enter quick access menu and tap [training settings]. Then select [ad...
Page 62: Xplova Cloud Services
62 xplova cloud services ___________________________________________________________________________________________________________________________ all you need to connect all xplova equipment is a single cloud account! No matter which model of xplova equipment you have, everyone can be signed in w...
Page 63: Personal Cloud Account
63 personal cloud account ___________________________________________________________________________________________________________________________ enter quick access menu and tap to access your profile information, including: picture/name, events, routes, videos, and activities. *note: tap the th...
Page 64: Events
64 events ___________________________________________________________________________________________________________________________ x5 can browse, search, or join all kinds of riding events on the cloud platform directly, or search for personal events arrangement. You can also access xplova web si...
Page 65
65 *note: the participated events can be deleted by tapping [ ] > [delete my saved events]. 2. Tap [more events] will view the following categories: ■joined events: the events i have registered and participated. ■my favorite events: use the bookmark function to save events for future browsing. ■popu...
Page 66
66 gathering location, and current number of registrations. ■i want to participate: tap [register] to join. ■registration deadline: display the ending of registration time. ■time: display the event schedule. ■meeting place: display the gathering location of the event. ■participants: display the numb...
Page 67: Delete Activity
67 delete activity __________________________________________________________________________________________________________________________ in joined events page, you may refer to the section above to withdraw from an event or several events at the same time. Tap [ ] > [edit events]. All events yo...
Page 68: Route
68 route ___________________________________________________________________________________________________________________________ x5 can obtain tens of thousands of routes everywhere from the cloud platform with this function. Through 3g internet connection outdoor, you can search, download and r...
Page 69: Video List
69 video list ___________________________________________________________________________________________________________________________ in video list, you can either view or delete the video(s). To delete the video(s), do the following: 1. Tap [ ] and select [edit] to enter the selection page. 2. ...
Page 70: Video Recording
70 number of available recordings ___________________________________________________________________________________________________________________________ the display information on the bottom panel indicates the remaining number of available recordings based on the current recording time (in sec...
Page 71: Smart Video
71 smart video ___________________________________________________________________________________________________________________________ if the scenery of this planned riding route is beautiful, but the route has continuous, more difficult and steep uphill, then it will be difficult to be distract...
Page 72
72 higher than the set value. (190 beats / minute). ■ascent slope – start the video recording when the uphill slope is higher than the set value. (8%) ■descent slope - start the video recording when the downhill slope is higher than the set value. (11%) ■speed - start the video recording when the sp...
Page 73: Video Production
73 video production ___________________________________________________________________________________________________________________________ after the ride has ended, the exercise record will first store in x5 memory. When the internet connection is available, the exercise record will be uploaded...
Page 74
74 4. Video production: tap [done], the "creating" message will appear, indicating the video is being produced in the background process. *note: since the video production is a background process and uses a lot of resources, it is recommended not to start creating the live video while recording the ...
Page 75
75 the video icon will appear behind the record to indicate that this record contains live broadcast video. 8. Below the record, the latest produced live video appears and you can tap to play the video directly. * note: after the video production is completed, the video icon will appear in the origi...
Page 76: Video Sharing
76 video sharing ___________________________________________________________________________________________________________________________ after you completed your ride and create a live video, you can use the video sharing function to upload the video to facebook to let more friends to watch your...
Page 77
77 4. Tap [ ] > [share] to share the live video through facebook. *note: if there is a need to change the name and content of this live video, tap [edit] to do perform the necessary changes, you can also delete this video here as well. 5. After sign in with your facebook account, it will ask you to ...
Page 78
78 6. After successful sharing, x5 will display "sharing successful". You can then use your mobile phone to view the live video just uploaded to facebook. 7. Select the facebook post that contains the live video and click the video screen to start the video playback. *note: if there is a need to add...
Page 79: Activities
79 activities ___________________________________________________________________________________________________________________________ you can view the past riding tracks and record diagram, upload/edit records, view the cloud platform records, file sharing, facebook, etc., in the activities page...
Page 80: Delete Records
80 among them, you can tap the average speed / heart rate / cadence / power sections to enter and view the analysis curve diagram. If there is a live video available, then the video icon will appear in the analysis diagram. You can tap the icon to view the live video. *note: tap [create video] to co...
Page 81: Edit Records
81 edit records ___________________________________________________________________________________________________________________________ the name and privacy setting of the uploaded records can be modified. In the cloud activities list, select the record you want to edit. Then tap [ ] > [edit]. T...
Page 82: Upload Records
82 upload records ___________________________________________________________________________________________________________________________ ■upload single record: in the activities list, select the record you want to upload. Then tap [ ] > [upload records]. After entering the name and configuring ...
Page 83: Cloud Records
83 cloud records ___________________________________________________________________________________________________________________________ the cloud record is divided into four categories: upper statistics section, this activity is not uploaded, this week activities, and previous activities. ■uppe...
Page 84: Records Sharing
84 records sharing ___________________________________________________________________________________________________________________________ you can manage the records that have already been uploaded to the cloud platform. Simply tap [ ] to edit/delete the record or share the records through faceb...
Page 85: Setting
85 setting ___________________________________________________________________________________________________________________________ basic setting ___________________________________________________________________________________________________________________________ x5 basic settings includes ...
Page 86: System Settings
86 the on-screen instructions on x5 to start measuring ftp value. Bike settings please refer to [bike settings] in the "first ride for the new users ". Device settings please refer to [device setting] in the device mode. My map please refer to [map download] in the "first ride for the new users ". W...
Page 87
87 ■white: use white as the background color for the operation interface. It is recommended using this setting during the day. Please refer to the schematic diagram. *note: when the setting is set to [automatic] and the gps positioning is not completed, then the color tone will be determined by the ...
Page 88
88 sounds sounds are generated when controlling and operating the device. ■keyboard clicks: whether to generate sound when the keyboard is pressed. You can set it to on/off. ■touch sounds: whether to generate sound when operating the touch panel. You can set it to on/off. ■volume: you can drag the s...
Page 89
89 about display the software version, model name, serial number, and etc... You can also search for an updated version and perform the automatic update. ■check the latest update: tap this button to check if there are updates available for your device. *note: please check when the internet connectio...
Page 90: Appendix
90 appendix ___________________________________________________________________________________________________________________________ specification table specification table display size / type 3-inch / transflective color lcd display display resolution 240 x 400 pixels water rating ipx 7 (under w...
Page 91
91 *note: equipped with ipx7 waterproof function, x5 can maintain its proper function in water less than 1 meter deep for up to 30 minutes. Please cover the 3g sim card slot and micro-usb connection port rubber area securely. Although the micro-usb port still has basic waterproof function even witho...
Page 92
92 descriptions of customized information fields value field description category: time current time current time riding time time spent deducted with pause time pause time accumulated time in pause conditions time spent total accumulated time up until now remaining time after downloading the route,...
Page 93
93 segment cadence average number of cadence of the current segment in this record. Prior segment cadence average number of cadence of the prior segment in this record. Category: altitude altitude current attitude total uphill accumulated total uphill altitude of this record information total downhi...
Page 94
94 training pressure score your score of training strength and estimated days for recovery to arrange for next training. Recovery score recommendation: 150-300: resume regular training on the third day 300-450: still feel tired when resume training on the third day >450: still tired more than three ...
Page 95
95 frequent asked question and troubleshooting ___________________________________________________________________________________________________________________________ 1. Using x5 to record video for 3 seconds each time, how many videos can i record? Answer: sign in to your personal account and y...
Page 96
96 answer: the current built-in languages are traditional chinese and english (in the future, new languages and versions will be added in responding to different regions.) 15. Can i share x5 videos with facebook? Answer: now you can share videos with facebook directly. 16. Is there a charge for down...
Page 97: Safety Laws and Regulations
97 safety laws and regulations ___________________________________________________________________________________________________________________________ according to ncc "administrative regulations on low power radio waves radiated devices" article 12 without permission granted by the dgt, any com...
Page 98: Limited Warranty
98 interference to other devices or services is known or determined. - if you are unsure of the policies that apply to a particular organization or environment (such as airport) ask for authorization before you turn on your wireless network. Limited warranty _________________________________________...
Page 99: Declarations
99 declarations ___________________________________________________________________________________________________________________________ please read this instruction manual carefully and safe keep this instruction manual for future reference. Please follow all the warnings and instructions specif...
Page 100: Copyright
100 copyright ___________________________________________________________________________________________________________________________ the copyright ownership of this instruction manual belongs to xplova inc. This instruction manual, including all photographs, graphics and software, is protected ...
Page 101: Purchase Information
101 purchase information ___________________________________________________________________________________________________________________________ please fill out the blanks below with purchased model name, serial number, purchase date and purchase location. Serial number and model name can be fou...