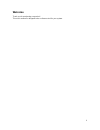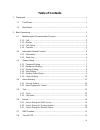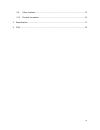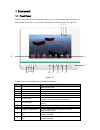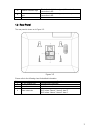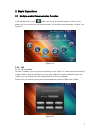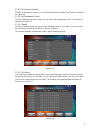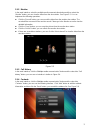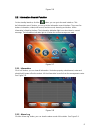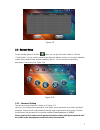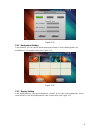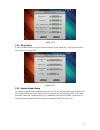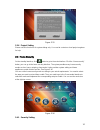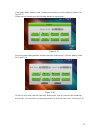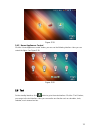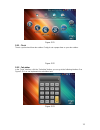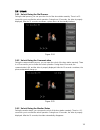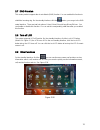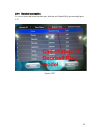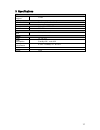- DL manuals
- XtendLan
- Intercom System
- DPM-IP700
- Quick Start Manual
XtendLan DPM-IP700 Quick Start Manual
Summary of DPM-IP700
Page 1
I 7-inch digital video door phone quick start guide dpm-ip700
Page 2: Welcome
Ii welcome thank you for purchasing our product! This user ’s manual is designed to be a reference tool for your system..
Page 3: Table Of Contents
Iii table of contents 1 framework ................................................................................................................................... 1 1.1 front panel .......................................................................................................................
Page 4
Iv 2.9 other functions............................................................................................................ 15 2.10 doorbell connection ................................................................................................... 16 3 specifications ........................
Page 5
1 1framework 1.1front panel please connect the device to the power socket; you can see the power indication light is on. After system booted up, you can see the front panel is shown as below. See figure 2-1. Figure 1-1 please refer to the following sheet for detailed information. Sn name function 1 ...
Page 6
2 13 network indication light the indication light is on (green) if the network connection is ok. 14 power status indication light the indication light is on (green) when the power connection is ok. 15 shortcut menu main menu button 1.2rear panel the rear panel is shown as in figure 1-2. Figure 1-2 ...
Page 7
3 2basic operations 2.1multiple-media communication function in the standby mode, click the button; you can go to the main interface. Click the “call” button; you can see there are five function buttons: call, monitor, leave messages, contacts. See figure 2-1. Figure 2-1 2.1.1 call 2.1.1.1 call hous...
Page 8
4 2.1.1.2 call extension number click the “call extension” button; you can talk to the extension number. The interface is similar to the figure 2-2. 2.1.1.3 call management centre click the “management centre” button; you can talk to the management centre. The interface is similar to the figure 2-2....
Page 9
5 2.1.2 monitor in the main interface, select the multiple-media communication button and then select the “monitor” button; you can view the video from the door station. See figure 2-5. You can implement the following operations. click the “record” button; you can record the video from the monitor...
Page 10
6 figure 2-6 2.2information search function on the standby interface, click the button; you can go to the main interface. Click the”information search” button; you can go to the information search interface. There are five buttons: information, video/audio record, monitor record, alarm log and visit...
Page 11
7 figure 2-9 2.3system setup on the standby interface, click the button; you can go to the main interface. Click the “config” button. You can set the password, background, display, and ring, touch panel calibration, restore factory default setup, project installation and etc. You can set the corresp...
Page 12
8 figure 2-11 2.3.2 background setting in this interface, you can set the favorite background image. Click the modify button, the modification is successfully saved. See figure 2-12. Figure 2-12 2.3.3 display setting in the display interface, you can set brightness, contrast, hue, screen saver waiti...
Page 13
9 figure 2-13 2.3.4 ring setting in the ring setup interface, you can set the incoming call ring, alarm ring , clock ring and set the ring volume. See figure 2-14. Figure 2-14 2.3.5 restore default setup the system supports restore default setup function. Go to the restore default setup interface an...
Page 14
10 figure 2-15 2.3.6 project setting please note this function is for system debug only. You need to contact our local project engineer for help. 2.4home security on the standby interface, click button to go to the main interface. Click the “home security” button, you can go to the home security int...
Page 15
11 in the indoor mode, select the area you want to set and then check the button to enable. See figure 2-17. Please note you need to go to the following interface to set the area. Figure 2-17 go to the system setting interface and then select the “indoor mode”. Click the “modify” button. See figure ...
Page 16
12 figure 2-19 2.4.2 home appliances control click the “home appliances control” button; you can see the following interface. Here you can control the lights. See figure 2-20. Figure 2-20 2.5tool on the standby interface, click button to go to the main interface. Click the “tools” button; you can go...
Page 17
13 figure 2-21 2.5.1 clock time is synchronized from door station. Firstly pls set a proper time on your door station. Figure 2-22 2.5.2 calculator in the “tools” interface, click the “calculator” button; you can go to the following interface. See figure 2-23. You can implement the calculation here....
Page 18
14 2.6unlock 2.6.1 unlock during the dial process during the dial process, you can open the e-lock of the door station remotely. There is a 15- second for you to confirm the unlock operation. During these 15 seconds, the video is properly displayed. After the 15 seconds countdown, system returns to ...
Page 19
15 2.7dnd function this series product supports the do-not-disturb (dnd) function. You can enable this function to shield the incoming ring. On the standby interface click the button, you can go to the dnd setup interface. There are total six options: 0-hour/1-hour/2-hour/4-hour/8-hour/24-hour. You ...
Page 20
16 2.10 doorbell connection pls connect a door bell to the first alarm port. After that set “doorbell ring” type according figure 2-27. Figure 2-277.
Page 21
17 3specifications video video compression standard h.264 audio bidirectional talk dual-way bidirectional talk screen dimensions color 7-inch tft lcd resolution 800*480 alarm input cable, 8-channel others power dc 10~15v power consumption standby working environments 0~50 ℃. Humidity: 20~80%rh dimen...
Page 22
18 4faq q: my indoor monitor screen is black and the indication light is off. What shall i do? A: please check the power socket connection is ok or not. Q: my indoor monitor can not generate a call and implement the monitor function. The network indication light is off. What shall i do? A: please ch...