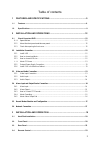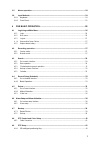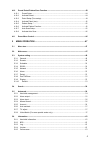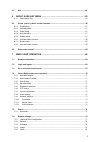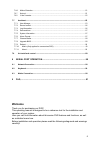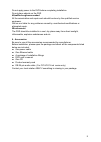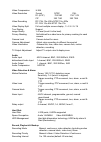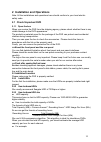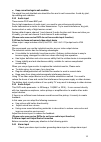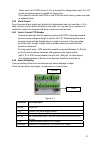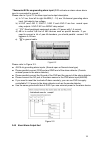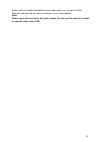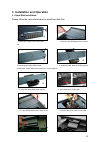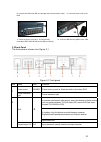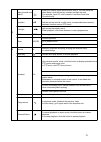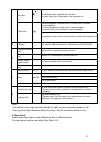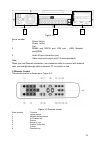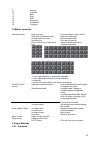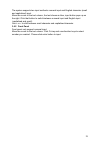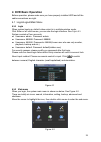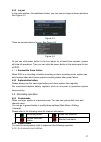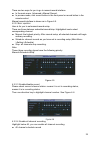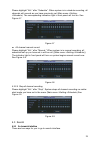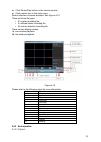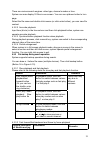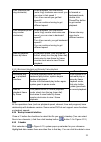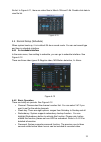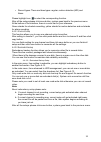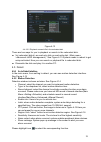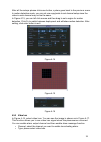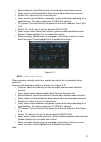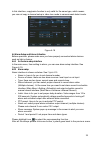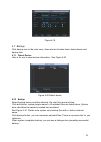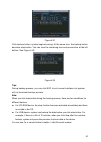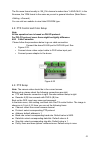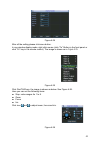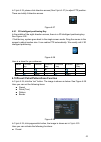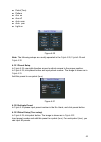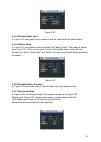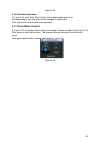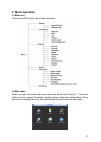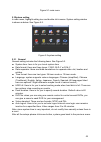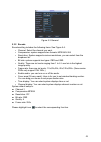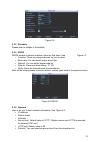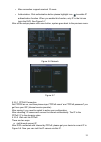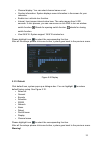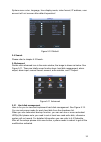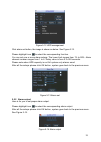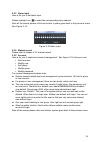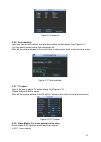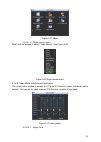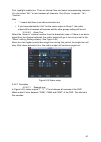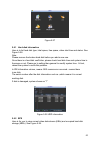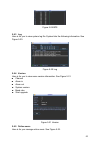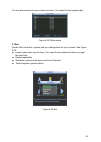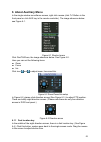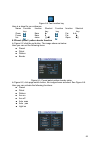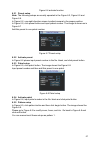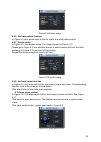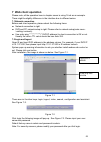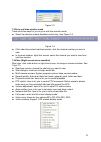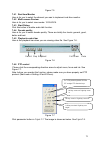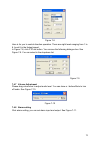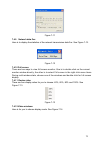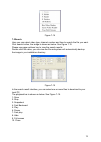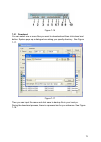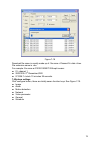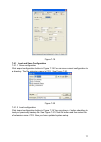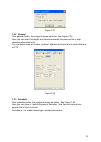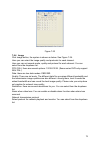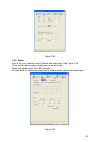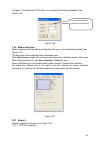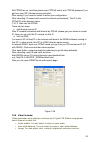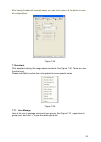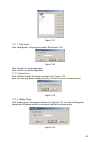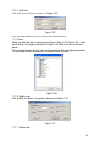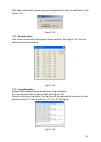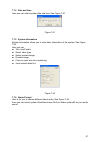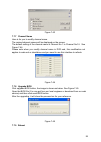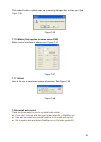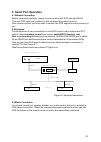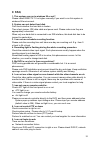- DL manuals
- XtendLan
- DVR
- DVR-1670C
- User Manual
XtendLan DVR-1670C User Manual - Welcome
7.6.6 Motion
Detection
............................................................................................................................. 81
7.6.7 Network
............................................................................................................................................. 81
7.6.8 Video
Parameter
................................................................................................................................ 82
7.7 Assistant.............................................................................................................................................. 83
7.7.1 User
Manage
................................................................................................................................... 83
7.7.2 Record
control
................................................................................................................................. 86
7.7.3 Log
information................................................................................................................................ 86
7.7.4 Date and time .................................................................................................................................. 87
7.7.5 System
information
......................................................................................................................... 87
7.7.6 Alarm
Prompt................................................................................................................................... 87
7.7.7 Channel
Name
................................................................................................................................ 88
7.7.8 Upgrade
BIOS
................................................................................................................................. 88
7.7.9 Reboot
.............................................................................................................................................. 88
7.7.10
Matrix (Only applies for some series DVR) ............................................................................ 89
7.7.11 About............................................................................................................................................ 89
7.8 Un-install
web
control
...................................................................................................................... 89
8 SERIAL
PORT
OPERATION............................................................................ 90
8.1 Network
Connection
......................................................................................................................... 90
8.2 Keyboard
............................................................................................................................................. 90
8.3 Matrix
Connection
............................................................................................................................. 90
9 FAQ
.................................................................................................................. 91
Welcome
Thank you for purchasing our DVR!
This operating manual is designed to be a reference tool for the installation and
operation of your system.
Here you can find information about this series DVR features and functions, as well
as a detailed menu tree.
Before installation and operation please read the following safeguards and warnings
carefully!
6
Summary of DVR-1670C
Page 1
Dvr-1670c digital video net recorder user’s manual 1.
Page 2
Table of contents 1 features and specifications ................................................................. 9 1.1 features ................................................................................................................................................. 9 1.2 specifications........
Page 3
3.5 mouse operation ................................................................................................................................ 24 3.6 input methods......................................................................................................................................
Page 4
4.10 preset/ patrol/pattern/scan function ........................................................................................... 43 4.10.1 preset setup ............................................................................................................................... 44 4.10.2 activ...
Page 5
5.7 exit ........................................................................................................................................................ 64 6 about auxiliary menu ............................................................................. 65 6.1.1 fast location key ..........
Page 6: Welcome
7.6.6 motion detection ............................................................................................................................. 81 7.6.7 network .........................................................................................................................................
Page 7
Important safeguards and warnings 1electrical safety all installation and operation here should conform to local electrical safety codes. We assume no liability or responsibility for all the fires or electrical shock caused by improper handling or installation. 2transportation security heavy stress,...
Page 8
Do not apply power to the dvr before completing installation. Do not place objects on the dvr 4qualified engineers needed all the examination and repair work should be done by the qualified service engineers. We are nor liable for any problems caused by unauthorized modifications or attempted repair...
Page 9: 1.1 Features
1 features and specifications 1.1 features this series dvr has the following features: ● most popular model, widely accepted in the worldwide security industry ● h.264 compression algorithm ideal for standalone dvr ● real-time live display up to 16 cameras, 400/480 fps recording for cif & 100/120 fp...
Page 10
Video compression h.264 video resolution format ntsc pal d1 (4cif) 704*480 704 * 576 cif 352 *240 352 *288 video recording cif: pal 1f/s~25f/s ntsc 1f/s~30f/s d1: pal 1f/s~6f/s ntsc 1f/s~7f/s video display split full and multiple screen display, 1 / 4 / 8 / 9 / 16 tour display support image quality ...
Page 11
Overwrite mode support raid function support search mode time/date, alarm, motion detection & exact search (accurate to second) playback 2 channel playback simultaneously, play, pause, stop, rewind, fast play, slow play, next file, previous file, next camera, previous camera, full screen, repeat, sh...
Page 12
2 installation and operations note: all the installations and operations here should conform to your local electric safety code. 2.1 check unpacked dvr 2.1.1 open the box when you receive the dvr from the shipping agency, please check whether there is any visible damage to the dvr appearance. The pr...
Page 13
For a 4-ch dvr, the average capacity of hdd usage per hour per channel is 200m/h. Now if you hope the dvr can record the video 12 hours each day for 30 days, the total capacity of hdds needed is: 4 channels * 30 days * 12 hours * 200 m/h = 288g. So you need to install one 300g hdd or 2 160g hdds. 2....
Page 14
● keep connection lugs in well condition the signal line and shielded wire should be firm and in well connection. Avoid dry joint, lap welding and oxidation. 2.3.2 audio input these series dvr uses bnc port. Due to high impedance of audio input, you need to use active acoustic pickup. Audio transmis...
Page 15
Alarm input: for d1/hd1series, 5~15v is needed for voltage alarm input. For cif series, grounding signal is needed for alarm input. If you need to connect two dvrs or one dvr and other device, please use relay to separate them. 2.4.2 alarm output do not connect alarm output port directly with high p...
Page 16
These series dvrs use grounding alarm input (dvr activate an alarm when alarm input is connected to ground.} please refer to figure 2-2 for alarm input and output description. A) in “in” low, from left to right alarm (1…16) are 16-channel grounding alarm input. Activated in low voltage. B) in out ro...
Page 17
2 ways relay alarm output (normal open contacts). Provide power to external alarm device. To avoid over loading, please read the following relay parameters sheet carefully. (see below table) the controllable +12v can provide the power to restorable smoke detector. Relay specification material of the...
Page 18
Please choose suitable bandwidth access mode when you connect in wan. Ethernet cable should be made according to your local standard. Note: please apply this manual to the right models. Do not use this manual to install or operate other series dvr. 18.
Page 19
3 installation and operation 3.1 hard disk installation please follow the instructions below to install hard disk first. Dkfjdkfj 1 2 1. 1. Remove the upper cover of the dvr 2. Remove the hdd bracket from internal unit 3 4 3. Dismantle the upper hdd bracket 4. Install the hdd. Note the hdd is placed...
Page 20
9. Connect the hdd with ide port through data communication cable 10. Connect power cord to the hdd dkfjdkfj 11 12 11. Place the upper cover back and screw firmly 12. Connect usb devices (usb mouse, usb removable hdd, usb cd-rw) to the usb port directly 3.2 front panel the front panel is shown as in...
Page 21
Input numeral more than10 when you need to input numeral more than 9. You can follow the steps below, click the first key number and then the next. For example, input 123, click numeral 1 and then 2 and click 3(continuously). Up/down activate current control, modify setup, increase/decrease numeral,...
Page 22
reverse playback or paused mode, click this button to realize normal playback in normal playback click this button to pause playback in pause mode, click this button to resume pla...
Page 23
1 2 3 serial number 1 power button power outlet fan figure 3-2 2 rs485 port rs232 port vga port , usb, network port(rs45) 3 audio 25-pin connection port video input and output port(1/2 main/assistant) note: when you use ethernet connection, use crossover cable to connect with network card, use strai...
Page 24
9 forward 10 previous 11 back 12 stop 13 next 14 slow play 15 play/pause 16 fast play 3.5 mouse operation left click mouse have not login pop up password input screen real-time surveillance mode enter the main menu in menu selection mode enter the select item in combo box pop up pull down list click...
Page 25
The system supports two input methods: numeral input and english character (small and capitalized) input. Move the cursor to the text column, the text shows as blue, input button pops up on the right. Click that button to switch between numeral input and english input (capitalized and small) use > o...
Page 26: 4 Dvr Basic Operation
4 dvr basic operation before operation, please make sure you have properly installed hdd and all the cable connections are right. 4.1 login/logout/main menu 4.1.1 login when system boots up, default video output is in multiple-window mode. Click enter or left click mouse, you can see the login inter...
Page 27
4.1.3 log out in the main window, click shutdown button, you can see an image is shown as below. See figure 4-3. Figure 4-3 there are several options for you. See figure 4-4. Figure 4-4 or you can click power button in the front panel for at least three seconds, system will stop all operations. Then...
Page 28
There are two ways for you to go to manual record interface. ● in the main menu, advanced->manual record. ● in preview mode, click record button in the front panel or record button in the remote control. Manual record interface is shown as in figure 4-5. 4.2.2.2 basic operation here is for you to se...
Page 29
Please highlight “all” after “schedule”. When system is in schedule recording, all channels will records as you have previously set (main menu->setting- >schedule). The corresponding indication light in front panel will turn on. See figure 4-7. ● all channel manual record figure 4-7 please highlight...
Page 30
● click pause/play button in the remote control. ● click search icon in the main menu. Search interface is shown as below. See figure 4-10. There are three file types: • r: regular recording file. • a: external alarm recording file. • m: motion detection recording file there are two display modes: 1...
Page 31
There are various search engines: video type, channel number or time. System can max display 32 files in one screen. You can use up/down button to turn page. Select the file name and double click mouse (or click enter button), you can view file content. 4.3.2.2 accurate playback input time (h/m/s) i...
Page 32
Fast forward(outer ring clockwise) when playback, turn the shuttle (outer ring) clockwise one round: you can view in fast speed 1 turn it two rounds you get fast speed 2. You can continue turning to get different speed. In forward or backward mode, double click pause/play button to get normal playba...
Page 33
File list. In figure 4-11, there are video files in march 13th and 14th. Double click date to view file list. 4.4 record setup (schedule) figure 4-11 when system boots up, it is in default 24-hour record mode. You can set record type and time in schedule interface. 4.4.1 go to schedule interface in ...
Page 34
• record types: there are three types: regular, motion detection (md) and alarm. Please highlight icon to select the corresponding function. After all the setups please click save button, system goes back to the previous menu. At the bottom of the interface, there is a color bar for your reference. ...
Page 35
Figure 4-13 4.4.2.2.2 playback or search file in the redundant disk there are two ways for you to playback or search in the redundant disk. ● set redundant disk(s) as read-only disk or read-write disk (main menu- >advanced->hdd management). See figure 4-13.System needs to reboot to get setup activat...
Page 36
After all the setups please click save button, system goes back to the previous menu. In motion detection mode, you can not use copy/paste to set channel setup since the video in each channel may not be the same. In figure 4-15, you can left click mouse and then drag to set a region for motion detec...
Page 37
• record channel: select the channel to record when video loss occurred. • alarm output: activate peripheral alarm device when video loss occurred. • enable tour: here is for you to activate tour. • latch: when motion detection completes, system auto delays detecting for a specified time. The value ...
Page 38
In this interface, copy/paste function is only valid for the same type, which means you can not copy a channel setup in video loss mode to camera mask detect mode. Figure 4-18 4.6 alarm setup and alarm activation before operation, please make sure you have properly connected alarm devices such as li...
Page 39
Figure 4-19 4.7 backup click backup icon in the main menu, there are two function items: detect device and backup files. 4.7.1 detect device here is for you to view devices information. See figure 4-20. 4.7.2 backup figure 4-20 detect device select backup device and then channel, file start time and...
Page 40
Figure 4-21 click backup button, system begins burning. At the same time, the backup button becomes stop button. You can view the remaining time and process bar at the left bottom. See figure 4-22. Figure 4-22 tips: during backup process, you can click esc to exit current interface; but system will ...
Page 41
The file name format usually is: sn_ch+channel number+time y+m+d+m+s, in the file name, the ydm format is the same as you set in general interface. (main menu - >setting ->general). You can visit our website to view listed cd-rom type. 4.8 ptz control and color setup note: all the operation here is ...
Page 42
Figure 4-24 after all the setting please click save button. In one window display mode, right click mouse (click “fn” button in the front panel or click “fn” key in the remote control). The image is shown as in figure 4-25: figure 4-25 click pan/tilt/zoom, the image is shown as below. See figure 4-2...
Page 43
In figure 4-26, please click direction arrows (see figure 4-27) to adjust ptz position. There are totally 8 direction arrows. Figure 4-27 4.9.1 3d intelligent positioning key in the middle of the eight direction arrows, there is a 3d intelligent positioning key. See figure 4-28 . Click the key, syst...
Page 44
● patrol(tour) ● pattern ● aux on ● aux off ● auto scan ● auto pan ● light on figure 4-30 note: the following setups are usually operated in the figure 4-26, figure 4-29 and figure 4-30. 4.10.1 preset setup in figure 4-26, use eight direction arrows to adjust camera to the proper position. In figure...
Page 45
4.10.4 activate patrol (tour) figure 4-32 in figure 4-29, input patrol (tour) number in the no. Blank and click patrol button 4.10.5 pattern setup in figure 4-29, click pattern button and then click “begin” button. The image is shown as in figure 4-33. Then you can go to figure 4-26 to modify zoom, ...
Page 46: 4.11 Dome Menu Control
4.10.8 activate auto scan figure 4-34 in figure 4-30, click “auto scan” button, the system begins auto scan. Correspondingly, the auto scan button changes to stop button. Click stop button to terminate scan operation. 4.11 dome menu control in figure 4-30, click page switch button, the image is show...
Page 47: 5 Menu Operation
5 menu operation 5.1 menu tree these series dvr menu tree is shown as below. 5.2 main menu when you login, the system main menu shows as below. See figure 5-1 . There are totally six icons: search, information, setting, backup, advanced and shutdown. Move the cursor to highlight the icon, then doubl...
Page 48
Figure 5-1 main menu 5.3 system setting in main menu, highlight setting icon and double click mouse. System setting window is shown as below. See figure 5-2. 5.3.1 general figure 5-2 system setting general setting includes the following items. See figure 5-3. ● system time: here is for you to set sy...
Page 49
5.3.2 encode figure 5-3 general encode setting includes the following items. See figure 5-4. • channel: select the channel you want. • compression: system supports two formats: mpeg4/h.264 • resolution: system supports various resolutions, you can select from the dropdown list. • bit rate: system su...
Page 50
5.3.3 schedule please refer to chapter 4.4 schedule. Figure 5-4 5.3.4 rs232 rs232 window is shown as below. Here are five items. See figure 5-5. • function: there are various devices for you to select. • baud rate: you can select proper baud rate. • data bit: you can select proper data bit. • stop b...
Page 51
• max connection: support maximal 10 users. • authorization: click authorization button please highlight icon to enable ip authentication function. When you enable this function, only ip in the list can login this dvr. See figure 5-7. After all the setups please click save button, system goes back t...
Page 52
B. Visit via dns you need a pc of fixed ip in the internet and there is the ddns software running in this pc. In other words, this pc is a dns (domain name server). In network ddns, input your pppoe name you get from you ips and server ip (pc with ddns ) . Click save and then reboot system. Click sa...
Page 53
• channel display: you can select channel name or not. • overlay information: system displays some information in the screen for your reference. • enable tour: activate tour function. • interval: input proper interval value here. The value ranges from 5-200 seconds. In tour process, you can use mous...
Page 54
System menu color, language, time display mode, video format, ip address, user account will not recover after default operation! 5.4 search figure 5-10 default please refer to chapter 4.3 search. 5.5 advanced double click advanced icon in the main window, the image is shown as below. See figure 5-11...
Page 55
Figure 5-12 hdd management click alarm set button, the image is shown as below. See figure 5-13. Please highlight icon to select the corresponding function. You can set one or more alarm setups. The lower limit ranges from 1% to 99%. Alarm channel number ranges from 1 to 6. Delay value is from 0 to ...
Page 56
5.5.3 alarm input here is for you to set alarm input. Please highlight icon to select the corresponding input channel. After all the setups please click save button, system goes back to the previous menu. See figure 5-15. 5.5.4 manual record figure 5-15 alarm input please refer to chapter 4.2.2 manu...
Page 57
Figure 5-16 account 5.5.6 auto maintain here you can set auto-reboot time and auto-delete old files setup. See figure 5-17. You can select proper setup from dropdown list. After all the setups please click save button, system goes back to the previous menu. Figure 5-17 auto maintain 5.5.7 tv adjust ...
Page 58
They are just the same with video distributors. There are 16-ch video loop outputs from our dvr. The dvr video output can connect with other devices such as tv walls, analog matrix and so on. 5.5.8.2 matrix outputs they are like the small-scale matrix. You can select any camera from our dvr to switc...
Page 59
Figure 5-21 menu 5.5.8.5.2 3.2. Right mouse menu right click the mouse to select “video matrix”. See figure 5-22. Figure 5-22 right mouse menu 5.5.8.6 video matrix interface and application the video matrix window is shown as in figure 5-23.Now it support 4-channel matrix outputs. You can set for ea...
Page 60
First, highlight enable tour. Then set interval time and select corresponding cameras. You can select “all” to tour between all channels. Only group 1 supports “ all “function. Note: • ”- -“means that there is no alarm activation tour. • if you have selected the “all” for the matrix output in group ...
Page 61
Figure 5-25 example one 5.5.8.7.2 example two in figure 5-26, when alarm occurs in channel one, the activated matrix output one begins touring between cam1, cam3 and cam4 of the dvr until alarm activation tour stops. Figure 5-26 example two 5.6 information here is for you to view system information....
Page 62
Figure 5-27 5.6.1 hard disk information here is to list hard disk type, total space, free space, video start time and status. See figure 5-28. Note: please remove the broken hard disk before you add a new one. Once there is a hard disk confliction, please check hard disk time and system time is the ...
Page 63
Figure 5-29 bps 5.6.3 log here is for you to view system log file. System lists the following information. See figure 5-30. 5.6.4 version figure 5-30 log here is for you to view some version information. See figure 5-31. ● channel ● alarm in ● alarm out ● system version: ● baud rate: ● start upgrade...
Page 64
You can disconnect one user or block one user. (you need to have proper right) 5.7 exit figure 5-32 online users double click exit button, system pop up a dialogue box for you to select. See figure 5-33. ● logout menu user: log out menu. You need to input password when you login the next time. ● res...
Page 65: 6 About Auxiliary Menu
6 about auxiliary menu in the single window surveillance screen, right click mouse (click “fn” button in the front panel or click aux key in the remote controller). The image shows as below: see figure 6-1. Figure 6-1 shortcut menu click pan/tilt/zoom, the image shows as below. See figure 6-2. Here ...
Page 66
6.2 preset /patrol / pattern border function in figure 6-2 click the set button. The image shows as below:...
Page 67
6.2.1 preset setup figure 6-6 activate function note: the following setups are usually operated in the figure 6-2, figure 6-5 and figure 6-6. In figure 6-2, use eight direction arrows to adjust camera to the proper position. In figure 6-5, click preset button and input preset number. The image is sh...
Page 68
Figure 6-9 pattern setup 6.2.6 activate pattern function in figure 6-6 input mode value in the no. Blank, and click pattern button. 6.2.7 border setup in figure 6-5, click border button. The image shows like figure 6-10. Please go to figure 6-2, use direction arrows to select camera left limit, and ...
Page 69: 7 Web Client Operation
7 web client operation please note, all the operation here in chapter seven is using 16-ch as an example. There might be slightly difference in the interface due to different series. 7.1 network connection before web client operation, please check the following items: ● network connection is right ●...
Page 70
7.3 go to real-time monitor mode figure 7-3 there are three ways for you to go to real-time monitor mode. ● select the channel number besides function key. See figure 7-4. Figure 7-4 ● click video then select real-time monitor, click the channel number you wan to view. ● in the main window, right cl...
Page 71
7.4.1 real time monitor figure 7-5 here is for you to select the channel you wan to implement real-time monitor. 7.4.2 multi-camera preview here is for you to select view modes: 1/2/3/4/9/16. 7.4.3 start dialog click this button to enable audio talk function. 7.4.4 decode quality here is for you to ...
Page 72
Figure 7-8 here is for you to control direction operation. There are eight levels ranging from 1 to 8. Level 8 is the fastest speed. In figure 7-8, click ptz set button. You can see the following dialogue box. See figure 7-9. You can select in the dropdown list. Figure 7-9 7.4.7 volume adjustment pl...
Page 73
7.4.9 network data flux figure 7-11 here is to display the statistics of the network transmission data flux. See figure 7-12. 7.4.10 full screen figure 7-12 there are two ways to view full screen monitor: one is to double click on the current monitor window directly; the other is to select full scre...
Page 74
7.5 search figure 7-14 here you can select video type, channel number and time to search the file you want. Click search button, the image is shown as below. See figure 7-15 please use page up/down key to view the search results. Double click file name, you can view the file and system will automati...
Page 75
7.5.1 download figure 7-16 you can select one or more files you want to download and then click down load button. System pops up a dialogue box asking you specify directory. See figure 7-17. Figure 7-17 then you can input file name and click save to backup file in your local pc. During the download ...
Page 76
Figure 7-18 download file name is usually made up of: file name +channel n +date +time. File extension name is .Dav. For example: file name a-0120021205071028.Mp4 means: ● 01: channel 1 ● 20021205: 5 th december,2002 ● 071028:7 o’clock 10 minutes 28 seconds. 7.6 system settings click configure butto...
Page 77
Figure 7-19 7.6.1 load and save configuration 7.6.1.1 save configuration click export configuration button in figure 7-19.You can save current configuration to a directory. The file extension name is cfg. See figure 7-20. 7.6.1.2 load configuration figure 7-20 click import configuration button in fi...
Page 78
7.6.2 general figure 7-21 click general button, the image is shown as below. See figure 7-22. Here you can select file length, and choose overwrite the previous file or stop recording when disk is full. You can select channel number, protocol, address and baud rate to control the lens or ptz. Figure...
Page 79
7.6.4 image figure 7-23 click image button, the system is shown as below. See figure 7-24. Here you can select the image quality and protocols for each channel. Here you can set encode mode, quality and protocol for each channel. You can select from the dropdown list. Fps (pal): there are several op...
Page 80
7.6.5 alarm figure 7-24 here is for you to choose record channel and output port. See figure 7-25. There are two alarm types: normal open or normal close. Delay time ranges from 10 to 300 seconds. You can draw a √ before the check box to enable record camera and output port. Figure 7-25 80
Page 81
In figure 7-25 click alarm ptz button, you can see the following interface. See figure 7-26. There are three options: preset, auto scan and tour. 7.6.6 motion detection figure 7-26 motion detection will take effect exclude the time you set to schedule recording. See figure 7-27. The blue area is the...
Page 82
Set pppoe as on, and then please input “pppoe name” and “pppoe password” you get from your isp (internet service provider). After saving it, you need to restart to active your configuration. After rebooting, ip camera will connect to internet automatically. The ip in the pppoe ip is the dynamic valu...
Page 83
After having finished all channels setup, you can click at the button to save all configurations. 7.7 assistant figure 7-29 click assistant setting, the image shows as below. See figure 7-30. There are nine function keys. Please note matrix control item only applies for some special series. 7.7.1 us...
Page 84
7.7.1.1 add group figure 7-31 click to input group name. See figure 7-32. Click to set group power. Click to save configuration 7.7.1.2 delete group figure 7-32 click the image is shown as in figure 7-33. Note: you can only delete empty group (e.G.: there is no user in current group). 7.7.1.3 modify...
Page 85
7.7.1.4 add user click the image is shown as in figure 7-35 . Figure 7-35 input user name, password, group, you can click confirm password 7.7.1.5 power when you add new user or new group (such as in figure 7-32,figure 7-35. ), click power button, the image is shown as in figure 7-36. Here is for yo...
Page 86
Click delete user button, system pops up a dialogue box to ask your confirmation. See figure 7-38. 7.7.2 record control figure 7-38 click record control button the image is shown as below. See figure 7-39. You can select mode for each channel. 7.7.3 log information figure 7-39 systems automatically ...
Page 87
7.7.4 date and time here you can select system date and time. See figure 7-41. Figure 7-41 7.7.5 system information system information allows you to view basic information of the system. See figure 7-42. Here you can ● turn on/off audio ● select video type ● select preview image ● preview image ● cl...
Page 88
7.7.7 channel name figure 7-43 here is for you to modify channel name. The revised channel names will be displayed on the screen. The default setting of the channel name is channel no.1 to channel no.16. See figure 7-44. Please note when you modify channel name in dvr end, this modification not appl...
Page 89
Click reboot button, system pops up a warning dialogue box to alert you. See figure 7-46. Figure 7-46 7.7.10 matrix (only applies for some series dvr) matrix control interface is shown as in figure 7-47. 7.7.11 about figure 7-47 here is for you to view basic system information. See figure 7-48. Figu...
Page 90: 8 Serial Port Operation
8 serial port operation 8.1 network connection before serial port operation, please connect matrix with dvr through rs232. Then set dvr serial port protocol to the corresponding matrix protocol. Note: please contact you local retail to confirm the dvr supports matrix protocol or not. 8.2 keyboard co...
Page 91: 9 Faq
9 faq 1. This system can run in windows 98 or not? Please install directx 7.0 or higher manually if you want to run this system in windows 98 environment. 2. System can not detect hard disk. First check whether the hard disk is broken. Then check jumper, ide data cable and power cord. Please make su...
Page 92
● invalid password or username please check user name has been user or password is not right. 10. At the first beginning, the surveillance video is poor when i connected to server. If the image can return to normal in five seconds, this phenomena is normal 12. What peripheral equipment dvr can work ...