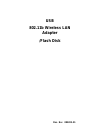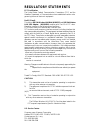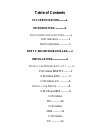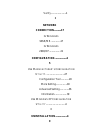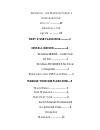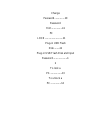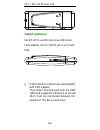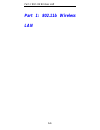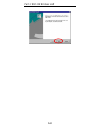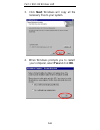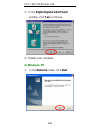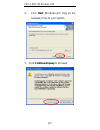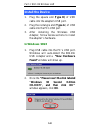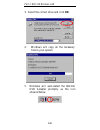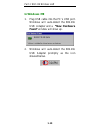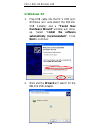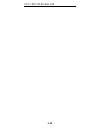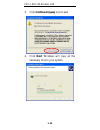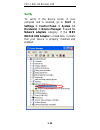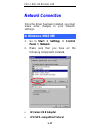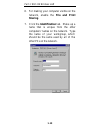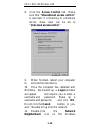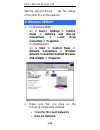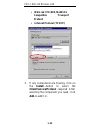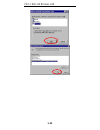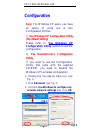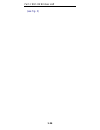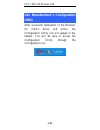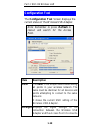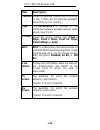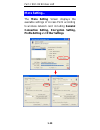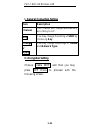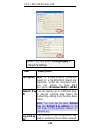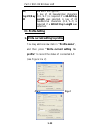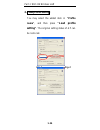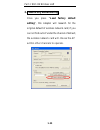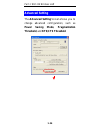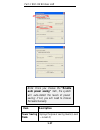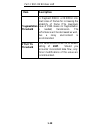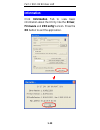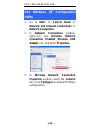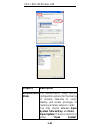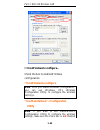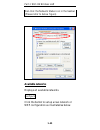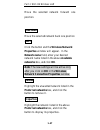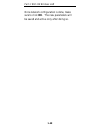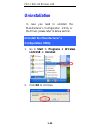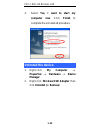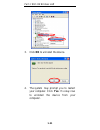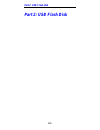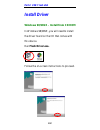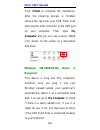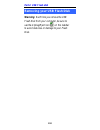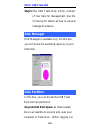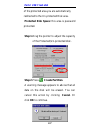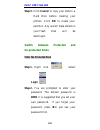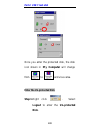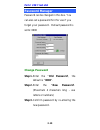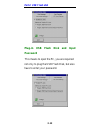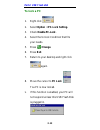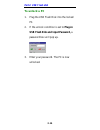Xterasys WUB1600 Manual
Summary of WUB1600
Page 1
Doc. No.: 082203-01 usb 802.11b wireless lan adapter /flash disk.
Page 2: Regulatory Statements
Regulatory statements fcc certification the united states federal communication commission (fcc) and the canadian department of communications have established certain rules governing the use of electronic equipment. Part15, class b this device 802.11b wireless lan/disk (wbd512) and 802.11b wireless...
Page 3: Table of Contents
Table of contents fcc certification…………….1 introduction……………………1 p arts name and functions ……………1 led indicators…………………..1 switch (optional)………………...2 part 1: 802.11b wireless lan……..1 installation………………………….2 i nstall the d river & u tility ………...2 in windows 98se/me…………...2 in windows 2000……………….....
Page 4: Network
Verify……………………………1 6 network connection…………….17 i n w indows 98se/me………………….17 i n w indows 2000/xp…………………...21 configuration………………………2 5 u se m anufacturer ’ s c onfiguration u tility …………………………………27 configuration tool……………..28 more setting……………………30 advanced setting……………….36 information……………………..3...
Page 5
U ninstall the m anufacturer ’ s c onfiguration u tility ………………..49 u ninstall the device ………………….50 part 2: usb flash disk……………..1 install driver……………………….2 windows 98/98se – install from cd ro………………………...…2 windows me/2000/xp-no driver is required……………………….3 r emoving your usb f lash d isk ……...4 ...
Page 6
Change password………………...10 password hint……………………11 pc lock………………………………..11 plug-in usb flash disk…………11 plug-in usb flash disk and input password…………………………1 2 to lock a pc……………………..13 to unlock a pc…………………..14.
Page 7: Introduction
Part 1: 802.11b wireless lan 1-1 introduction about this manual this document is composed of two parts, which will guide you through the installation procedures for setting up the 802.11b wireless lan usb adapter and the optional usb flash disk, respectively. However, if you want to use the optional...
Page 8: Switch (Optional)
Part 1: 802.11b wireless lan 1-2 switch (optional) switch left to use this device as a wireless lan adapter, switch right to use it as a flash disk. * usb extension cable to be used together with usb adapter. The product must be used with the usb cable and a separation distance of at least 20cm must...
Page 9
Part 1: 802.11b wireless lan 1-3 usb extension cable.
Page 10: Part 1: 802.11B Wireless
Part 1: 802.11b wireless lan 1-1 part 1: 802.11b wireless lan.
Page 11: Installation
Part 1: 802.11b wireless lan 1-2 installation install the driver & utility note: always remember to install the driver & utility before you plug usb cable into the pc’s usb port. In windows 98se/me for windows 98se users : as you perform the installation, have your system operating cd-rom at hand. Y...
Page 12
Part 1: 802.11b wireless lan 1-3.
Page 13
Part 1: 802.11b wireless lan 1-4 3. Click next; windows will copy all the necessary files to your system. 4. When windows prompts you to restart your computer, select yes and click ok..
Page 14: In Windows 2000
Part 1: 802.11b wireless lan 1-5 in windows 2000 1. In the welcome screen, click next. 2. Click next; windows will copy all the necessary files to your system..
Page 15: In Windows Xp
Part 1: 802.11b wireless lan 1-6 3. In the digital signature not found window, click yes to continue. 4. Restart your computer. In windows xp 1. In the welcome screen, click next..
Page 16
Part 1: 802.11b wireless lan 1-7 2. Click next; windows will copy all the necessary files to your system. 3. Click continue anyway to proceed..
Page 17: Install The Device
Part 1: 802.11b wireless lan 1-8 install the device 1. Plug the square end (type b) of usb cable into the adapter's usb port. 2. Plug the rectangle end (type a) of usb cable into the pc's usb port 3. After installing the wireless usb adapter, follow below sections to install the adapter’s hardware. ...
Page 18
Part 1: 802.11b wireless lan 1-9 3. Select the correct drive and click ok. 4. Windows will copy all the necessary files to your system. 5. Windows will auto-detect the 802.11b usb adapter promptly as the icon showed below..
Page 19: In Windows Me
Part 1: 802.11b wireless lan 1-10 in windows me 1. Plug usb cable into the pc’s usb port. Windows will auto-detect the 802.11b usb adapter and a “new hardware found” window will show up. 2. Windows will auto-detect the 802.11b usb adapter promptly as the icon showed below..
Page 20: In Windows 2000
Part 1: 802.11b wireless lan 1-11 in windows 2000 1. In digital signature not found window, click yes to continue. 2. Windows will auto-detect the 802.11b usb adapter promptly as the icon showed below..
Page 21: In Windows Xp
Part 1: 802.11b wireless lan 1-12 in windows xp 1. Plug usb cable into the pc’s usb port. Windows will auto-detect the 802.11b usb adapter and a “ found new hardware wizard” window will show up. Select “install the software automatically (recommended)”. Click next to continue. 2. Wait and the wizard...
Page 22
Part 1: 802.11b wireless lan 1-13.
Page 23
Part 1: 802.11b wireless lan 1-14 3. Click continue anyway to proceed. 4. Click next; windows will copy all the necessary files to your system..
Page 24
Part 1: 802.11b wireless lan 1-15 5. Click finish to complete the installation. 6. Windows will auto-detect the 802.11b usb adapter promptly as the icon showed below..
Page 25: Verify
Part 1: 802.11b wireless lan 1-16 verify to verify if the device exists in your computer and is enabled, go to start à settings à control panel à system (à hardware) à device manager. Expand the network adapters category. If the ieee 802.11b usb adapter is listed here, it means that your device is p...
Page 26: Network Connection
Part 1: 802.11b wireless lan 1-17 network connection once the driver has been installed, you must make some changes to your network settings. In windows 98se/me 1. Go to start à settings à control panel à network. 2. Make sure that you have all the following components installed. § wireless us b ada...
Page 27: Netbeui
Part 1: 802.11b wireless lan 1-18 § netbeui § tcp/ip 3. If any components are missing, click on the add button to add them in. All the protocols and clients required listed above are provided by microsoft. 4. After clicking add, highlight the component you need, click add. 5. Highlight microsoft, an...
Page 28: Sharing.
Part 1: 802.11b wireless lan 1-19 6. For making your computer visible on the network, enable the file and print sharing. 7. Click the identification tab. Make up a name that is unique from the other computers' names on the network. Type the name of your workgroup, which should be the same used by al...
Page 29: And Click Ok.
Part 1: 802.11b wireless lan 1-20 8. Click the access control tab. Make sure that “shared-level access control ” is selected. If connecting to a netware server, share level can be set to “user-level access control.” 9. When finished, reboot your computer to activate the new device. 10. Once the comp...
Page 30: In Windows 2000/xp
Part 1: 802.11b wireless lan 1-21 desktop, and you should see the names of the other pcs on the network. In windows 2000/xp 1. (in windows 2000 ) go to start à settings à control panel à network and dial-up connections à local area connection à properties. (in windows xp ) go to start à control pane...
Page 31: Nwlink Ipx/spx/netbios
Part 1: 802.11b wireless lan 1-22 § nwlink ipx/spx/netbios compatible transport protocol § internet protocol (tcp/ip) 3. If any components are missing, click on the install … button to select the client/service/protocol required. After selecting the component you need, click add…to add it in..
Page 32
Part 1: 802.11b wireless lan 1-23.
Page 33: Networks.
Part 1: 802.11b wireless lan 1-24 4. For making your computer visible on the network, make sure you have installed file and printer sharing for microsoft networks. 5. When finished, you must restart your computer to complete installation..
Page 34: Configuration
Part 1: 802.11b wireless lan 1-25 configuration note: for windows xp users, you have an option of using one of two configuration utilities. 1) use windows xp configuration utility. (the default setting) please refer to use windows xp configuration utility section to use the configuration . 2) use ma...
Page 35
Part 1: 802.11b wireless lan 1-26 (see fig. 3).
Page 36: Utility
Part 1: 802.11b wireless lan 1-27 use manufacturer’s configuration utility after successful installation of the wireless pc card’s driver and utility, the configuration utility icon will appear in the taskbar. You will be able to access the configuration utility through the configuration icon..
Page 37: Configuration Tool
Part 1: 802.11b wireless lan 1-28 configuration tool the configuration tool screen displays the current status of t he wireless usb adapter. Note: remember to press refresh to rescan and search for the access point. Item description ssid the ssid is the unique name shared among all points in your wi...
Page 38: Item
Part 1: 802.11b wireless lan 1-29 item description channel shows the selected channel that is currently in use. (there are 14 channels available, depending on the country.) type the infrastructure is intended for the connection between wireless network cards and access point. Tx rate shows the curre...
Page 39: More Setting…
Part 1: 802.11b wireless lan 1-30 more setting… the more setting screen displays the available settings of access point according to wireless network card including general connection setting, encryption setting, profile setting and other settings..
Page 40: Item
Part 1: 802.11b wireless lan 1-31 i. General connection setting item description channel the ch annel will change automatically according to ap. Any you may change the setting of ssid by choosing any. Change or apply you may change the settings of txrate and network type . Ii. Encryption setting cho...
Page 41: Item
Part 1: 802.11b wireless lan 1-32 note: you may press change/apply to change the settings. Item description encryption wep is a data privacy mechanism based on a 64-bit/128-bit shared key algorithm. Under the drop-down box, you can choose to have wep encryption disabled, 64 bit, or 128 bit. Default ...
Page 42: #2/
Part 1: 802.11b wireless lan 1-33 fig. 1 fig. 2 #2/ key #3/key #4 via wep encryption. A key of 10 hexadecimal characters (0-9, a-f) is required if a 64-bit key length was selected. A key of 26 hexadecimal characters (0-9, a -f) is required if a 128-bit key length was selected. Iii. Profile setting 1...
Page 43: Name", and Then Press
Part 1: 802.11b wireless lan 1-34 fig. 1 fig. 2 2. Load profile setting : you may select the added item in "profile name", and then press "load profile setting" . The original setting status of ap can be restored..
Page 44
Part 1: 802.11b wireless lan 1-35 3. Load factory default setting : once you press "load factory default setting", this adapter will research for the original default of wireless network card; if you can not find out ap under the channel of default, the wireless network card will choose the ap withi...
Page 45: Advanced Setting
Part 1: 802.11b wireless lan 1-36 advanced setting the advanced setting screen shows you to change advanced configuration, such as power saving mode, fragmentation threshold, and rts/cts threshold..
Page 46: Item
Part 1: 802.11b wireless lan 1-37 note: once you choose the “enable auto power saving" item, the system will auto-detect the levels of power saving; if not, you will need to choose the levels manually. Item description power saving mode displays the power saving levels (level 0 ~ level 4).
Page 47: Item
Part 1: 802.11b wireless lan 1-38 item description fragmentation threshold to fragment msdu or mmpdu into small sizes of frames for increasing the reliability of frame (the maximum value of 2346 means no fragmentation is needed) transmission. The performance will be decreased as well, thus a noisy e...
Page 48: Information
Part 1: 802.11b wireless lan 1-39 information click information tab to view basic information about the utility like the driver, firmware and zdconfig version. Press the ok button to exit the application..
Page 49: Utility
Part 1: 802.11b wireless lan 1-40 use windows xp configuration utility 1. Go to start à control panel à network and internet connections à network connections. 2. In network connections window, right-click the wireless network connection enabled wireless usb adapter icon, and select properties. 3. I...
Page 50: Property
Part 1: 802.11b wireless lan 1-41 property description authentication mode the authentication mode defines configuration options for the sharing of wireless networks to verify identity and access privileges of roaming wireless network cards. You may choose between open system, shared key, and auto. ...
Page 51: Channel
Part 1: 802.11b wireless lan 1-42 authentication, then the wireless adapter will need to be set to the same authentication type. Shared key: shared key is when both the sender and the recipient share a secret key. Auto: select auto for the usb adapter to select the authentication type automatically ...
Page 52: Rts/cts
Part 1: 802.11b wireless lan 1-43 rts/cts threshold this value should remain at its default setting of 2347. Should you encounter inconsistent data flow, only minor modifications of this value are recommended. Ssid the ssid is the unique name shared among all points in your wireless network. The nam...
Page 53: * Use Windows to Configure
Part 1: 802.11b wireless lan 1-44 ¨ use windows to configure… check the box to enable windows configuration. * use windows to configure note: once you enable windows configuration, you can use windows xp’s wireless configuration utility to configure the wireless settings. * use manufacturer’s config...
Page 54: Available Networks
Part 1: 802.11b wireless lan 1-45 then click the network status icon in the taskbar. (please refer to below figure) available networks displays all available networks. Configure click the button to set up a new network or wep configuration as illustrated as below..
Page 55: Preferred Networks
Part 1: 802.11b wireless lan 1-46 refresh click the button to refresh and search for all available networks. Preferred networks from available network(s) listed above, you can select preferred one(s) in an order that you can arrange. The marked one is the currently used network. Move up.
Page 56: Move Down
Part 1: 802.11b wireless lan 1-47 move the selected network forward one position. Move down move the selected network back one position add… click the button and the wireless network properties window will appear. In the network name field, enter your desired network name listed in the above availab...
Page 57
Part 1: 802.11b wireless lan 1-48 once network configuration is done, make sure to click ok. The new parameters will be saved and active only after doing so..
Page 58: Uninstallation
Part 1: 802.11b wireless lan 1-49 uninstallation in case you need to uninstall the manufacturer’s configuration utility or the driver, please refer to below section. Uninstall the manufacturer’s configuration utility 1. Go to start à programs à wireless lan usb à uninstall. 2. Click ok to continue..
Page 59: Computer Now.
Part 1: 802.11b wireless lan 1-50 3. Select yes, i want to start my computer now. Click finish to complete the uninstalled procedure. Uninstall the device 1. Right-click my computer → properties → hardware → device manager. 2. Right-click wireless usb adapter then click uninstall (or remove)..
Page 60
Part 1: 802.11b wireless lan 1-51 3. Click ok to uninstall the device. 4. The system may prompt you to restart your computer. Click yes. It’s okay now to uninstall the device from your computer..
Page 61: Part 2: Usb Flash Disk
Part 2: usb flash disk 2-1 part 2: usb flash disk.
Page 62: Part 2: Usb Flash Disk
Part 2: usb flash disk 2-2 install driver windows 98/98se – install from cd rom in windows 98/98se, you will need to install the driver found on the cd that comes with this device. Run flash driver.Exe.. Follow the on-screen instructions to proceed..
Page 63: Part 2: Usb Flash Disk
Part 2: usb flash disk 2-3 click finish to complete the installation. After the installing process is finished, remove the cap from your usb flash dish and plug the usb connector to the usb port on your computer. Then, open my computer and you will see a newly added icon; shown on the screen as a re...
Page 64: Part 2: Usb Flash Disk
Part 2: usb flash disk 2-4 removing your usb flash disk warning: each time you remove the usb flash disk from your computer, be sure to use the unplug/eject icon on the taskbar to avoid data loss or damage to your flash disk..
Page 65: Part 2: Usb Flash Disk
Part 2: usb flash disk 2-5 manage your usb flash disk main menu step 1.Load the included cd and open it. Double-click mykey. Step 2.An usb flash disk icon will appear on your desktop , a star icon will also appear on the bottom right corner of the task bar on your screen. . Step 3.Right-click the ic...
Page 66: Part 2: Usb Flash Disk
Part 2: usb flash disk 2-6 step 5.The usb flash disk utility consists of four tabs for management. See the following for details as how to use and manage this device. Disk manager disk manager is readable only. On this box, you will know the used/free capacity of your flash disk. Disk partition in t...
Page 67: Part 2: Usb Flash Disk
Part 2: usb flash disk 2-7 of the protected area you are automatically redirected to the un-protected disk area. Protected disk space: this area is password protected. Step 1.Drag the pointer to adjust the capacity of the protected/un-protected disk. Step 2.Press create partition. A warning message ...
Page 68: Part 2: Usb Flash Disk
Part 2: usb flash disk 2-8 step 3. Click cancel to copy your data to a hard disk before creating your prtition. Click ok to create your partition. Any and all data stored on your flash disk will be destroyed. Switch between protected and un-protected disks enter the protected disk step 1. Right clic...
Page 69: Part 2: Usb Flash Disk
Part 2: usb flash disk 2-9 once you enter the protected disk, the disk icon shown in my computer will change from to , and vise versa. Enter the un-protected disk step 1.Right click . Select logout to enter the un-protected disk..
Page 70: Part 2: Usb Flash Disk
Part 2: usb flash disk 2-10 password manager password can be changed in this box. You can also set a password hint for use if you forget your password. Default password is set to: 0000 change password step 1. Enter the “old password”, the default is “0000”. Step 2. Enter the “new password”. (maximum...
Page 71: Part 2: Usb Flash Disk
Part 2: usb flash disk 2-11 step 4. Enter a hint of your own; this will be helpful to remind you if you forget your password. Step 5. Press change to continue. Step 6. Password has been changed message appears . Click ok. Password hint Ÿ you can leave the password hint blank if you don’t want to use...
Page 72: Part 2: Usb Flash Disk
Part 2: usb flash disk 2-12 plug-in usb flash disk and input password this means to open the pc, you are required not only to plug the usb flash disk, but also have to enter your password..
Page 73: Part 2: Usb Flash Disk
Part 2: usb flash disk 2-13 to lock a pc 1. Right click . 2. Select option žpc-lock setting. 3. Check enable pc-lock. 4. Select the unlock condition that fits your needs. 5. Press change. 6. Press exit. 7. Return to your desktop and right click again. 8. Move the cursor to pc lock you pc is now lock...
Page 74: Part 2: Usb Flash Disk
Part 2: usb flash disk 2-14 to unlock a pc 1. Plug the usb flash disk into the locked pc. 2. If the unlock condition is set to plug-in usb flash disk and input password, a password box will pop up. 3. Enter your password. The pc is now unlocked..