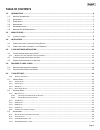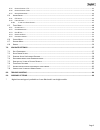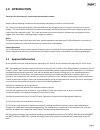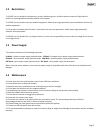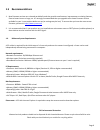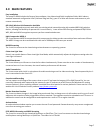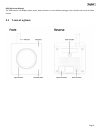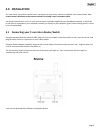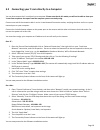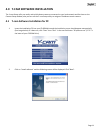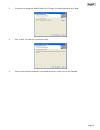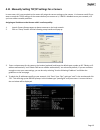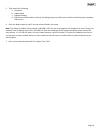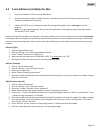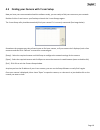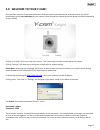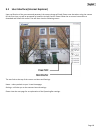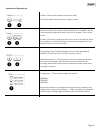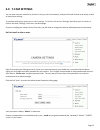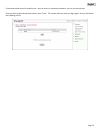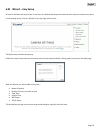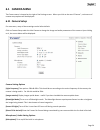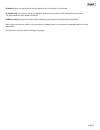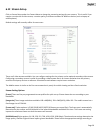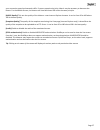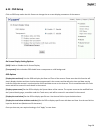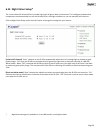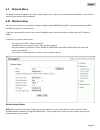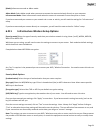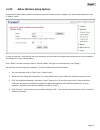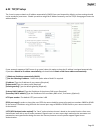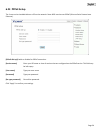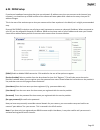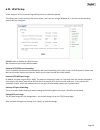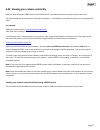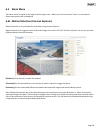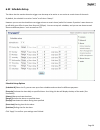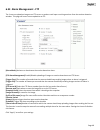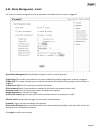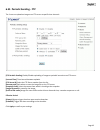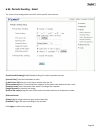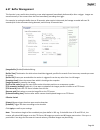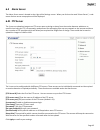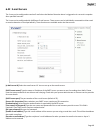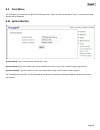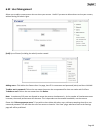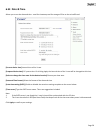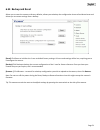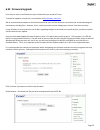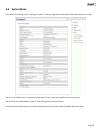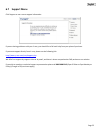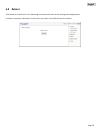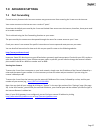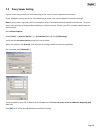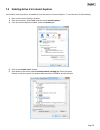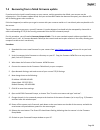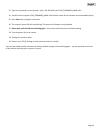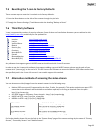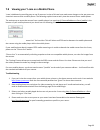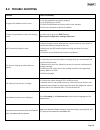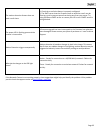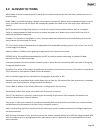This manual applies to the following y‐cam products. Y‐cam black y features and operations listed in this anual depend on the specific model. Please read this manual carefully before attempting to install or operate this product. This user pdated. V3.25 user manual english ‐cam knight y‐cam white m ...
Page 2 table of contents 1.0 introduction ................................................................................................................................................ 4 1.1 a pproval i nformation .......................................................................................
Page 3 6.35 p eriodic s ending ‐ ftp ......................................................................................................................................................... 42 6.36 p eriodic s ending ‐ e mail ............................................................................
Page 4 1.0 introduction thank you for purchasing a y‐cam wireless internet video camera. Please read the following instructions carefully before attempting to install or use the camera. The y‐cam can be accessed remotely, and controlled from any pc/laptop over an intranet or the internet via a web b...
Page 5 1.2 restrictions 1. Do not use this product to violate one's privacy. Monitoring one's activities without consent is illegal and this product is not designed and manufactured for such purpose. 2. Do not put this product near any medical equipment. Radio waves might potentially cause breakdown...
Page 6 1.5 recommendations 1. New firmware versions are released periodically and they provide new features, improvement to existing features, fixes to known issues or bugs, etc. It is strongly recommended that you upgrade to the latest firmware version available for your y‐cam product before set‐up...
Page 7 2.0 main features easy installation the setup cd‐rom includes the camera setup software, user manual and quick installation guide. With industry standard automatic configuration‐upnp (universal plug and play), your pc or mac will discover and connect to your camera automatically. 802.11b/g wi...
Page 8 osd (on screen display) the osd function can display system name, date and time or a user‐defined message in the top left hand corner of video stream. 2.1 y‐cam at a glance.
Page 9 3.0 installation for initial setup, you need to connect the y‐cam directly to your router, switch or computer via a network cable. You cannot connect wirelessly to the camera without first setting it up via a network cable. You should connect the y‐cam in to your internet router (normally sup...
Page 10 3.2 connecting your y‐cam directly to a computer you can also connect the y‐cam directly to a computer. Please note that in this mode you will not be able to view your y‐cam from anywhere else apart from the computer you are currently using. Connect one end of the network cable in to the y‐c...
Page 11 4.0 y‐cam software installation the y‐cam setup utility can easily and quickly detect cameras connected to your local network and list them on the camera setup window; also you can use the y‐cam setup utility to assign an ip address to each camera. 4.1 y‐cam software installation for pc 1. I...
Page 12 3. If you want to change the default folder click “change” to replace otherwise click “next” 4. Click “install” to install the y‐cam setup utility. 5. Click finish to end the installation. You should now find a y‐cam icon on your desktop..
Page 13 4.11 manually setting tcp/ip settings for a camera in most cases, this is not required as the router will assign the correct settings to the camera. It is however useful if you want to setup the tcp/ip settings of the camera before you connect to it, if dhcp is disabled across your network, ...
Page 14 5. Take note of the following: a. Ip address b. Subnet mask c. Default gateway d. Dns servers (both numbers with the first being the primary dns server and the second being the secondary dns server) 6. Enter the details noted in step 5 into the relevant fields in the setup. Note: the default...
Page 15 4.2 y‐cam software installation for mac 1. Insert the installation cd into your cd‐rom drive. 2. Browse to the disk and open the mac directory. Inside there will be a zip file which contains the setup software and additional instructions. 3. Extract this zip file to your desktop (or place of...
Page 16 4.3 finding your camera with y‐cam setup now you have your camera attached and the software ready, you are ready to find your camera on your network. Double‐click the y‐cam icon on your desktop to launch the y‐cam setup program. The y‐cam setup utility should automatically find your camera i...
Page 17 5.0 welcome to your y‐cam! Once you have used the y‐cam setup software to find your camera and opened your selected camera, you will be greeted with your y‐cam homepage for your camera (which should look something like the below screenshot depending on your model) clicking “live view” will l...
Page 18 5.1 user interface (internet explorer) upon verification of the username and password, the camera image will load. Please note that when using the camera for the first time, you will be prompted to install an activex control. Please follow the on‐screen instructions to download and install t...
Page 19 explanation of operating bar 1) mute. Click the mute button to mute the audio. 2) slide the slide block horizontally to adjust volume. 3) snapshot. Press the snapshot button to capture a still image of the camera view. Click save to store the snapshot on your computer, the file is automatica...
Page 20 5.2 user interface (firefox and safari) upon verification of the username and password, the camera image will begin to load. The links at the top of the screen are home and settings. Home – takes you back to your y‐cam homepage. Settings – will take you to the cameras internal settings..
Page 21 6.0 y‐cam settings you can now view your camera live, but this is only on your local network, and you still need wireless to be setup, as well as many other settings. To continue with setup, access your y‐cam’s settings. To do this, click on the “settings” word from your live view, or click ...
Page 22 if you need to add access for another user ‐ with an easier to remember password ‐ you can set that up later. Once you have typed your password twice, press “save”. The system will then make you login again, and you should see the following screen:.
Page 23 6.01 wizard – easy setup in order to facilitate the setup of the y‐cam there is a wizard that helps non technical users setup the camera very easily. In the settings screen, click on “wizard” at the top right of the screen. The quick setup interface will pop up. Follow the simple instruction...
Page 24 6.1 camera menu the camera menu is located on the right of the settings screen. When you click on the word “camera”, a sub‐menu of camera setup options will be displayed. 6.11 camera setup for most users, many of these settings can be left as default. Click on camera setup under the title ca...
Page 25 [volume] adjusts the sensitivity of the microphone from 0~14 where 0 is the lowest. [g.726 bit rate] four options: 16, 24, 32, 40(kbps). Determines the quality of the audio being transmitted. The most commonly used mode is 32 kbit/s. [amr bit rate] determines the quality of the audio being t...
Page 26 6.12 stream setup click on stream setup under the camera menu to change the streaming settings for your camera. This is useful if you require a certain size of video stream, a certain quality, or different streams for different devices (such as laptop or mobile phone). Default settings will ...
Page 27 your connection speed and network traffic. If you are experiencing jerky video it may be necessary to decrease the bitrate. For the mobile stream, the bitrates are listed alot lower but retain the same principle. [mjpeg quality] this sets the quality of the video on a non‐internet explorer b...
Page 28 6.13 osd setup click on osd setup under the title camera to change the on‐screen display parameters of the camera. On screen display setting options [osd] enable or disable the on screen display. [transparent] select whether osd should have a transparent or solid background. Osd options [dis...
Page 29 6.14 night vision setup* the y‐cam utilizes 30 infrared leds to provide high levels of light in dark environments. The intelligent photosensitive components can automatically turn on the infrared leds in low light conditions or you can manually turn them on. Click on night vision setup under...
Page 30 6.2 network menu the network menu is located on the right of the settings screen. When you click on the word “network”, a sub‐menu of network setup options will be displayed. 6.21 wireless setup the y‐cam can connect to any wireless network through standard ieee802.11b/g wifi connections, an...
Page 31 [mode] infrastructure mode or adhoc mode: adhoc mode: select adhoc mode when you want to connect the camera wirelessly directly to your computer. Infrastructure mode: select infrastructure mode when the camera is connected via an access point or router. If you have connected your camera to y...
Page 32 6.212 adhoc wireless setup options if you want to make a direct wireless connection from your camera to your computer, you will need to setup the y‐cam in “adhoc” mode. In order to view the y‐cam directly from your computer you first need to configure the wireless device in your computer acc...
Page 33 6.22 tcp/ip setup the y‐cam is setup to obtain an ip address automatically (dhcp) from your network by default, so these settings should not be needed by most users. Should you wish to assign the ip address manually, use the tcp/ip setup page to enter the address details. If your network sup...
Page 34 6.23 pppoe setup the y‐cam can be installed without a pc on the network. Some xdsl services use pppoe (point‐to‐point protocol over ethernet). [pppoe dial‐up] enable or disable for pppoe connection [service name] enter your isp name or class of services that are configured on the pppoe servi...
Page 35 6.24 ddns setup if you have a broadband connection that gives you a dynamic ip address every time you connect to the internet (very common), you should set up a ddns account so the camera will auto update with a web service every time your ip address changes. This is also one of the easiest ...
Page 36 6.25 upnp setup y‐cam supports upnp (universal plug and play) which is enabled by default. This allows your camera to easily talk to your router, and if you are using a windows pc, it will also let the operating system talk your computer. [upnp] enable or disable the upnp function. We recomm...
Page 37 6.26 viewing your camera externally now you have setup your ddns account and enabled upnp, you should be able to view your camera externally. The external address of your camera is made up of two parts – your ddns account address and the port you opened via upnp. For example: ddns host name ...
Page 38 6.3 alarm menu the alarm menu is located on the right of the settings screen. When you click on the word “alarm”, a sub‐menu of alarm setup options will be displayed. 6.31 motion detection (internet explorer) motion detection is only available for setup when using internet explorer. Motion d...
Page 39 6.32 schedule setup the alarm that the motion detection triggers can be setup to be active or non‐active at certain times of the week. By default, the schedule is set to be “active” at all times “always”. However you can set the schedule to not trigger alarms at certain times (useful for ins...
Page 40 6.33 alarm management ‐ ftp the y‐cam can upload an image to an ftp server or send an email upon receiving an alarm from the motion detection window. This page will cover how to upload to an ftp. [alarm mode] activates or deactivates the motion detection alarm. [ftp alarm management] enable/...
Page 41 6.34 alarm management ‐ email the y‐cam can also be configured to send an email when the motion detection alarm is triggered. [email alarm management] enable/disable sending of e‐mails on motion detection. [trigger time] the number of seconds that the camera should keep sending images when a...
Page 42 6.35 periodic sending ‐ ftp the y‐cam can upload an image to an ftp server at specific time intervals. [ftp periodic sending] enable/disable uploading of images at periodic intervals to an ftp server. [interval time] time interval between uploads. [ftp server id] select the ftp server number...
Page 43 6.36 periodic sending ‐ email the y‐cam can be configured to send an e‐mail at specific time intervals. [email periodic sending] enable/disable sending of e‐mails at periodic intervals [interval time] time interval between e‐mails. [e‐mail server id] select the e‐mail server number from the ...
Page 44 6.37 buffer management this function is very useful when checking to see what happened immediately before and/or after a trigger. Images are stored internally in the camera from the time immediately preceding the trigger. For example, by setting the buffer time to 20 seconds, when motion is ...
Page 45 6.4 alarm server the alarm server menu is located on the right of the settings screen. When you click on the word “alarm server”, a sub‐ menu of alarm server setup options will be displayed. 6.41 ftp server the y‐cam can upload an image to an ftp server upon receiving an alarm from the motio...
Page 46 6.42 e‐mail servers the y‐cam can be configured to send an e‐mail when the motion detection alarm is triggered or it can send a snapshot after specified intervals. The y‐cam can be configured with 4 different e‐mail servers. These servers can be individually connected to either send on motio...
Page 47 [subject] subject of the e‐mail that is sent. Entering a relevant subject will help identify the alarm better. I.E “garage alarm” [message] type the text you wish to appear in the e‐mail. E.G. This is to notify you that your alarm has been triggered. Notes: email settings can be obtained fro...
Page 48 6.5 tools menu the tools menu is located on the right of the settings screen. When you click on the word “tools”, a sub‐menu of setup options will be displayed. 6.51 system identity [system name] type a name to easily identify the y‐cam. [system contact] type the contact name of the administ...
Page 49 6.52 user management allows you to add or remove users who can view your camera. Useful if you want to allow others to view your camera, without having full admin rights. [add] up to 64 users (including the admin) can be created. Adding users: click add on the camera user list page, then fil...
Page 50 6.53 date & time allows you to set the date and time ‐ used for timestamp and for storage of files on the microsd card. [current device time] internal time of the y‐cam [proposed device time] pc system time. On clicking apply the internal time of the y‐cam will be changed to this time. [sele...
Page 51 6.54 backup and reset allows you to reset the camera to factory defaults, allows you to backup the configuration incase of accidental reset and allows you to restore settings from a backup. [reset] click reset to initialize the y‐cam to default factory settings. All users and settings will b...
Page 52 6.55 firmware upgrade from time to time a new firmware may be released for your model of y‐cam. To check for updates, consult the y‐cam website at http://www.Y‐cam.Com we do recommend you update to the latest firmware for your camera whenever we release one to take advantage of new features ...
Page 53 once you have located the file and selected it, click upgrade. When you click upgrade, the process will start. This can take 5‐10 minutes. Don’t perform any other actions on your computer while you are doing this upgrade. After the upgrade completes, you will be prompted to reboot the camera...
Page 54 6.6 system menu from within the settings menu, clicking on “system” at the top right will list the system information about your y‐cam. This is a very useful screen as it shows you what parts of your y‐cam are properly or incorrectly setup. Use it to find your ddns address, static ip, intern...
Page 55 6.7 support menu click support to see current support information. If you are having problems with your y‐cam, you should first of all seek help from your place of purchase. If you want support directly from y‐cam, please use the following link: http://www.Y‐cam.Com/cms/support.Php we offer ...
Page 56 6.8 reboot click reboot to restart the y‐cam. Rebooting the camera will retain all the settings and configurations. A reboot is necessary sometimes, such as when you insert a microsd card into the camera..
Page 57 7.0 advanced settings 7.1 port forwarding firewall security features built into some routers may prevent users from accessing the y‐cam over the internet. Your router connects to the internet over a series of “ports”. Sometimes the default ports used by the y‐cam are blocked from access over...
Page 58 7.2 proxy server setting a proxy server may prevent you from connecting to the y‐cam in some corporate environments. If your computer uses a proxy server, the easiest way to check is via internet explorer connection settings. Note: a proxy server is generally used to maintain security on a n...
Page 59 7.3 enabling active x in internet explorer your browser must have active x enabled to view the camera in internet explorer. To activate this, do the following: 1) open a new internet explorer window. 2) from the menu bar, select tools, and then select internet options… 3) from the internet o...
Page 60 7.4 recovering from a failed firmware update if you have tried to install a new firmware on your camera, and the procedure has failed, your camera may be unresponsive. If the firmware update failed, and your cameras bios loader has become corrupted, your cameras led will be flashing green wh...
Page 61 13. Type this command in to the prompt: "tftp ‐i 192.168.168.1 put your_firmware_name.Mfw" 14. You will need to replace your_firmware_name.Mfw with the name of the firmware you downloaded (step 3) 15. Press enter after typing the command. 16. The camera's green led will stop flashing. This m...
Page 62 7.5 resetting the y‐cam to factory defaults there are two ways to reset the y‐cam back to its factory defaults: 1. Press the reset button on the side of the camera through the pin hole. 2. Through the camera settings / tools menu under the heading “backup or reset” 7.6 third party software y...
Page 63 7.8 viewing your y‐cam on a mobile phone y‐cam is dedicated to providing easy to use ip cameras. In view of this we have made some changes to the way users can view their cameras from a mobile phone. The following explains how to easily view the camera from a mobile phone. The easiest way to...
Page 64 8.0 trouble shooting problem cause and remedy i forgot the ip address of the y‐cam 1. Use the supplied y‐cam setup program. 2. Use upnp (only for xp os) 3. Pppoe ip notification can send e‐mail to your mailbox 4. Reset your network to default ip address. I forgot my password to access the se...
Page 65 the motion detection feature does not send e‐mail alerts. 1. Check the e‐mail alert feature is properly configured 2. The smtp server that the ip camera uses to send the e‐mail may be filtering e‐mail to prevent spam from being sent from your server. Try using a different smtp server or cont...
Page 66 9.0 glossary of terms adhoc mode: a wireless network system in which devices communicate directly with each other, without the use of a wireless router. Ddns: ddns is a method of keeping a domain name linked to a dynamic ip address with your network camera. You can set up your ddns service a...