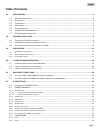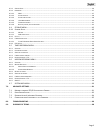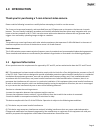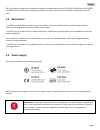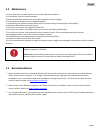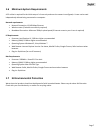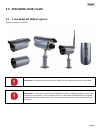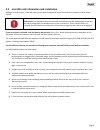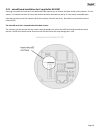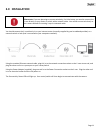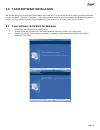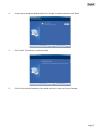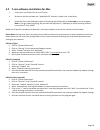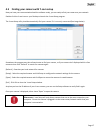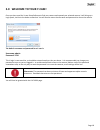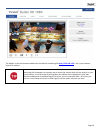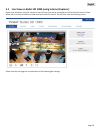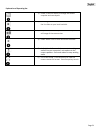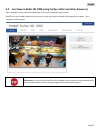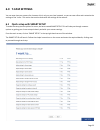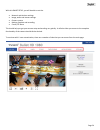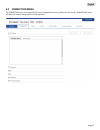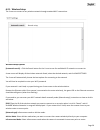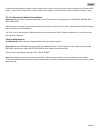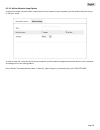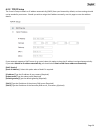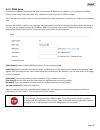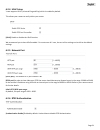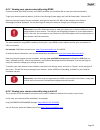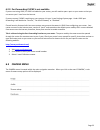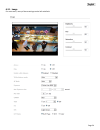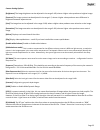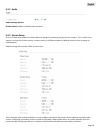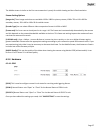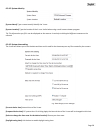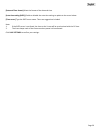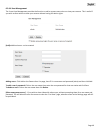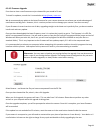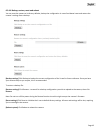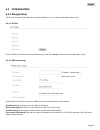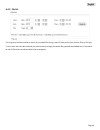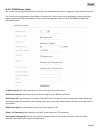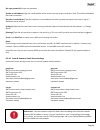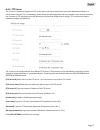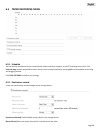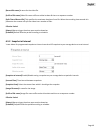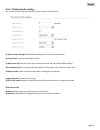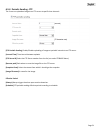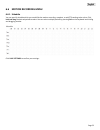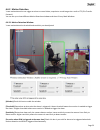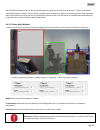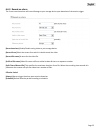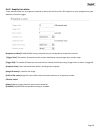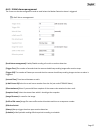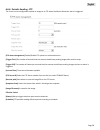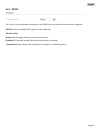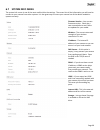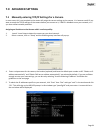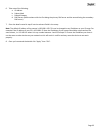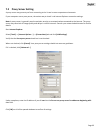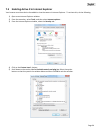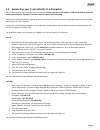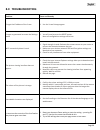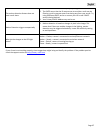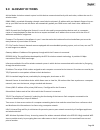- DL manuals
- Y-cam
- Camcorder
- Bullet HD 1080
- User Manual
Y-cam Bullet HD 1080 User Manual
User Manual - English
This manual applies to the following Y-cam products:
Y-cam Bullet HD 1080
Please read this manual carefully before attempting to install or operate this product.
Please retain this manual for your future reference. This User Manual is a work-in-progress and is constantly being
updated. You are invited to check the website regularly for updated versions.
v1.0
Summary of Bullet HD 1080
Page 1
User manual - english this manual applies to the following y-cam products: y-cam bullet hd 1080 please read this manual carefully before attempting to install or operate this product. Please retain this manual for your future reference. This user manual is a work-in-progress and is constantly being ...
Page 2: Table Of Contents
Page 2 table of contents 1.0 introduction ...........................................................................................................................................4 1.1 a pproval i nformation .............................................................................................
Page 3
Page 3 6.3.3 s tream s etup ....................................................................................................................................................................... 36 6.3.4 h ardware ........................................................................................
Page 4: 1.0 Introduction
Page 4 1.0 introduction thank you for purchasing a y-cam internet video camera. Please read the following instructions carefully before attempting to install or use the camera. The y-cam can be accessed remotely, and controlled from any pc/laptop over an intranet or the internet via a web browser. T...
Page 5: 1.2 Restrictions
Page 5 ce : this product complies with standards including low voltage device directive 73/23/eec; emc directive 89/336/eec and r&tte directive 1999/5/ec. It passed the subject tests by the authority concerned and is authorized to bear ce mark. 1.2 restrictions 1. Do not use this product to violate ...
Page 6: 1.4 Maintenance
Page 6 1.4 maintenance 1. Ensure that the y-cam and its power source have sufficient ventilation; 2. Do not shake, strike or drop the product; 3. Keep the camera dry and dustless, and avoid exposing it to direct sunlight; 4. Do not place the product near any magnetic objects; 5. Avoid putting the pr...
Page 7
Page 7 1.6 minimum system requirements a pc or mac is required for the initial setup of a y-cam only and once the camera is configured, a y-cam can be used independently without being connected to a computer. Network requirements: • network connection: 10/100 mbps ethernet • wireless router (if wire...
Page 8: 2.0 Exploring Your Y-Cam
Page 8 2.0 exploring your y-cam 2.1 y-cam bullet hd 1080 at a glance applies to products: ycblhd6 please note: the status led on the bullet hd 1080 is on the ethernet connector on the cable. Please note: to reset your y-cam bullet hd 1080 back to factory default settings, you will need to press the ...
Page 9
Page 9 2.2 microsd card information and installation adding a microsd to your y-cam will allow you to record footage and motion alerts direct to memory card for future review. Please note: it is advised to insert the microsd card before any other setup begins as the card will not be recognized if in...
Page 10
Page 10 2.21 microsd card installation for y-cam bullet hd 1080 inserting a microsd card into the y-cam bullet hd 1080 requires you to remove the back section of the camera. For this reason, it is advised not to do this once the camera has been mounted in a wall or in a non-easily accessible place. ...
Page 11: 3.0 Installation
Page 11 3.0 installation please note: if you are planning to connect wirelessly, for initial setup, you need to connect the y-cam directly to your router or switch with a network cable. You cannot connect wirelessly to the camera without first setting it up via a network cable. You should connect th...
Page 12
Page 12 3.1 hardware installation 3.11 using standard supplied cable secure the network camera to the wall/ceiling by the supplied camera stand. If the housing was opened for microsd card installation or factory default, please re-install the parts in the following order (a to e) and make sure you t...
Page 13
Page 13 3.12 using cable connect 1) loose the back cover by removing the 3 screws on the back cover 2) disconnect the ethernet, power and terminal block wires on the supplied cable from the main board 3) remove the supplied cable from the back cover by loosening the plastic connector at the back. 4)...
Page 14
Page 14 4.0 y-cam software installation we are now going to run the setup cd provided in the y-cam box. This will install an utility called y-cam setup software on your computer. This is for pc and mac. Y-cam setup software searches your local network and displays any cameras it finds. It is very us...
Page 15
Page 15 4. If you want to change the default folder click “change” to replace otherwise click “next” 5. Click “install” to install the y-cam setup utility. 6. Click finish to end the installation. You should now find a y-cam icon on your desktop..
Page 16
Page 16 4.2 y-cam software installation for mac 1. Insert the y-cam setup cd into your cd drive. 2. Browse to the disk and open the “apple mac os” directory. Inside is the y-cam setup . 3. Move this file to your desktop (or place of choosing) and double-click on y-cam.App to run the program. Note: i...
Page 17
Page 17 4.3 finding your camera with y-cam setup now you have your camera attached and the software ready, you are ready to find your camera on your network. Double-click the y-cam icon on your desktop to launch the y-cam setup program. The y-cam setup utility should automatically find your camera i...
Page 18
Page 18 5.0 welcome to your y-cam! Once you have used the y-cam setup software to find your camera and opened your selected camera, it will bring up a login panel, similar to the below screenshot. You will need to enter the username and password to access the camera. The default username and passwor...
Page 19
Page 19 the address in the web browsers address bar should look something like http://192.168.1.50 – this is your cameras internal ip address. Accessing this homepage is a common way to access the camera when you are using it on your local network, so it may be worth writing down the address that is...
Page 20
Page 20 5.1 live view on bullet hd 1080 (using internet explorer) please note that when using the camera for the first time, you will be prompted to install an activex control. Please follow the on-screen instructions to download and install this control. You will then view the following screen: ple...
Page 21
Page 21 explanation of operating bar 1) folder. Press this button to change the default snapshot and record path. 2) recording. Press the record button to record from the live view to your local hard disk. 3) s napshot. Press the snapshot button to capture a still image of the camera view. 4) listen...
Page 22
Page 22 5.2 live view on bullet hd 1080 (using firefox, safari and other browsers) upon verification of the username and password, the camera image will begin to load. Quicktime or your media program may ask you to re-enter your login username and password at this point. This is common on most syste...
Page 23: 6.0 Y-Cam Settings
Page 23 6.0 y-cam settings you can now view your camera live, however this is only on your local network, so you can now refine and customise the settings of the y-cam. This entire next section deals with the settings of the camera.. 6.1 quick setup with smart setup to make the setup process quicker...
Page 24
Page 24 with this smart setup, you will be able to set the: • network and wireless settings • image, audio and stream settings • camera system • motion snapshot and recording • e-mail/ftp alerts this should help you get your camera setup and working very quickly. It will also allow you access to the...
Page 25: 6.2 Connection Menu
Page 25 6.2 connection menu the connection menu is located within the main navigation menu bar. When you click on the “connection” tab, a sub-menu of network setup options will be displayed..
Page 26
Page 26 6.2.1 wireless setup the y-cam can connect to any wireless network through standard wi-fi connections. Wireless setup options [automatic search] – click the search button for the y-cam to scan for available wi-fi networks to connect to. A new screen will display all the wireless networks fou...
Page 27
Page 27 if you have connected your camera to your network via a router or switch, you will need the settings for “infrastructure” setup. If you have connected your camera directly to a computer, you will need the next section for “ad-hoc” setup. 6.2.1.1 infrastructure wireless setup options [securit...
Page 28
Page 28 6.2.1.2 ad-hoc wireless setup options if you wish to make a direct wireless connection from your camera to your computer, you will need to setup the y-cam in “ad-hoc” mode. In order to view the y-cam directly from your computer you first need to configure the wireless device in your computer...
Page 29
Page 29 6.2.2 tcp/ip setup the y-cam is setup to obtain an ip address automatically (dhcp) from your network by default, so these settings should not be needed by most users. Should you wish to assign the ip address manually, use this page to enter the address details. If your network supports a dhc...
Page 30
Page 30 6.2.3 ddns setup if you have a broadband connection that gives you a dynamic ip address (very common), you should set up a ddns account so the camera will auto update with a web service every time your ip address changes. This is also one of the easiest ways to view your camera online from a...
Page 31
Page 31 6.2.4 upnp setup y-cam supports upnp (universal plug and play) which is enabled by default. This allows your camera to easily talk to your router. [upnp] enable or disable the upnp function. We recommend you to have upnp enabled. For most users of y-cam, the rest of the settings can be left ...
Page 32
Page 32 6.2.7 viewing your camera externally using ddns if you have setup your ddns account, and upnp is enabled, you should be able to view your camera externally. To get your cameras external address, visit the y-cam settings system page, and it will be listed under “internet url”. Open any intern...
Page 33: 6.3 Camera Menu
Page 33 6.2.9 port forwarding if upnp is not available if you are not using upnp, or upnp is disabled on your router, you will need to open a port on your router so that you can access your y-cam from the internet. If you are unsure if upnp is working on your camera, visit your y-cam settings system...
Page 34
Page 34 6.3.1 image for most users, many of these settings can be left as default..
Page 35
Page 35 camera setting options [brightness] the image brightness can be adjusted in the range 0-100, where a higher value produces a brighter image. [contrast] the image contrast can be adjusted in the range 1-5, where a higher value produces more difference in brightness between adjacent areas. [hu...
Page 36
Page 36 6.3.2 audio audio setting options [enable audio] enables or disables audio functions. 6.3.3 stream setup click on stream setup under the camera menu to change the streaming settings for your camera. This is useful if you require a certain size of video stream, a certain quality, or different...
Page 37
Page 37 the mobile stream is similar to the first two streams but is purely for mobile viewing and has a fixed resolution. Stream setting options [image size] three image resolutions are available: 1920 x 1080 for primary stream, 1280 x 720 or 640 x 360 for secondary stream, 320 x 180 or 160 x 90 fo...
Page 38
Page 38 6.3.4.2 system identity [system name] type a name to easily identify the y-cam. [system location] type the location of the y-cam. Useful when using a multi-camera viewer program. Tip: the information you fill in can be displayed on the camera. It can help to distinguish different cameras on ...
Page 39
Page 39 [date and time format] select the format of the date and time. [auto time setting (sntp)] enable or disable the auto time setting to update to the server below. [time server] type the sntp server name. There are suggestions included. Note: 1. If the sntp server is not found, the time on the ...
Page 40
Page 40 6.3.4.4 user management the y-cam user management provides the function to add or remove users who can view your camera. This is useful if you wish to allow others to view your camera without having full admin rights. [add] additional users can be created. Adding users: click add on the came...
Page 41
Page 41 6.3.4.5 firmware upgrade from time to time a new firmware may be released for your model of y-cam. To check for updates, consult the y-cam website at http://www.Y-cam.Com we do recommend you update to the latest firmware for your camera whenever we release one to take advantage of new featur...
Page 42
Page 42 6.3.4.6 backup, restore, reset and reboot you can reset the camera to its factory defaults, backup the configuration in case of accidental reset and restore the camera’s settings from a backup. [backup settings] click backup to backup the current configuration of the y-cam for future referen...
Page 43: 6.4 Storage Menu
Page 43 6.4 storage menu 6.4.1 storage setup the y-cam can record video direct to virtually any nas drive or to its internal microsd memory card. 6.4.1.1 sd disk select sd disk to record to internal microsd memory card. Press format to format the microsd memory card. 6.4.1.1 nas server setup select ...
Page 44
Page 44 6.4.2 file list file list gives a flexible method to search for recorded files during a specific time period. You can also filter by file type. To use, enter the start date and end you wish to search through, the desire file type and the allotted time. Click search to see all files that are ...
Page 45
Page 45 6.4.3 e-mail server setup the y-cam can be configured to send an e-mail when the motion detection alarm is triggered or after specified intervals. The y-cam can be configured with four different e-mail servers. These servers can be individually connected to either send on motion detection or...
Page 46
Page 46 [re-type password] re-type the password. [sender e-mail address] type the e-mail address of the account you are using to send the e-mail. This will be the address the emails come from. [receiver e-mail address] type the recipients’ e-mail addresses for who you want the emails to be sent to. ...
Page 47
Page 47 6.4.4 ftp server the y-cam can upload an image to an ftp server upon receiving an alarm from the motion detection window or at specific time intervals. Ftp is a commonly used protocol for exchanging files over any network or the internet and there are a number of ftp providers which will all...
Page 48
Page 48 6.5 timed recording menu 6.5.1 schedule you can specify schedule which you would like the timed recording, snapshot, e-mail/ftp sending to be active. Click, hold and drag the desired period to select. You can select multiple periods by pressing ctrl on the keyboard and clicking and dragging ...
Page 49
Page 49 [record file name] a name for the video file. [suffix of file name] video file name suffix can either be date & time or a sequence number. [split time of record file] this specifies the maximum duration of one file. When the recording time exceeds this parameter the camera will split the vid...
Page 50
Page 50 6.5.3 e-mail periodic sending the y-cam can be configured to send an e-mail at specific time intervals. [e-mail periodic sending] enable/disable sending of e-mails at periodic intervals [interval time] time interval between e-mails. [e-mail server id] select the e-mail server number from the...
Page 51
Page 51 6.5.4 periodic sending - ftp the y-cam can upload an image to an ftp server at specific time intervals. [ftp periodic sending] enable/disable uploading of images at periodic intervals to an ftp server. [interval time] time interval between uploads. [ftp server id] select the ftp server numbe...
Page 52
Page 52 6.6 motion recording menu 6.6.1 schedule you can specify schedule which you would like the motion recording, snapshot, e-mail/ftp sending to be active. Click, hold and drag the desired period to select. You can select multiple periods by pressing ctrl on the keyboard and clicking and draggin...
Page 53
Page 53 6.6.2 motion detection y-cam motion detection can trigger an alarm to record video, snapshot or sends images via e-mail or ftp (file transfer protocol). You can set up to three different motion detection windows and three privacy mask windows 6.6.2.1 motion detection window y-cam motion dete...
Page 54
Page 54 note: sliding the sensitivity bar to the left will decrease the sensitivity of the motion detection i.E. ‘more’ movement is required to trigger the alarm. The best way to configure these settings is to adjust the settings and have someone walk in front of the camera until your feel you are g...
Page 55
Page 55 6.6.3 record on alarm the y-cam record on alarm will record footage to your storage device upon detection of the motion trigger. [record on alarm] enable/disable saving video to your storage device. [record from] select the stream from which it should record the video. [record file name] a n...
Page 56
Page 56 6.6.4 snapshot on alarm y-cam cameras allow you to program a snapshot on alarm which will record a jpg snapshot to your storage device upon detection of motion trigger. [snapshot on alarm] enable/disable saving a snapshot on your storage device at periodic intervals. [trigger time] the numbe...
Page 57
Page 57 6.6.5 e-mail alarm management the y-cam can also be configured to send an email when the motion detection alarm is triggered. [email alarm management] enable/disable sending of e-mails on motion detection. [trigger time] the number of seconds that the camera should keep sending images after ...
Page 58
Page 58 6.6.6 periodic sending - ftp the y-cam can be configured to upload an image to an ftp when the motion detection alarm is triggered. [ftp alarm management] enable/disable ftp upload on motion detection. [trigger time] the number of seconds that the camera should keep sending images after moti...
Page 59
Page 59 6.6.7 gpout the y-cam can be configured to send signal on the gpout when the motion detection alarm is triggered. [gpout] enable or disable gpout signal on motion detection effective period: [always] always trigger the alarm upon motion detection. [schedule] ftp periodic sending effective pe...
Page 60: 6.7 System Info Menu
Page 60 6.7 system info menu the system info screen is one of the most useful within the settings. The screen lists all the information you will need to connect to your camera from other systems. It is also great way to ensure your camera has all the details needed to operate correctly. Firmware ver...
Page 61: 7.0 Advanced Settings
Page 61 7.0 advanced settings 7.1 manually entering tcp/ip settings for a camera in most cases, this is not required as the router will assign the correct settings to the camera. It is however useful if you want to setup the tcp/ip settings of the camera before you connect to it, if dhcp is disabled...
Page 62
Page 62 6. Take note of the following: a. Ip address b. Subnet mask c. Default gateway d. Dns servers (both numbers with the first being the primary dns server and the second being the secondary dns server) 7. Enter the details noted in step 6 into the relevant fields in the setup. Note: the default...
Page 63: 7.2 Proxy Server Setting
Page 63 7.2 proxy server setting a proxy server may prevent you from connecting to the y-cam in some corporate environments. If your computer uses a proxy server, the easiest way to check is via internet explorer connection settings. Note: a proxy server is generally used to maintain security on a n...
Page 64
Page 64 7.3 enabling active x in internet explorer your browser must have active x enabled to view the camera in internet explorer. To activate this, do the following: 1) open a new internet explorer window. 2) from the menu bar, select tools, and then select internet options… 3) from the internet o...
Page 65
Page 65 7.4 connecting your y-cam directly to a computer you can also connect the y-cam directly to a computer. Please note that in this mode you will not be able to view your y-cam from anywhere else apart from the computer you are currently using. Connect one end of the network cable in to the y-c...
Page 66: 8.0 Troubleshooting
Page 66 8.0 troubleshooting problem cause and remedy i forgot the ip address of the y-cam 1. Use the y-cam setup program. I forgot my password to access the settings menu 1. You will need to press the reset button. Note: all configuration settings will be lost. Wi-fi connectivity doesn’t work. 1. Si...
Page 67
Page 67 the motion detection feature does not send e-mail alerts. 1. Check the e-mail alert feature is properly configured 2. The smtp server that the ip camera uses to send the e-mail may be filtering e-mail to prevent spam from being sent from your server. Try using a different smtp server or cont...
Page 68: 9.0 Glossary Of Terms
Page 68 9.0 glossary of terms ad-hoc mode: a wireless network system in which devices communicate directly with each other, without the use of a wireless router. Ddns: ddns is a method of keeping a domain name linked to a dynamic ip address with your network camera. You can set up your ddns service ...