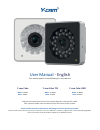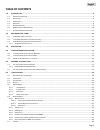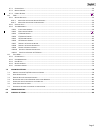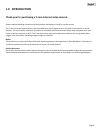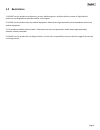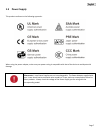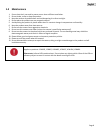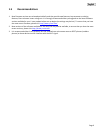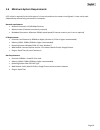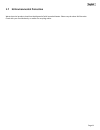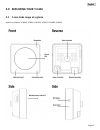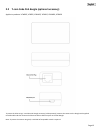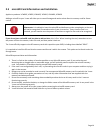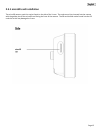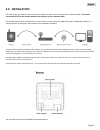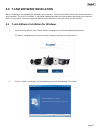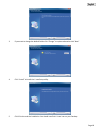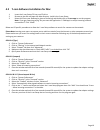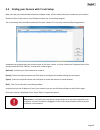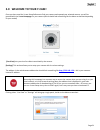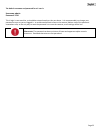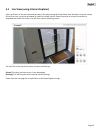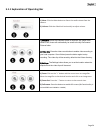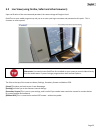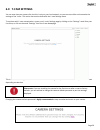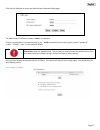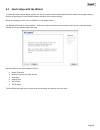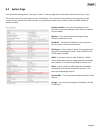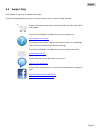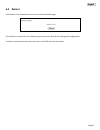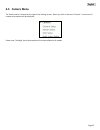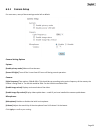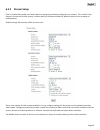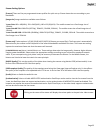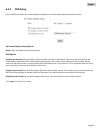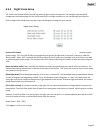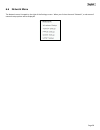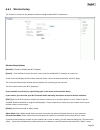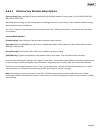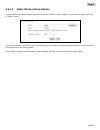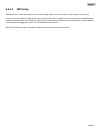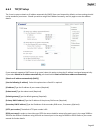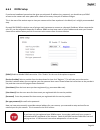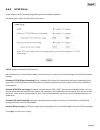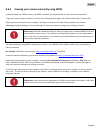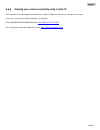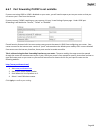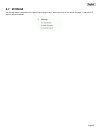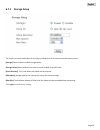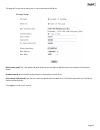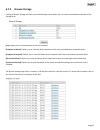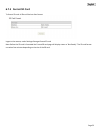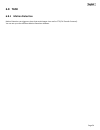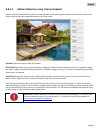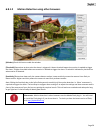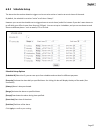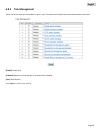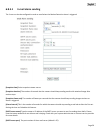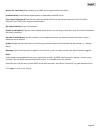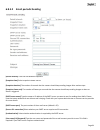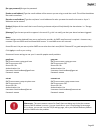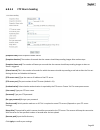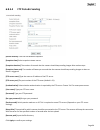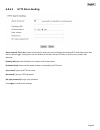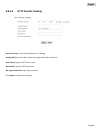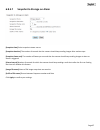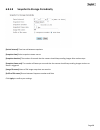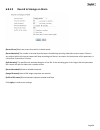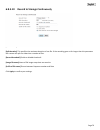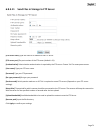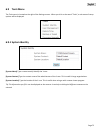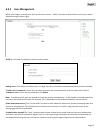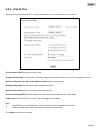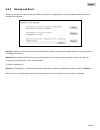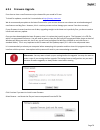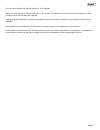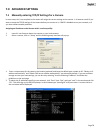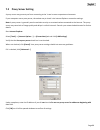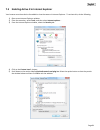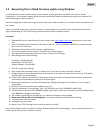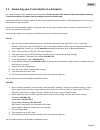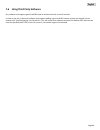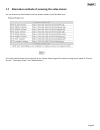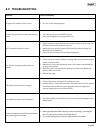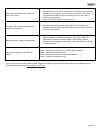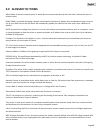- DL manuals
- Y-cam
- Security Camera
- YCB005
- User Manual
Y-cam YCB005 User Manual
User Manual
- English
This manual applies to the following Y-cam products:
Y-cam Cube
Y-cam Cube 720
Y-cam Cube 1080
White:
YCW005
Black:
YCB005
White:
YCWHD5
Black:
YCBHD5
White:
YCWHD6
Black:
YCBHD6
Features and operations listed in this manual depend on the specific model.
Each cameras model name can be found on the reverse of the camera.
Please read this manual carefully before attempting to install or operate this product.
Please retain this manual for your future reference. This User Manual is a work-in-progress and is constantly being updated.
You are invited to check the website regularly for updated versions.
V1.0
Summary of YCB005
Page 1
User manual - english this manual applies to the following y-cam products: y-cam cube y-cam cube 720 y-cam cube 1080 white: ycw005 black: ycb005 white: ycwhd5 black: ycbhd5 white: ycwhd6 black: ycbhd6 features and operations listed in this manual depend on the specific model. Each cameras model name...
Page 2: Table of Contents
Page 2 table of contents 1.0 introduction..................................................................................................................................................................... 4 1.1 a pproval i nformation ...................................................................
Page 3
Page 3 6.7.1 s torage s etup ...................................................................................................................................................................... 50 6.7.2 b rowse s torage .................................................................................
Page 4: 1.0 Introduction
Page 4 1.0 introduction thank you for purchasing a y-cam internet video camera. Please read the following instructions carefully before attempting to install or use the camera. The y-cam can be accessed remotely, and controlled from any pc/laptop over an intranet or the internet via a web browser. T...
Page 5
Page 5 1.1 approval information all our products meet the requirements for approval by fcc and ce, and are authorized to bear the fcc and ce mark. Fcc: this equipment has been tested and found to comply with the limits for a class b digital device, pursuant to part 15 of the fcc rules. These limits ...
Page 6: 1.2 Restrictions
Page 6 1.2 restrictions 1. Do not use this product to violate one's privacy. Monitoring one's activities without consent is illegal and this product is not designed and manufactured for such purpose. 2. Do not put this product near any medical equipment. Radio waves might potentially cause breakdown...
Page 7: 1.3 Power Supply
Page 7 1.3 power supply this product conforms to the following approvals: when using the power adapter, make sure your power rating is compatible with that of the device to avoid potential damage. Please note: y-cam power supplies are not interchangeable. The power adaptor supplied with your y-cam s...
Page 8: 1.4 Maintenance
Page 8 1.4 maintenance 1. Ensure that the y-cam and its power source have sufficient ventilation. 2. Do not shake, strike or drop the product. 3. Keep the camera dry and dustless and avoid exposing it to direct sunlight. 4. Do not place the product near any magnetic objects. 5. Avoid putting the pro...
Page 9: 1.5
Page 9 1.5 recommendations 1. New firmware versions are released periodically and they provide new features, improvement to existing features, fixes to known issues or bugs etc. It is strongly recommended that you upgrade to the latest firmware version available for your y-cam product before set-up ...
Page 10
Page 10 1.6 minimum system requirements a pc or mac is required for the initial setup of a y-cam only and once the camera is configured, a y-cam can be used independently without being connected to a computer. Network requirements: • network connection: 10/100 mbps ethernet • wireless router (if wir...
Page 11
Page 11 1.7 eu environmental protection waste electrical products should not be disposed of with household waste. Please recycle where facilities exist. Check with your local authority or retailer for recycling advice..
Page 12: 2.0 Exploring Your Y-Cam
Page 12 2.0 exploring your y-cam 2.1 y-cam cube range at a glance applies to products: ycw005, ycb005, ycwhd5, ycbhd5, ycwhd6, ycbhd6.
Page 13
Page 13 2.2 y-cam cube poe dongle (optional accessory) applies to products: ycw005, ycb005, ycwhd5, ycbhd5, ycwhd6, ycbhd6 to power the cube using y-cam cube poe dongle accessory (sold separately) connect the camera to the dongle with supplied miniusb cable and then connect the ethernet cable to eth...
Page 14
Page 14 2.3 microsd card information and installation applies to products: ycw005, ycb005, ycwhd5, ycbhd5, ycwhd6, ycbhd6 adding a microsd to your y-cam will allow you to record footage and motion alerts direct to memory card for future review. Please note: it is advised to insert the microsd card b...
Page 15
Page 15 2.3.1 microsd card installation the microsd memory card slot can be found on the side of the y-cam. The card can only be inserted into the camera with the golden pins of the microsd card facing the front of the camera. The sd card should not be forced into the sd card slot as this may damage...
Page 16: 3.0 Installation
Page 16 3.0 installation for initial setup, you need to connect the y-cam directly to your router or switch with a network cable. You cannot connect wirelessly to the camera without first setting it up via a network cable. You should connect the y-cam directly in to your internet router (normally su...
Page 17
Page 17 4.0 y-cam software installation we're now going to run the setup cd provided in the y-cam box. This will install utility called y-cam setup software on your computer. This is for pc and mac. Y-cam setup software searches your local network and displays any cameras it finds. It's very useful ...
Page 18
Page 18 3. If you want to change the default folder click “change” to replace otherwise click “next” 4. Click “install” to install the y-cam setup utility. 5. Click finish to end the installation. You should now find a y-cam icon on your desktop..
Page 19
Page 19 4.2 y-cam software installation for mac 1. Insert the y-cam setup cd into your cd drive. 2. Browse to the disk and open the mac directory. Inside is the y-cam setup. 3. Move this file to your desktop (or place of choosing) and double-click on y-cam.App to run the program. Note: if you get a ...
Page 20
Page 20 4.3 finding your camera with y-cam setup now you have your camera attached and the software ready, you are ready to find your camera on your network. Double-click the y-cam icon on your desktop to launch the y-cam setup program. The y-cam setup utility should automatically find your camera i...
Page 21
Page 21 5.0 welcome to your y-cam! Once you have used the y-cam setup software to find your camera and opened your selected camera, you will be greeted with the y-cam homepage for your camera (which should look something like the below screenshot depending on your model) [live view] lets you view li...
Page 22
Page 22 the default username and password for a y-cam is: username: admin password: 1234 this is login is case sensitive, so should be entered exactly as they are above. It is recommended you change your password as soon as you are logged in - to avoid unauthorised access to the camera. Make a note ...
Page 23
Page 23 5.1 live view (using internet explorer) upon verification of the username and password, the camera image will load. Please note that when using the camera for the first time, you will be prompted to install an activex control. Please follow the on-screen instructions to download and install ...
Page 24
Page 24 5.1.1 explanation of operating bar 1) mute: click the mute button to silence the audio stream from the camera. 2) volume: slide the slide block horizontally to adjust volume. 1) snapshot: press the snapshot button to capture a still image of the camera view, these will automatically be saved...
Page 25
Page 25 5.2 live view (using firefox, safari and other browsers) upon verification of the username and password, the camera image will begin to load. Quicktime or your media program may ask you to re-enter your login username and password at this point. This is common on most systems. Please note: y...
Page 26: 6.0 Y-Cam Settings
Page 26 6.0 y-cam settings you can now view your camera live, but this is only on your local network, so you can now refine and customise the settings of the y-cam. This entire next section deals with the y-cam settings menu. To continue with y-cam customisation, access your y-cam’s settings page by...
Page 27
Page 27 click the link displayed to access the administrator password editing page. The administrator username is always “admin” in lowercase. Choose a password that is memorable only to you – avoid passwords that are easy to guess, such as “password” “admin” “123456” “ycam” or your personal details...
Page 28
Page 28 6.1 quick setup with the wizard to make the setup process slightly quicker for users, we have created a setup wizard which takes you through common options to getting your y-cam setup wirelessly and with your custom settings. Within the settings screen, click on “wizard” in the header menu. ...
Page 29: 6.2 System Page
Page 29 6.2 system page from within the settings menu, clicking on “system” at the top right will list the system information of your y-cam. This screen is one of the most useful in the y-cam settings. This screen lists information you may need if you want connect to your camera from other systems. ...
Page 30: 6.3 Support Page
Page 30 6.3 support page click support to see current support information. If you are having problems with your y-cam do not worry, there is plenty of help available. Speak to your place of purchase, they should offer free after sales advice and support. Free technical support is available for your ...
Page 31: 6.4 Reboot
Page 31 6.4 reboot click reboot in the header menu to access the camera reboot page. Click reboot to restart the y-cam. Rebooting the camera will retain all the settings and configurations. A reboot is normally necessary when you insert a microsd card into the camera..
Page 32: 6.5 Camera Menu
Page 32 6.5 camera menu the camera menu is located on the right of the settings screen. When you click on the word “camera”, a sub-menu of camera setup options will be displayed. Please note: the night vision setup option will not be available on all models..
Page 33: 6.5.1 Camera Setup
Page 33 6.5.1 camera setup for most users, many of these settings can be left as default. Camera setting options system: [enable privacy mode] videos will not be seen. [power led light] turns off the y-cam front led on or off during normal operation. Camera: [light frequency] two options: 50hz & 60h...
Page 34: 6.5.2 Stream Setup
Page 34 6.5.2 stream setup click on stream setup under the camera menu to change the streaming settings for your camera. This is useful if you require a certain size of video stream, a certain quality, or different streams for different devices (such as laptop or mobile phone). Default settings will...
Page 35
Page 35 stream setting options [present] there are five pre-programmed stream profiles for quick set-up. Please choose the one according to your bandwidth. [image size] image resolutions available are as follows: y-cam cube: 640 x 480(vga), 320 x 240(qvga), 160 x 120 (qqvga). The mobile stream has a...
Page 36: 6.5.3 Osd Setup
Page 36 6.5.3 osd setup click on osd setup under the camera menu to change the on-screen display parameters of the camera. On screen display setting options [osd] enable or disable the on screen display. Osd options [display date and time] sets the osd to display the date and time of the camera. Ple...
Page 37
Page 37 6.5.4 night vision setup the y-cam uses infrared leds to provide high levels of light in dark environments. The intelligent photosensitive components can automatically turn on the infrared leds in low light conditions or you can manually turn them on. Click on night vision setup under the ti...
Page 38: 6.6 Network Menu
Page 38 6.6 network menu the network menu is located on the right of the settings screen. When you click on the word “network”, a sub-menu of network setup options will be displayed..
Page 39: 6.6.1 Wireless Setup
Page 39 6.6.1 wireless setup the y-cam can connect to any wireless network through standard wi-fi connections. Wireless setup options [wireless] - enable or disable the wi-fi adaptor. [search] – click the search button for the y-cam to scan for available wi-fi networks to connect to. A new screen wi...
Page 40
Page 40 6.6.1.1 infrastructure wireless setup options [security mode] select the type of security mode that your wireless network is using. None (i.E. Off), wep64, wep128, wpa-psk or wpa2-psk whichever you are using, you will need to enter the settings to connect to your router. Each mode has defaul...
Page 41
Page 41 6.6.1.2 adhoc wireless setup options if you want to make a direct wireless connection from your camera to your computer, you will need to setup the y-cam in “adhoc” mode. In order to view the y-cam directly from your computer you first need to configure the wireless device in your computer a...
Page 42: 6.6.1.2 Wps Setup
Page 42 6.6.1.2 wps setup additionally the y-cam cube camera can be setup through a wps connection, if your router supports this function. To connect to your camera through these means press the wps button located on your router and then the wps button located on the side of the cube camera the powe...
Page 43: 6.6.2 Tcp/ip Setup
Page 43 6.6.2 tcp/ip setup the y-cam is setup to obtain an ip address automatically (dhcp) from your network by default, so these settings should not be needed by most users. Should you wish to assign the ip address manually, use this page to enter the address details. If your network supports a dhc...
Page 44: 6.6.3 Ddns Setup
Page 44 6.6.3 ddns setup if you have a broadband connection that gives you a dynamic ip address (very common), you should set up a ddns account so the camera will auto update with a web service every time your ip address changes. This is also one of the easiest ways to view your camera online from a...
Page 45: 6.6.4 Upnp Setup
Page 45 6.6.4 upnp setup y-cam supports upnp (universal plug and play) which is enabled by default. This allows your camera to easily talk to your router. [upnp] enable or disable the upnp function. We recommend you to have upnp enabled. For most users of y-cam, the rest of the settings can be left ...
Page 46
Page 46 6.6.5 viewing your camera externally using ddns if you have setup your ddns account, and upnp is enabled, you should be able to view your camera externally. To get your cameras external address, visit the y-cam settings system page, and it will be listed under “internet url”. Open any intern...
Page 47
Page 47 6.6.6 viewing your camera externally using a static ip this is possible if your broadband connection uses a static ip address to deliver the internet to your house. In this case, your camera will be available at, for example: http://ipaddress:portnumber (example: http://86.123.123.123:8150 )...
Page 48
Page 48 6.6.7 port forwarding if upnp is not available if you are not using upnp or upnp is disabled on your router, you will need to open a port on your router so that you can access your y-cam from the internet. If you are unsure if upnp is working on your camera, visit your y-cam settings system ...
Page 49: 6.7 Storage
Page 49 6.7 storage the storage menu is located on the right of the settings screen. When you click on the words “storage”, a sub-menu of options will be displayed..
Page 50: 6.7.1 Storage Setup
Page 50 6.7.1 storage setup the y-cam can record video direct to virtually an nas drive or to its internal microsd memory card. [storage] select enable to enable storage option. [storage select] select whether you want to record on nas or microsd card. [store directory] this is the folder that video...
Page 51
Page 51 this page will cover how to setup your y-cam to record to a nas drive. [nas remote path] this is the address & path where to save the files on nas drive (up to a maximum of 2 directory levels). [authorization1] select whether authentication is required by the nas drive. [user name] & [passwo...
Page 52
Page 52 6.7.2 browse storage clicking on browse storage will take you to the following screen where you can view or download the contents of the storage drive. [all] enables you to view and delete all the files recorded. [snapshot on alarm] enables you to view and delete snapshots which were recorde...
Page 53: 6.7.3 Format Sd Card
Page 53 6.7.3 format sd card to format sd card, all files will be lost after format. Logon to the camera, under settings>storage>format sd card note: before the sd card is formatted the format sd card page will display status as "not ready". The sd card format can take a few minutes depending on the...
Page 54: 6.8 Task
Page 54 6.8 task 6.8.1 motion detection motion detection can trigger an alarm that sends images via e-mail or ftp (file transfer protocol). You can set up to four different motion detection windows..
Page 55: 6.8.1.1
Page 55 6.8.1.1 motion detection using internet explorer motion detection threshold and sensitivity can be adjusted. Understanding how threshold and sensitivity interact will help you adjust the motion detection feature to suit your needs. [window] check this box to enable the window. [threshold] de...
Page 56: 6.8.1.2
Page 56 6.8.1.2 motion detection using other browsers [window] check this box to enable the window. [threshold] determines at what point the alarm is triggered. A lower threshold means less motion is needed to trigger the alarm. A higher threshold means more motion is needed to trigger the alarm. Th...
Page 57: 6.8.2 Schedule Setup
Page 57 6.8.2 schedule setup the alarm that the motion detection triggers can be set to be active or inactive at certain times of the week. By default, the schedule is set to be “active” at all times “always”. However you can set the schedule not to trigger alarms at certain times (useful for instan...
Page 58
Page 58 6.8.3 task management there are various tasks you can enable on your y-cam. This section will explain the various tasks and their functions. [enable] enable task. [schedule] option to choose always or set a particular schedule. [task] task function. Click apply to confirm your setting..
Page 59: 6.8.3.1
Page 59 6.8.3.1 e-mail alarm sending the y-cam can also be configured to send an email when the motion detection alarm is triggered. [snapshot from] select snapshot stream source. [snapshot duration] the number of seconds that the camera should keep sending emails with attached image after motion st...
Page 60
Page 60 [secure ssl connection] select whether your smpt server requires an ssl connection. [authentication] select whether authentication is required by the smtp server. [user name] & [password] type the user name and password of the e-mail account you wish to use. This field is required if your sm...
Page 61
Page 61 6.8.3.2 email periodic sending [period interval] time interval between snapshots. [snapshot from] select snapshot stream source. [snapshot duration] the number of seconds that the camera should keep sending images after motion stops. [snapshot frame rate] the number of frames per seconds tha...
Page 62
Page 62 [re-type password] re-type the password. [sender e-mail address] type the e-mail address of the account you are using to send the e-mail. This will be the address the emails come from. [receiver e-mail address] type the recipients’ e-mail addresses for who you want the emails to be sent to. ...
Page 63: 6.8.3.3
Page 63 6.8.3.3 ftp alarm sending [snapshot from] select snapshot stream source. [snapshot duration] the number of seconds that the camera should keep sending images after motion stops. [snapshot frame rate] the number of frames per seconds that the camera should keep sending images at when an alarm...
Page 64: 6.8.3.4
Page 64 6.8.3.4 ftp periodic sending [period interval] time interval between snapshots. [snapshot from] select snapshot stream source. [snapshot duration] the number of seconds that the camera should keep sending images after motion stops. [snapshot frame rate] the number of frames per seconds that ...
Page 65: 6.8.3.5
Page 65 6.8.3.5 http alarm sending alarm interval]: this is the number of seconds for which the camera should stop sending http notification alerts after the first alarm trigger. Setting the time to 0 disables this feature and an http alert is sent on every motion alert detected. [sending url] input...
Page 66: 6.8.3.6
Page 66 6.8.3.6 http periodic sending [period interval] time interval between http sending. Sending url] input the url to which the camera will send an alarm to. [user name] type your http user name. [password] type your http password. [re-type password] re-type your password. Click apply to confirm...
Page 67: 6.8.3.7
Page 67 6.8.3.7 snapshot to storage on alarm [snapshot from] select snapshot stream source. [snapshot duration] the number of seconds that the camera should keep sending images after motion stops. [snapshot frame rate] the number of frames per seconds that the camera should keep sending images at wh...
Page 68: 6.8.3.8
Page 68 6.8.3.8 snapshot to storage periodically [period interval] time interval between snapshots. [snapshot from] select snapshot stream source. [snapshot duration] the number of seconds that the camera should keep sending images after motion stops. [snapshot frame rate] the number of frames per s...
Page 69: 6.8.3.9
Page 69 6.8.3.9 record to storage on alarm [record from] select the stream from which it should record. [record duration] the number of seconds that the camera should keep recording video after motion stops. If there is any motion within this time the camera will keep recording until there is no mot...
Page 70
Page 70 6.8.3.10 record to storage continuously [record from] select the stream from which it should record. [split duration] this specifies the maximum duration of one file. If the recording goes on for longer than this parameter the camera will split the video into a number of files. [record thumb...
Page 71
Page 71 6.8.3.11 send files in storage to ftp server [ftp server name] type the name or ip address of the ftp server. [ftp server port] the port number of the ftp server (default is 21). [authentication] select whether authentication is required by the ftp server. Choose “no” for anonymous access. [...
Page 72: 6.9 Tools Menu
Page 72 6.9 tools menu the tools menu is located on the right of the settings screen. When you click on the word “tools”, a sub-menu of setup options will be displayed. 6.9.1 system identity [system name] type a name to easily identify the y-cam. [system contact] type the contact name of the adminis...
Page 73
Page 73 6.9.2 user management allows you to add or remove users who can view your camera. Useful if you want to allow others to view your camera, without having full admin rights. [add] up to 64 users (including the admin) can be created. Adding users: click add on the camera user list page, then fi...
Page 74: 6.9.3 Date & Time
Page 74 6.9.3 date & time allows you to set the date and time - used for the timestamp of any files created by the camera. [current device time] internal time of the y-cam. [proposed device time] pc system time. On clicking apply the internal time of the y-cam will be changed to this time. [select t...
Page 75
Page 75 6.9.4 backup and reset allows you to reset the camera to factory defaults, backup the configuration in case of accidental reset and restore settings from a backup. [reset] click reset to initialize the y-cam to default factory settings. All users and settings will be lost, requiring you to r...
Page 76
Page 76 6.9.5 firmware upgrade from time to time a new firmware may be released for your model of y-cam. To check for updates, consult the y-cam website at http://www.Y-cam.Com we do recommend you update to the latest firmware for your camera whenever we release one to take advantage of new features...
Page 77
Page 77 once you have located the file and selected it, click upgrade. When you click upgrade, the process will start. This can take 5-10 minutes. Don’t perform any other actions on your computer while you are doing this upgrade. After the upgrade completes, you will be prompted to reboot the camera...
Page 78: 7.0 Advanced Settings
Page 78 7.0 advanced settings 7.1 manually entering tcp/ip settings for a camera in most cases, this is not required as the router will assign the correct settings to the camera. It is however useful if you want to setup the tcp/ip settings of the camera before you connect to it, if dhcp is disabled...
Page 79
Page 79 3. Take note of the following: a. Ip address b. Subnet mask c. Default gateway d. Dns servers (both numbers with the first being the primary dns server and the second being the secondary dns server) 4. Enter the details noted in step 6 into the relevant fields in the setup. Note: the default...
Page 80: 7.2 Proxy Server Setting
Page 80 7.2 proxy server setting a proxy server may prevent you from connecting to the y-cam in some corporate environments. If your computer uses a proxy server, the easiest way to check is via internet explorer connection settings. Note: a proxy server is generally used to maintain security on a n...
Page 81
Page 81 7.3 enabling active x in internet explorer your browser must have active x enabled to view the camera in internet explorer. To activate this, do the following: 1) open a new internet explorer window. 2) from the menu bar, select tools, and then select internet options… 3) from the internet o...
Page 82
Page 82 7.4 recovering from a failed firmware update using windows if you have tried to install a new firmware on your camera, and the procedure has failed, your camera may be unresponsive. If the firmware update failed, and your cameras bios loader has become corrupted, your cameras led will be fla...
Page 83
Page 83 7.5 connecting your y-cam directly to a computer you can also connect the y-cam directly to a computer. Please note that in this mode you will not be able to view your y-cam from anywhere else apart from the computer you are currently using. Connect one end of the network cable in to the y-c...
Page 84
Page 84 7.6 using third party software any software that supports generic mjpeg cameras should work with y-cam ip cameras. In order to use the y-cams with software that supports adding a generic mjpeg camera, please use the path of your camera with “live/0/mjpeg.Jpg” on the end of it. This will inst...
Page 85
Page 85 7.7 alternative methods of accessing the video stream you can also access video/images from the network camera in the following ways: for further details please click on the links in the “stream setup” page of the camera settings by the name of “primary stream”, “secondary stream” and “mobil...
Page 86: 8.0 Troubleshooting
Page 86 8.0 troubleshooting problem cause and remedy i forgot the ip address of the y-cam 1. Use the y-cam setup program. I forgot my password to access the settings menu 1. You will need to press the reset button. Note: all configuration settings will be lost. Wi-fi connectivity doesn’t work. 1. Si...
Page 87
Page 87 the motion detection feature does not send e-mail alerts. 1. Check the e-mail alert feature is properly configured 2. The smtp server that the ip camera uses to send the e-mail may be filtering e-mail to prevent spam from being sent from your server. Try using a different smtp server or cont...
Page 88: 9.0 Glossary of Terms
Page 88 9.0 glossary of terms adhoc mode: a wireless network system in which devices communicate directly with each other, without the use of a wireless router. Ddns: ddns is a method of keeping a domain name linked to a dynamic ip address with your network camera. You can set up your ddns service a...