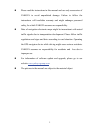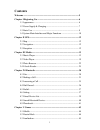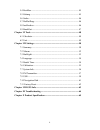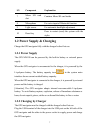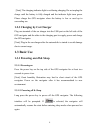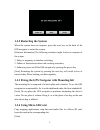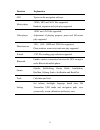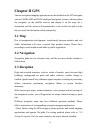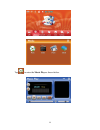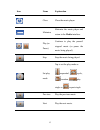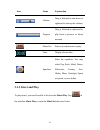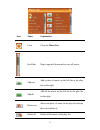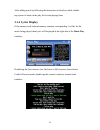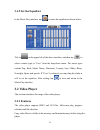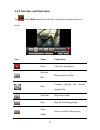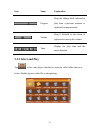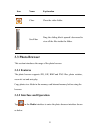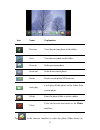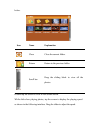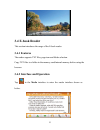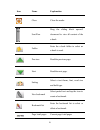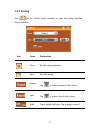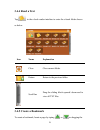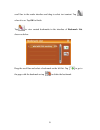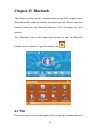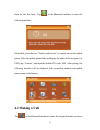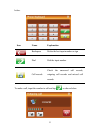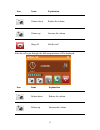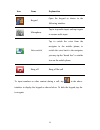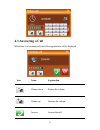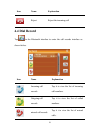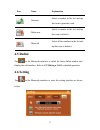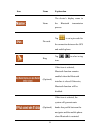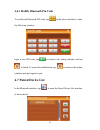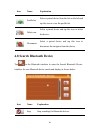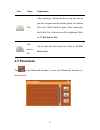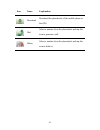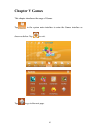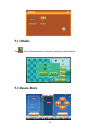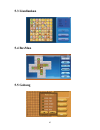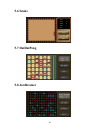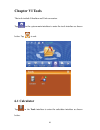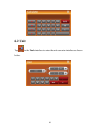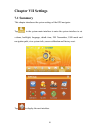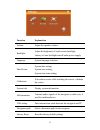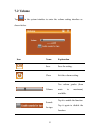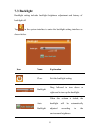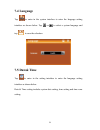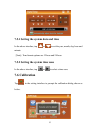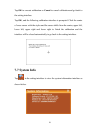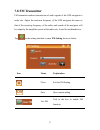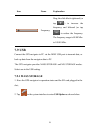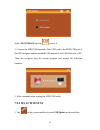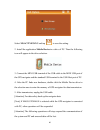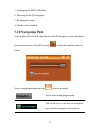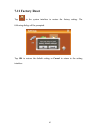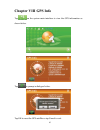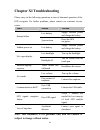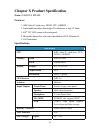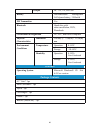- DL manuals
- YAKOYA
- GPS
- MN100
- Instruction Manual
YAKOYA MN100 Instruction Manual
1
Thanks for using YAKOYA MN100
z
YAKOYA reserves the rights of final interpretation of the manual.
z
The product is subject to change without notice. Please accept our
apology for your inconvenience.
z
Please back up your information in the GPS navigator. YAKOYA
assumes no responsibility for any loss caused by material loss.
z
The manual might contain a few mistakes though it has been checked.
If mistakes are found, please contact the YAKOYA customer service
center.
Summary of MN100
Page 1
1 thanks for using yakoya mn100 z yakoya reserves the rights of final interpretation of the manual. Z the product is subject to change without notice. Please accept our apology for your inconvenience. Z please back up your information in the gps navigator. Yakoya assumes no responsibility for any lo...
Page 2
2 z please read the instructions in this manual and use only accessories of yakoya to avoid unpredicted damage. Failure to follow the instructions will invalidate warranty and might endanger personnel safety, for which yakoya assumes no responsibility. Z data of navigation electronic maps might be i...
Page 3: Contents
3 contents welcome ········································································································5 chapter i beginning use ·············································································6 1.1 appearance··························································...
Page 4
4 5.4 boxman ······················································································ 45 5.5 gobang························································································ 45 5.6 snake······················································································...
Page 5: Welcome
5 welcome thanks for using the gps mn100. With navigation as the major function and features audio play, video play, photo browsing, e-book reading, bluetooth and games. 9 sirf atlas, dual-core cpu with high performance and low power consumption 9 friendly user interface for simple operation 9 power...
Page 6: Chapter I Beginning Use
6 chapter i beginning use this chapter introduces the appearance, components and basic operations of yakoya mn100. 1.1 appearance the effect figure below is subject to the material object. Sn component explanation 1 power key powering on/ off the device or enter sleep mode 2 stylus slot contains sty...
Page 7: 1.2 Power Supply & Charging
7 sn component explanation 7 micro sd card slot contains micro sd card inside 8 microphone for voice input of bluetooth function 9 light sensor for automatic backlight adjustment 10 reset key press to restart (reset) the system with the stylus 1.2 power supply & charging charge the gps navigator ful...
Page 8: 1.3 Basic Use
8 [note] the charging indicator light is red during charging. Do not unplug the charge until the battery is fully charged and the indicator light turns green. Please charge the gps navigator when the battery is low or used up in succeeding use. 1.2.3 charging by car charger plug one terminal of the ...
Page 9: 1.3.4 Using Micro Sd Card
9 1.3.2 restarting the system when the system does not response, press the reset key on the back of the gps navigator to restart the system. [relevant information] the following situations might lead to no response of the system. 1. Delay or stagnancy in interface switching; 2. Failure of function a...
Page 10
10 1. Do not take out the micro sd card while an navigation program is being run or a media file is being played. 2. To avoid drop or crash of the micro sd card, do not exert heavy pressure on it or bend it. 3. Avoid using or storing the micro sd card in high temperature, high humidity or direct sun...
Page 11
11 function explanation gps tap to run the navigation software music player .Wma, mp3 and .Wav files supported; random, sequence and cycle play supported video player .Wmv and .Avi files supported; adjustment of playing progress, pause and full-screen play supported photo browser .Jpg ˈ.Gifˈ.Bmp and...
Page 12: Chapter Ii Gps
12 chapter ii gps various navigation mapping applications can be installed in the gps navigator, such as careland and ritu intelligent navigation systems, which position the navigator via the satellite receiver and display it on the map. Set a destination, and the system will automatically work out ...
Page 13: Chapter Iii Media
13 chapter iii media the media function include the music player, video player, photo browser, and e-book reader [note]: for each type of media, when you are about to browse for a media to play it, the device only shows the folder which contains suitable files for the media player. 3.1 music player ...
Page 14
14 tap to enter the music play as shown below..
Page 15
15 icon name explanation close close the music player. Minimize minimize the music player and return to the media interface. Play (or pause) continue to play the paused/ stopped music (or pause the music being played) stop stop the music being played. Set play mode tap to set the play mode as -seque...
Page 16: 3.1.3 Select and Play
16 icon name explanation volume drag it leftward to turn down or rightward to turn up the volume. Progress drag it leftward or rightward to play from a previous or future moment. Music list enter it to select music to play. Time display the run time. Equalizer enter the equalizer. You may select pop...
Page 17
17 icon name explanation close close the music list scroll bar drag it upward/ downward to view all music. Add one add a piece of music on the left list to the play list on the right. Add all add all the music on the left list to the play list on the right. Delete one select one piece of music in th...
Page 18: 3.1.4 Lyrics Display
18 after adding music by following the instructions in the above table, double tap a piece of music in the play list to start playing from. 3.1.4 lyrics display if the memory card/ internal memory contains corresponding . Lrc files for the music being played, then lyrics will be played at the right ...
Page 19: 3.1.5 Set The Equalizer
19 3.1.5 set the equalizer in the music play interface, tap to enter the equalizer as shown below. Tick in on the upper left of the above interface, and then tap to select a music type or “user” from the drop-down menu. The music types include pop, rock, metal, dance, electronic, country, jazz, oldi...
Page 20
20 3.2.2 interface and operation tap in the media interface to enter the video player interface shown as below. Icon name explanation close close the video player. Previous film play the previous film. Play continue playing the paused/ stopped film. Next film play the next film. Stop stop the film b...
Page 21: 3.2.3 Select and Play
21 icon name explanation progress drag the sliding block leftward to play from a previous moment or rightward coming moment. Volume drag it leftward to turn down or rightward to turn up the volume. Time display the play time and the music duration. 3.2.3 select and play tap in the video player inter...
Page 22: 3.3 Photo Browser
22 icon name explanation close close the video folder. Scroll bar drag the sliding block upward/ downward to view all the files inside the folder. 3.3 photo browser this section introduces the usage of the photo browser. 3.3.1 features the photo browser supports jpg, gif, bmp and png files, photo ro...
Page 23
23 icon name explanation previous view the previous photo in the folder. Next view the next photo in the folder. Zoom in scale up current photo. Zoom out scale down current photo. Rotate rotate current photo 90°clockwise. Auto play cycle play all the photos in the folder from current photo. Folder e...
Page 24
24 below. Icon name explanation close close the current folder. Return return to the previous folder. Scroll bar drag the sliding block to view all the photos. Double tap the screen to view in full screen shown. While slide show playing photos, tap the screen to display the playing speed as shown in...
Page 25: 3.4 E-Book Reader
25 3.4 e-book reader this section introduces the usage of the e-book reader. 3.4.1 features the reader supports txt files, page turn and folder selection. Copy txt files to a folder in the memory card/internal memory before using the browser. 3.4.2 interface and operation tap in the media interface ...
Page 26
26 icon name explanation close close the reader. Scroll bar drag the sliding block upward/ downward to view all content of the e-book. Folder enter the e-book folder to select an e-book to read. Previous read the previous page. Next read the next page. Setting select a text theme, font, word size an...
Page 27: 3.4.3 Setting
27 3.4.3 setting tap in the e-book reader interface to enter the setting interface shown as below. Icon name explanation close exit the setting interface save save the setting. Theme tap to select a theme for the e-book. Font tap to select a font for the e-book. Bold tap to enable bold type. Tap it ...
Page 28: 3.4.4 Read A Text
28 3.4.4 read a text tap in the e-book reader interface to enter the e-book folder shown as below. Icon name explanation close close current folder. Return return to the previous folder. Scroll bar drag the sliding block upward/ downward to view all txt files. 3.4.5 create a bookmark to create a boo...
Page 29
29 scroll bar in the reader interface and drag to select text content. Tap when it is on. Tap ok to finish. Tap to view created bookmarks in the interface of bookmark list shown as below. Drag the scroll bar and select a bookmark on the left list. Tap to go to the page with the bookmark or tap to de...
Page 30: Chapter Iv Bluetooth
30 chapter iv bluetooth this function realizes wireless connection between the gps navigator and a bluetooth mobile phone for making and answering calls. Before using this function, make sure that bluetooth function of the cell phone has been enabled. Tap Njbluetoothnjicon on the system main interface...
Page 31: 4.2 Making A Call
31 them for the first time . Tap in the bluetooth interface to enter the following interface. Meanwhile, press the icon “search audio device” or similar one on the mobile phone. After the mobile phone finds and display the name of the navigator (i.E. Pnd), tap “connect” and input the default pin cod...
Page 32
32 below. Icon name explanation backspace delete the last input number or sign dial dial the input number call records check the answered call records, outgoing call records and missed call records to make a call, input the number to call and tap as shown below..
Page 33
33 icon name explanation volume down reduce the volume volume up increase the volume hang off end the call after the call is put through, the following interface will be displayed. Icon name explanation volume down reduce the volume volume up increase the volume.
Page 34
34 icon name explanation keypad open the keypad as shown in the following interface microphone tap to stop audio input, and tap it again to resume audio input. Voice switch tap to switch the voice from the navigator to the mobile phone; to switch the voice back to the navigator, you may tap the “han...
Page 35: 4.3 Answering A Call
35 4.3 answering a call when there is a incoming call, the following interface will be displayed. Icon name explanation volume down reduce the volume volume up increase the volume answer answer the call.
Page 36: 4.4 Dial Record
36 icon name explanation reject reject the incoming call 4.4 dial record tap in the bluetooth interface to enter the call records interface as shown below. Icon name explanation incoming call records tap it to view the list of incoming call numbers. Outgoing call records tap it to view the list of c...
Page 37: 4.5 Redial
37 icon name explanation generate select a number in the list and tap this icon to generate a call. Delete one select a number in the list and tap this icon to delete it. Delete all select all the numbers in the list and tap this icon to delete it. 4.5 redial tap in the bluetooth interface to redial...
Page 38
38 icon name explanation name the device’s display name in the bluetooth transmission process. Pin code tap to set a pin code for the connection between the gps and mobile phone. Ring tap / to select a ring tone. (optional) if this item is selected, bluetooth function remains enabled when the blueto...
Page 39: 4.7 Paired Device List
39 4.6.1 modify bluetooth pin code to modify the bluetooth pin code, tap in the above interface to enter the following interface. Input a new pin code, tap to return to the setting interface and tap to finish. To cancel the modification, tap to return to the setting interface and tap it again to qui...
Page 40: 4.8 Search Bluetooth Device
40 icon name explanation profile list select a paired device from the list on the left and tap this icon to view the profile list. Delete one select a paired device and tap this icon to delete the device. Disconnect select a paired device and tap this icon to disconnect the navigator from the device...
Page 41: 4.9 Phonebook
41 icon name explanation pair after selecting a bluetooth device, tap the icon to pair the navigator and the mobile phone. The default pin code “8888” shall be input. After connection, the profile list of the device will be displayed. Refer to 4.7 pair device list. Pair device list tap to enter the ...
Page 42
42 icon name explanation download download the phonebook of the mobile phone to the gps. Dial select a number from the phonebook and tap this icon to generate a call. Delete select a number from the phonebook and tap this icon to delete it..
Page 43: Chapter V Games
43 chapter v games this chapter introduces the usage of games. Tap in the system main interface to enter the games interface as shown as below. Tap to exit. Tap to go to the next page..
Page 44: 5.1 Othello
44 5.1 othello tap in the games interface to enter the interface as shown below. 5.2 russia block.
Page 45: 5.3 Lianliankan
45 5.3 lianliankan 5.4 boxman 5.5 gobang.
Page 46: 5.6 Snake
46 5.6 snake 5.7 duiduipeng 5.8 jawbreaker.
Page 47: 5.9 Breakout
47 5.9 breakout.
Page 48: Chapter Vi Tools
48 chapter vi tools the tools include calculator and unit conversion. Tap in the system main interface to enter the tools interface as shown below. Tap to exit. 6.1 calculator tap in the tools interface to enter the calculator interface as shown below..
Page 49: 6.2 Unit
49 6.2 unit tap in the tools interface to enter the unit converter interface as shown below..
Page 50: Chapter Vii Settings
50 chapter vii settings 7.1 summary this chapter introduces the system settings of the gps navigator. Tap in the system main interface to enter the system interface to set volume, backlight, language, date& time, fm transmitter, usb mode and navigation path; view system info; screen calibration and ...
Page 51
51 function explanation volume adjust the speaker volume; backlight adjust the brightness of touch screen backlight; latency of auto backlight turnoff under power supply. Language system language selection date & time system date setting; system time setting; system time zone setting; calibration if...
Page 52: 7.2 Volume
52 7.2 volume tap in the system interface to enter the volume setting interface as shown below. Icon name explanation save save the setting. Close exit the volume setting. Volume ten volume grades (from mute to maximum) available. Sounds for taps tap it to enable the function. Tap it again to disabl...
Page 53: 7.3 Backlight
53 7.3 backlight backlight setting includes backlight brightness adjustment and latency of backlight off. Tap in the system interface to enter the backlight setting interface as shown below. Icon name explanation close exit the backlight setting. Backlight drag leftward to turn down or rightward to ...
Page 54: 7.4 Language
54 7.4 language tap to enter in the system interface to enter the language setting interface as shown below. Tap or to select a system language and tap to save the selection. 7.5 date& time tap to enter in the setting interface to enter the language setting interface as shown below. Date & time sett...
Page 55: 7.6 Calibration
55 7.5.1 setting the system date and time in the above interface, tap or to set the year, month, day, hour and minute. [note]: time format options are 12-hour and 24-hour. 7.5.2 setting the system time zone in the above interface, tap or to select a time zone. 7.6 calibration tap in the setting inte...
Page 56: 7.7 System Info
56 tap ok to execute calibration or cancel to cancel calibration and go back to the setting interface. Tap ok, and the following calibration interface is prompted. Click the center of cross cursor with the stylus and the cursor shifts from the center, upper left, lower left, upper right and lower ri...
Page 57: 7.8 Fm Transmitter
57 7.8 fm transmitter fm transmitter realizes transmission of audio signals of the gps navigator to radio sets. Adjust the emission frequency of the gps navigator the same as that of the receiving frequency of the radio, and sounds of the navigator will be output by the amplifier system of the radio...
Page 58: 7.9 Usb
58 icon name explanation frequency drag the slide block rightward (or tap ) to increase the frequency and leftward (or tap ) to reduce the frequency. The frequency range is 88.00 mhz to 108.00 mhz. 7.9 usb connect the gps navigator to pc via the mini usb port to transmit data, or back up data from t...
Page 59: 7.9.2 Ms Activesync
59 select ms storage and tap to save it. 3. Connect the mini usb terminal of the usb cord to the mini usb port of the gps navigator and the standard usb terminal to the usb host port of pc. Then, the navigator stop the current program and prompt the following interface. 5. After communication, unplu...
Page 60
60 select ms activesync and tap to save the setting. 2. Install the application mobile device in a drive of pc. Then the following icon will appear in the drive selection. 3. Connect the mini usb terminal of the usb cable to the mini usb port of the gps navigator and the standard usb terminal to the...
Page 61: 7.10 Navigation Path
61 1. Unplugging the mini usb cable; 2. Powering off the gps navigator; 3. Resetting the system; 4. Tap the on close button. 7.10 navigation path insert a micro sd card with map data into the gps navigator (or put map data in the internal memory of the gps) and tap to enter the interface shown as be...
Page 62: 7.11 Factory Reset
62 7.11 factory reset tap in the system interface to restore the factory setting. The following dialog will be prompted. Tap ok to restore the default setting or cancel to return to the setting interface..
Page 63: Chapter Viii Gps Info
63 chapter viii gps info tap on the system main interface to view the gps information as shown below. Tap to prompt a dialog as below. Tap ok to reset the gps satellite or tap cancel to exit..
Page 64: Chapter Xi Troubleshooting
64 chapter xi troubleshooting please carry out the following operations in case of abnormal operation of the gps navigator. For further problems, please contact our customer service center. Fault reason solution low battery supply external power and charge the battery. Startup failure system down re...
Page 65: Name: Yakoya Mn100
65 chapter x product specification name: yakoya mn100 features: 1. Sirf atlas-iv, dual-core, arm11 cpu, 500mhz. 2. Fashionable and ultra-slim design. The thickness is only 12.5mm. 3. 4.3” tft lcd screen with touch panel. 4. Bluetooth: hands-free with echo-cancellation, dun, phonebook. 5. Fm transmit...
Page 66: Software
66 output dc +5v, 2a, via usb battery non-removable rechargeable li-polymer battery, 1100mah fm transmitter yes bluetooth hands-free with echo-cancellation, dun, phonebook. Certification & regulation ce, fcc, and rohs compliant physical characteristics dimension 119.00(l)* 77.00(w)* 12.50(h) mm oper...