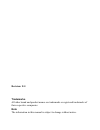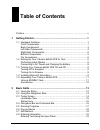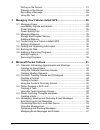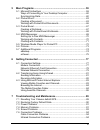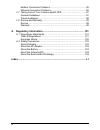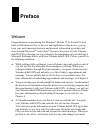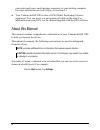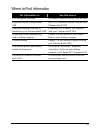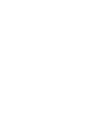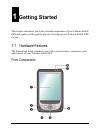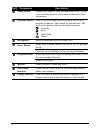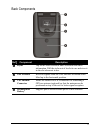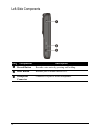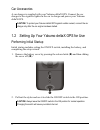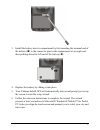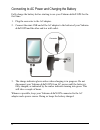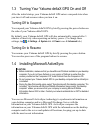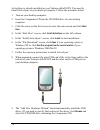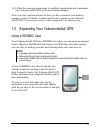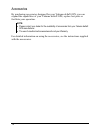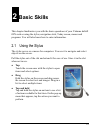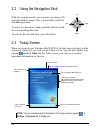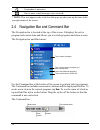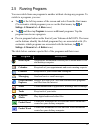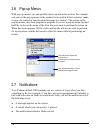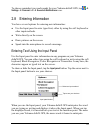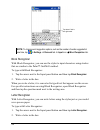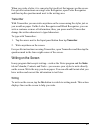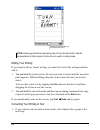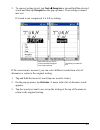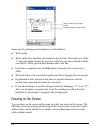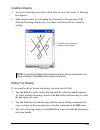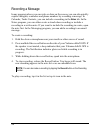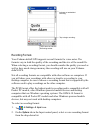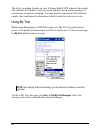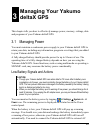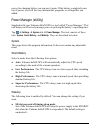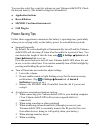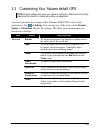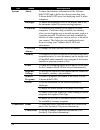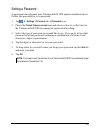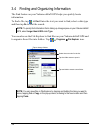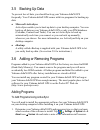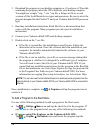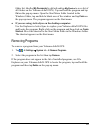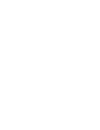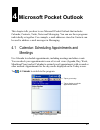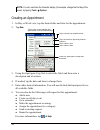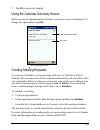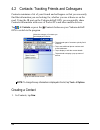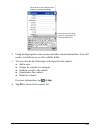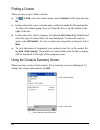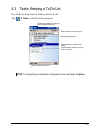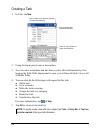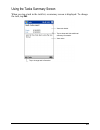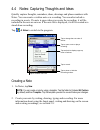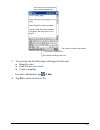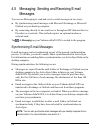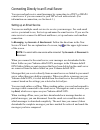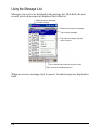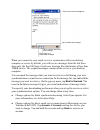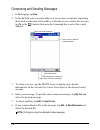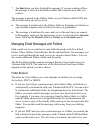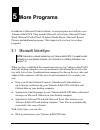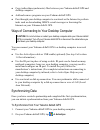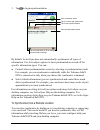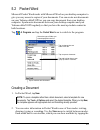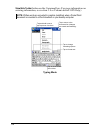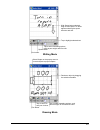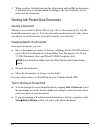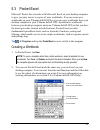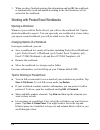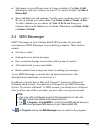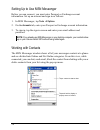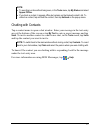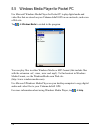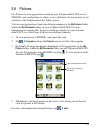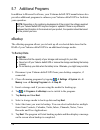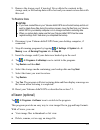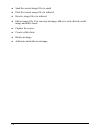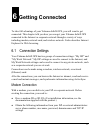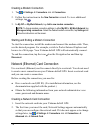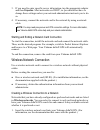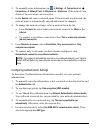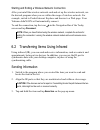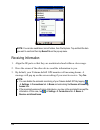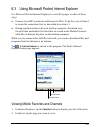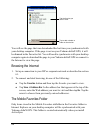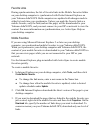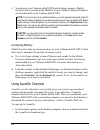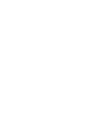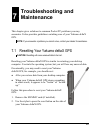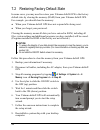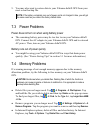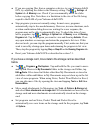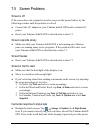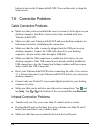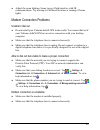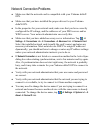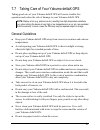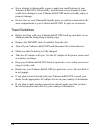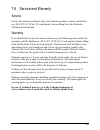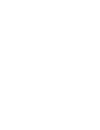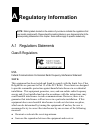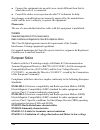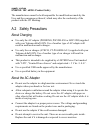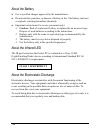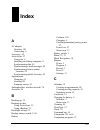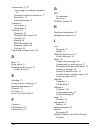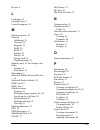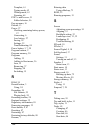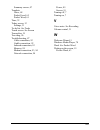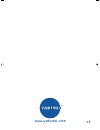- DL manuals
- YAKUMO
- PDA
- Delta 300
- Manual
YAKUMO Delta 300 Manual - Getting Started
1
Getting Started
This chapter introduces you to the external components of your Yakumo deltaX
GPS and guides you through the process of setting up your Yakumo deltaX GPS
for use.
1.1 Hardware
Features
The illustrations below introduce you to the various buttons, connectors, ports
and features of your Yakumo deltaX GPS.
Front Components
1
Summary of Delta 300
Page 1
Yakumo deltax gps pda with gps function manual y_man_deltaxgps_gb.Indd 2 y_man_deltaxgps_gb.Indd 2 25.05.2005 18:32:59 uhr 25.05.2005 18:32:59 uhr.
Page 2: Revision: R00
Revision: r00 trademarks all other brand and product names are trademarks or registered trademarks of their respective companies. Note the information in this manual is subject to change without notice..
Page 3: Table of Contents
Table of contents preface........................................................................................................V 1 getting started .............................................................................. 1 1.1 hardware features ...................................................
Page 4
Writing on the screen ....................................................................... 21 drawing on the screen ..................................................................... 24 recording a message ....................................................................... 26 using my text...
Page 5
5 more programs ............................................................................ 59 5.1 microsoft activesync .........................................................................59 ways of connecting to your desktop computer...............................60 synchronizing data...........
Page 6
Modem connection problems .......................................................... 95 network connection problems ......................................................... 96 7.7 taking care of your yakumo deltax gps........................................ 97 general guidelines ......................
Page 7: Preface
Preface welcome congratulations on purchasing this windows ® mobile ™ for pocket pc with built-in gps function. Due to the size and capabilities of the device, you can keep your most important business and personal information up-to-date and close at hand. Microsoft activesync increases the power of...
Page 8
Your notes and your e-mail message responses to your desktop computer. For more information on activesync, see section 5.1. Your yakumo deltax gps is also a gps (global positioning system) equipment. You can use it as a navigation aid while on the road. For information on using gps, see the manual s...
Page 9
Where to find information for information on see this source gps navigation operation the manual supplied with the gps software programs on your yakumo deltax gps this user’s manual or online help on your yakumo deltax gps additional programs that can be installed on your yakumo deltax gps companion...
Page 11: Getting Started
1 getting started this chapter introduces you to the external components of your yakumo deltax gps and guides you through the process of setting up your yakumo deltax gps for use. 1.1 hardware features the illustrations below introduce you to the various buttons, connectors, ports and features of yo...
Page 12
Ref component description touch screen displays the output of your yakumo deltax gps. Tap the screen with the stylus to select menu commands or enter information. Program buttons each of the four buttons provides a quick way to use a program or function. The buttons are customizable. The icons on th...
Page 13
3 back components ref component description n stylus tap on the touch screen to make selections and enter information. Pull the stylus out of its slot to use and store it in the slot when not in use. O gps antenna receives signals from the gps satellites overhead when lifted up to the horizontal pos...
Page 14
Left-side components ref component description record button records voice notes by pressing and holding. Reset button restarts your yakumo deltax gps. Headphone connector connects to a pair of stereo headphones. 4.
Page 15
Right-side components ref component description ir port beams files to other mobile devices. Sd/mmc slot accepts an optional sd (secure digital) or mmc (multimediacard) card for removable storage. Bottom components ref component description mini-usb connector connects to the ac adapter or activesync...
Page 16
Car accessories a car charger is supplied with your yakumo deltax gps. Connect the car charger to the cigarette lighter in the car to charge and power your yakumo deltax gps. Caution: to protect your yakumo deltax gps against sudden current, connect the car charger only after the car engine has been...
Page 17
3. Install the battery into its compartment by first inserting the terminal end of the battery ( ) to the connector pins in the compartment at an angle and then pushing down the left end of the battery ( ). 4. Replace the battery by sliding it into place. 5. Your yakumo deltax gps will automatically...
Page 18
Connecting to ac power and charging the battery fully charge the battery before starting to use your yakumo deltax gps for the first time. 1. Plug the converter to the ac adapter. 2. Connect the mini-usb end of the ac adapter to the bottom of your yakumo deltax gps and the other end to a wall outlet...
Page 19
1.3 turning your yakumo deltax gps on and off after the initial startup, your yakumo deltax gps enters a suspend state when you turn it off and resumes when you turn it on. Turning off to suspend you suspend your yakumo deltax gps by briefly pressing the power button on the side of your yakumo delta...
Page 20
Activesync is already installed on your yakumo deltax gps. You need to install activesync on your desktop computer. Follow the procedure below: 1. Turn on your desktop computer. 2. Insert the companion cd into the cd-rom drive of your desktop computer. 3. Click the arrow on the first screen to enter...
Page 21
10. Follow the onscreen instructions to establish a partnership and synchronize your yakumo deltax gps with your desktop computer. After your first synchronization, the data you have stored on your desktop computer such as calendar, contacts and tasks is copied to your yakumo deltax gps. You are now...
Page 22
Accessories by purchasing accessories designed for your yakumo deltax gps, you can expand the capabilities of your yakumo deltax gps, replace lost parts or facilitate your operation. Note: please contact your dealer for the availability of accessories from your yakumo deltax gps manufacturer. The us...
Page 23: Basic Skills
2 basic skills this chapter familiarizes you with the basic operations of your yakumo deltax gps such as using the stylus, navigation stick, today screen, menus and programs. You will also know how to enter information. 2.1 using the stylus the stylus serves as a mouse for computers. You use it to n...
Page 24
2.2 using the navigation stick with the navigation stick, you can move up, down, left and right within a menu. This is particularly useful for one-hand operation. To move in a direction, simply push the button toward the corresponding direction. To activate the selected item, press the button. 2.3 t...
Page 25
Landscape view your yakumo deltax gps supports portrait and landscape views of the screen. You can rotate the screen in two ways: press the rotate button to toggle between portrait and landscape (right-handed) view. Tap settings system tab screen icon portrait , landscape (right-handed) , or landsca...
Page 26
Connection is not active. One or more e-mail messages were received. * note: this icon appears only in the box that pops up when you tap the time at the top right corner of the screen. 2.4 navigation bar and command bar the navigation bar is located at the top of the screen. It displays the active p...
Page 27: Activesync
2.5 running programs you can switch from one program to another without closing any program. To switch to a program, you can: tap at the left-top corner of the screen and select from the start menu. (to customize which programs you see on the start menu, tap settings personal tab menu icon.) tap and...
Page 28
2.6 pop-up menus with pop-up menus, you can quickly choose an action for an item. For example, you can use the pop-up menu in the contact list to quickly delete a contact, make a copy of a contact or send an email message to a contact. The actions in the pop-up menus vary from program to program. To...
Page 29
To choose reminder types and sounds for your yakumo deltax gps, tap settings personal tab sounds & notifications icon. 2.8 entering information you have several options for entering new information: use the input panel to enter typed text, either by using the soft keyboard or other input methods. Wr...
Page 30
Tap here if this is the right word. Note: to change word suggestion options, such as the number of words suggested at one time, tap settings personal tab input icon word completion tab. Block recognizer with block recognizer, you can use the stylus to input characters using strokes that are similar ...
Page 31
When you write a letter, it is converted to typed text that appears on the screen. For specific instructions on using letter recognizer, open letter recognizer and then tap the question mark next to the writing area. Transcriber with transcriber you can write anywhere on the screen using the stylus ...
Page 32
Tap the pen button and use your stylus like a pen. Note: some programs that accept writing may not have the pen button. See the documentation for that program to find out how to switch to writing mode. Editing your writing if you want to edit or format writing, you must first select the writing and ...
Page 33
2. To convert writing to text, tap tools recognize or tap and hold the selected words and then tap recognize on the pop-up menu. Your writing is turned into text. If a word is not recognized, it is left as writing. Select the text you want to convert and tap recognize on the pop-up menu. The writing...
Page 34
Tap to return to your original writing. Or, tap the word you want to use. Some tips for getting good recognition are listed below: write neatly. Write on the lines and draw descenders below the line. Write the cross of the “t” and apostrophes below the top line so that they are not confused with the...
Page 35
Creating a drawing 1. To create a drawing, cross three ruled lines on your first stroke. A drawing box appears. 2. Subsequent strokes in or touching the drawing box become part of the drawing. Drawings that do not cross three ruled lines will be treated as writing. The drawing box indicates the boun...
Page 36
Recording a message in any program where you can write or draw on the screen, you can also quickly capture thoughts, reminders and phone numbers by recording a message. In calendar, tasks contacts, you can include a recording in the notes tab. In the notes program, you can either create a stand-alon...
Page 37
Indicates an embedded recording. Tap to begin recording. Tap to show or hide the recording toolbar. Recording formats your yakumo deltax gps supports several formats for voice notes. The formats vary in both the quality of the recording and the size of the sound file. When selecting a recording form...
Page 38
The list of recording formats on your yakumo deltax gps indicates the sample rate, whether the format is stereo or mono and how much storage memory is required per second of recording. You may need to experiment with different sample rates and formats to determine which format best suits your voice....
Page 39: Managing Your Yakumo
3 managing your yakumo deltax gps managing your yakumo deltax gps this chapter tells you how to effectively manage power, memory, settings, data and programs of your yakumo deltax gps. 3.1 managing power you must maintain a continuous power supply to your yakumo deltax gps to retain your data, inclu...
Page 40
Power for charging before you can use it again. If the battery completely runs out of power, you will lose any information, programs or settings that you added. Power manager (eutility) supplied with your yakumo deltax gps is a tool called “power manager.” this tool helps you effectively manage powe...
Page 41: Application Buttons
You can also select the events for waking up your yakumo deltax gps. Check the desired item(s). (the default settings are all enabled.) application buttons record button sd/mmc card insertion/removal usb plug-in power-saving tips follow these suggestions to maximize the battery’s operating time, par...
Page 42: Storage Memory
3.2 managing memory storage and program memory files, settings and data that you add to your yakumo deltax gps are stored in ram (random access memory). The ram on your yakumo deltax gps is shared between storage memory and program memory. Storage memory storage memory is used to store the data you ...
Page 43
3.3 customizing your yakumo deltax gps note: incorrect settings may cause your system to malfunction. Make sure that you fully understand the function of a certain item before any adjustment. You can customize the settings of the yakumo deltax gps to your own preferences. Tap settings . You can tap ...
Page 44
Tab items descriptions system about to show the hardware information of the yakumo deltax gps and to define the device name that your yakumo deltax gps uses for identifying itself to other computers. Backlight to adjust the brightness level of the display and to set the automatic turnoff for power s...
Page 45
Setting a password a password can safeguard your yakumo deltax gps against unauthorized use. Follow this procedure to set a password: 1. Tap settings personal tab password icon. 2. Check the prompt if device unused item and select a value to set the time for the yakumo deltax gps to prompt for passw...
Page 46
3.4 finding and organizing information the find feature on your yakumo deltax gps helps you quickly locate information. To find a file, tap find . Enter the text you want to find, select a data type and then tap go to start the search. Note: to quickly find information that is taking up storage spac...
Page 47: Microsoft Activesync
3.5 backing up data to prevent loss of data, you should back up your yakumo deltax gps frequently. Your yakumo deltax gps comes with two programs for backing up data: microsoft activesync activesync enables you to back up data to your desktop computer. You can back up all data on your yakumo deltax ...
Page 48
2. Download the program to your desktop computer or, if you have a cd or disk containing the program, insert the cd or disk into your desktop computer. You might see a single *.Xip, *.Exe *.Zip file, a setup.Exe file or several versions of files for different device types and processors. Be sure to ...
Page 49
Folder list, labelled my documents by default and tap my device to see a list of all folders on the yakumo deltax gps). Tap and hold the program and tap cut on the pop-up menu. Open the start menu folder located in the windows folder, tap and hold a blank area of the window and tap paste on the pop-...
Page 51: Microsoft Pocket Outlook
4 microsoft pocket outlook this chapter tells you how to use microsoft pocket outlook that includes calendar, contacts, tasks, notes and messaging. You can use these programs individually or together. For example, e-mail addresses stored in contacts can be used to address e-mail messages in messagin...
Page 52
Note: you can customize the calendar display (for example, change the first day of the week), by tapping tools options. Creating an appointment 1. In day or week view, tap the desired date and time for the appointment. 2. Tap new . Tap to return to the calendar (the appointment is saved automaticall...
Page 53
7. Tap ok to return to calendar. Using the calendar summary screen when you tap an appointment in calendar, a summary screen is displayed. To change the appointment, tap edit . View appointment details. View notes. Tap to change appointment. Creating meeting requests you can use calendar to set up m...
Page 54
4.2 contacts: tracking friends and colleagues contacts maintains a list of your friends and colleagues so that you can easily find the information you are looking for, whether you are at home or on the road. Using the ir port on the yakumo deltax gps, you can quickly share contacts information with ...
Page 55
Tap to return to the contact list (the contact is saved automatically). Scroll to see more fields. Notes is a good place for maps and directions. 2. Using the input panel, enter a name and other contact information. You will need to scroll down to see all available fields. 3. You can also do the fol...
Page 56
Finding a contact there are four ways to find a contact: tap find , enter the contact name, select contacts for the type then tap go . In the contact list, enter a contact name in the box under the navigation bar. To show all contacts again, clear text from the box or tap the button to the right of ...
Page 57
4.3 tasks: keeping a to do list use tasks to keep track of what you have to do. Tap tasks to switch to the program. Select the category of tasks you want displayed in the list. Select the sort order of the list. Indicates high priority. Tap to display or edit the task details. Tap and hold to displa...
Page 58
Creating a task 1. In task, tap new . Tap to return to the task list (the task is saved automatically). Tap to choose from predefined subjects. 2. Using the input panel, enter a description. 3. You can enter a start date and due date or enter other information by first tapping the field. If the inpu...
Page 59
Using the tasks summary screen when you tap a task in the task list, a summary screen is displayed. To change the task, tap edit . View task details. Tap to show and hide additional summary information. View notes. Tap to change task information. 49.
Page 60
4.4 notes: capturing thoughts and ideas quickly capture thoughts, reminders, ideas, drawings and phone numbers with notes. You can create a written note or a recording. You can also include a recording in a note. If a note is open when you create the recording, it will be included in the note as an ...
Page 61
Tap to return to the note list (the note is saved automatically) tap to write on the screen. Tap to show or hide the input panel. Tap to add a recording to the note. 3. You can also do the followings with regard to this note: beam the note. Send the note via e-mail. Create a template for more inform...
Page 62
4.5 messaging: sending and receiving e-mail messages you can use messaging to send and receive email messages in two ways: by synchronizing email messages with microsoft exchange or microsoft outlook on your desktop computer. By connecting directly to an e-mail server through an isp (internet servic...
Page 63
Connecting directly to an e-mail server you can send and receive email messages by connecting to a pop3 or imap4 e-mail server if you can connect to your isp or local area network. (for information on connection, see section 6.1.) setting up an email service you can use multiple email services to re...
Page 64
Using the message list messages you receive are displayed in the message list. By default, the most recently received messages are displayed first in the list. Select the service and folder you want to display. Messaging select the sort order for messages. Tap to open a message. Tap and hold to disp...
Page 65
Tap to return to the message list. Messaging tap to delete this message. Tap to view the previous or next message. Tap to reply to or forward this message. When you connect to your email server or synchronize with your desktop computer or server, by default, you will receive messages from the last t...
Page 66
Composing and sending messages 1. In messaging, tap new . 2. In the to field, enter an email address of one or more recipients, separating them with a semicolon. If the address is already in your contact list, you can tap to or the contacts button in the command bar to select the e-mail address. Tap...
Page 67
7. Tap send when you have finished the message. If you are working offline, the message is moved to the outbox folder and is sent the next time you connect. The message is placed in the outbox folder on your yakumo deltax gps and will be delivered in one of two ways: the message is transferred to th...
Page 68
That the messages are missing from the yakumo deltax gps inbox and deletes them from the server. This prevents you from having duplicate copies of a message, but it also means that you no longer have access to messages that you move to folders created from anywhere except the yakumo deltax gps. If y...
Page 69: More Programs
5 more programs in addition to microsoft pocket outlook, several programs are built into your yakumo deltax gps. They include microsoft activesync, microsoft pocket word, microsoft pocket excel, windows media player, microsoft reader, pictures and additional programs. This chapter tells you how to u...
Page 70
Copy (rather than synchronize) files between your yakumo deltax gps and desktop computer. Add and remove programs on your yakumo deltax gps. Pass through your desktop computer to a network or the internet to perform tasks such as downloading imap4 e-mail messages or browsing the internet on your yak...
Page 71
3. Tap to begin synchronization. View connection status. Tap to connect and synchronize. Tap to stop synchronization. View synchronization status. Tap to synchronize via ir or change synchronization settings. By default, activesync does not automatically synchronize all types of information. Use act...
Page 72
On your yakumo deltax gps, you need to create a partnership between your yakumo deltax gps and the desktop computer using one of the direct connection methods (usb cable or infrared connection). You must also configure a connection on your yakumo deltax gps as described in section 6.1. On your deskt...
Page 73
5.2 pocket word microsoft pocket word works with microsoft word on your desktop computer to give you easy access to copies of your documents. You can create new documents on your yakumo deltax gps or you can copy documents from your desktop computer. Synchronize documents between your desktop comput...
Page 74
Show/hide toolbar button on the command bar. (for more information on entering information, see section 2.8 or yakumo deltax gps help.) note: written words are converted to graphics (metafiles) when a pocket word document is converted to a word document on your desktop computer. Tap to return to the...
Page 75
With space button selected, drag to insert space. An arrow appears showing the space direction and size. Tap to highlight selected text. Writing mode tap to select formatting options, such as pen weight and line color. Pen button. Space button. Select shape on the pop-up menu to convert objects to p...
Page 76
3. When you have finished entering the information and tap ok , the document is automatically saved and named according to the first characters of text entered in the document. Working with pocket word documents opening a document whenever you switch to pocket word, you will see the document list. T...
Page 77
5.3 pocket excel microsoft pocket excel works with microsoft excel on your desktop computer to give you easy access to copies of your workbooks. You can create new workbooks on your yakumo deltax gps or you can copy workbooks from your desktop computer to your yakumo deltax gps. Synchronize workbook...
Page 78
3. When you have finished entering the information and tap ok , the workbook is automatically saved and named according to the first characters of text entered in the workbook. Working with pocket excel workbooks opening a workbook whenever you switch to pocket excel, you will see the workbook list....
Page 79
Split panes to view different areas of a large worksheet. Tap view split and drag the split bar to where you want it. To remove the split, tap view remove split . Show and hide rows and columns. To hide a row or column, select a cell in the row or column you want to hide. Tap format row or column hi...
Page 80
Setting up to use msn messenger before you can connect, you must enter passport or exchange account information. Set up an account and sign in as follows: 1. In msn messenger, tap tools options . 2. On the accounts tab, enter your passport or exchange account information. 3. To sign in, tap the sign...
Page 81
Note: to see others online without being seen, in the tools menu, tap my status and select appear offline. If you block a contact, it appears offline but remains on the blocked contact’s list. To unblock a contact, tap and hold the contact, then tap unblock on the pop-up menu. Chatting with contacts...
Page 82
5.5 windows media player for pocket pc use microsoft windows media player for pocket pc to play digital audio and video files that are stored on your yakumo deltax gps or on a network, such as on a web site. Tap windows media to switch to the program. You can play files in either windows media or mp...
Page 83
5.6 pictures use pictures to view jpg pictures stored on your yakumo deltax gps or on a sd/mmc card, send pictures to others, view a slideshow of your pictures or set a picture as the background on the today screen. You can copy jpg pictures from your desktop computer to the my pictures folder, with...
Page 84
5.7 additional programs in addition to microsoft software, your yakumo deltax gps manufacturer also provides additional programs to enhance your yakumo deltax gps or facilitate your operation. Note: depending on the continuing developments of the product, the software supplied with your yakumo delta...
Page 85
9. Remove the storage card, if inserted. Never delete the contents in the storage card, or the backup data will be lost and you cannot restore data with this card. To restore data caution: if you have created files on your yakumo deltax gps since the last backup and do not want to delete these files...
Page 86
Send the current image file via email print the current image file via infrared. Receive image files via infrared. Edit an image file. You can crop an image, add text, write directly on the image and add a frame. Capture the screen. Create a slide show. Rotate an image. Add notes and audio to an ima...
Page 87: Getting Connected
6 getting connected to take full advantage of your yakumo deltax gps, you will want to get connected. This chapter tells you how you can get your yakumo deltax gps connected to the internet or corporate network through a variety of ways including modem, network card, and wireless network. It also de...
Page 88
Creating a modem connection 1. Tap settings connections tab connections . 2. Follow the instructions in the new connection wizard. To view additional settings, tap . 3. In my isp or my work network , tap add a new modem connection . Note: to change modem connection settings, in either my isp or my w...
Page 89
3. If you need to enter specific server information, tap the appropriate adapter and then properties . Most networks use dhcp, so you should not have to change these settings unless your network administrator instructs you to do so. 4. If necessary, connect the network card to the network by using a...
Page 90
2. To manually enter information, tap settings connections tab connections network card wireless tab add new . If the network was detected, the next step is not necessary. 3. In the general tab, enter a network name. If the network was detected, the network name is automatically entered and cannot b...
Page 91
Starting and ending a wireless network connection after you install the wireless network card and set up the wireless network, use the desired program when you are within the range of wireless network. For example, switch to pocket internet explorer and browse to a web page. Your yakumo deltax gps w...
Page 92
Note: you can also send items, but not folders, from file explorer. Tap and hold the item you want to send and then tap beam file on the pop-up menu. Receiving information 1. Align the ir ports so that they are unobstructed and within a close range. 2. Have the owner of the other device send the inf...
Page 93
6.3 using microsoft pocket internet explorer use microsoft pocket internet explorer to view web pages in either of these ways: connect to an isp or network and browse the web. To do this, you will need to create the connection first, as described in section 6.1. During synchronization with your desk...
Page 94
Tap the favorite you want to view. Tap to add or delete a folder or favorite link. You will see the page that was downloaded the last time you synchronized with your desktop computer. If the page is not on your yakumo deltax gps, it will be dimmed in the favorites list. You will need to synchronize ...
Page 95
Favorite links during synchronization, the list of favorite links in the mobile favorites folder on your desktop computer is synchronized with pocket internet explorer on your yakumo deltax gps. Both computers are updated with changes made to either list each time you synchronize. Unless you mark th...
Page 96
4. Synchronize your yakumo deltax gps and desktop computer. Mobile favorites that are stored in the mobile favorites folder in internet explorer are downloaded to your yakumo deltax gps. Note: if you do not specify an update schedule, you must manually download content to keep the information update...
Page 97
2. In pocket internet explorer on your yakumo deltax gps, tap the favorites button to display your list of favorites. 3. Tap the avantgo channels link. 4. Tap the activate button. 5. Follow the directions on the screen. You will need to synchronize your yakumo deltax gps with your desktop computer, ...
Page 99: Troubleshooting and
7 troubleshooting and maintenance troubleshooting and maintenance this chapter gives solutions to common pocket pc problems you may encounter. It also provides guidelines on taking care of your yakumo deltax gps. Note: if you encounter a problem you cannot solve, contact your dealer for assistance. ...
Page 100
7.2 restoring factory default state in some cases, you may need to restore your yakumo deltax gps to the factory default state by clearing the memory (ram) from your yakumo deltax gps. For example, you should clear the memory: when your yakumo deltax gps does not respond after being reset. When you ...
Page 101
9. You may also want to restore data to your yakumo deltax gps from your most recent backup file. Note: if the battery completely runs out of power and is not charged in time, you will get the same result as you restore the factory default state. 7.3 power problems power does not turn on when using ...
Page 102
If you are copying files from a computer or device to your yakumo deltax gps, try adjusting the slider in the memory setting. Tap settings system tab memory icon. Check if you can manually move the slider before copying files. Note there is a limitation to the size of the file being copied to the ra...
Page 103
7.5 screen problems screen is off if the screen does not respond even after you press the power button, try the following in order until the problem is solved: connect the ac adapter to your yakumo deltax gps and to external ac power. Reset your yakumo deltax gps as described in section 7.1. Screen ...
Page 104
Button to turn on the yakumo deltax gps. You can then start to align the touch screen. 7.6 connection problems cable connection problems make sure that you have installed the correct version of activesync on your desktop computer.Install the version activesync included with your yakumo deltax gps. M...
Page 105
Adjust the room lighting. Some types of light interfere with ir communications. Try moving to a different location or turning off some lights. Modem connection problems unable to dial out do not install your yakumo deltax gps in the cradle. You cannot dial out if your yakumo deltax gps has an active...
Page 106
Network connection problems make sure that the network card is compatible with your yakumo deltax gps. Make sure that you have installed the proper drivers for your yakumo deltax gps. In the properties for your network card, make sure that you have correctly configured the ip settings, and the addre...
Page 107
7.7 taking care of your yakumo deltax gps taking good care of your yakumo deltax gps will ensure trouble-free operation and reduce the risk of damage to your yakumo deltax gps. Note: display errors (e.G. Pixel errors etc.) resulting from high temperature variations (e.G. When storing the device at v...
Page 108
Never attempt to disassemble, repair or make any modifications to your yakumo deltax gps. Disassembly, modification or any attempt at repair could cause damage to your yakumo deltax gps and even bodily injury or property damage. Do not store or carry flammable liquids, gases or explosive materials i...
Page 109
7.8 service and warranty service in case of technical problems with your yakumo product, contact our hotline on +49-18 05/ 92 58 66 (12 cent/minute) when calling from the deutsche telekom fixed network. Warranty if you think that you need to make a claim on your yakumo product under the warranty, ca...
Page 111: Regulatory Information
A regulatory information note: marking labels located on the exterior of your device indicate the regulations that your model complies with. Please check the marking labels on your device and refer to the corresponding statements in this chapter. Some notices apply to specific models only. A.1 regul...
Page 112: Please Note:
Connect the equipment into an outlet on a circuit different from that to which the receiver is connected. Consult the dealer or an experienced radio/tv technician for help. Any changes or modifications not expressly approved by the manufacturer could void the user’s authority to operate the equipmen...
Page 113: Supply System
Supply system en60950 / iec 60950: product safety the manufacturer cannot be held responsible for modifications made by the user and the consequences thereof, which may alter the conformity of the product with the ce marking. A.2 safety precautions about charging use only the ac adapter (phihong, ps...
Page 114: Class 1 Led Product
About the battery use a specified charger approved by the manufacturer. Do not mutilate, puncture, or dispose of battery in fire. The battery can burst or explode, releasing hazardous chemicals. Important instructions (for service personnel only) caution: risk of explosion if battery is replaced by ...
Page 115: Index
Index a ac adapter cautions, 101 connecting, 6 accessory, 10 activesync, 57 connector, 4 installing on desktop computer, 8 synchronizing data, 58 synchronizing e-mail messages, 50 synchronizing from a remote location, 59 synchronizing mobile favorites, 82 appointment changing, 41 creating, 40 summar...
Page 116
Connections, 33, 75 connecting to a desktop computer, 58 creating a wireless connection, 77 status icon, 13 troubleshooting, 92 connector activesync, 4 headphone, 4 contacts, 42 changing, 44 chatting with contacts, 69 creating, 42 finding, 44 msn messenger, 68 summary screen, 44 viewing, 44 converti...
Page 117
Ir port, 4 l landscape, 13 lanyard eyelet, 3 letter recognizer, 18 m meeting requests, 41 memory additional, 30 clearing, 88 program, 30 ram, 30 rom, 35 settings, 32 storage, 30 storage card, 30 troubleshooting, 89 memory card, 10. See storage card menu settings, 31 start menu, 14 microphone, 2 micr...
Page 118
Template, 61 typing mode, 62 writing mode, 63 zooming, 64 pop3 e-mail server, 51 folder behavior, 56 pop-up menu, 16 portrait, 13 power, 27 checking remaining battery power, 27 connecting, 6 low battery, 27 saving, 29 settings, 32 troubleshooting, 89 power button, 3, 7, 29 program buttons, 2 program...
Page 119
Summary screen, 47 template notes, 48 pocket excel, 65 pocket word, 61 time, 32 today screen, 12 settings, 31 to-do list. See tasks touch screen. See screen transcriber, 19 traveling, 96 troubleshooting, 87 cable connection, 92 cradle connection, 92 infrared connection, 92 memory, 89 modem connectio...
Page 120
Www.Yakumo.Com y_man_deltaxgps_d.Indd 1 y_man_deltaxgps_d.Indd 1 25.05.2005 18:21:00 uhr 25.05.2005 18:21:00 uhr.