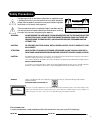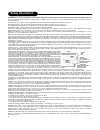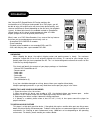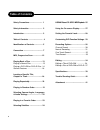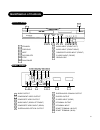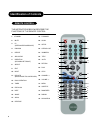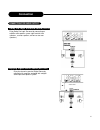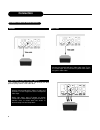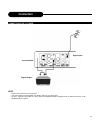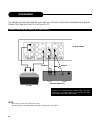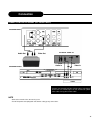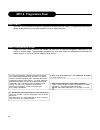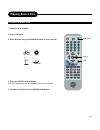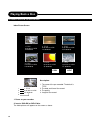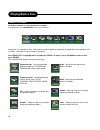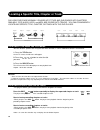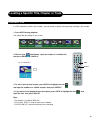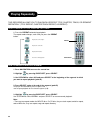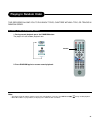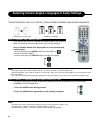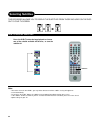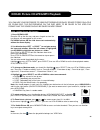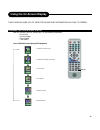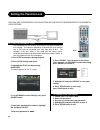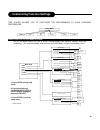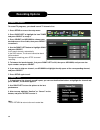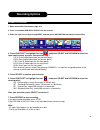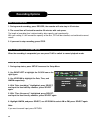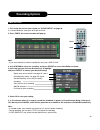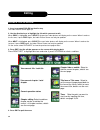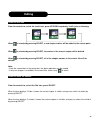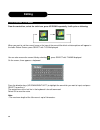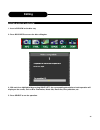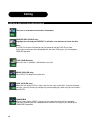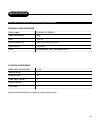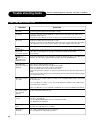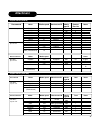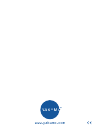- DL manuals
- YAKUMO
- DVD Recorder
- DVD Record Master XL
- Owner's Manual
YAKUMO DVD Record Master XL Owner's Manual
Summary of DVD Record Master XL
Page 1
Handbuch manual manuel yakumo dvd record master xl dvd+rw recorder/player f gb d e.
Page 2: Safety Precautions
Safety precautions the lightning flash with an arrowhead symbol within an equilateral triangle is intended to alert the user to the presence of uninsulated "dangerous voltage" within the product's enclosure that may be of sufficient magnitude to constitute a risk of electric shock to persons. The ex...
Page 3: Safety Information
2 safety information caution: use of controls or adjustments or performance of procedures other than those specified herein may result in hazardous radiation exposure. Please carefully study this manual and always keep it available. There are, however, some installation and operation precautions whi...
Page 4: Introduction
3 introduction unpacking when shipping the player, the original shipping carton and packing comes in handy. For maximum protection, re-pack the unit as it was originally packed at the factory. It is normal for your changer tray to partially open after you have unpacked the unit. This is a feature de...
Page 5: Table of Contents
4 table of contents safety precautions........................... 1 safety information ........................... 2 introduction....................................... 3 table of contents ............................. 4 identification of controls.................. 5 connection ........................
Page 6: Identification of Controls
7 digitalaudio-coaxial output 8 s-video output 9 s-video input (rear) 10 rf signal output 11 rf signal input 12 scart terminal (av-out) 13 scart terminal (av-in) 5 1 audio output 2 component video output 3 composite video output 4 audio input (rear left/right) 5 composite video input (rear) 6 digita...
Page 7: Identification of Controls
6 identification of controls remote control the instructions below describe the functions of the remote control. 1 2 8 9 11 22 23 24 25 26 16 10 12 13 3 4 5 7 6 15 20 19 21 17 14 18 27 28 29 30 31 32 33 34 35 1 9 . F o rwa r d 2 0 . S l o w 2 1 . S e t u p 2 2 . O p e n / c l o s e 2 3 . Numbers 2 4...
Page 8: Connection
7 connection dolby pro logic surround sound (good) enjoy dolby pro logic surround by connecting an amplifier and speaker system (right and left front speakers, a center speaker, and one or two rear speakers). Connection for audio output enjoying digital stereo sound (better) enjoy the dynamic sound ...
Page 9: Connection
8 component video output (best) the component video input allows you to enjoy the best picture quality from a dvd video disc. Connect your recorder with y video, pr video and pb video, if tv has progressive scan or component video input. During stop status, press i/p button on remote control unit to...
Page 10: Connection
9 connection for tv tuner signal output note • refer to the manual of the connected tv. • turn off the power and unplug both units before setting up any connections. • rf out is signal pass-thru only. Use a/v,s-video, or component outputs for playback. For tv without a/v inputs, an rf modulator will...
Page 11: Connection
10 connection for av signal (a/v rear input) external signal av tv set audio in video in the yakumo dvd record master xlallows you to enjoy or record programs with signal from av systems such as vcr, dvd player, etc. Note • refer to the manual of the connected system. • turn off the power and unplug...
Page 12: Connection
11 connection for av signal (a/v front input) external signal av video out audio out audio in video in note • refer to the manual of the connected system. • turn off the power and unplug both units before setting up any connections. Or connect your recorder with the s-video cable, if the signal sour...
Page 13: Mp3 & Progressive Scan
12 what is progressive scan? Progressive scan creates a picture with double the scan lines of traditional component video pictures and creates a sharper image. The advantages of progressive scan video output are reduced picture flickering and motion artifacts as well as a sharper image on large scre...
Page 14: Playing Back A Disc
13 playing back a disc playing a normal disc 1. Power on your recorder. 2. Insert a dvd disc. 3. Press direction keys or the number buttons to select the title. 4. Press the select or play button. The dvd video player will start playback from the title selected. 5. To remove the disc, press the open...
Page 15: Playing Back A Disc
Index picture screen description: 1. The name of the pre-recorded. The default is title. 2. The date and time of the record. 3. The quality. 4. Length of the record 1. Power on your recorder. 2. Insert a dvd+rw or dvd+r disc. The index pictures will appear on the screen as above. 14 playing back a d...
Page 16: Playing Back A Disc
15 3. Press the open/close button this will open the disc tray and allow for the placement of a playable disc with the playback side down. 4. Use direction keys (up/down/right/left) to highlight the item you desired. 5. Press select or play to start playback of the title you selected. When prev is h...
Page 17: Playing Back A Disc
16 playing back a disc general features all playback operation can be realized by the navigation. During playback, press navigation to access the control bar: control bar is a collection of icons. Those icons are presentations of commands or information that needed to finish a function. The details ...
Page 18: Playing Back A Disc
17 playing back a disc 1. Fast forward playback press during normal playback. The speed will cycle with each press as: ff2, ff4, ff16, ff32 or play. Press play to resume normal playback. 2. Fast reverse playback press during normal playback. The speed will cycle with each press as: fr2, fr4, fr16, f...
Page 19
18 this player allows you to locate consecutive chapters or tracks. Press the skip or button repeatedly to display the requested chapter or track next prev the player starts playback from the selected chapter or track. How to locate proceeding chapters or tracks • when you press the skip button, the...
Page 20
19 locating a specific title, chapter or track locating a title 1. Press goto during playback. The control bar will display on the screen. 2. With the icon highlighted, input the number of a vailable title, then press select to confirm it. 3. To select your desired chapter, press goto to highlight t...
Page 21: Playing Repeatedly
20 playing repeatedly this recorder allows you to playback a specific title, chapter, track, or segment repeatedly. (title repeat, chapter/track repeat, a-b repeat) how to repeat a title, chapter, or track 1. Press the repeat button during playback. The repeat mode changes, each time you press the r...
Page 22: Playing In Random Order
21 playing titles in random order 1. During normal playback press the random button. The player will start random playback now. 2. Press random again to resume normal playback. Note: • the player will go to another chapter or track and start playback, if you press the skip button , during random pla...
Page 23
22 selecting camera angles, languages & audio settings this recorder allows you to select from several d i f f e r e n t angles and languages. How to change the camera angle if the video on the dvd was recorded with multiple angles, you have the option to change the camera angle of the scene you are...
Page 24: Playing In A Favorite Order
23 playing in a favorite order this player allows you to program up to 99 items into memory and then play them back in that order. (program/playback) how to set titles, chapters, or tracks in a favorite order 1. Press navigation to access the control bar. 2. Highlight by pressing right/left, press s...
Page 25: Selecting Subtitles
24 selecting subtitles how to display subtitles press the sub-t button during playback to choose one of the subtitle available on the disc, or turn the subtitle off. Note: • due to the nature of some dvd’s, you may not be able to turn off the subtitles as they will appear on screen automatically. • ...
Page 26
25 jpeg / kodak picture cd playback 1. Press open/close. Place the cd on the disc tray, and press it again to close the tray.A menu will soon appear on the screen. For kodak picture cd the slide show starts automatically without the menu display. 2. Use direction keys left , right to navigate among ...
Page 27
26 kodak picture cd/jpeg/mp3 playback mp3 playback 1. Press open/close. Place the cd on the disc tray, and press it again to close the tray.A menu will soon appear on the screen. 2. Use direction keys left , right to navigate among the icons and volumes. When the left volume is highlighted, use up/d...
Page 28: Using The On-Screen Display
27 checking the operational status with this function, you can view on your tv the following information: - current title - current chapter - time elapsed - time remain press display button during dvd playback. Using the on-screen display this player allows you to view status and disc information on...
Page 29: Setting The Parental Lock
28 1. Press stop button twice during playback. 2. Press setup during stop status. 3. Highlight the play icon by pressing right/left. The menu appears on the tv screen. 4. Use up/down to select rating level, press select button. 5. Input your password by numbers, highlight ok and press select. The pr...
Page 30
29 customizing function settings this player allows you to customize the performance to your personal preferences. Displaying the setup menu screen the setup menu screen asks you to select a setting category from general, speaker, audio and preferences. The selected category will provide you the set...
Page 31: Recording Options
30 recording options channel search to record tv programs, you should search tv channels first. 1. Press setup to access the setup menu. 2. Press right/left to highlight the icon tuner and press select to setup it. 3. Press select and up/down to choose your desired source: air or cable, then press s...
Page 32: Recording Options
31 normal recording 1. Make connections illustrated as page 9-11. 2. Insert a recordable dvd+rw or dvd+r into the recorder. 3. Select the input source by pressing input, and then press navigation to display the control bar. 4. Press right/left to highlight the icon , and press select and up/down to ...
Page 33: Recording Options
32 recording options 1. During normal recording, press record, the recorder will auto stop in 30 minutes. 2. The record time will extend for another 30 minutes with each press. The length of recording time is determined by disc capacity and record quality. With your setting, if it will exceed the ca...
Page 34: Recording Options
Mm/dd/yy 1. First setup the clock of your system as “clock setup” on page 30. It is recommended to setup your local date and time. 2. Press timer, the record scheduler will pop up. Note: • if you want to delete a scheule, highlight the one, press add/clear. 3. Use up/down to select one schedule, and...
Page 35: Editing
34 editing 1. Insert a recorded dvd+rw on the disc tray. The index picture screen pops up. 2. Use the direction keys to highlight the title which you want to edit. When prev is highlighted, press select, the previous index pictures will display on the screen. When it reaches the first one, if press ...
Page 36: Editing
From the control bar, select the fourth icon, press up/down repeatedly, it will cycle as following: when is selected by pressing select, a new chapter marker will be added to the current point. When is selected by pressing select, the marker of the current chapter will be deleted. When is selected b...
Page 37: Editing
From the control bar, select the sixth icon, press up/down repeatedly, it will cycle as following: when you want to set the current frame as the icon of the current title which miniature picture will appear in the index picture screen, press select with t-icon displayed. You can also rename the curr...
Page 38: Editing
37 editing 1. Insert a dvd+rw on the disc tray. 2. Press disc oper to access the disc editing bar. 4. With each icon highlighted by pressing right/left, the corresponding description of each operation will display on the screen, such as disc finalization, delete title, erase disc, disc protection, e...
Page 39: Editing
38 editing this icon is selected to view the disc information. Finalize disc (dvd+r only) highlight the icon and press select. It will take a few minutes to finaize the disc. Note: if a dvd+r has been finalized,you can not record or edit the dvd+r any more. If you want to make your disc compatible w...
Page 40: Specifications
39 specifications dvd video player/outputs/supplied accessories power supply 220-240v ac 50/60 hz power consumption 30w mass 4.14 kg external dimensions 430 x 65 x 302 mm (w/h/d) signal system pal/ntsc laser semiconductor laser, wavelength 650 nm personal video recorder audio cable (red and white) 1...
Page 41: Trouble Shooting Guide
40 trouble shooting guide check the following guide for a possible correction to a problem before contacting customer service. Symptoms and correction symptom no power no picture no sound black & white picture the playback picture has occasional distortion brightness is unstable or noises are produc...
Page 42: Attachment
41 attachment recommend max write speed: 4x max write speed: 2.4x not recommend max write speed :2.4x maker mitsubishi yuden yuden ricoh ricoh sony maxell tdk mitsubishi cmc daxon(acer) beall total ( recommend) maker prodisc ritek ricoh hp total (not recommend) support media (dvd+r) media speed 4x 4...
Page 43
Www.Yakumo.Com.